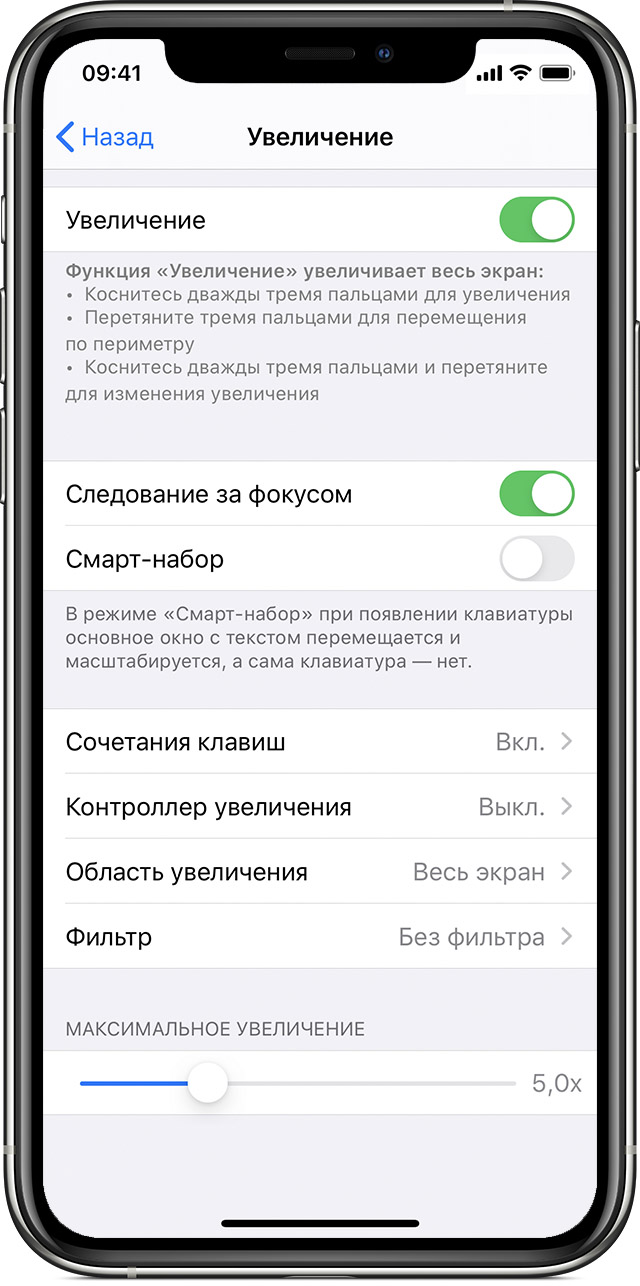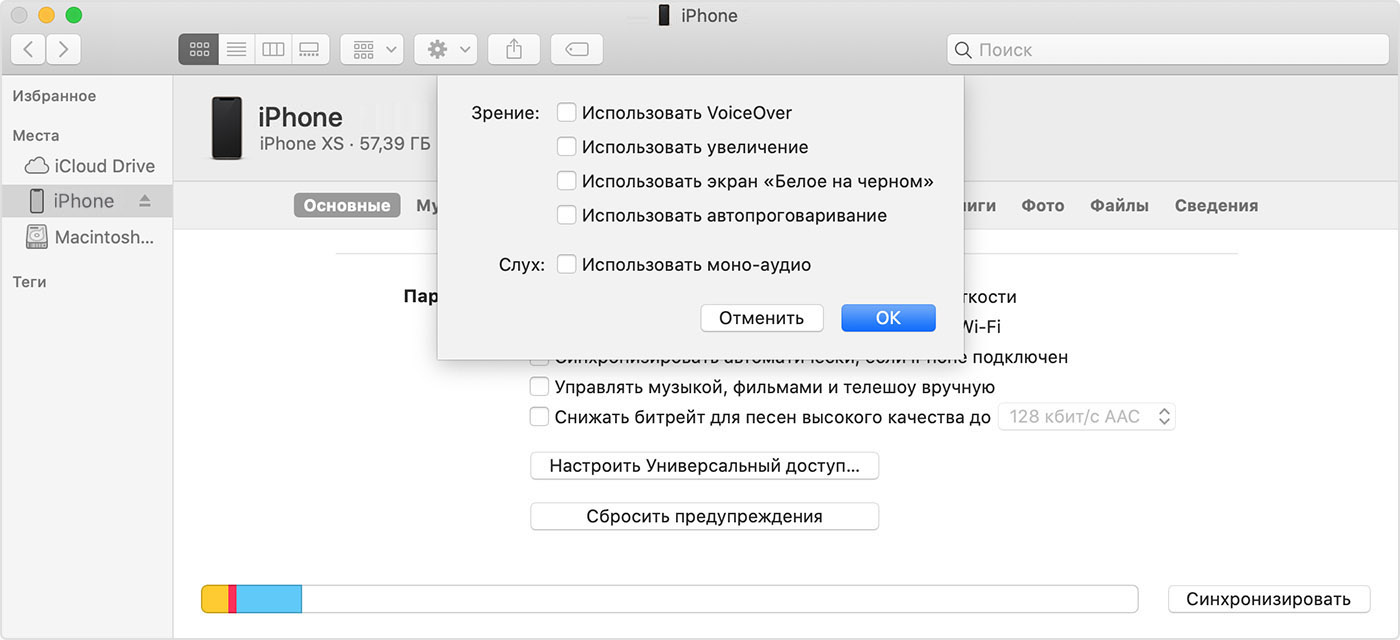- Увеличенные значки на экране «Домой» iPhone, iPad или iPod touch
- Отключение функции «Увеличение» в меню «Настройки» устройства
- Отключение функции «Увеличение» в программе Finder или iTunes
- Дополнительная информация
- КАК: Большие иконки для iPhone? Вот почему и как это исправить — 2021
- 10 комбинаций кнопок iPhone для тебя (Декабрь 2021).
- Table of Contents:
- Причина увеличения экрана iPhone и огромных значков
- Как уменьшить размер до обычного размера на iPhone
- Как отключить экранное увеличение на iPhone
- Как отключить масштабирование iTunes
- Какие устройства iOS подвержены влиянию экрана
- Использование масштабирования дисплея и динамического типа для улучшения удобочитаемости
- Обновление Windows застряло или заморожено? Вот как это исправить
- Ваш iPhone отключен? Вот как это исправить
- Почему ваш ежедневный график не работает для вас и как это исправить — муза
- Как удобно расставить иконки приложений в iOS
- Грамотная расстановка иконок на iPhone
- Регулярно проверяйте новые приложения в App Store
- Смело удаляйте ненужные приложения
- Каждый «экран» iPhone под свои задачи
- Тянуться одной рукой на iPhone это неудобно
- Топ виджеты в iOS
- Поиск Spotlight — недооценен
- Лонгриды для вас
Увеличенные значки на экране «Домой» iPhone, iPad или iPod touch
Если значки на экране «Домой» не соответствуют его размеру (кажутся слишком большими или увеличенными), возможно, на устройстве включена функция «Увеличение». В этой статье описывается, как отключить эту функцию.
Отключение функции «Увеличение» в меню «Настройки» устройства
Если из-за увеличенных значков на экране «Домой» доступ к меню «Настройки» невозможен, следует уменьшить масштаб. Для этого дважды коснитесь дисплея тремя пальцами.
Чтобы отключить функцию «Увеличение», перейдите в меню «Настройки» > «Универсальный доступ» > «Увеличение» и нажмите переключатель.
Отключение функции «Увеличение» в программе Finder или iTunes
Функцию «Увеличение» можно также отключить в программе Finder или iTunes, выполнив следующие действия.
- Подключите iPhone, iPad или iPod touch к компьютеру.
- На компьютере Mac с macOS Catalina 10.15 откройте программу Finder. На компьютере Mac с macOS 10.14 или более ранней версии либо на компьютере с Windows откройте программу iTunes.
- Выберите устройство в программе Finder или iTunes.
- Нажмите «Настроить Универсальный доступ».
- Чтобы отключить функцию «Увеличение», снимите соответствующий флажок.
- Нажмите кнопку «ОК».
Дополнительная информация
Дополнительные сведения о функциях универсального доступа в iOS см. в следующих руководствах: руководство пользователя iPhone, руководство пользователя iPad или руководство пользователя iPod touch.
Источник
КАК: Большие иконки для iPhone? Вот почему и как это исправить — 2021
10 комбинаций кнопок iPhone для тебя (Декабрь 2021).
Table of Contents:
Одна из самых странных проблем, с которой вы можете столкнуться на iPhone, — это когда экран iPhone увеличен, а его значки слишком велики. В этой ситуации все выглядит огромно, и значки приложений заполняют весь экран, что затрудняет или даже невозможно увидеть остальные ваши приложения. Хуже того, нажатие кнопки «Домой» не помогает. Это не так плохо, как может показаться. Фиксация iPhone с масштабированным экраном на самом деле довольно проста.
Причина увеличения экрана iPhone и огромных значков
Когда экран iPhone увеличен, это почти всегда результат того, что кто-то случайно включил функцию масштабирования iPhone. Это функция доступности, призванная помочь людям с проблемами зрения увеличить элементы на экране, чтобы они могли видеть их лучше. Когда он включен по ошибке для кого-то, у которого нет проблем с их зрением, это вызывает проблемы.
Как уменьшить размер до обычного размера на iPhone
Чтобы разблокировать устройство и вернуть значки в нормальный размер, держите три пальца вместе и дважды коснитесь экрана тремя пальцами одновременно. Это вернет вас к значкам нормального размера, которые вы использовали для просмотра.
Как отключить экранное увеличение на iPhone
Чтобы предотвратить повторное включение экрана, вам необходимо отключить функцию. Для этого выполните следующие действия:
Начните, нажав настройки приложение, чтобы открыть его.
Прокрутите вниз до генеральный и коснитесь этого.
Нажмите доступность.
На этом экране нажмите Увеличить.
На экране «Масштаб» сдвиньте ползунок «Масштаб» до от (в iOS 6 или ранее) или переместите ползунок в белый (в iOS 7 или выше).
Как отключить масштабирование iTunes
Если вы не можете отключить увеличение непосредственно на вашем iPhone, вы также можете отключить настройку с помощью iTunes. Для этого:
Синхронизируйте свой iPhone с компьютером.
Нажмите значок iPhone в верхнем углу iTunes.
На главном экране управления iPhone прокрутите вниз до Опции раздел и нажмите Настройка доступности.
В появившемся окне нажмите ни в Проводы меню.
Нажмите Хорошо.
Повторно протестируйте iPhone.
Это должно привести к восстановлению вашего iPhone до нормального увеличения и предотвратить повторное расширение.
Какие устройства iOS подвержены влиянию экрана
Функция Zoom доступна на iPhone 3GS и новее, iPod touch третьего поколения и более новой, а также на всех моделях iPad.
Если у вас есть одно из этих устройств, и ваши значки большие, Zoom является наиболее вероятным виновником, поэтому сначала попробуйте эти шаги. Если они не будут работать, что-то странное происходит. Вы можете напрямую обратиться к Apple за помощью.
Использование масштабирования дисплея и динамического типа для улучшения удобочитаемости
Хотя такое увеличение экрана делает его труднее для большинства людей для их iPhone, многие люди все еще хотят, чтобы значки и текст были немного больше. Есть несколько функций, которые могут увеличить текст и другие аспекты iPhone, чтобы их было легче читать и использовать:
- Динамический тип: Эта функция в iOS 7 и выше позволяет вам увеличивать текст (но ничего больше) на вашем iPhone и совместимых приложениях, чтобы упростить чтение.
- Масштаб отображения: Доступен на iPhone 6 серии и новее. Он позволяет пользователям этих телефонов увеличивать все на экранах этих устройств, чтобы упростить просмотр и использование.
Обновление Windows застряло или заморожено? Вот как это исправить
Справка о том, что делать, когда ваш компьютер застревает или зависает (заперт) во время установки или настройки обновления Windows.
Ваш iPhone отключен? Вот как это исправить
Сообщает ли сообщение, что ваш iPhone просто отключен или отключен на 23 миллиона минут или говорит вам, что вы подключаетесь к iTunes, узнайте, как его исправить.
Почему ваш ежедневный график не работает для вас и как это исправить — муза
Будьте готовы добавить больше любви в ваши отношения любви и ненависти с вашим календарем.
Источник
Как удобно расставить иконки приложений в iOS
Организация рабочего пространства это крайне важно. От того, насколько вы грамотно распределяете свои ресурсы, напрямую зависит качество вашей работы. И рабочее пространство вашего смартфона, а именно домашняя страница — есть одна из главных составляющих продуктивности. С iPhone мы проводим большую часть нашего дня. Просыпаемся — телефон, в течение дня тоже телефон, засыпаем — снова тоже самое. Грамотная расстановка иконок — есть составляющая вашего ежедневного успеха.
Иконки приложений на iPhone надо расставить с умом.
Грамотная расстановка иконок на iPhone
Прежде чем начать что-то говорить и советовать как сделать лучше, следует оговориться, что даже если иконки рабочего стола будут расставлены идеально — этого мало. Как и дома, мало убираться каждый день. Необходимо поддерживать свой порядок. Еще около года назад я установил для себя правило, которое называется «правило 1 месяца». Что я под этим подразумеваю:
Регулярно проверяйте новые приложения в App Store
Многие пользуются софтом и даже не задумываются на тему того, что приложения следует обновлять. Каждый день выходят сотни новых программ и часто, засидевшись, мы просто игнорируем прогресс. Особенно это касается широко распространенных приложений, вроде менеджера задач. Если даже раз в месяц будете пополнять свою библиотеку, в итоге окажитесь в курсе самых последних новинок. На нашей странице в Яндекс.Дзен, мы публикуем только самую свежую информацию. Рекомендую ознакомиться.
Смело удаляйте ненужные приложения
Меняются привычки, софт, задачи, появляется новая мобильная техника. Как бы вам не нравилось расположение всех своих иконок, с течением времени все изменится и превратится в хлам. Здесь решает не столько грамотная расстановка иконок, сколько их наличие в принципе. Если спустя месяц вы понимаете, что не пользуетесь тем или иным приложением смело отпускайте софт в корзину (библиотеку).
Регулярно просматривайте библиотеку App Store.
Каждый «экран» iPhone под свои задачи
Больше трех страниц приложений делать бессмысленно. И все они по порядку должны содержать иконки, по мере потребности. Первую страницу приложений предлагаю посвятить работе: видеоконференциям, мобильному банкингу, почтовым клиентам, приложениям для заметок и прочему. Здесь все индивидуально. Подбирайте под себя то, чем вы пользуетесь на работе. На втором экране предлагаю разместить приложения личного характера. Подкасты, музыка, социальные сети, виджеты активности и прочее. До третьего экрана обычно мы просто не доходим, поэтому там я располагаю все игры и приложения развлекательного рода. Да, посмотреть Lancer с объемом 2.4 на Авито вечером это никуда, кроме как в развлечения, не отнести.
Приложения для работы на iPhone.
Тянуться одной рукой на iPhone это неудобно
Я левша. И каждый раз тянуться в правый верхний угол представляет большую для меня трудность. Многие пользователи располагают там иконки, в которые заходят раз в месяц. Здесь вывода просится два. Первый — если ты заходишь в это приложение раз в месяц, какого черта эта иконка вообще делает на домашнем экране. Чистим. Второй — так уж случилось, что в iOS пока нельзя расположить иконки в хаотичном порядке и оставить пустое пространство. Выход получается только один — поставить туда виджет.
Тянуться одной рукой очень неудобно.
Топ виджеты в iOS
Все точки, куда я не могу дотянуться своей рукой заполнены виджетами. Но есть некоторые исключения. У меня это календарь. Дату и день недели я должен видеть в любой точке домашней страницы, поэтому наверху я располагаю иконку календаря. Вариантов для виджетов огромное множество. Если вы используете iPhone в связке с Apple Watch или AirPods виджет зарядки в процентах всех ваших устройств необходим, как воздух. Совсем недавно мы писали про лучшие приложения для Apple Watch, рекомендую ознакомиться.
Для Apple Watch приятным дополнением будет виджет вашей активности. Так, даже при случайной разблокировке устройства — кольца напомнят вам, что не время для прокрастинации. Предложения Siri — еще один отличный вариант. В рутинных задачах она глуповата, согласен. Но что касается напоминаний и подборок — это ее конек. Что касается стопок, я отношусь к ним скептически. В стопку можно объединить только большие виджеты. Потому что если сделать стопку из квадратов, листать одним пальцем будет очень неудобно. А использовать папки я вам совсем не рекомендую.
Виджеты значительно упрощают работу с устройством.
Поиск Spotlight — недооценен
Легким движением пальца вниз по домашнему экрану мы переходим в поиск Spotlight. Удивительно, но, по неизвестной мне причине, его игнорируют как пользователи iPhone, так и Mac. Встречают нас рекомендации Siri, быстрые действия и сам поиск. Spotlight способен удовлетворить почти любой запрос. Поиск в Интернете — пожалуйста. В магазине приложений App Store — тоже без проблем. Поиск по приложениям, контактам записной книжки, заметкам, электронной почте — все это Spotlight. А значит, можно смело разгружать главный экран от разного мусора. Что касается компьютеров Mac, о возможностях Spotlight в связке с ним мы писали ранее.
Все ненужные приложения можно убрать в библиотеку и использовать Spotlight.
Конечно, задачи каждого пользователя строго индивидуальны. Поэтому я не предлагаю вам готовых решений. Всегда располагайте иконки под свои нужды и не забывайте регулярно чистить домашний экран от разного хлама.
А как вы расставляете иконки на своем iPhone? Поделитесь своим опытом в нашем Телеграм чате.
Новости, статьи и анонсы публикаций
Свободное общение и обсуждение материалов
Лонгриды для вас
Радио в iPhone, проблемы с режимом модема, Apple Store в России и даже ремонт AirPods — эти и другие вопросы до сих пор остаются без ответа. О чем еще не говорит Apple?
Выемка в экране iPhone никуда не денется ещё несколько лет. Но не потому, что это делает смартфоны Apple узнаваемыми. У этого дизайнерского элемента есть другая, куда более обоснованная причина остаться
Заряжать iPhone чем попало определенно не стоит. Особенно, когда дело касается беспроводной зарядки. Собрали для вас самые удобные, практичные и неожиданные варианты беспроводных зарядок для iPhone и аксессуаров
У меня иконки стоят в одной папке у каждой своя папка игры, музыка, чтение, соц сети, ничего нет в перемешку мне так удобно
Источник