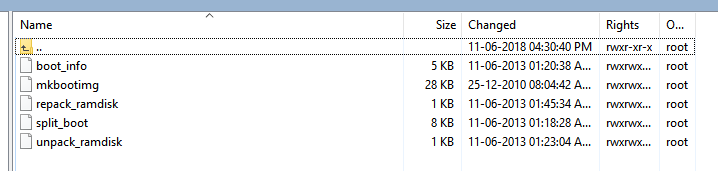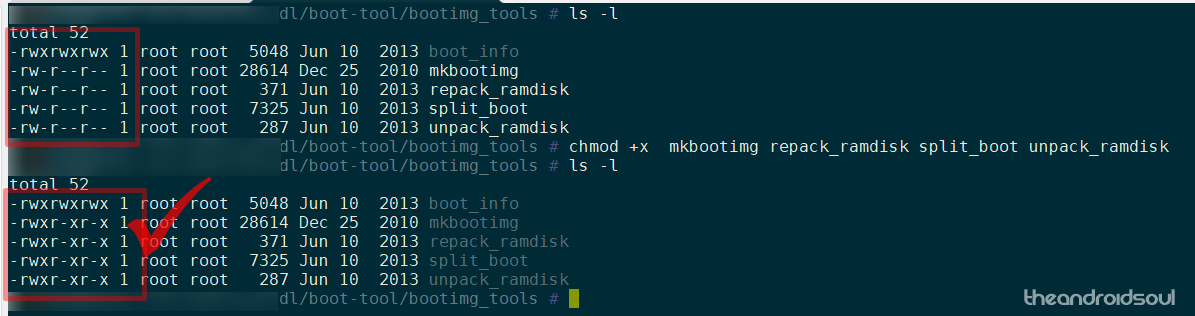- Как легко распаковать и перепаковать файлы boot и ramdisk
- Скрипты для распаковки и перепаковки файла boot.img
- Команды, которые вы должны знать
- Совместимость с Windows: что нужно знать
- Как использовать распаковку и перепаковать загрузку и распаковку файла ramdisk
- Boot файл для андроид
- Boot файл для андроид
Как легко распаковать и перепаковать файлы boot и ramdisk
Учитывая, что модификация прошивки такая же старая, как и сама ОС Android, попасть в игру для новичков может быть довольно сложно. Например, для прошивки определенных пользовательских ПЗУ требуется несколько шагов, таких как извлечение официального загрузочного образа и его прошивка на устройстве перед окончательным завершением процесса и прошивка файлов пользовательских ПЗУ вместе с ним.
Хотя в некоторые руководства вы найдете в Интернете включенные файлы boot.img, в других случаях вам может потребоваться самостоятельно изменить загрузочный образ, а затем переупаковать его. Поскольку операционная система Android для мобильных телефонов является производной от Linux, единственный способ сделать это — использовать платформу на основе Linux или эмулировать ее на вашем ПК с Windows.
Скрипты для распаковки и перепаковки файла boot.img
Пользователь XDA CNexus просеянных через Интернет, чтобы найти и составить список инструментов для распаковки и переупаковки файла образа загрузки, все из которых можно загрузить, используя ссылку, приведенную ниже.
Команды, которые вы должны знать
- boot_info Файл, включенный в пакет, позволяет вам получить базовый адрес и адрес виртуального диска файла boot.img, который вам позже понадобится для повторной упаковки.
- split_boot (split_bootimg.pl) помогает извлечь ramdisk и zImage из файла boot.img в отдельную папку.
- unpack_ramdisk позволяет распаковать файл ramdisk с помощью следующей команды:
Использование: unpack_ramdisk - repack_ramdisk функция позволит вам перепаковать файл ramdisk из заданного каталога, используя следующую команду:
Использование: repack_ramdisk [outputFile] - mkbootimg Команда поможет вам создать новый файл boot.img из имеющихся у вас файлов ramdisk и zImage (полезно для создания измененных файлов boot.img).
- umkbootimg делает прямо противоположное и разделяет ядро и загрузочный образ.
- распаковать просто распакует файл boot.img в один каталог, а виртуальный диск в отдельный каталог для удобства.
Совместимость с Windows: что нужно знать
- Если у вас нет запущенной операционной системы Linux, вы можете эмулировать ее на своем ПК с Windows, используя это официальное руководство.
- Инструмент был протестирован для работы с Debian, но не подтвержден для работы с Cygwin.
- Все сценарии в файле .ZIP должны быть сохранены в папке на пути к системе Linux, в которой вы работаете, чтобы они могли быть обнаружены (пример:
Как использовать распаковку и перепаковать загрузку и распаковку файла ramdisk
Что ж, нам нужно использовать файл split_boot, поскольку он содержит сценарий, чтобы сначала распаковать файл boot.img, получить из него файл ramdisk, а затем извлечь файл ramdisk.
- Скачать инструмент загрузки из здесь.
- Сейчас, извлекать его в отдельную папку, чтобы получить эти файлы.
- Теперь предоставьте этим файлам необходимые разрешения. Итак, запустите команду ниже в папке, где у вас есть все файлы.

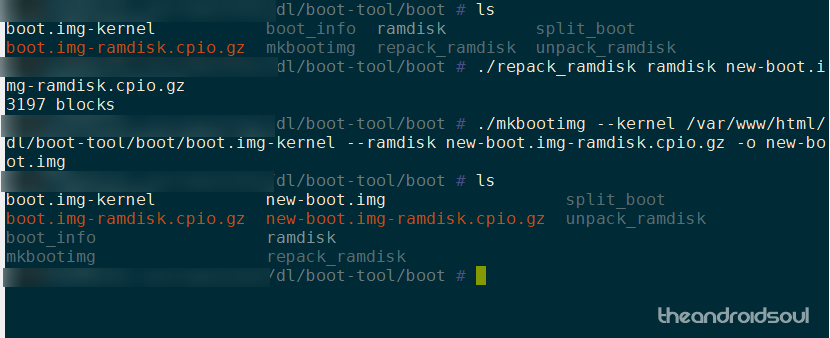
Как это было? Удалось ли вам легко пользоваться инструментами?
Источник
Boot файл для андроид
/ramdisk# gzip -dc ../boot.img-ramdisk.gz | cpio -i
986 блок
[email protected]:
#
В папке ramdisk 18 объектов, всего 514,6 КБ
Где все остальное ?? где файлы ядра ?
Какие еще файлы ядра??
boot.img-kernel — это zImage-образ ядра. Если ты имеешь ввиду исходники ядра, то с образа их никак не получишь.
boot.img-ramdisk.gz — cpio/gz архив рамдиска с init.rc и прочей хренью. Его содержимое распаковано в папку ramdisk.
А больше ничего в буте и нету. То же самое касается и recovery.img
system.img (и userdata.img) — образ файловой системы в формате yaffs2. Распаковывается утилитой unyaffs под линухом. Ну или могу под винду утилиту подкинуть.
Ну что же, мысль здравая, если знаете что к чему.
1 Скачайте/найдите в интернете исходники для своего устройства. Если устройство htc, то developer.htc.com, если другое, ищите в интернете.
2 Ввнесите нужные изменения в файл arch/arm/mach-msm/acpuclock.c,
3 Скачайте к примеру NDK с андроидовского сайта (нужно для кросс-компиляции). Как я понял, у вас убунту. Тогда дальше все просто.
4 ARCH=arm CROSS_COMPILE=/путь_куда_установили_ndk/prebuilt/linux-x86/toolchain/arm-eabi-4.4.0/bin/arm-eabi- make zImage
5 mkbootimg —kernel arch/arm/boot/zImage —ramdisk ваш_рамдиск.gz —cmdline то_что_писало_когда_вы_извлекали_рамдиск -o boot.img
6 adb push boot.img /cache/ && adb shell flash_image boot /cache/boot.img
Нельзя ли поподробней с компиляцией ?
Вот эту строку которую вы указали, ка я понял надо вписывать в Makefile ? И вообщем у последнего NDK совсем другой путь папок ! Может дадите ссылку на ваш NDK ?
И еще можно ли делать компиляцию через arm-2007q3 как написано тут http://www.anddev.org/learning_porting_and. step-t3252.html .
Или через windows компиляцию сделать можно ?
Сообщение отредактировал bobjob — 17.02.11, 17:33
unyaffs под винду.
При распаковке:
— теряются owners, permissions и даты создания/изменения/доступа
— симлинки заменяются на файлы в фигурных скобках <>, внутри — путь куда указывает симлинк
Просто для извлечения данных этого вполне достаточно.
Написано на коленке в делфях.
Использование: unyaffs.exe файл.img
Cygwin не нужен.
Скачать: 
Источник
Boot файл для андроид
Platform-tools: r31.0.3
ADB: 1.0.41 (31.0.3-7562133)
Fastboot: 31.0.3-7562133
Make_f2fs: 1.14.0 (2020-08-24)
Mke2fs: 1.46.2 (28-Feb-2021)
Последнее обновление утилит в шапке: 01.08.2021
ADB (Android Debug Bridge — Отладочный мост Android) — инструмент, который устанавливается вместе с Android-SDK и позволяет управлять устройством на базе ОС Android.
Работает на всех Android-устройствах, где данный функционал не был намеренно заблокирован производителем.
Здесь и далее: PC — ПК, компьютер к которому подключено устройство.
ADB — консольное приложение для PC, с помощью которого производится отладка Android устройств, в том числе и эмуляторов.
Работает по принципу клиент-сервер. При первом запуске ADB с любой командой создается сервер в виде системной службы (демона), которая будет прослушивать все команды, посылаемые на порт 5037.
Официальная страница
ADB позволяет:
- Посмотреть какие устройства подключены и могут работать с ADB.
- Просматривать логи.
- Копировать файлы с/на аппарат.
- Устанавливать/Удалять приложения.
- Удалять (очищать) раздел data.
- Прошивать (перезаписывать) раздел data.
- Осуществлять различные скрипты управления.
- Управлять некоторыми сетевыми параметрами.
Поставляется ADB в составе инструментария разработчика Андроид (Android SDK), который, в свою очередь входит в состав Android Studio.
Если что-то неправильно, то в списке подключенных устройств (List of devices attached) будет пусто.
Скрытые команды ADB
adb -d Команда посылается только на устройство подключенное через USB.
Внимание: Выдаст ошибку, если подключено больше одного устройства.
adb -e Команда посылается на устройство в эмуляторе.
Внимание: Выдаст ошибку, если подключено больше одного эмулятора.
adb -s Команда посылается на устройство с указанным серийным номером:
adb -p Команда посылается на устройство с указанным именем:
Если ключ -p не указан, используется значение переменной ANDROID_PRODUCT_OUT.
adb devices Список всех подсоединенных устройств.
adb connect [: ] Подсоединиться к андроид хосту по протококу TCP/IP через порт 5555 (по умолчанию, если не задан).
adb disconnect [ [: ]] Отсоединиться от андроид подключенного через TCP/IP порт 5555 (по умолчанию, если не задан).
Если не задан ни один параметр, отключиться от всех активных соединений.
adb push Копировать файл/папку PC->девайс.
adb pull [ ] Копировать файл/папку девайс->PC.
adb sync [ ] Копировать PC->девайс только новые файлы.
Ключи:
-l Не копировать, только создать список.
adb shell Запуск упрощенного unix shell.
Примеры использования
adb emu Послать команду в консоль эмулятора
adb install [-l] [-r] [-s] Послать приложение на устройство и установить его.
Пример: adb install c:/adb/app/autostarts.apk Установить файл autostarts.apk лежащий в папке /adb/app/ на диске с:
Ключи:
-l Блокировка приложения
-r Переустановить приложение, с сохранением данных
-s Установить приложение на карту памяти
Установка split apk
adb uninstall [-k] Удаление приложения с устройства.
Ключи:
-k Не удалять сохраненные данные приложения и пользователя.
adb wait-for-device Ждать подключения устройства.
adb start-server Запустить службу/демон.
adb kill-server Остановить службу/демон.
adb get-state Получить статус:
offline Выключен.
bootloader В режиме начальной загрузки.
device В режиме работы.
adb get-serialno Получить серийный номер.
adb status-window Непрерывный опрос состояния.
adb remount Перемонтировать для записи. Требуется для работы скриптов, которые изменяют данные на.
adb reboot bootloader Перезагрузка в режим bootloader.
adb reboot recovery Перезагрузка в режим recovery.
adb root Перезапуск демона с правами root
adb usb Перезапуск демона, прослушивающего USB.
adb tcpip Перезапуск демона, прослушивающего порт TCP.
adb ppp [параметры] Запуск службы через USB.
Note: you should not automatically start a PPP connection. refers to the tty for PPP stream. Eg. dev:/dev/omap_csmi_tty1
Параметры:
defaultroute debug dump local notty usepeerdns
FastBoot — консольное приложение для PC. Используется для действий над разделами
fastboot devices Список присоединенных устройств в режиме fastboot.
fastboot flash Прошивает файл .img в раздел устройства.
fastboot erase Стереть раздел.
Разделы: boot, recovery, system, userdata, radio
Пример: fastboot erase userdata Стирание пользовательских данных.
fastboot update Прошивка из файла имя_файла.zip
fastboot flashall Прошивка boot + recovery + system.
fastboot getvar Показать переменные bootloader.
Пример: fastboot getvar version-bootloader Получить версию bootloader.
fastboot boot [ ] Скачать и загрузить kernel.
fastboot flash:raw boot [ ] Создать bootimage и прошить его.
fastboot devices Показать список подключенных устройств.
fastboot continue Продолжить с автозагрузкой.
fastboot reboot Перезагрузить аппарат.
f astboot reboot-bootloader Перезагрузить девайсв режим bootloader.
Перед командами fastboot можно использовать ключи:
-w стереть данные пользователя и кэш
-s Указать серийный номер устройства.
-p
Указать название устройства.
-c Переопределить kernel commandline.
-i Указать вручную USB vendor id.
-b Указать в ручную базовый адрес kernel.
-n
Указать размер страниц nand. по умолчанию 2048.
Команду logcat можно использовать с машины разработки
$ adb logcat
или из удаленного shell
# logcat Каждое сообщение лога в Android имеет тэг и приоритет
Тэг – это строка указывающая компонент системы, от которого принято сообщение (например: View для системы view)
Приоритет – имеет одно из нижеследующих значений (в порядке от меньшего к большему):
V — Verbose (Низший приоритет).
D — Debug
I — Info
W — Warning
E — Error
F — Fatal
S — Silent (Наивысший приоритет, при котором ничего не выводится).
Получить список тэгов, используемых в системе, вместе с их приоритетами можно запустив logcat. В первых двух столбцах каждого из выведенных сообщений будут указаны / .
Пример выводимого logcat сообщения:
I/ActivityManager( 585): Starting activity: Intent
Для уменьшения вывода лога до приемлемого уровня нужно использовать выражения фильтра. Выражения фильтра позволяют указать системе нужные комбинации и , остальные сообщения система не выводит.
Выражения фильтра имеют следующий формат : . где указывает нужный тэг, указывает минимальный уровень приоритета для выбранного тэга. Сообщения с выбранным тэгом и приоритетом на уровне или выше указанного записываются в лог. Можно использовать любое количество пар : в одном выражении фильтра. Для разделения пар : используется пробел.
Пример ниже выводит в лог все сообщения с тэгом «ActivityManager» с приоритетом «Info» или выше, и сообщения с тэгом «MyApp» и приоритетом «Debug» или выше:
adb logcat ActivityManager:I MyApp:D *:S
Последний элемент в выражении фильтра *:S устанавливает приоритет «silent» для всех остальных тэгов, тем самым обеспечивая вывод сообщений только для «View» и «MyApp». Использование *:S – это отличный способ для вывода в лог только явно указанных фильтров (т.е. в выражении фильтра указывается «белый список» сообщений, а *:S отправляет все остальное в «черный список»).
При помощи следующего выражения фильтра отображаются все сообщения с приоритетом «warning» или выше для всех тэгов:
adb logcat *:W
Если logcat запускается на машине разработчика (не через удаленный adb shell), можно также установить значение выражения фильтра по умолчанию задав переменную окружения ANDROID_LOG_TAGS:
export ANDROID_LOG_TAGS=»ActivityManager:I MyApp:D *:S»
Следует обратить внимание что задав переменную окружения ANDROID_LOG_TAGS она не будет работать в эмуляторе/устройстве, если вы будете использовать logcat в удаленном shell или используя adb shell logcat.
Вышеописанная команда export работает в ОС *nix и не работает в Windows.
Контроль формата вывода лога
Сообщения лога в дополнение к тэгу и приоритету содержат несколько полей метаданных. Можно изменять формат вывода сообщений показывая только конкретные поля метаданных. Для этого используется параметр -v и указывается один из ниже перечисленных форматов вывода.
brief Показывать приоритет/тэг и PID процесса (формат по умолчанию).
process Показывать только PID.
tag Показывать только приоритет/тэг.
thread Показывать только процесс:поток и приоритет/тэг.
raw Показать необработанное сообщение, без полей метаданных.
time Показывать дату, время вызова, приоритет/тэг и PID процесса.
long Показывать все поля метаданных и отдельно сообщения с пустыми строками.
При запуске logcat можно указать формат вывода используя параметр -v:
adb logcat [-v
Источник