- Как установить Boot Camp и запустить Windows на Mac
- Подготовка к установке Boot Camp
- Запуск Ассистента Boot Camp (для X 10.6 или более поздних версий)
- Раздел жесткого диска
- Установка Windows на Mac
- Установка драйверов Windows
- Выбор операционной системы для запуска
- Установка Windows 10 на компьютере Mac с помощью приложения «Ассистент Boot Camp»
- Необходимые условия для установки Windows 10 на компьютере Mac
- Инструкции по установке Windows 10 на компьютере Mac
- 1. Проверьте настройки функции «Безопасная загрузка»
- 2. Использование приложения «Ассистент Boot Camp» для создания раздела Windows
- 3. Форматирование раздела Windows (BOOTCAMP)
- 4. Установка Windows
- 5. Использование установщика Boot Camp в Windows
- Процедура переключения между Windows и macOS
- Дополнительная информация
- Мой Boot Camp — куда хочу, туда и ставлю
- Изменение разделов
- Таблицы разделов GPT и MBR
- Установка Windows
- Установка драйверов Boot Camp
- Наводим красоту
Как установить Boot Camp и запустить Windows на Mac
С помощью Boot Camp от Apple можно загружать свой Mac изначально в Microsoft Windows, без запуска двух операционных систем одновременно. Это во многом полезно для программ, которые не работают в виртуальных машинах Parallels или в VMWare Fusion.
Подготовка к установке Boot Camp
Для начала обязательно надо убедиться, что все обновления от Apple установлены:
- Перейдите на страницу поддержки Boot Camp, чтобы посмотреть есть ли обновления для вашей модели. Скачать и установить при необходимости;
- В меню Apple откройте Обновление ПО [Software Update] и установите все обновления системы;
- Обязательно создайте резервную копию!
Запуск Ассистента Boot Camp (для X 10.6 или более поздних версий)
- Закройте все открытые приложения, затем в Finder в Программы/Утилиты [Applications/Utilities] запустите Асситент Boot Camp;
- Нажмите кнопку Далее, чтобы начать установку;
- Если необходимо выберите “Загрузить последнее ПО поддержки Windows от Apple” [Download the Windows support software for this Mac];
- Если нужно введите пароль администратора, чтобы начать загрузку ПО. После завершения загрузки, сохраните файлы на жесткий диск или USB.
Раздел жесткого диска
Как только загрузка программного обеспечения закончилась, Ассистент предложит создать раздел для Windows на жестком диске. Надо будет указать сколько свободного места будет отведено данному разделу. Для установки Windows 7 на Mac потребуется не менее 16 ГБ свободного места.
Установка Windows на Mac
- Вставьте установочный диск Windows;
- Нажмите кнопку “Начать установку”. Компьютер перезагрузится и запустит установку Windows;
- Следуйте инструкциям мастера установки Windows;
- На экране с вопросом “куда вы хотите установить Windows?” выберите раздел BOOTCAMP;
- Затем выберите Параметры диска (дополнительно) и отформатируйте диск. Лучше не трогать другие настройки.
Установка драйверов Windows
Как только Windows установлена, необходимо установить драйверы, которые были скачены ранее, чтобы все оборудование работало корректно в Windows, в том числе звук, дисплей и беспроводные сетевые адаптеры.
- Извлеките установочный диск Windows;
- Вставьте флэш-накопитель или диск, на который ранее были записаны драйверы для Windows;
- Откройте для просмотра содержимое и в папке Boot Camp дважды щелкните файл setup.exe, чтобы установить драйверы. Далее следуйте инструкциям на экране для завершения установки. Не отменяйте установку!
- После завершения установки перезагрузите компьютер.
Выбор операционной системы для запуска
Теперь на вашем Mac установлены одновременно Windows и Mac OS X, и при загрузке можно выбрать, какую операционную систему использовать. Просто удерживайте нажатой клавишу Option [Alt] при включении компьютера или при перезагрузке, чтобы открыть меню выбора.
Источник
Установка Windows 10 на компьютере Mac с помощью приложения «Ассистент Boot Camp»
С помощью Boot Camp можно установить Microsoft Windows 10 на компьютере Mac и переключаться между macOS и Windows при его перезагрузке.
Необходимые условия для установки Windows 10 на компьютере Mac
- MacBook, выпущенный в 2015 г. или позже
- MacBook Air, выпущенный в 2012 г. или позже
- MacBook Pro, выпущенный в 2012 г. или позже
- Mac mini, выпущенный в 2012 г. или позже
- iMac, выпущенный в 2012 г. или позже 1
- iMac Pro (все модели)
- Mac Pro, выпущенный в 2013 году или позже
Последние обновления macOS, которые могут включать обновления приложения «Ассистент Boot Camp». Приложение «Ассистент Boot Camp» необходимо для установки Windows 10.
Не менее 64 ГБ свободного места на загрузочном диске Mac:
- Достаточно 64 ГБ дискового пространства, но для оптимальной работы требуется не менее 128 ГБ. Это минимальный объем, необходимый для автоматических обновлений Windows.
- Если объем оперативной памяти (ОЗУ) компьютера iMac Pro или Mac Pro составляет 128 ГБ или больше, на загрузочном диске должно быть как минимум столько же свободного места 2 .
Внешний флеш-накопитель USB объемом памяти не менее 16 ГБ, если только не используется компьютер Mac, для которого не требуется флеш-накопитель для установки Windows.
64-разрядная версия Windows 10 Home или Windows 10 Pro в виде образа диска (ISO) или на другом установочном носителе. При первой установке Windows на компьютере Mac используйте полную версию Windows, а не обновление.
- Если ваша копия Windows записана на флеш-накопитель USB или у вас есть ключ продукта Windows и нет установочного диска, загрузите образ диска Windows 10 на сайте Microsoft.
- Если ваша копия Windows записана на диск DVD, может потребоваться создать его образ.
Инструкции по установке Windows 10 на компьютере Mac
Для установки Windows используйте приложение «Ассистент Boot Camp», входящее в комплект поставки компьютера Mac.
1. Проверьте настройки функции «Безопасная загрузка»
Узнайте, как проверить настройки функции «Безопасная загрузка». В настройках функции «Безопасная загрузка» по умолчанию выбран параметр «Высший уровень безопасности». Если вы выбрали параметр «Функции безопасности отключены», перед установкой Windows снова включите параметр «Высший уровень безопасности». После установки Windows вы можете использовать любые настройки функции «Безопасная загрузка». Это не повлияет на запуск ОС Windows.
2. Использование приложения «Ассистент Boot Camp» для создания раздела Windows
Откройте приложение «Ассистент Boot Camp» во вложенной папке «Утилиты» папки «Программы». Следуйте инструкциям на экране.
- Если появится сообщение о необходимости использовать накопитель USB, вставьте флеш-накопитель USB в компьютер Mac. Приложение «Ассистент Boot Camp» использует его, чтобы создать загружаемый накопитель USB для установки Windows.
- Когда приложение «Ассистент Boot Camp» попросит указать размер раздела Windows, руководствуйтесь минимальными требованиями к объему памяти, указанными в предыдущем разделе. Укажите размер раздела в соответствии со своими потребностями. В дальнейшем изменить его будет нельзя.
3. Форматирование раздела Windows (BOOTCAMP)
По завершении работы приложения «Ассистент Boot Camp» компьютер Mac перезагрузится в среде установки Windows. Если установщик спросит, куда установить Windows, выберите раздел BOOTCAMP и нажмите «Форматировать». В большинстве случаев установщик автоматически выберет и отформатирует раздел BOOTCAMP.
4. Установка Windows
Отсоедините все внешние устройства, которые не требуются во время установки. Затем нажмите «Далее» и следуйте инструкциям на экране, чтобы начать установку Windows.
5. Использование установщика Boot Camp в Windows
По завершении установки Windows компьютер Mac запускается в Windows и отображает приветствие установщика Boot Camp. Следуйте инструкциям на экране, чтобы установить Boot Camp и вспомогательное программное обеспечение Windows (драйверы). По завершении будет предложено выполнить перезапуск.
- Если установщик Boot Camp не открывается, откройте его вручную и используйте для выполнения установки Boot Camp.
- При наличии внешнего дисплея, подключенного к порту Thunderbolt 3 на компьютере Mac, его экран во время установки (до 2 минут) будет пустым (черным, серым или синим).
Процедура переключения между Windows и macOS
Перезапустите компьютер, во время запуска нажмите и удерживайте клавишу Option (или Alt) ⌥ для переключения между операционными системами Windows и macOS.
Дополнительная информация
Если используется одна из перечисленных ниже моделей Mac на базе процессора Intel с OS X El Capitan или более поздней версии, для установки Windows не требуется флеш-накопитель USB.
- MacBook, выпущенный в 2015 г. или позже
- MacBook Air, выпущенный в 2017 г. или позже 3
- MacBook Pro, выпущенный в 2015 г. или позже 3
- iMac, выпущенный в 2015 г. или позже
- iMac Pro (все модели)
- Mac Pro, выпущенный в конце 2013 г. или позже
Для получения дополнительных сведений об использовании Windows на компьютере Mac откройте приложение «Ассистент Boot Camp» и нажмите кнопку «Открыть Справку Boot Camp».
1. Если используется компьютер iMac (с дисплеем Retina 5K, 27 дюймов, конец 2014 г.), iMac (27 дюймов, конец 2013 г.) или iMac (27 дюймов, конец 2012 г.) с жестким диском объемом 3 ТБ и операционной системой macOS Mojave или более поздней версии, узнайте об оповещении, которое может отображаться во время установки.
2. Например, если объем ОЗУ на компьютере Mac составляет 128 ГБ, то на загрузочном диске должно быть доступно не менее 128 ГБ для Windows. Чтобы узнать объем ОЗУ компьютера Mac, перейдите в меню Apple > «Об этом Mac». Чтобы узнать объем доступного дискового пространства, перейдите на вкладку «Хранилище» в этом же окне.
3. Эти модели Mac также были доступны с жесткими дисками емкостью 128 ГБ. Компания Apple рекомендует жесткие диски емкостью не менее 256 ГБ, чтобы можно было создать раздел Boot Camp размером не менее 128 ГБ.
Информация о продуктах, произведенных не компанией Apple, или о независимых веб-сайтах, неподконтрольных и не тестируемых компанией Apple, не носит рекомендательного или одобрительного характера. Компания Apple не несет никакой ответственности за выбор, функциональность и использование веб-сайтов или продукции сторонних производителей. Компания Apple также не несет ответственности за точность или достоверность данных, размещенных на веб-сайтах сторонних производителей. Обратитесь к поставщику за дополнительной информацией.
Источник
Мой Boot Camp — куда хочу, туда и ставлю
Исторически сложилось, что на моем MacBookPro Mid 2010 одновременно стояли три оси: Mountain Lion (10.8.3), Lion (10.7) и Snow Leopard (10.6). Все было бы хорошо, если для MacOS существовали бы 3ds Max и утилитка для создания всевозможных текстур The Compressonator, а старый верный ноутбук Toshiba, который спасал меня в такие ситуации, не ушел на пенсию по состоянию материнской платы. Нужно было создавать раздел Boot Camp, да так, чтобы не полетели остальные системы. 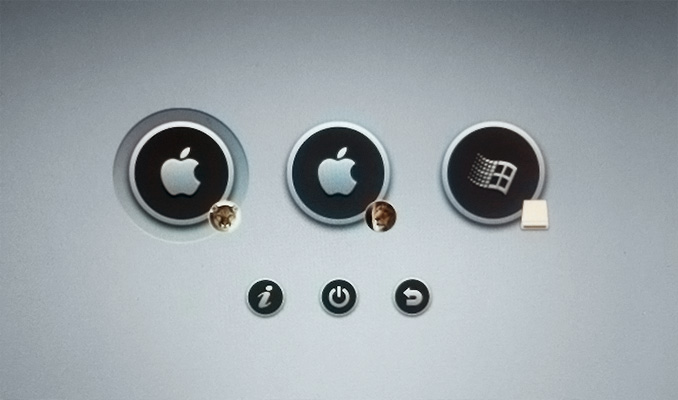
Образ Windows под VMWare у меня был, но почему-то в MacOS 10.8 он катастрофически тормозит (по сравнению с тем же 10.7 или 10.6). В итоге я решил что 10.6 мне уже вряд ли пригодится, а на его место как раз встанет раздел Boot Camp с Windows. Но корявая маковсякая Дисковая утилита так не думала.
Изменение разделов
Раздел с Snow Leopard я полностью отчистил, но при попытке удалить его, дисковая утилита выдавала мне ошибку из серии «Слишком маленький размер изменений. ». Плюс раздел был всего 30Gb, а мне нужно было хотя бы 50Gb. Не беда, открываем терминал и смотрим где у нас какие диски:
Далее я объединил Mac OS Lion и Snow Leopard одной командой:
Формат такой: diskutil mergePartitions » » » «
А потом разбил объединенный раздел на два, уже нужного мне размера:
Формат команды: diskutil resizeVolume
Разбиение разделов завершено:
Таблицы разделов GPT и MBR
Update: Оказалось, что синхронизировать GPT и MBR обязательно. Если у Вас в GPT 4е или меньше разделов, то можно одним кликом это сделать через rEFIt Tools прямо на экране загрузки. Если раздел с виндой 5й или больше, то надо прописывать MBR вручную игнорируя Recovery разделы (Mac OS X Boot), чтобы влезли обязательный EFI System, реальные Мак разделы и раздел с Windows.
Итак, скачав замечательную утилиту rEFIt и запустив Partition Inspector, который идет в комплекте, я увидел такую картину:
Как видим MBR не в курсе наших дисков, это я исправил следующими командами:
После всех манипуляций проверяем через Partition Inspector соответствие таблиц:
Выглядит почти одинаково. Раздел Mac OS X Boot (это Recovery) нам не нужен в MBR, только реальные диски. Подробности этой техники можно нужно почитать тут. Обратите внимание, что размер раздела считается как end-start+1.
Установка Windows
К этому моменту у вас должен быть загрузочный DVD с инсталляцией Windows. Сперва я пытался проинсталлить с загрузочной флешки, созданной в Windows 7, но мне постоянно выдавало «No bootable device — insert boot disk and press any key. ». С DVD диском все прошло без проблем. При выборе раздела я выбрал мой FAT32 раздел и переформатировал его в NTFS. Винда проинсталлилась успешно.
Установка драйверов Boot Camp
Утилита «Ассистент Boot Camp» сперва мне даже не предлагала скачать драйвера на флешку. Даже после внесения изменений в plist (MacBookPro Mid 2010 видите ли не поддерживается по дефолту), загрузка драйверов дальше половины не шла. Не беда, от сюда качайте подходящий вашему маку pkg, инсталлите его куда-угодно, идете в папку куда проинсталлили, там находите WindowsSupport.dmg, маунтите этот dmg образ и копируете содержимое образа на флешку или прямо на раздел Windows (ведь в MacOS 10.8 созданный раздел с виндой виден и доступен на запись). Далее грузитесь под виндой и запускайте инсталляцию драйверов.
Наводим красоту
Понравилась картинка загрузки мака в начале статьи? Скачайте замечательную штуку rEFIt и набор иконок, сделанный по мотивам найденных в интернете шаблонов. После установки rEFIt, может понадобиться пару раз перезагрузить мак, у меня почему-то только на 2й раз все заработало. Так же можно его подтолкнуть командами:
Чтобы установить набор иконок, разархивируйте набор в папку /efi/refit с заменой. Так же можете настроить rEFIt поковыряв файл refit.conf, например, установить таймер запуска дефолтной оси или добавить вызов терминала на экран загрузки.
Все что вы делаете, особенно с разделами и таблицами разделов — вы делаете на свой страх и риск. Мне было страшно, но я делал! В результате я научился менять размер дисков как захочу, не бояться названий GPT и MBR, имею красивую и удобную загрузку мака и, что самое главное, могу спокойно отправляться в путешествие на майские праздники, взяв с собой только один ноут со всем необходимым. Удачных наступающих праздников!
- Настоятельно рекомендую перед началом всех процедур сохранить инфо о таблицах разделов, которое выдает Partition Inspector т.к. винда может затереть все таблицы или самому можно что-то «задеть локтем» случайно (лучше всего не на тот же комп, чтобы, если что, можно было загрузиться с диска и вручную все восстановить).
- Поставьте rEFIt перед установкой Windows.
- Не удаляйте раздел “EFI Protective” из MBR. Согласно информации на странице rEFIt, этот раздел сообщает GRUB, что не надо перезаписывать таблицу GPT. Так же сообщается, что “EFI Protective” должна начинаться с LBA 1.
Источник





