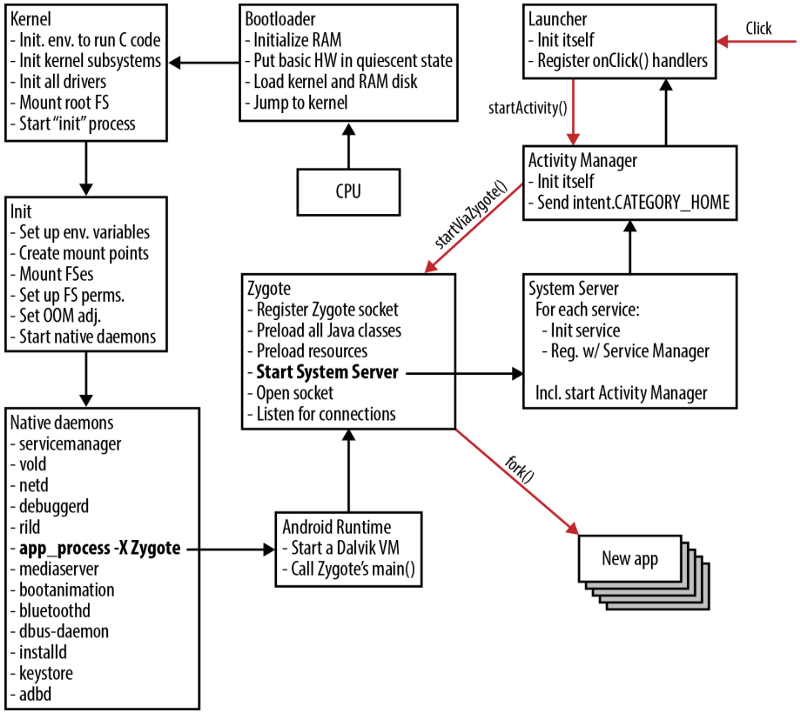- Nurlandroid
- Nurlan’s personal website
- Contacts
- Процесс загрузки ОС Android
- Режим bootrom mtk как включить?
- Инженерное меню Андроид — Вход и настройка для разных моделей
- Что можно настроить
- Как открыть
- MTK Engineering Mode
- Запуск инженерного меню МТК
- Режим восстановления
- Примеры
- Шаги для входа в режим загрузки на телефоне Android
- Как ввести Samsung Galaxy в режим загрузки:
- Как ввести смартфон LG в режим загрузки:
- Действия для устройств Android, не имеющих режима загрузки напрямую:
- Способ 1. Принудительный перезапуск
- Способ 2. Прошивка прошивки с помощью Odin
- Способ 3: вынуть батарею
- Вход в специальные режимы на коммутаторах
- Режим bootrom mtk как включить?
- Bootrom
- загрузчика,
- Вход в специальные режимы на коммутаторах
- Что такое fastboot mode на андроид(режим на android) — что означает, как выйти, что делать при самопроизвольном переводе устройства
- Как запустить режим быстрой загрузки на Android
- Как выйти из Fastboot mode
- Самопроизвольный перевод устройства
- Перезагрузка
- В чем разница между bootrom и загрузчиком на arm-системах
Nurlandroid
Nurlan’s personal website
Show menu Hide menu
My name is Nurlan Nabiyev. I am passionate Android developer. This is my personal website with my portfolio of apps, posts and etc.
Contacts
Phone: +7 705 575 4828
Процесс загрузки ОС Android
Давайте узнаем о нюансах загрузки нашей любимой ОС и пройдем все этапы от BIOS-а до загрузки Android-приложения
На картинке ниже представлен краткий процесс загрузки ОС Android. Но как видно на картинке, процесс останавливается на запуске Launcher-а. Мы же пройдем весь процесс, вплоть до запуска обычного приложения.
Этап 1. Bootrom
Bootrom — это небольшой кусочек защищенной от записи флеш-памяти, встроенный в процессорный чип. Он содержит самый первый код, который выполняется процессором при его включении. Далее, он запускает BootLoader.
Этап 2. BootLoader
BootLoader выполняет первичный запуск специфичных настроек перед запуском ядра. То есть дословно, копирует файлы в рабочую память устройства и передает управление коду, расположенному в разделе boot, что по сути есть ядро Linux.
Этап 3. Ядро
Ядро запускает настройку кэша, защищенную память, планировщик задач и загружает драйверы. Когда ядро завершит настройку и запуск своих подсистем, он первым делом запустить корневой и самый главный процесс init(). Все процессы запускаемые после него являются дочерними.
Этап 4. init()
Процесс init() подключает директории /sys, /dev, /proc и запускает службы(daemon), которые указаны в файле init.rc. Например, Service Manager, Media Server. Формат init.rc достаточно простой и по сути представляет собой набор команд, разделенных на блоки. Каждый блок определяет стадию загрузки или, выражаясь языком разработчиков Android, действие. И наконец init() доходит до запуска среды выполнения Android путем запуска службы Zygote.
Этап 5. Среда выполнения Android
Zygote — ключевой компонент любой Android-системы, который ответственен за инициализацию, старт системных служб, запуск и остановку пользовательских приложений и многие другие задачи. Zygote запускается с помощью небольшого приложения /system/bin/app_process. Задача app_proccess — запустить виртуальную машину Art/Dalvik, код которой располагается в разделяемой библиотеке /system/lib/libandroid_runtime.so, а затем поверх нее запустить Zygote.
Когда все это будет сделано и Zygote получит управление, он начинает формирование среды исполнения Java-приложений с помощью загрузки всех Java-классов фреймворка (сейчас их более 2000).
Этап 6. system_server
Затем Zygote запускает system_server, включающий в себя большинство высокоуровневых (написанных на Java) системных сервисов, в том числе Window Manager, Status Bar, Package Manager и, что самое важное, Activity Manager, который в будущем будет ответственен за получение сигналов о старте и завершении приложений.
Этап 7. Activity Manager
После этого Zygote открывает сокет /dev/socket/zygote и уходит в сон, ожидая данные. В это время запущенный ранее Activity Manager посылает широковещательный интент Intent.CATEGORY_HOME, чтобы найти Launcher-приложение, отвечающее за формирование рабочего стола, и отдает его имя Zygote через сокет. Zygote, в свою очередь, форкается и запускает Launcher-приложение поверх виртуальной машины. Вуаля, у нас на экране появляется рабочий стол, найденный Activity Manager и запущенный Zygote, и статусная строка, запущенная system_server в рамках службы Status Bar.
Этап 8. Запуск «своего» приложения
А теперь давайте запустим свое приложение(например, Telegram), которое мы установили из Google Play Store. После тапа по иконке искомого приложения Launcher-приложение пошлет интент с именем этого приложения, его примет Activity Manager и передаст команду на старт приложения демону Zygote.
Когда Zygote получает запрос на старт приложения от Activity Manager, он не запускает новую виртуальную машину, а просто форкается, то есть копирует самого себя и затем запускает поверх полученной копии виртуальной машины нужное приложение. Копия ART/Dalvik VM создаёт главный поток приложения(MainThread).
Источник
Режим bootrom mtk как включить?
Инженерное меню Андроид — Вход и настройка для разных моделей
Anastasia · Март 7, 2018
Стандартных настроек смартфона не всегда достаточно. Максимально усилить звук, увеличить размер шрифта, снизить разряд батареи – все это можно сделать только через инженерное меню ОС Андроид. Это скрытое приложение есть в каждом телефоне, а предназначено оно для разработчиков. Мы расскажем, как любой пользователь может войти в этот специальный режим и изменить системные параметры.
Что можно настроить
Вход в системное инженерное меню открывает доступ к ряду настроек. Их точный перечень зависит от модели мобильного устройства, его аппаратных характеристик, наличия специальных датчиков. Не забывайте, что самостоятельное изменение системных параметров может серьезно нарушить некоторые функции ОС. Действуйте осторожно и не меняйте все наугад, перед редактированием лучше записать предыдущие значения, чтобы иметь возможность наладить смартфон.
Общий список системных разделов обычно включает пункты:
- Telephony – мобильная связь.
- GPRS – мобильный интернет и Sim-карта;
- NetworkInfo – проверка качества сотовой сети;
- Auto Answer – активация автоответа на вызов;
- HSPA Info – данные 3G сети;
- CFU Setting – настройка переадресации;
- Band Mode – выбор частот GSM, неиспользуемые можно отключить для экономии заряда аккумулятора;
- RAT Mode – установка приоритетного стандарта связи;
- Modem Test – тест на совместимость с различными устройствами при работе в качестве «точки доступа»;
- Fast Dormancy – экономия заряда в сетях 3G.
- Connectivity – беспроводные соединения.
- Bluetooth – настройка и тестирование модуля Bluetooth на прием и передачу данных;
- Wi-Fi – проверка работы Wi-Fi;
- CDS Information – параметры беспроводных сетей;
- FM Receiver – тест FM-модуля.
- Hardware testing – тестирование аппаратных характеристик.
- Audio – параметры громкости для звонка и музыки, динамика при разговоре, чувствительность микрофона;
- CPU Test – проверка функций центрального процессора;
- ChargeBattery – информация об аккумуляторе;
- Camera – дополнительные параметры фото и видеосъемки;
- Mult-Touch – включение реакции на множественные нажатия;
- Sensor – калибровка сенсорного экрана;
- Sleep Mode – активация спящего режима.
Названия и порядок пунктов будет отличаться в разных моделях и в зависимости от метода входа в меню Андроид – через сервисные коды или специальные приложения.
Как открыть
Запустить секретное приложение нельзя через обычный интерфейс. Как войти в инженерное меню в Андроид:
- откройте окно звонков, где можно ввести номер телефона с клавиатуры;
- впишите специальную комбинацию символов;
- если сразу после ввода кода меню не запустилось, кликайте на кнопку вызова.
Комбинация символов у каждого производителя своя, она содержит цифры и специальные символы *,#. Например, инженерное меню гаджетов Самсунг запускается через ввод последовательности *#*#4636#*#*.
Если после ввода кода ничего не произошло, используйте приложения из Google Play, которые умеют работать с инженерным меню. Большинству из них понадобятся root-права на устройство, без них программа будет функционировать нестабильно, часть параметров станет недоступна.
MTK Engineering Mode
Полная копия стандартного инженерного меню.
Утилита с расширенными возможностями. Кроме просмотра и изменения базовых настроек, позволяет проводить восстановление IMEI, обновлять прошивку и улучшать сигнал GPRS. Выводит полные характеристики сенсора, экрана, памяти.
Запуск инженерного меню МТК
Утилита для аппаратов с процессорами MediaTek. Успешно загружает инженерные функции, но отмечены ошибки сохранения параметров – после перезагрузки они могут обнулиться.
Режим восстановления
Еще один режим для разработчиков – восстановление смартфона. Он пригодится при возникновении проблем с устройством, серьезных ошибках. Если телефон не включается, попасть в обычное меню вы не сможете, а вот запустить режим восстановления скорее всего получится.
Для запуска используйте сочетание кнопки включения и клавиши прибавления или уменьшения звука. Иногда дополнительно надо нажать Home. Зажмите и держите указанные кнопки до начала загрузки.
Самый полезный пункт в этом режиме – wipe data. Он запускает полный сброс, возвращая аппарат к заводским настройкам. При этом вы потеряете все свои данные и программы, но получите чистый телефон. Сброс поможет, если вы перемудрили с изменениями в инженерном меню, установив неработоспособные значения.
Примеры
Рассмотрим несколько примеров полезных действий, которые можно совершить только в секретном системном приложении.
- Как увеличить громкость на смартфоне с Андроид через инженерное меню: заходите во вкладку Harware и пункт Audio. Выбирайте режим, значения которого будете изменять: чтобы добавить громкость динамику Андроид в разговоре – Normal mode, громкой связи – LoudSpeaker, в наушниках – Headset. Заходите в режим, меняйте тип функции: Ring – звонок, Sip – звонок через интернет-канал, Media – проигрывание музыки, Mic – микрофон. У каждой функции есть 7 уровней звука, от 0 до 6. Последовательно выбирайте каждый из них и выставляйте значения в Value, в конце обязательно кликайте на Set – иначе параметр не сохранится.
- Отключение частот для экономии расхода батареи: открывайте подраздел Band mode. В списке частот оставьте только используемые в вашей стране, для России это 900 и 1800 МГц. С остальные пунктов убирайте галочки и нажимайте Set, чтобы аппарат не тратил заряд на сканирование не поддерживаемых диапазонов. Если в смартфоне вставлено 2 сим-карты, отключать частоты надо для каждой из них – в этом случае в меню появятся подпункты SIM1 и SIM2.
- Улучшение качества фотографий. Открывайте подраздел Camera, редактируйте формат фото – можно выставить RAW вместо обычного JPEG, размер и частоту кадров, значение ISO.
Шаги для входа в режим загрузки на телефоне Android
Если вы уже давно пользуетесь Android смартфоном или планшетом, вы наверняка слышали о различных режимах загрузки на устройстве Android, а именно о безопасном режиме, режиме восстановления, режиме быстрой загрузки и т.д. Аналогичным образом, существует особый режим, доступный большинству на смартфонах и планшетах Android, который называется режим загрузки Android. Некоторые из вас могут также узнать это по названию режима Odin.
Это расширенный режим, подходящий для опытных пользователей, которые хотят поэкспериментировать с устройствами и их системами, чтобы изучить различные возможности. Ниже приведено полное руководство по всему, что касается режима загрузки, начиная с того, как войти и выйти из него, как исправить проблему, когда ваше устройство зависает в режиме загрузки.
Режим загрузки является одним из режимов загрузки на устройствах Android, войдя в который вы можете загружать ПЗУ и ядро и прошивать ваше устройство ими. Это официальное средство обновления пакетов и прошивки. Для перепрошивки вашего устройства в режиме загрузки вам понадобится перепрошивка, и наиболее популярным среди них является инструмент Odin. Вот почему иногда режим также называют режимом Odin. Режим также используется экспертами для восстановления устройства Android в случае мягкого кирпича любыми способами.
Существуют различные способы перезагрузки в режиме загрузки на устройствах Android. Тем не менее, метод с использованием комбинации клавиш является наиболее распространенным и простым из всех. Есть на самом деле разные методы, которые можно использовать для загрузки в режиме загрузки телефона Android или планшета. Здесь я возьму Samsung и LG в качестве примера.
Примечание. Прежде чем вы сможете войти в режим загрузки, вы должны сделать полную резервную копию вашего устройства, так как вам может потребоваться восстановить данные, или данные могут быть по ошибке удалены в этом режиме.
Как ввести Samsung Galaxy в режим загрузки:
Режим загрузки в основном доступен непосредственно на устройствах Samsung. Этот метод совместим со всеми смартфонами Samsung Galaxy, такими как Galaxy S10 / S9 / S8 / S7 / S6 / S5 / S4, Galaxy Note 7/6/5/4/3.
Шаг 1. Выключите ваш смартфон.
Шаг 2. Нажимайте кнопки Power + уменьшения громкости + Home, пока не появится экран предупреждения, как показано ниже. Кнопка включения питания упоминается как кнопка Bixby на Samsung S10 / S9 / S8.
Шаг 3. Когда вы увидите этот экран выше, отпустите нажатые кнопки и теперь нажмите кнопку увеличения громкости только для продолжения и входа в режим загрузки.
Вы можете подтвердить, что вы вошли в режим загрузки, когда увидите следующий экран.
Как ввести смартфон LG в режим загрузки:
В отличие от других Android-смартфонов, в смартфонах LG немного сложно ввести его в «Режим загрузки». Приведенный ниже метод совместим со всеми смартфонами LG Android, такими как LG G5, LG G4, LG G Flex, LG G Flex 2, LG G Pad:
Шаг 1. Нажмите и удерживайте кнопку «Питание» для переключения смартфона LG.
Шаг 2. Теперь, когда он полностью выключен, нажмите и удерживайте кнопку «увеличения громкости» и подключите смартфон LG с помощью USB-кабеля к ПК.
Шаг 3. Пожалуйста, удерживайте кнопку «увеличения громкости» при подключении через USB-кабель для передачи данных, и вы попадете в режим загрузки.
Действия для устройств Android, не имеющих режима загрузки напрямую:
Однако, если ваше устройство Android не показывает его в меню загрузки, вы все равно можете войти в режим загрузки через режим восстановления. Это применимо к тем устройствам Android, которые не имеют режима загрузки напрямую или имеют более старую версию ОС Android.
Шаг 1. Нажмите кнопки Power + Home + Увеличения громкости вместе и удерживайте их, пока не появится меню загрузки.
Шаг 2. В меню загрузки найдите пункт «Перезагрузка в загрузчик» и перейдите к нему с помощью уменьшения громкости. Как только эта опция выбрана, нажмите кнопку питания. Теперь вы войдете в режим загрузки.
После того, как вы успешно выполнили требуемую операцию в режиме загрузки, вам необходимо осторожно и успешно выйти из режима загрузки, чтобы не блокировать устройство. Если вы уверены, что никаких процедур не происходит, вам придется долго нажимать кнопку питания, чтобы перезагрузить устройство в обычном режиме. Однако этот традиционный метод может работать не всегда. Если вы обнаружите, что после длительного нажатия кнопки питания ничего не происходит, попробуйте следующее.
Способ 1. Принудительный перезапуск
Нажмите и удерживайте кнопку уменьшения громкости + Power не менее 20 секунд. Если это не работает, нажмите все кнопки вместе, а именно: питание + домой + увеличения громкости + уменьшения громкости. Держите их, пока телефон не перезагрузится.
Способ 2. Прошивка прошивки с помощью Odin
Шаг 1. Загрузите Odin на свой компьютер и подключите устройство Android.
Шаг 2. Загрузите подходящую прошивку в соответствии с номером модели вашего устройства Android.
Шаг 3. Прошить устройство прошивкой с помощью Odin.
Примечание. Если в вашем устройстве есть съемный аккумулятор, вытащите его на несколько минут, вставьте обратно и перезагрузите устройство.
Способ 3: вынуть батарею
Вы можете просто вытащить батарею вашего телефона. Затем вставьте его снова и перезапустите телефон. Но если вы все еще застряли в режиме загрузки, перейдите к следующему шагу
Застревание в режиме загрузки является распространенной проблемой, и общее сообщение, которое вы увидите на экране, звучит так: «Загрузка … Не выключайте цель». Если вы не можете перезагрузить устройство вручную с помощью комбинации клавиш и не хотите использовать Odin для прошивки устройства, так как это может быть рискованно и сложно для вас, Reiboot для Android всегда к вашим услугам
Reiboot for Android — это профессиональный инструмент для ремонта, разработанный для устройств Android. Это особенно полезно, когда вы застряли в любом режиме. Инструмент может устранить до 50 распространенных проблем, с которыми регулярно сталкиваются пользователи Android, таких как зависание в режиме загрузки, режим быстрой загрузки, безопасный режим и экран загрузки. Вот шаги, чтобы использовать Reiboot for Android, чтобы исправить зависание Android в режиме загрузки .
Шаг 1. Вы должны загрузить Reiboot для Android и установить на свой компьютер. Затем подключите устройство Android, которое застряло в режиме загрузки, к компьютеру с помощью кабеля USB.
Шаг 2. Запустите Reiboot для Android и нажмите «Исправление системы Android» на экране.
Шаг 3. Затем на следующем экране нажмите «Исправить сейчас».
Шаг 4. Введите все детали устройства, которые запрашиваются на новом экране. Будьте внимательны при вводе данных, так как неверная информация может привести к поломке устройства. Как только все будет сделано, нажмите кнопку «Далее».
Reiboot for Android загрузит пакет прошивки для вашего устройства, в зависимости от того, что доступно. Это займет несколько минут.
Шаг 5. После завершения загрузки нажмите кнопку «Исправить сейчас». Вы увидите всплывающее окно, на котором нажмите кнопку «Продолжить восстановление».
Следуйте любым другим инструкциям, которые вы видите на экране, и выполните соответствующие действия. После того, как все сделано, процесс ремонта начнется, и это займет некоторое время.
После этого на экране появится сообщение «Процесс исправления завершен».
Режим загрузки Android очень мощный, и он специально разработан для опытных пользователей, которые хотят выйти за рамки возможностей стандартного ПЗУ. Вы можете легко прошить свое устройство Android и установить пользовательское ПЗУ, чтобы настроить свое устройство визуально и функционально.
Это может быть достигнуто только путем входа в режим загрузки. Поскольку это довольно рискованный шаг, вам необходимо иметь полное представление о входе и выходе из режима и устранении неполадок в случае, если вы застряли в режиме загрузки.
Настоятельно рекомендуется загрузить Reiboot для Android и оставить его для устранения неполадок и ремонта устройства, если все идет не так, как ожидалось.
Вход в специальные режимы на коммутаторах
Дисклеймер: как всегда предупреждаю что я не претендую на точность рассказа и приемлю любые комментарии и предложения. Материал пишется и адресуется инженерам, а не разработчикам и программистам, понимающим глубинный=истинный смысл
Режим bootrom mtk как включить?
Я в основном исхожу из системного фона x86, где BIOS (прошивка) отвечает за загрузку загрузчика (например, GRUB) из PowerON, который, в свою очередь, загружает ОС. Теперь я читаю эквивалентную последовательность загрузки в системах ARM, и кажется, что в интернете есть статьи, содержащие ссылки на два термина: bootrom и bootloader.
в некоторых статьях упоминается, что из PowerON загрузчик (например, u-boot) является первым, что выполняется, тогда как некоторые статьи говорят, что от PowerON сначала выполняется bootrom (обычно мигающий на внутреннем ПЗУ процессора), который, в свою очередь, загружает загрузчик (например, uboot), который затем загружает ОС.
может ли кто — нибудь дать некоторые разъяснения по bootrom vs bootloader? Кроме того, я хотел бы знать имя популярного bootrom, который обычно используется в системах ARM.
вот как я понимаю термины.
Bootrom
Bootrom (или Boot ROM)-это небольшой фрагмент маски ROM или защищенной от записи вспышки, встроенной в чип процессора. Он содержит первый код, который выполняется процессором при включении питания или сбросе. В зависимости от конфигурации некоторых штырей ремня или внутренних предохранителей он может решить, откуда загрузить следующую часть кода для выполнения и как или проверить его на правильность или действительность. Иногда он может содержать дополнительные функции, возможно, используемые кодом пользователя во время или после загрузки. Некоторые примеры:
- загрузочный диск iPhone. Встроенный в ПЗУ маски и не может быть изменен. Загружает загрузчик следующего этапа из flash или USB (в режиме DFU) и проверяет его подпись с помощью встроенной реализации RSA. Также предоставляет ускоренные функции дешифрования для загрузчика следующего этапа.
- загрузочный диск OMAP4 TI. Смогите нагрузить код потребителя от вспышки (NOR, NAND, OneNAND), внешней памяти, SD/MMC, USB или UART. Порядок загрузки и параметры устанавливаются штифтами strap (SYSBOOT). Предоставляет некоторые функции для более поздних этапов (управление кэшем / TLB и т. д.)
- загрузочный диск серии LPCxxxx NXP. Помещен в скрытую часть внутренней вспышки, которая отображается при 0 при включении питания. Реализует CRP (code read protection), ISP (in-System Programming), который позволяет загружать и мигать новый код через UART. Если указан допустимый код пользователя flash (должен иметь правильную контрольную сумму), сопоставляет ее с 0 и переходит к ней. Часть bootrom остается сопоставленной для предоставления IAP (in-Application Programming) и некоторых других служб.
загрузчика,
Bootloader отвечает за поиск и загрузку окончательной ОС или прошивки, которая должна работать на чипе. Одно из основных отличий от bootrom заключается в том, что он обычно доступен для записи flash и может быть заменен или обновлен.
иногда bootrom может выполнять работа загрузчика. Например, бутром OMAP достаточно сложен (он может анализировать FAT32!) что вы, вероятно, можете загрузить и запустить ядро Linux напрямую.
однако во многих случаях используется отдельный загрузчик, либо потому, что bootrom недостаточно способен (или отсутствует), либо потому, что необходима дополнительная гибкость. Это может быть очень просто (загрузить ядро из фиксированного места вспышки в ОЗУ и перейти к нему), или может быть намного сложнее. Например, U-Boot is a как мини-ОС сама по себе-она имеет консоль, некоторые команды, позволяет сломать процесс загрузки и, например, изменить аргументы командной строки ядра или даже загрузить ядро из другого места (SD/MMC или USB), запустить некоторые тесты и так далее.
загрузчики обычно используются, когда у вас есть более или менее сложная ОС, которая может понадобиться для ее запуска. Меньшие микроконтроллеры, такие как серия LPC NXP, обычно используют монолитную прошивку, поэтому они могут обойтись без нее (однако, может быть пользовательские загрузчики слишком для них).
на самых простых чипах может вообще не быть загрузочного ПЗУ или загрузчика — они просто пытаются получить и выполнить инструкции с фиксированного адреса запуска. На самом деле, большинство x86 чипов по сей день работают так — они просто начинают выполнять код в FFFFFFF0 с ожиданием, что чипсет сопоставил флэш-чип BIOS там. Здесь вы можете сказать, что BIOS является загрузчиком (хотя он также предоставляет услуги для ОС, аналогично bootrom).
процессоры ARM могут иметь flash ROM, т. е. маска чипа включает в себя некоторый код для загрузки BIOS. Много было сказано о том, что GPU выполняет большую часть последовательности загрузки, но у меня есть свои оговорки. Выполняет ли GPU код ARM? Нет. Итак, перед лицом официальной версии последовательности загрузки, я вижу из исходных данных GPU, 32K копируется в кэш L2 (так как DRAM не был включен), и с этого момента процессор запускает код для загрузки BIOS из SDRAM.
Параметры Trustzone не включены в загрузке последовательность. Это позволяет голому металлическому кодеру (встроенным системам) использовать подавляющее большинство CPU FlashROM в качестве векторных таблиц, чтобы вы могли опросить оборудование и настроить векторы по мере необходимости. Материал TZ не имеет полезных свойств, так как набор Smurf доказывает, что он небезопасен. Но если вы используете это пространство для векторов, если кто-то перефразирует, ОС умирает.
Вход в специальные режимы на коммутаторах
Дисклеймер: как всегда предупреждаю что я не претендую на точность рассказа и приемлю любые комментарии и предложения. Материал пишется и адресуется инженерам, а не разработчикам и программистам, понимающим глубинный=истинный смысл
Что такое fastboot mode на андроид(режим на android) — что означает, как выйти, что делать при самопроизвольном переводе устройства
Fastboot mode – это отладочный протокол, который используется на Android устройствах. Он не зависит от операционной системы, программный код прописан в чипе памяти, поэтому при возникновении проблемы в системе есть возможность его вызвать. Компонент расположен в той области чипа, которая защищена от записи и чтения. Повредить его практически невозможно.
Возможности Fastboot широки: разработчики и в сервисных центрах его применяют для:
- восстановления системы;
- перепрошивки;
- получения root-доступа;
- вмешательства в системные компоненты и управления настроек, которые скрыты от пользователей.
Режим запускается раньше, чем сама ОС, происходит прямое взаимодействие с аппаратными модулями.
Как запустить режим быстрой загрузки на Android
Запустить режим Fastboot mode на смартфоне или планшете можно с помощью комбинаций клавиш. На устройствах разных производителей способ может различаться. Но прежде девайс необходимо выключить.
- На Asus нужно одновременно зажать клавишу питания и увеличения громкости. Должна появиться надпись «CSC Mode. Long press POWER to restart system». Аналогичным способом меню вызывается на Xiomi и Lenovo.
- В мобильных устройствах Meizu и Fly режим быстрой загрузки запускается зажатием кнопки питания и громкости вниз.
Существует способ, подходящий для любых устройств на базе Андроид. Для этого необходимо скачать на ПК или ноутбук специальную утилиту ADB RUN. После чего сделать следующее:
- Включить опцию «Отладка по USB».
- Соединить девайс с компьютером, используя USB-кабель. Разрешить отладку.
- Запустить утилиту, в меню Reboot переместиться в пункт Reboot Bootloader.
Как выйти из Fastboot mode
Выход из режима аналогичен на всех мобильных устройствах на базе Android. Для этого необходимо удерживать в течение 20 секунд кнопку включения. Девайс должен уйти в перезагрузку и запуститься уже в обычном режиме.
Самопроизвольный перевод устройства
Иногда телефон самостоятельно активирует режим быстрой загрузки, без участия пользователя. Обычно на это есть следующие причины:
- случайное зажатие клавиш для запуска Fastboot mode;
- сбой в операционной системе, поэтому она не в состоянии загрузиться нормально;
- неудачная или неправильная прошивка;
- при подключении к компьютеру происходит сигнал на запуск режима.
ВАЖНО! Чтобы предотвратить самопроизвольный запуск Fastboot mode в будущем, необходимо проверить настройки девайса. В главном меню найти пункт «Специальные возможности» и отключить функцию «Быстрое включение».
Перезагрузка
В зависимости от причины самостоятельной активации режима существует несколько способов выйти из него. В первую очередь необходимо выполнить перезагрузку мобильного устройства.
Иногда на экране появляется запрос выбрать режим загрузки:
- Recovery Mode – среда восстановления операционной системы, при запуске которого произойдет сброс настроек к заводским;
- Fastboot Mode –режим быстрой загрузки;
- Normal Boot предполагает обычную загрузку системы — этот пункт и нужен для того, чтобы выйти из Фастбут.
В чем разница между bootrom и загрузчиком на arm-системах
Я в основном исхожу из системного фона x86, где BIOS (прошивка) отвечает за загрузку загрузчика (например, GRUB) из PowerON, который, в свою очередь, загружает ОС. Теперь я читаю эквивалентную последовательность загрузки в системах ARM, и кажется, что в интернете есть статьи, содержащие ссылки на два термина: bootrom и bootloader.
в некоторых статьях упоминается, что из PowerON загрузчик (например, u-boot) является первым, что выполняется, тогда как некоторые статьи говорят, что от PowerON сначала выполняется bootrom (обычно мигающий на внутреннем ПЗУ процессора), который, в свою очередь, загружает загрузчик (например, uboot), который затем загружает ОС.
может ли кто — нибудь дать некоторые разъяснения по bootrom vs bootloader? Кроме того, я хотел бы знать имя популярного bootrom, который обычно используется в системах ARM.
Источник