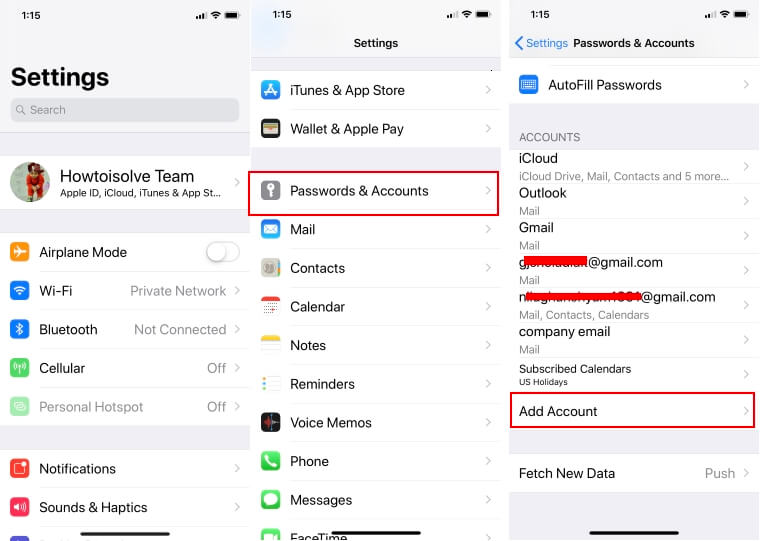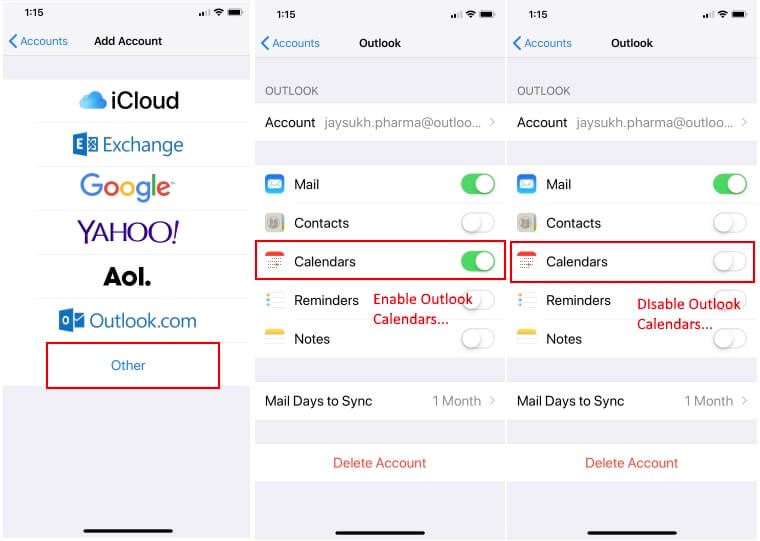- Синхронизация календаря с iCloud
- Установка календаря по умолчанию
- На iPhone, iPad или iPod touch
- На компьютере Mac
- На сайте iCloud.com
- Управление событиями
- Добавление события
- Изменение события
- Удаление события
- Изменение часового пояса
- Как синхронизировать календари Outlook на iPhone 12,11, Pro, Xr, Xs, 8,7, 6S, iPad
- Синхронизация или загрузка календарей Outlook на iPhone и iPad
- Теперь удалите календарь Outlook с iPhone, iPad: несинхронные данные
- Синхронизация календаря Outlook с iPhone (3 лучших способа)
- Способ 1: синхронизировать календарь Outlook с iPhone в iTunes
- Способ 2: синхронизировать календарь Outlook с iphone через iCloud
- Способ 3. Синхронизация календаря Outlook на iPhone напрямую
- Boxer синхронизация календаря iphone
Синхронизация календаря с iCloud
При использовании iCloud ваш календарь всегда у вас в кармане, на запястье или на рабочем столе. Как только вы добавляете встречу, удаляете событие или корректируете параметры собрания, iCloud вносит эти изменения на всех устройствах.
Календарь автоматически покажет все учетные записи, в которые выполнен вход с использованием вашего идентификатора Apple ID. Можно также добавлять календари или подписки на календари учетных записей электронной почты, социальных сетей и других служб с тем, чтобы постоянно иметь актуальную версию календарей на всех устройствах. iCloud помогает управлять событиями и встречами, чтобы всегда быть в нужном месте в нужное время.
Установка календаря по умолчанию
При создании нового события iCloud добавляет его в календарь по умолчанию. Чтобы облегчить назначение встреч, установите календарь, используемый наиболее часто — на работе или дома — в качестве календаря по умолчанию. Изменить календарь по умолчанию можно на устройстве или на веб-сайте iCloud.com.
На iPhone, iPad или iPod touch
- Выберите «Настройки» > «Календарь».
- Коснитесь «Календарь по умолчанию».
- Выберите календарь, который требуется использовать по умолчанию.
Не видите календарь, который хотели бы использовать? Узнайте больше о том, как настроить несколько календарей на iPhone.
На компьютере Mac
- Откройте программу «Календарь» (или iCal).
- В строке меню щелкните «Календарь» и выберите «Настройки».
- На вкладке «Основные» выберите нужный календарь в меню «Календарь по умолчанию».
Не видите календарь, который хотели бы использовать? Узнайте больше о том, как настроить несколько календарей на компьютере Mac.
На сайте iCloud.com
- Откройте приложение «Календарь».
- Нажмите значок шестеренки , затем «Настройки».
- Выберите нужный календарь в меню «По умолчанию».
- Нажмите кнопку «Сохранить».
Управление событиями
Приложение «Календарь» удобно в использовании как при управлении расписанием с компьютера Mac, так и при назначении встреч на ходу. Любое внесенное изменение отображается сразу на всех ваших устройствах Apple.
Добавление события
- Откройте программу «Календарь».
- Выберите дату события.
- Нажмите кнопку со значком плюса и введите сведения о встрече.
Изменение события
- Откройте программу «Календарь».
- Выберите событие, которое требуется изменить.
- Нажмите «Править».
Удаление события
- Откройте программу «Календарь».
- Выберите событие, которое требуется удалить.
- Нажмите «Удалить событие».
Удалить можно только события, которые создали вы. Если в календаре отмечено событие, на которое вас пригласил кто-то другой, для удаления этого события нажмите «Отклонить». Чтобы удалить из календаря iCloud событие, назначенное в подписном календаре, может потребоваться перейти к источнику подписки — например, отклонить событие в Facebook. Узнайте, как удалить нежелательные сообщения из приложения «Календарь» на iPhone.
Изменение часового пояса
Устройство автоматически обновляет календарь и назначения в соответствии с часовым поясом текущего местонахождения. Например, при поездке из Москвы в Екатеринбург напоминание, установленное на 13:00, сработает в 16:00. Если автоматическое обновление часового пояса не требуется, измените настройки календаря на своем устройстве.
Источник
Как синхронизировать календари Outlook на iPhone 12,11, Pro, Xr, Xs, 8,7, 6S, iPad
Услуги Microsoft доступны везде, независимо от того, покупаете ли вы iPhone, телефон Android или телефон Windows. Все основные платформы поддерживают сервисы Microsoft. Если вы планируете использовать службы Microsoft на своем iPhone, вам необходимо настроить календари Outlook на iPhone. Вот как это сделать. Непосредственно загружайте все события календаря, которые хранятся в приложениях Outlook Mail для бронирования отелей, бронирования авиабилетов, Safari, сообщений и почтовых событий.
Действительно, это очень просто! Таким образом, приложение Outlook объединяет электронную почту и календари в одном приложении. С каждым днем становится все проще получить доступ к любому почтовому приложению на нашем iPhone, будь то стороннее почтовое приложение. Вам нужно выбрать один из двух вариантов: во-первых, загрузить приложение Outlook и настроить календари Outlook на iPhone, а во втором — нет необходимости загружать приложение, которое можно настроить прямо на iPhone.
Преимущество этого метода в том, что вам не нужно загружать стороннее приложение Outlook на свой iPhone, но при этом объем хранилища будет сохранен. Альтернативный способ настроить календари Outlook на iPhone,
Синхронизация или загрузка календарей Outlook на iPhone и iPad
- Шаг №1: Откройте приложение «Настройки» на iPhone.
- Шаг № 2: Нажмите «Учетные записи и пароли». (Новое: пользователи iOS 14 могут найти параметр «Добавить учетную запись» в разделе «Календарь» рядом с параметром «Почта»). Если ваш Учетная запись Outlook уже добавлена на вашем iPhone, тогда вам нужно включить только переключатель Календаря в настройках учетной записи на iPhone.
- Шаг № 3: Нажмите «Добавить учетную запись».
Настройка календаря Outlook в почтовом приложении iPhone
- Шаг № 4: Выберите «Outlook.com».
- Шаг № 5: Войдите / войдите в свою учетную запись Microsoft.
- Шаг № 6: Наконец, выберите включить «Календари».
2 Включите Календарь Outlook на iPhone для копирования на iPhone
Есть еще несколько вариантов, таких как Контакты, Заметки, Остатки и Электронная почта, которые вы можете синхронизировать прямо на своем iPhone с учетной записью Microsoft. Все, что вам нужно сделать, это включить их.
Теперь удалите календарь Outlook с iPhone, iPad: несинхронные данные
В случае, если вы хотите отменить процесс синхронизации календарей из Outlook на вашем iPhone, выполните следующие действия:
- Шаг №1: перейдите в приложение «Настройки».
- Шаг № 2: Нажмите «Учетные записи и пароли». (Пользователи iOS 14: нажмите «Календарь»> «Учетные записи»> «Выбрать учетную запись Outlook»> «Отключить календари»). Этот параметр удалит данные календаря Outlook из приложения календаря iPhone без удаления учетной записи Outlook с iPhone.)
- Шаг № 3: Выберите «Outlook».
- Шаг № 4: Из предложенных опций отключите «Календари».
Таким образом, с этого момента iPhone не будет синхронизировать календари Outlook на iPhone.
Откройте приложение «Календари» на iPhone и найдите календарь Outlook на iPhone после его успешной синхронизации.
Источник
Синхронизация календаря Outlook с iPhone (3 лучших способа)
Microsoft Перспективы является хорошим помощником для пользователей, чтобы организовать их занятую жизнь. Он может управлять контактами и задачами, а также делать заметки. Особенно, календарь работает так же, как сигнал тревоги, чтобы напомнить людям о запланированном графике.
Когда вы включаете компьютер, напоминание календаря Outlook, которое отображается на экране, очень четко указывает вам, что делать. Но когда вы находитесь в командировке или в отпуске, вам очень сложно читать календарь Outlook на вашем компьютере.
Тогда iPhone с синхронизацией календаря Outlook будет хорошим вариантом для вас. Так как синхронизировать календарь Outlook с iPhone? Три простых способа синхронизировать календарь Outlook с iPhone будет представлен в этом посте.
Способ 1: синхронизировать календарь Outlook с iPhone в iTunes
Если вы хотите синхронизировать календарь Outlook с iPhone или выполнять другие действия с устройствами iOS, первым инструментом, который вы думаете, является iTunes. Прежде чем следовать приведенным ниже инструкциям, вы должны убедиться, что iTunes включена в вашем Outlook.
Шаг 1 Подключите iPhone к ПК, запустив iTunes на своем компьютере, и найдите значок iPhone.
Шаг 2 Нажмите ваш iPhone> «Информация»> Получить галочку в «Календарь» и выберите «Outlook» из выпадающего списка. Здесь вы можете выбрать все календари или выбранные календари для синхронизации с вашим iPhone.
Шаг 3 Нажмите «Готово», чтобы синхронизировать календарь Outlook с iPhone.
резервное копирование ITunes это обычный способ для пользователей iPhone синхронизировать календарь Outlook с iPhone. Но это все еще имеет недостаток. Это односторонняя синхронизация с iPhone. Это означает, что вы можете просматривать только синхронизированные календари Outlook на вашем iPhone. Если вы хотите читать календари iPhone в Outlook, вы не получите к нему доступ.
Способ 2: синхронизировать календарь Outlook с iphone через iCloud
iCloud — это альтернатива синхронизации календаря Outlook с iPhone. iCloud не может отправлять календарь Outlook на iPhone напрямую. Сначала необходимо загрузить календари Outlook в iCloud, а затем отправить календарь Outlook на iPhone из iCloud.
Шаг 1 Загрузите iCloud для ПК на свой компьютер, войдите в свою учетную запись iCloud на компьютере.
Шаг 2 Нажмите «Mail, Контакты, Календари и Задачи», чтобы разрешить настройку Outlook для iCloud. На этом этапе вам нужно отключить Outlook для синхронизации календарей с iCloud.
Шаг 3 Восстановите iPhone из iCloud для импорта календаря Outlook, который хранится в iCloud, на iPhone. Здесь вы можете выбрать весь календарь или несколько календарей.
Таким образом, вы наконец-то получаете свой календарь Microsoft Outlook на iPhone, но вы также вынуждены синхронизировать свои контакты и задачи. Более того, вы не можете просматривать эти календари Outlook, контакты и т. Д. В iCloud. Вам также понравится читать: Три метода синхронизации контактов Outlook с iPhone.
Способ 3. Синхронизация календаря Outlook на iPhone напрямую
Разблокируйте свой iPhone, вкладка «Настройки»> «Календари»> «Outlook»> войдите в свою учетную запись Outlook Exchange> Переместите «Календари» с «ВЫКЛ» на «ВКЛ». Если ваш iPhone подключен к сети Wi-Fi, вы автоматически синхронизируете календари Outlook с iPhone. Если вам нужно синхронизировать контакты с iPhoneПросто сдвиньте «Контакт» с «ВЫКЛ» на «ВКЛ»
Таким образом, сначала вы должны получить свою учетную запись Exchange, но Exchange Server — это корпоративный продукт, стоимость которого составляет тысячи долларов. Поэтому мы искренне рекомендуем вам синхронизировать календари Outlook с iPhone.
Синхронизация календаря Outlook с iPhone кажется простой, но это отнимает много времени. Однако, если вы хотите синхронизировать календарь iPhone (в том числе удаленный и существующий на iPhone) в Outlook для просмотра на компьютере, вам потребуется профессиональная программа для извлечения календаря iPhone, FoneLab.
Мы в основном говорили о как синхронизировать календарь Outlook с iPhone в этом посте. 3 эффективных решения помогут вам скопировать календарь Outlook на ваше устройство iOS. Оставьте нам сообщение, если у вас есть идея получше.
Что вы думаете об этом посте.
Рейтинг: 4.8 / 5 (на основе голосов 156)
11 января 2021 года 10:56 / Обновлено Луиза Уайт в Мобильный перевод
В этой статье рассказывается, как импортировать контакты в Gmail. Вы можете узнать, как импортировать контакты Outlook / Yahoo / iPhone в Gmail после прочтения
Как скачать музыку с iPod на iPhone? С iTunes? Да. Но вы также можете добавить музыку с iPod на iPhone без iTunes в этом посте.
Резервное копирование iPhone на компьютер легко с iTunes. Однако синхронизация iPhone с новым компьютером без удаления является проблемой для многих пользователей.
Источник
Boxer синхронизация календаря iphone
Краткое описание:
Стандартный Календарь из Cyanogen OS.
Пользователи Cyanogen OS лишатся календаря от Google
Одной из сильных сторон кастомных прошивок от Cyanogen является практически полное отсутствие навязанных Google приложений. Ранее компания уже заявляла, что встроит альтернативный Gmail почтовый клиент от Boxer в Cyanogen OS 12. Похоже, этого им показалось мало, поскольку теперь разработчики собираются выпустить календарь, который заменит предустановленное приложение от Google в новой версии прошивки. Как и в случае с почтовым клиентом Boxer, который получил практически идентичную функциональность Gmail, новый календарь будет в значительной степени похож на решение от поискового гиганта.
Как и в календаре от Google, события будут делиться на блоки с цветной маркировкой. При этом для удобства пользователя, календарь получит синхронизацию с почтовым клиентом. Boxer Calendar, как и почтовый будут предустановлены на большинстве устройств под управлением Cyanogen, которые поступят в продажу в ближайшие несколько месяцев.
The Official Boxer Calendar app for Android phones and tablets.
Brought to you from the team nominated for the 2015 Webby Award for Best Mobile Productivity App. Calendar brings the beauty of Material Design and the well-known ease and usability from Boxer Email to help you schedule your life with ease and style.
View all of your calendars in one place and always know your availability.
FEATURES
———————————————————————————————
* Works with all of your calendars, including Gmail and Exchange
* Multiple calendar views include day, week, and agenda view
* Month view available on tablets
* Send Availability is the fastest way to schedule meetings without all the back and forth (this feature only works with Boxer Email)
* Date picker makes navigating your schedule a breeze
* 20 colors to choose from for each of your calendars and events
* View your agenda fast with the Boxer widget
* Built in beautiful Material Design
* Uses Android’s native calendar backend for synchronization
* Supports Exchange Server 2003/2007/2010/2013
2 free apps, 1 powerful combination. Boxer Calendar and Boxer Email combine for a compelling, complete solution. Make sure to download Boxer Email today to unlock all the best features of both.
Need help with Boxer Calendar? Have an idea for a new feature? Visit our help center at http://support.getboxer.com.
If you love Boxer Calendar, we greatly appreciate 5 star reviews, thank you notes to [email protected], or say hello to @boxer on twitter.
Требуется Android: 4.1 и выше
Русский интерфейс: Нет
— Month view is now available on phones!
— Bugs squashed
“Either you run the day or the day runs you” — Jim Rohn
— Improvements to date picker
— Repeating options are now shown when viewing an event
— Faster event update notifications
— Fixed start/end time when creating an event
— Updated translations
— Event times in Agenda now update on time zone changes
— Security enhancement. You can now prevent other apps from capturing screenshots of Boxer’s screens
— Misc bug fixes
версия: 1.2 + mod Boxer Calendar (Пост fixxxer0512 #49868489)
версия: 1.0.2 Boxer Calendar (Пост VLADFIONOV #46894219)версия: 1.0.1 
Сообщение отредактировал KEEPERekb — 12.07.16, 23:34
Новая версия: 1.2 (25)
Дата обновления: 07.12.2015
Минимальная вверсия Android: 4.1
Что нового: автор указал тоже самое, что и в версии ранее.
Скачать: 
Также, добавляю свою модификацию данного календаря.
Отличие от оригинала выше:
- Удалены все языки, кроме русского и английского
- Дополнен перевод
- Графика — только для HDPI экранов
- Сжатие графики
- Изменен цвет шапки приложения и цвет статус бара
- Размер приложения уменьшился более, чем в два раза
Источник