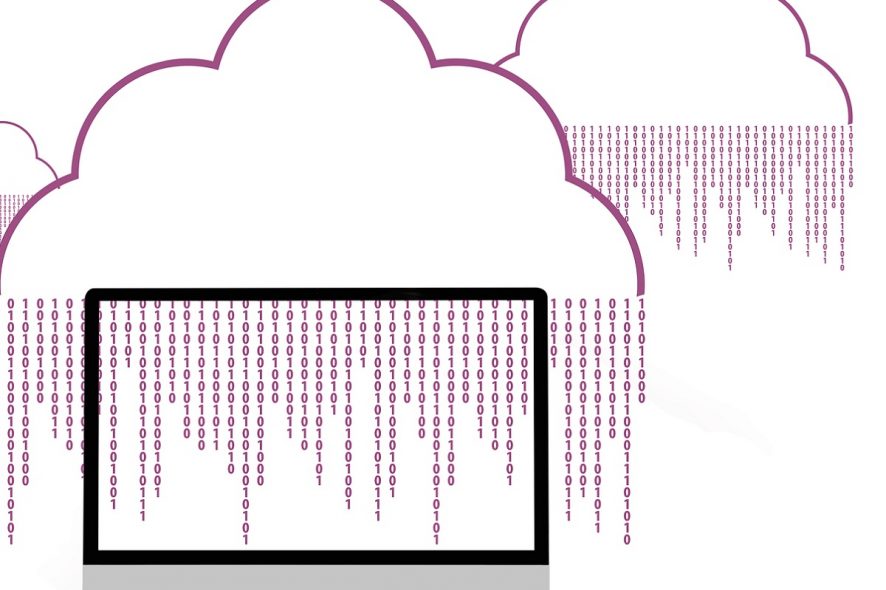- Как Очистить Память на Андроиде: 8 Способов Освободить Место на Телефоне
- Встроенные инструменты Android
- Включить диспетчер хранилища
- Удалить ненужные приложения
- Очистить кэш приложения
- Удалить офлайн-карты
- Очистить папку загрузок
- Следите за загруженной музыкой
- Не забудьте о Google Диске
- Хранилище браузера для MEGA заполнено в Google Chrome [решено]
- Хранилище браузера для MEGA заполнено в Google Chrome [решено]
- Почему мое автономное хранилище HTML5 заполнено?
- 1. Удалите файл cookie Mega.nz
- Для более быстрого, надежного и приватного просмотра перейдите в UR Browser.
- 2. Сбросить Google Chrome
- 3. Скачать файлы с MegaDownloader
- Браузерное хранилище для mega заполнено как очистить андроид
- ПАМЯТЬ БРАУЗЕРА ДЛЯ МЕГА ЗАПОЛНЕНА В GOOGLE CHROME [РЕШЕНО] — БРАУЗЕРЫ — 2021
- Видео: Ангел Бэби Новые серии — Игра окончена (29 серия) Поучительные мультики для детей 2021.
- Почему мое автономное хранилище HTML5 заполнено?
- 1. Удалите файл cookie Mega.nz
- Для более быстрого, надежного и приватного просмотра перейдите в UR Browser.
- 2. Сбросить Google Chrome
- 3. Скачать файлы с MegaDownloader
- Решено: ошибка браузера произошла на ПК
- Chrome 55 удаляет флэш-память, но приносит значительные улучшения памяти
- 3 лучших браузера для Google Docs для использования в 2019 году
Как Очистить Память на Андроиде: 8 Способов Освободить Место на Телефоне
Наверняка вы сталкивались с такой проблемой, как нехватка памяти на телефоне с Android.
Можно удалить лишнее вручную, например фото или видео.
Но что делать, если места все равно мало?
Можно освободить место при помощи специальных программ.
Встроенные инструменты Android
Если у вас на телефоне установлен Android 8 – считайте, что вам повезло.
В этой версии есть новые инструменты для управления свободным местом на телефоне.
Что нужно сделать?
- Заходим в «Настройки» и выбираем «Хранилище и память». Здесь ищем надпись «Освободить место».
«Настройки»
- Нажимаем на «Освободить место».После этого телефон будет искать файлы и приложения, которые могут быть удалены.Поиск будет идти среди файлов и приложений, которые вы редко используете.Когда процесс завершится, вам предоставят список файлов, которые можно удалить.Вы можете или подтвердить, или отменить выбор любых файлов.
Нажимаем «Освободить место»
- Если вы хотите получить немного больше информации в процессе, можете пропустить нажатие на кнопку «Освободить место» , и вы обнаружите, что под кнопкой есть список, разбивающий на категории, что занимает ваше пространство.Категории включают такие пункты, как «Музыка», «Фотографии» и «Приложения».
- Нажав на любую из этих категорий, вы попадете на другой экран, где будут перечислены приложения, занимающие место в этой категории.
- Нажмите на любое из приложений и выберите «Управление пространством».На этом экране вы сможете очистить данные из этого конкретного приложения с помощью кнопки «Освободить пространство» .
Включить диспетчер хранилища
Android 8 (Oreo) также включает функцию «Диспетчер хранилища».
Она автоматически удаляет фотографии и видео с вашего устройства после их резервного копирования в Google Фото. Как включить Storage Manager:
- Откройте «Настройки» и нажмите «Хранилище».
- Прямо под кнопкой «Свободное пространство» вы увидите опцию «Диспетчер хранилища». Просто включите.
- Если вы нажмете на три линии слева, вы можете указать, как часто будет происходить автоматическое удаление фотографий и видео.Вы можете выбрать 30, 60 или 90-дневные интервалы.
Имейте в виду, что даже если у вас нет Oreo и функции Storage Manager, вы все равно должны иметь привычку удалять лишние фотографии и видео. Это можно делать вручную.
Удалить ненужные приложения
Нет лучшего способа увеличить место на устройстве, чем удалить старые ненужные приложения или игры.
Если вы какое-то время пользовались телефоном, вероятно на вашем устройстве накопилось много нежелательных приложений. Потратьте немного времени, чтобы удалить ненужное.
- Откройте «Настройки».
- Прокрутите до пункта «Приложения» и нажмите на него.
- Нажмите на приложение, которое вы хотите удалить.
- Нажмите «Удалить» .К сожалению, вы не можете удалить системные приложения.
Очистить кэш приложения
Большинство приложений кэшируют некоторые данные во внутренней памяти вашего телефона, и с течением времени размер вашего кэша будет увеличиваться.
- Просто откройте «Настройки» и зайдите в «Хранилище» для очистки кэша всех приложений.
Удаление кэша
- После того как пройдет подсчет данных, нажмите на «Данные кэша».
«Данные кэша»
- Нажмите «Ок» и кэш будет очищен.
Очистка кэша
Также можно удалить кэшированные данные для каждого отдельного приложения.
Для этого придется заходить в каждое приложение и удалять вручную.
Удалить офлайн-карты
Карты Google — одно из самых надежных и точных доступных приложений для навигации.
А если вы использовали его автономную функцию навигации, у вас обязательно будут карты, которые занимают значительную часть памяти телефона.
Некоторые из загружаемых карт могут занимать сотни мегабайт, если не гигабайт.
Наверняка вы захотите удалить все старые карты, которые вам больше не нужны.
- Для этого откройте «Карты Google».
Карты Google
- Нажмите три горизонтальных полоски вверху слева.
Три горизонтальных полоски
- Выберите «Офлайн-карты», чтобы увидеть, какие карты вы скачали, а также сколько места они занимают.
«Офлайн-карты»
- Нажмите на любые карты, которые вам не нужны, и удалите их.
Список загруженных карт
Очистить папку загрузок
Большинство из нас используют наш телефон почти так же, как и компьютер. Конечно, это означает, что мы постоянно загружаем файлы на телефон.
PDF-файлы меню ресторана или билеты на концерты, документы для работы, ZIP-файлы – все это может находиться в папке Загрузки.
А как часто вы заходите в эту папку и удаляете эти файлы?
- Откройте «Файлы» (или «Загрузки» на старых устройствах), чтобы увидеть, какие файлы там скрываются.
Загрузки
- Выберите ненужные и удалите их.
Удаление файлов загрузки
Следите за загруженной музыкой
Google Play Music — это отличный способ управлять всеми вашими аудио при помощи одного приложения.
Помимо того, что это музыка онлайн, приложение также предоставляет доступ к личным библиотекам одним из двух способов.
Либо вы можете передавать потоковое содержимое, которым вы владеете, либо вы можете загрузить его непосредственно на свое устройство для автономного использования.
Play Music можно настроить для автоматической загрузки приобретенных или загруженных песен.
Кроме того, по умолчанию автоматически загружаются следующие три эпизода любого подкаста, на который вы подписаны.
Все эти автоматические загрузки могут быстро заполнить память устройства.
К счастью, вы можете быстро изменить эти настройки.
- Просто откройте приложение Google Play Music и коснитесь кнопки меню (три горизонтальных линии) в верхнем левом углу экрана.
Google Play Music
- Нажмите «Настройки» и выберите «Управление скачанными файлами».
Выберите «Управление скачанными файлами»
Не забудьте о Google Диске
Наконец, не забудьте, что каждый пользователь Google получает 15 ГБ облачного хранилища бесплатно.
Если на вашем Android-устройстве недостаточно места, и вы не хотите удалять файлы, попробуйте переместить его в облако.
Если вы нашли ошибку, пожалуйста, выделите фрагмент текста и нажмите Ctrl+Enter.
Источник
Хранилище браузера для MEGA заполнено в Google Chrome [решено]
Хранилище браузера для MEGA заполнено в Google Chrome [решено]
MEGA — это сервис облачного хранения, который является заметной альтернативой подобным OneDrive, Google Drive и DropBox.
Тем не менее, иногда пользователи Chrome сталкиваются с ошибкой «Недостаточно места для хранения вне HTML5», когда они пытаются загрузить файлы размером в гигабайты с mega.nz.
В этом сообщении об ошибке указано, что в вашем браузере хранилище для MEGA заполнено.
Почему мое автономное хранилище HTML5 заполнено?
1. Удалите файл cookie Mega.nz
- Некоторые пользователи утверждают, что удаление файла cookie mega.nz в Chrome устраняет ошибку в хранилище браузера для MEGA — это полная ошибка (по крайней мере, временно). Сначала нажмите кнопку « Настроить и контролировать Google Chrome» в правом верхнем углу браузера.
- Выберите « Настройки», чтобы открыть вкладку «Настройки Chrome».
- Нажмите «Дополнительно», чтобы развернуть вкладку.
- Нажмите Настройки сайта, чтобы открыть права на содержимое, как показано ниже.
- Затем нажмите « Cookies», чтобы открыть параметры снимка прямо ниже.
- Нажмите Просмотреть все файлы cookie и данные сайта, чтобы открыть список данных cookie.
- Затем введите «mega.nz» в поле поиска.
- После этого нажмите кнопку корзины для файла cookie mega.nz. Это освободит хранилище cookie, чтобы браузер мог загрузить файл (ы).
Для более быстрого, надежного и приватного просмотра перейдите в UR Browser.
2. Сбросить Google Chrome
- Сброс Google Chrome может исправить ошибку «хранилище браузера для MEGA заполнено», поскольку это также приведет к удалению данных cookie. Для этого откройте меню браузера, нажав кнопку « Настроить и контролировать Google Chrome» .
- Выберите Настройки, чтобы открыть эту вкладку.
- Прокрутите вниз и нажмите Дополнительно .
- Прокрутите вниз, чтобы восстановить настройки до их первоначального варианта по умолчанию .
- Затем нажмите « Восстановить исходные настройки по умолчанию» и нажмите кнопку « Сброс» .
3. Скачать файлы с MegaDownloader

Кроме того, пользователи могут обнаружить, что они могут нормально загружать большие файлы с помощью программного обеспечения MegaDownloader. Это специальный менеджер загрузок для mega.nz с меньшим количеством недостатков при загрузке файлов, чем в Chrome.
Таким образом, ошибка «хранилище браузера для MEGA заполнено» может не возникать у пользователей, которые используют это программное обеспечение, поскольку оно не хранит файлы cookie. Пользователи могут добавить это программное обеспечение в Windows, нажав кнопку « Загрузить» на странице MegaDownloader .
Вот некоторые из решений, которые могут исправить ошибку HTML5 «хранилище браузера для MEGA заполнено». Обратите внимание, что проблема также может возникнуть, когда имеется только небольшое количество свободного места на жестком диске.
Поэтому некоторым пользователям также может потребоваться освободить место на жестком диске , удалив программное обеспечение.
СВЯЗАННЫЕ СТАТЬИ, ЧТОБЫ ПРОВЕРИТЬ:
Источник
Браузерное хранилище для mega заполнено как очистить андроид
- Главная
- Браузеры
- ПАМЯТЬ БРАУЗЕРА ДЛЯ МЕГА ЗАПОЛНЕНА В GOOGLE CHROME [РЕШЕНО] — БРАУЗЕРЫ — 2021
ПАМЯТЬ БРАУЗЕРА ДЛЯ МЕГА ЗАПОЛНЕНА В GOOGLE CHROME [РЕШЕНО] — БРАУЗЕРЫ — 2021
Видео: Ангел Бэби Новые серии — Игра окончена (29 серия) Поучительные мультики для детей 2021.
MEGA — это сервис облачного хранения, который является заметной альтернативой подобным OneDrive, Google Drive и DropBox.
Тем не менее, иногда пользователи Chrome сталкиваются с ошибкой «Недостаточно места для хранения вне HTML5», когда они пытаются загрузить файлы размером в гигабайты с mega.nz.
В этом сообщении об ошибке указано, что в вашем браузере хранилище для MEGA заполнено.
Почему мое автономное хранилище HTML5 заполнено?
1. Удалите файл cookie Mega.nz
- Некоторые пользователи утверждают, что удаление файла cookie mega.nz в Chrome устраняет ошибку в хранилище браузера для MEGA — это полная ошибка (по крайней мере, временно). Сначала нажмите кнопку « Настроить и контролировать Google Chrome» в правом верхнем углу браузера.
- Выберите « Настройки», чтобы открыть вкладку «Настройки Chrome».
Затем нажмите « Cookies», чтобы открыть параметры снимка прямо ниже.
Нажмите Просмотреть все файлы cookie и данные сайта, чтобы открыть список данных cookie.
Для более быстрого, надежного и приватного просмотра перейдите в UR Browser.
2. Сбросить Google Chrome
- Сброс Google Chrome может исправить ошибку «хранилище браузера для MEGA заполнено», поскольку это также приведет к удалению данных cookie. Для этого откройте меню браузера, нажав кнопку « Настроить и контролировать Google Chrome» .
- Выберите Настройки, чтобы открыть эту вкладку.
- Прокрутите вниз и нажмите Дополнительно .
- Прокрутите вниз, чтобы восстановить настройки до их первоначального варианта по умолчанию .
3. Скачать файлы с MegaDownloader
Кроме того, пользователи могут обнаружить, что они могут нормально загружать большие файлы с помощью программного обеспечения MegaDownloader. Это специальный менеджер загрузок для mega.nz с меньшим количеством недостатков при загрузке файлов, чем в Chrome.
Таким образом, ошибка «хранилище браузера для MEGA заполнено» может не возникать у пользователей, которые используют это программное обеспечение, поскольку оно не хранит файлы cookie. Пользователи могут добавить это программное обеспечение в Windows, нажав кнопку « Загрузить» на странице MegaDownloader.
Вот некоторые из решений, которые могут исправить ошибку HTML5 «хранилище браузера для MEGA заполнено». Обратите внимание, что проблема также может возникнуть, когда имеется только небольшое количество свободного места на жестком диске.
Поэтому некоторым пользователям также может потребоваться освободить место на жестком диске, удалив программное обеспечение.
Решено: ошибка браузера произошла на ПК
Если вы получаете сообщение об ошибке При обращении к Документам Google произошла ошибка браузера, очистите историю посещенных страниц или исправьте записи в реестре.
Chrome 55 удаляет флэш-память, но приносит значительные улучшения памяти
Недавно Google представил Chrome 55 миру. Последнее обновление для его веб-браузера Chrome содержит ряд изменений и улучшений, которые ощутимо влияют на пользовательский опыт. Пользователи смогут заметить различные изменения, которые вступили в силу в Chrome 55 в разных отделах. Гугл коснулся не только визуального…
3 лучших браузера для Google Docs для использования в 2019 году
Ищете лучший браузер для Google Docs, чтобы запустить веб-клиент без заиканий? Мы выбираем браузер UR, Google Chrome и Mozilla Firefox.
Источник
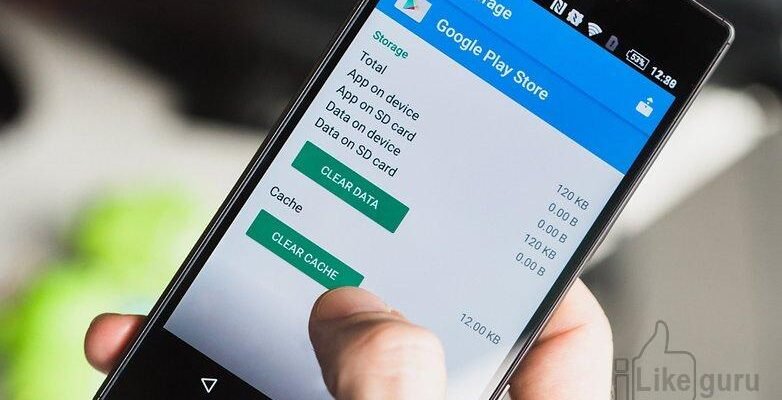
 «Настройки»
«Настройки» Нажимаем «Освободить место»
Нажимаем «Освободить место» Удаление кэша
Удаление кэша «Данные кэша»
«Данные кэша» Очистка кэша
Очистка кэша Карты Google
Карты Google Три горизонтальных полоски
Три горизонтальных полоски «Офлайн-карты»
«Офлайн-карты» Список загруженных карт
Список загруженных карт Загрузки
Загрузки Удаление файлов загрузки
Удаление файлов загрузки Google Play Music
Google Play Music Выберите «Управление скачанными файлами»
Выберите «Управление скачанными файлами»