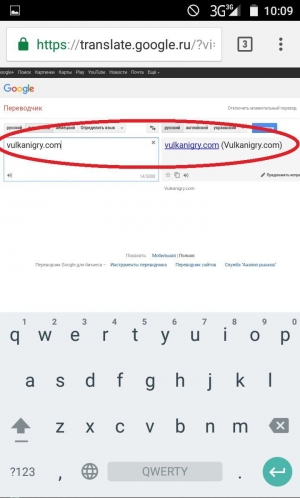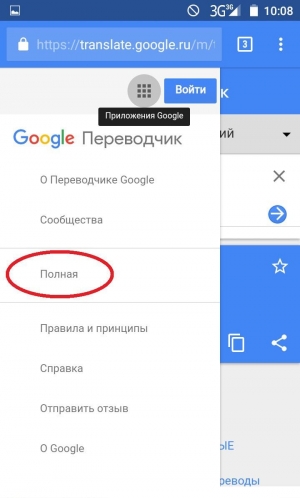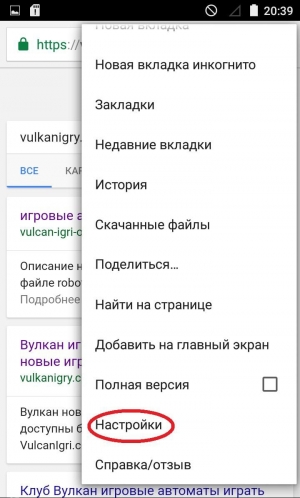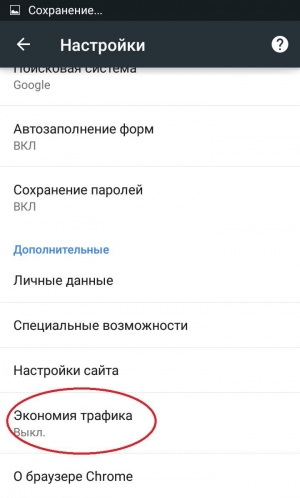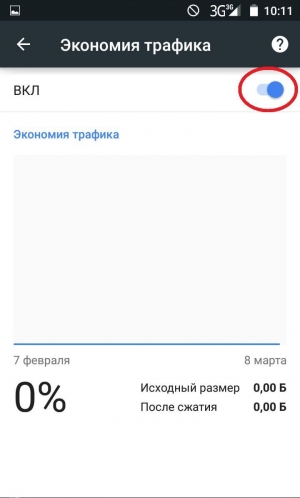- Как обойти блокировку сайтов на Андроид
- Прокси-сервер
- Google Translate
- Google Chrome
- Способы блокировки веб-сайтов на Android
- Блокировка сайта на Android
- Способ 1: Изменение файла hosts
- Способ 2: Использование фаервола
- Способ 3: Блокировка в браузере
- Способ 4: Приложение для блокировки
- Способ 5: Родительский контроль
- Заключение
Как обойти блокировку сайтов на Андроид
Как обойти блокировку сайтов на Андроид. Пользователи мобильного интернета очень часто сталкиваются с проблемой блокировки сайтов. Вы набираете адрес в поисковике, переходите по ссылке, а там сообщение от Роскомнадзора о том, что сайт заблокирован по решению органов государственной власти.
Блокировка происходит на уровне вашего провайдера по российскому IP. Поэтому как вы можете догадаться, нужно просто сменить свой IP адрес на иностранный и тем самым получить доступ к нужному контенту. Сейчас мы рассмотрим этот способ подробнее.
Прокси-сервер
Самый простой и удобный способ обойти любые ограничения это использование прокси-серверов. По сути, принцип работы VPN и прокси-серверов очень похож. И те, и другие меняют ваш российский IP адрес на IP другой страны. Для применения этого способа, вам потребуется установить браузер, который поддерживает стандартные прокси-сервера. Например, UC Browser или Orfox: Tor Browser или Puffin .
Скачиваем, устанавливаем браузер и просто пользуемся им — настраивать ничего не нужно — ранее недоступные сайты теперь «распахнут двери» .
Еще один метод получить доступ к заблокированному контенту — это использование VPN. Перейдя по ссылке , вы сможете детально узнать всю необходимую информацию, а также инструкции по применению данной технологии.
Если с VPN вы уже знакомы, вот список самых популярных приложений, с помощью которых вы сможете обойти все блокировки:
Google Translate
Довольно необычный способ, о котором мало кто догадывается. Дело в том, что любая информация, которую мы вводим в Google Translate обрабатывается на серверах США. То есть принцип действия тот же, что мы рассматривали выше.
Просто вводим адрес недоступного ранее интернет-ресурса в поле перевода и жмем ссылку.
Отметим, что этот метод работает только в полной версии переводчика, а в мобильном варианте — нет. Поэтому заранее зайдите в настройки и нажмите «Полная«.
Google Chrome
Если у вас установлен именно этот браузер, то делаем следующее:
- Запускаем Google Chrome и заходим в настройки.
- Активируем функцию сжатия трафика. Теперь страницы будут «сжиматься» на серверах Google, расположенных за пределами нашей страны, тем самым предоставляя нам доступ к заблокированным сайтам.
Теперь вы знаете как обойти блокировку сайтов на Андроид и сможете посещать любые ресурсы независимо от того доступны они в нашей стране или нет.
Источник
Способы блокировки веб-сайтов на Android
На Android-устройствах посредством одного из многих веб-браузеров можно посещать различные ресурсы в интернете по аналогии с ПК. Однако иногда, особенно если ваш телефон используется кем-то посторонним или ребенком, некоторые веб-сайты требуется принудительно блокировать. Дальше по ходу статьи мы расскажем о нескольких наиболее актуальных способах добавления ограничения на смартфон вне зависимости от версии ОС.
Блокировка сайта на Android
Всего существует несколько методов блокировки веб-сайтов, сильно отличающихся друг от друга по надежности, актуальности и сложности. Рассмотрим как заблокировать сайт на Андроиде, используя встроенные и сторонние возможности устройства.
Способ 1: Изменение файла hosts
Наиболее простым методом блокировки сайтов на Android можно по праву считать изменение системного файла hosts любым удобным текстовым редактором. При этом для успешного внесения изменений вам потребуется файловый менеджер с Root-правами вроде ES Проводника или Root Explorer. Рекомендованным является первый вариант, так как помимо навигации предоставляет встроенные инструменты для изменения текстовых документов. Дальнейшую инструкцию мы будем рассматривать на его примере.
- Откройте приложение для работы с файлами, разверните главное меню и включите функцию «Root». Желательно также активировать отображение «Скрытый файлов».
Перейдите выше, разверните раздел «Локальное хранилище» и через появившийся список перейдите на страницу «Устройство».
В корневом каталоге Android-устройства откройте папку «etc». Здесь нужно найти и тапнуть по файлу «hosts» без расширения.
При открытии выберите вариант «Текст» и укажите любое удобное средство для работы с текстовыми документами.
Выполнив сохранение получившегося документа, перейдите к любому веб-браузеру и в адресную строку введите URL заблокированного ресурса. Если все сделано правильно, вместо контента появится оповещение об отсутствии интернет-соединения.
При условии добавления каких-либо ограничений на использование Root-прав в файловом менеджере, этот способ станет отличным вариантом блокировки. Однако для знающего пользователя это ограничение не будет актуальным из-за минимальной защиты.
Способ 2: Использование фаервола
Данный метод блокировки ресурсов в сети сводится к использованию специальных приложений, выступающих в роли фаерволов и предоставляющих ряд инструментов для установки ограничений на конкетное ПО. Подобные программы для Android были нами рассмотрены в другой статье на сайте. Сейчас же в качестве примера мы возьмем Брандмауэр без Root.
- Откройте приложение и на главной странице «Домой» нажмите кнопку «Запустить». Это необходимо для успешной фильтрации трафика на устройстве.
С помощью верхней панели переместитесь на вкладку «Программы» и выберите приложение для доступа в интернет, которое нужно заблокировать. В нашем случае это будет Google Chrome.
Нажмите по иконке в двух имеющихся колонках «Доступ не определен», чтобы появился значок с красным крестиком «Запретить любой доступ». В результате любые подключения к интернету через браузер будут завершены неудачей.
Обратите внимание, что также можно настроить фильтры для отдельных сайтов, однако конкретно в данном случае эта функция работает недостаточно стабильно.
Некоторые приложения, предоставляющие преимущественно платные возможности, позволяют не только блокировать программы, но и конкретные веб-сайты. Встречается это лишь в редких случаях, и потому нет смысла рассматривать подобное ПО отдельно.
Способ 3: Блокировка в браузере
Этот метод отчасти похож на предыдущий, так как устанавливаемая блокировка распространяется лишь на одну программу, но в то же время позволяет на свое усмотрение блокировать выборочные веб-сайты в сети. Актуальным такой подход будет, если на смартфоне установлен всего лишь один веб-браузер и заблокированы все способы установки альтернативных приложений.
- Несмотря на огромное разнообразие обозревателей, лишь некоторые из них предоставляют функции для блокировки сайтов в интернете. Лучшими вариантами являются UC Browser и Safe Browser, второму из которых мы и уделим внимание по ходу инструкции.
Откройте заранее скачанный и установленный веб-браузер, подтвердите начало работы и нажмите по значку с тремя точками в правом крайнем углу экрана. Из представленного списка выберите раздел «Настройки» для перехода к параметрам.
После успешного входа вы окажетесь на странице управления блокировками в рамках рассматриваемого браузера. Найдите блок «Настройки веб-фильтра» и выберите вариант «Черный список».
Здесь необходимо заполнить текстовую строку «Домен» в соответствии с адресом блокируемого сайта, а также по желанию установить галочки «Весь домен» и «Все субдомены». Нажав по иконке с изображением «+», вы добавите фильтр в общий список заблокированных ресурсов.
На свое усмотрение добавьте столько фильтров, сколько требуется, и вернитесь на главную страницу с параметрами. Тут в блоке «Правило фильтрации» измените значение на «Блокировать все категории в черном списке».
Завершив изменения, можете смело выходить из настроек к основному интерфейсу браузера. Теперь при попытках посещения ранее указанных доменов на экране отобразится уведомление о запрете доступа.
Чтобы отменить работу фильтра, придется снова перейти в параметры и повторно авторизоваться с помощью учетной записи. При этом войти можно будет только в тот аккаунт, который ранее был использован в программе.
Как видно, даже учитывая наличие некоторых платных возможностей, блокировка в полной мере работает стабильно, не требуя приобретения каких-то дополнительных функций. С помощью этого ПО можно значительно ограничить действия в интернете, например, для ребенка, но только не забывая про ранее упомянутые особенности.
Способ 4: Приложение для блокировки
По аналогии с фаерволами, на платформе Android можно воспользоваться приложениями, предоставляющими инструменты для блокировки отдельных сайтов. Этот метод похож по принципу работы на традиционные «Черные списки», но вместо номеров используются URL-адреса. В качестве примера нами будет рассмотрено приложение BlockSite.
- Выполнив установку и открыв программу, нажмите кнопку «Get Started» и следом за этим «Go to Settings».
Дальше в обязательном порядке через настройки системы включите службу «BlockSite».
Оказавшись на главной странице приложения «Block List», тапните по значку с изображением «+» в нижнем углу экрана.
На следующем этапе необходимо заполните поле «Web address» в соответствии с URL-адресом блокируемого сайта и нажмите по иконке с галочкой. При этом достаточно указать только доменное имя сайта.
Отдельное внимание уделите вкладке «App» на той же странице. С ее помощью можно настроить ограничения для конкретных приложений.
Разобравшись с добавлением веб-сайтов, приложение можно закрыть. Однако перед этим по желанию можете установить пароль на последующее редактирование параметров в разделе «Settings».
Теперь вне зависимости от браузера при попытке посещения заблокированного сайта будет появляться соответствующее оповещение, не препятствующее загрузке страницы, но ограничивающее просмотр.
Несмотря на все положительные стороны, важным недостатком способа является лишь частичная гарантия блокировки. К примеру, в некоторых обозревателях и приложениях обращение к веб-сайту будет происходить без учета BlockSite. На такой случай вы всегда можете воспользоваться альтернативами.
Способ 5: Родительский контроль
Последний способ в рамках настоящей инструкции представляет собой оптимальный вариант, однако подходящий только для блокировки сайтов на смартфоне ребенка. Заключается данный подход в добавлении родительского контроля через одно из специальных приложений, включая средства Google. Более детально процедура была нами описана в другой инструкции по ниже представленной ссылке.
Заключение
Мы постарались уделить должное внимание каждому актуальному способу, использование которых будет удобно в любых ситуациях и не станет проблемой по части производительности смартфона. К тому же, это далеко не все существующие варианты – на просторах Плей Маркета можно найти массу приложений, обеспечивающих блокировку отдельных сайтов.
Помимо этой статьи, на сайте еще 12473 инструкций.
Добавьте сайт Lumpics.ru в закладки (CTRL+D) и мы точно еще пригодимся вам.
Отблагодарите автора, поделитесь статьей в социальных сетях.
Источник