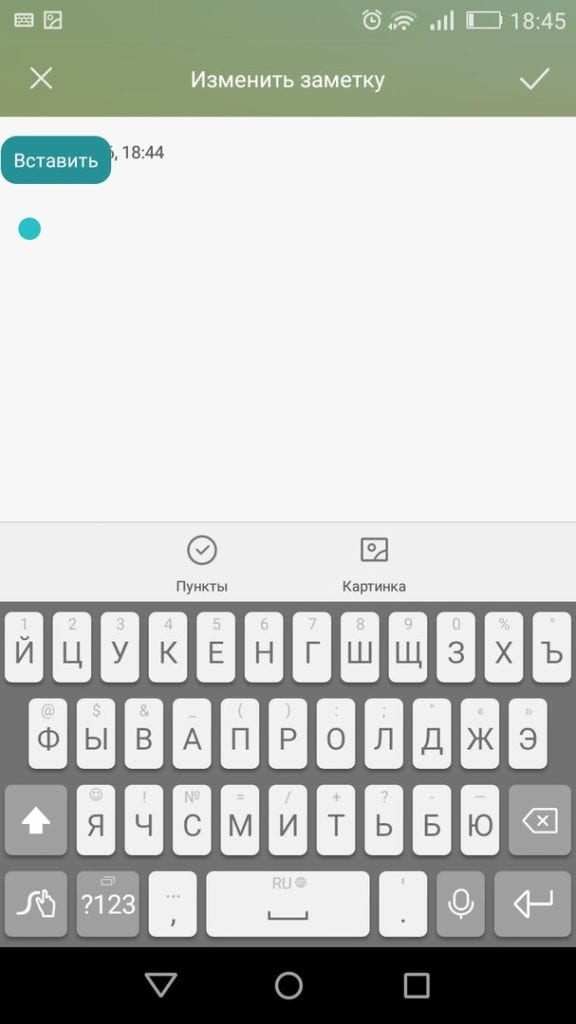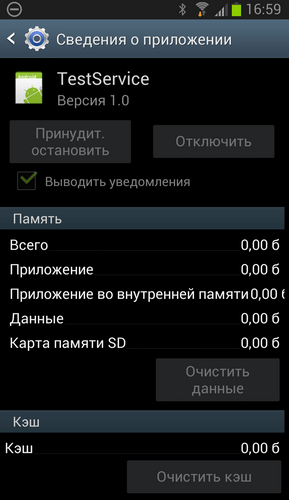- Буфер обмена на Android телефоне — где найти, как открыть и пользоваться
- Где находится буфер обмена на Android (чистой ОС и телефонах Samsung)
- Сторонние приложения для работы с буфером обмена Android
- Буфер обмена на Android — видео
- Как пользоваться буфером обмена на Андроид
- Что такое буфер обмена
- Как копировать и вставлять текст на Андроид
- Галерея — как пользоваться буфером обмена на примере LG G3
- Видео — как копировать из буфера обмена на примере Samsung
- Где найти и как очистить буфер обмена в смартфоне
- Стандартный способ
- Галерея — очистка буфера обмена
- Способ, требующий root-прав
- Приложение Clipper
- Галерея — использование Clipper на телефоне
- Видео — обзор Clipper
- Если буфер обмена не работает
- Буфер обмена на Андроиде: советы по использованию и настройке
- Что это это такое
- Где находится буфер обмена на Андроиде, как им пользоваться и как очистить
- Что делать, если временное хранилище на телефоне не функционирует?
- Видео: как копировать и вставить текст из буфера обмена в Android
Буфер обмена на Android телефоне — где найти, как открыть и пользоваться

В этой инструкции подробно о том, где найти буфер обмена на чистом Android и на телефоне Samsung Galaxy, о доступных действиях с буфером обмена и дополнительная информация, которая может быть полезной.
Где находится буфер обмена на Android (чистой ОС и телефонах Samsung)
Как было отмечено в начале статьи, буфер обмена как таковой хранится в памяти телефона, однако содержимое буфера можно просмотреть, причем часто не только текущие данные в буфере обмена, но и предыдущие скопированные тексты, а в некоторых случаях — изображения:
- На телефоне с чистой ОС Android, а также на любом другом смартфоне, где в качестве основной клавиатуры установлена Google Gboard, откройте клавиатуру (для этого нажмите по любому полю ввода текста на телефоне). Затем нажмите по иконке буфера обмена.
- Откроется содержимое буфера обмена. В случае если хранение истории отключено, вам будет предложено его включить (с помощью переключателя справа вверху). По умолчанию буфер обмена будет хранить историю скопированных данных в течение часа.
- Если вам нужно очистить элемент из буфера или, наоборот, сделать так, чтобы он сохранялся по прошествии часа, нажмите долгим нажатием на этот элемент и воспользуйтесь одной из кнопок: помещение в текущий буфер обмена (для вставки где-либо), закрепление (чтобы не очищался) или удаление (чтобы очистить элемент из буфера).
- Если у вас Samsung Galaxy и в качестве основной клавиатуры используется стандартная клавиатура Samsung, откройте её (нажав по любому полю ввода текста), затем нажмите по иконке буфера обмена, а если такая не отображается — по кнопке с тремя точками справа вверху, а затем — по пункту «Буфер обмена».
- Вы увидите элементы, сохраненные в буфере обмена Samsung, причем не только тексты, но и изображения. По долгому нажатию на них вы можете очистить их из буфера обмена либо закрепить в буфере обмена так, чтобы они не удалялись. Короткое нажатие вставляет элемент в то поле ввода, которое сейчас активно.
Многие сторонние клавиатуры других производителей также имеют элементы для работы с буфером обмена, а их реализация мало чем отличается от тех, что были описаны выше. Однако, вы можете использовать и сторонние приложения, чтобы открыть буфер обмена Android и работать с сохраненными в нем данными. И конечно, вы всегда можете заменить активное содержимое буфера обмена, просто скопировав в него что-то новое.
Сторонние приложения для работы с буфером обмена Android
Если вы зайдете в магазин приложений Play Маркет и введете в поиске «Clipboard» или «Буфер обмена», вы найдете множество приложений, позволяющих открыть, очистить и иными методами управлять буфером обмена Android.
Реализация у разных приложений разная, например, приложение с простым названием «Буфер обмена» от HDM Dev Team отображает содержимое и историю буфера обмена прямо поверх экрана (можно свернуть) с возможностью удаления элементов, их вставки и заметок.
Другие приложения работают в области уведомлений или в своем собственном интерфейсе, запускаемом отдельно. Какое подойдет именно для вас, угадать не берусь, а потому рекомендую пройтись по приложениям буфера обмена Android с наилучшими отзывами и посмотреть их скриншоты и отзывы: уверен, вы сможете найти подходящий для вас вариант.
Буфер обмена на Android — видео
Если остаются вопросы или можете предложить дополнительные, опробованные вами методы работы с буфером обмена на Android телефоне, жду ваших комментариев.
А вдруг и это будет интересно:
23.02.2020 в 19:33
здрасте. что значит на чистый андроид, даже из коробки идут предустановленный мусор, и даже есть подозрения на трояны, как d web детектит на новых телефонах находит по 5 троянов.
24.02.2020 в 09:44
Здравствуйте. Тот, что на телефонах Pixel, Nexus и Android One (типа Nokia). Чистый тут имеется в виду отсутствие надстроек интерфейса, собственных лаунчеров, внешнего вида настроек и т.п.
06.06.2020 в 23:57
Только вы не указали, что часто бывает так, что буфер обмена того же самсунга бывает неактивен. То есть в некоторых формах кнопка буфера не работает… И как это исправить просто ума не приложу!
07.06.2020 в 11:04
Скорее всего защита, если возникает это в формах ввода конфиденциальных данных.
18.04.2021 в 16:24
Прочитал более 10 сайтов. Берлиберда. Кружил по смартфону, с бубном, часа два. Здесь всё чётко, ясно, понятно. Нашёл с пол оборота. Всем спасибо. чистая пятёрка.
07.07.2021 в 07:23
Благодарю Тебе, Дмитрий!
Очень хорошая и без воды статья!
Всех посильных благ!
Источник
Как пользоваться буфером обмена на Андроид
Смартфоны и планшеты превратились в полноценные рабочие инструменты — пользователи обмениваются файлами, просматривают документацию на экранах гаджетов, отправляют электронные письма.
При этом часто возникает необходимость копирования элементов текста из одного файла в другой. В телефонах и других устройствах на Андроид за такую функцию отвечает буфер обмена. Где он находится и как его очистить
Что такое буфер обмена
Буфер обмена — часть оперативной памяти смартфона или планшета, где хранятся блоки скопированной текстовой информации. Благодаря ему, пользователь может вырезать части текста из сообщений, документов или поисковой строки браузера, и вставлять их в другие документы, электронные письма или заметки. При этом физического файла буфера в системе Андроид не существует.
Буфер обмена выручает при необходимости оперативно переслать контактные данные, труднозапоминаемые реквизиты с большим количеством цифр и прочую информацию.
Как копировать и вставлять текст на Андроид
Чтобы скопировать фрагмент текста в буфер обмена, нажмите и удерживайте палец на любом слове. Через секунду система подсветит слово голубым или зеленоватым оттенком, а на границах появятся два ограничителя. Далее следуйте инструкции:
- Потяните за первый ограничитель, чтобы выставить начало копирования, а потом за второй — чтобы отметить конец текстового блока.
- Во всплывающем меню выберите «Копировать». Вы увидите надпись: «Элемент скопирован в буфер обмена».
- Откройте страницу или приложение, куда нужно вставить текст, и зажмите палец на поле для ввода.
- В открывшемся меню выберите «Вставить». Текстовый блок будет скопирован.
В части приложений (например, почтовый клиент от Mail.Ru) при копировании текста вместо всплывающего меню с пунктами «Копировать» и «Вставить» открывается панель с соответствующими иконками в верхней части экрана.
Android версий 4.4 и выше позволяет сохранить в буфер более одного текстового блока, с возможностью последующего просмотра. Для просмотра и копирования элементов из буфера достаточно зажать пальцем поле для ввода текста и выбрать пункт «Буфер обмена».
Галерея — как пользоваться буфером обмена на примере LG G3
Видео — как копировать из буфера обмена на примере Samsung
Где найти и как очистить буфер обмена в смартфоне
Элементы, хранящиеся в буфере обмена, загружают оперативную память смартфона или планшета. Периодически необходимо производить очистку устройства. Существует три способа освободить пространство буфера.
Стандартный способ
Если на вашем устройстве доступен прямой вход в буфер обмена, следуйте инструкции:
- Откройте любое приложение с полем для ввода текста.
- Зажмите пальцем поле и в меню выберите «Буфер обмена».
- В нижней части экрана откроется панель со всеми скопированными ранее элементами.
- Справа вверху панели нажмите кнопку с иконкой корзины.
- Галочками отметьте элементы, которые хотите удалить, и нажмите соответствующую кнопку.
Если вы не нашли кнопки с корзиной, зажмите один из текстовых блоков буфера. Через секунду на каждом элементе появятся красные крестики. Для очистки буфера нажимайте на крестики около элементов, которые хотите удалить.
Галерея — очистка буфера обмена
Способ, требующий root-прав
Способ требует рут-доступа для входа в корневую папку системы Android. Там хранится файл, отвечающий за оперативную память. Чтобы очистить буфер обмена:
- Откройте менеджер файлов и зайдите в корневой каталог Android.
- Найдите папку data/clipboard и очистите её.
- В меню смартфона выберите пункт «Настройки — Приложения» и откройте вкладку «Все».
- Выберите приложение TestService и по очереди нажмите кнопки «Остановить» и «Очистить».
- Перезагрузите гаджет.
Очистите данные приложения и остановите его работу
Для получения root-прав скачайте и установите приложение Kingo Android Root с Play Маркета. Рутирование устройства с этой программой требует подключения к ПК и занимает 5–7 минут.
Приложение Clipper
В устройствах, не имеющих прямого доступа к буферу обмена, используйте бесплатное приложение Clipper. После установки иконка приложения отображается в шторке уведомлений для быстрого доступа к скопированным элементам. Бесплатная версия программы позволяет хранить до 20 фрагментов текста, при этом часто используемые блоки можно закрепить над остальными. Компоненты буфера обмена можно группировать на вкладках — например, ссылки на профили в соцсетях, реквизиты и т. п.
Для удаления всех текстовых блоков из буфера нажмите на иконку корзины справа вверху экрана, затем подтвердите действие. Для удаления блоков по одному — зажмите пальцем одну из записей, затем отметьте галочками другие ненужные и нажмите на иконку корзины.
Галерея — использование Clipper на телефоне
Видео — обзор Clipper
Если буфер обмена не работает
Если буфер обмена не работает, и кнопки «Копировать/Вставить» не появляются, выполните очистку оперативной памяти с получением root-прав, как описано выше.
Если первый метод не поможет, сделайте полный сброс настроек смартфона, так называемый хард-ресет. Для этого откройте меню настроек аппарата, выберите «Восстановление и сброс», а затем пункт «Стереть данные» либо «Сброс настроек». Помните — откатывая смартфон к заводским настройкам, вы автоматически удаляете все приложения и пользовательские данные. Используйте этот способ в крайнем случае.
Не бойтесь использовать буфер обмена в работе, но не сохраняйте в нём персональные данные — пароли, реквизиты и прочие. После копирования и отправки конфиденциальных данных обязательно очистите буфер.
Источник
Буфер обмена на Андроиде: советы по использованию и настройке
Поток информации с каждым днём становится всё больше и быстрее. Много материалов теряются среди скопления терабайт других файлов. Для того чтобы пользователи телефонов и планшетов Android могли повторно использовать некоторые данные, не тратя время на повторный поиск, разработчики создали буфер обмена. Давайте узнаём, что это такое, где находится в устройствах на Андроид и как его можно очистить.
Что это это такое
Буфер обмена представляет собой хранилище информации. Это инструмент, позволяющий программам сохранять в отдельной части памяти различные текстовые данные. После чего возможен обмен этими данными между частями одного приложения или между разными. Выбранная вами часть материала после копирования отправляется в так называемую кратковременную или промежуточную память. Основное предназначение такого хранилища — экономия времени владельца устройства.
Временное хранилище размещёно в оперативной памяти. Как таковой отдельной папки или программы в ОС не существует. Это просто часть памяти, отведённая для хранения временных данных, что самоочищаются и обновляются после каждого следующего копирования. Проводить очистку самостоятельно вам не нужно.
Где находится буфер обмена на Андроиде, как им пользоваться и как очистить
Чтобы иметь возможность перемещать информацию в разных частях одного приложения или же осуществлять обмен между разными, вам нужно лишь освоить опции «Копировать» и «Вставить». Для этого следует зайти в браузер или программу, в которой есть текстовое поле и выполнить простые действия.
- Зажать палец на необходимой части текста до появления двух ползунков.
Нажать на клавишу «Копировать». На различных устройствах кнопка отображается по-разному. На примере — это иконка вверху, с изображением двух наложенных листов (выделено красным). В некоторых приложениях доступна также кнопка «Вырезать». Используйте её только в том случае, если часть текста не будет вам нужна в этом документе/файле/программе/папке. После этой процедуры информация поместится в буфер.
Откройте документ/файл/программу/папку, в который нужно поместить скопированное. Зажмите палец на экране в графе для ввода текста. Появится окно с кнопкой «Вставить». Нажмите на неё. Текстовая информация размещена — процесс завершён.
Так как хранилище самоочищается, там не могут долго оставаться данные. Но если вы постоянно пользуетесь хранилищем, есть возможность создание истории копирования. Для этого существуют специальные приложения. Одно из самых удобных Clipper. Его меню состоит из двух вкладок. Одна хранит недавнюю историю копирования, вторая сниппеты — шаблоны. Они не вытесняются иными фрагментами. Использовать Clipper легко и удобно. Есть возможность повторно скопировать любой из тех фрагментов, что зафиксированы в истории. Встроена также опция закрепления: часто используемый текст будет размещён выше других. Также он не будет удалён из перечня до момента открепления. Доступно также изменение сохранённого фрагмента.
В бесплатной версии приложения доступно хранение двадцати разных частей текста. Для платной версии количество неограниченно.
Что делать, если временное хранилище на телефоне не функционирует?
Для решения этой проблемы существует два способа.
| Метод решения проблемы | Инструкция |
| Возвращение к заводским настройкам | Это затратный и кропотливый процесс, так будут удалены все установленные вами программы, собьются все настройки, также сотрётся личная информация. Для разных моделей телефонов существует своя инструкция. |
| Получение root-прав | Для реализации данного метода необходимо воспользоваться специальными приложениями. |
- После получения прав, необходимо через файловый менеджер очистить папку «Data» – «Сlipboard».
- Далее переходим в меню «Настройки» – «Диспетчер приложений», ищем и открываем закладку «Все», также находим «TestService», после останавливаем его и очищаем данные.
Видео: как копировать и вставить текст из буфера обмена в Android
Теперь вы умеете пользоваться буфером обмена и сможете существенно сократить затраты на поиск, обработку и обмен данными. Цените своё время, ведь только им ограничена ваша жизнь.
Источник