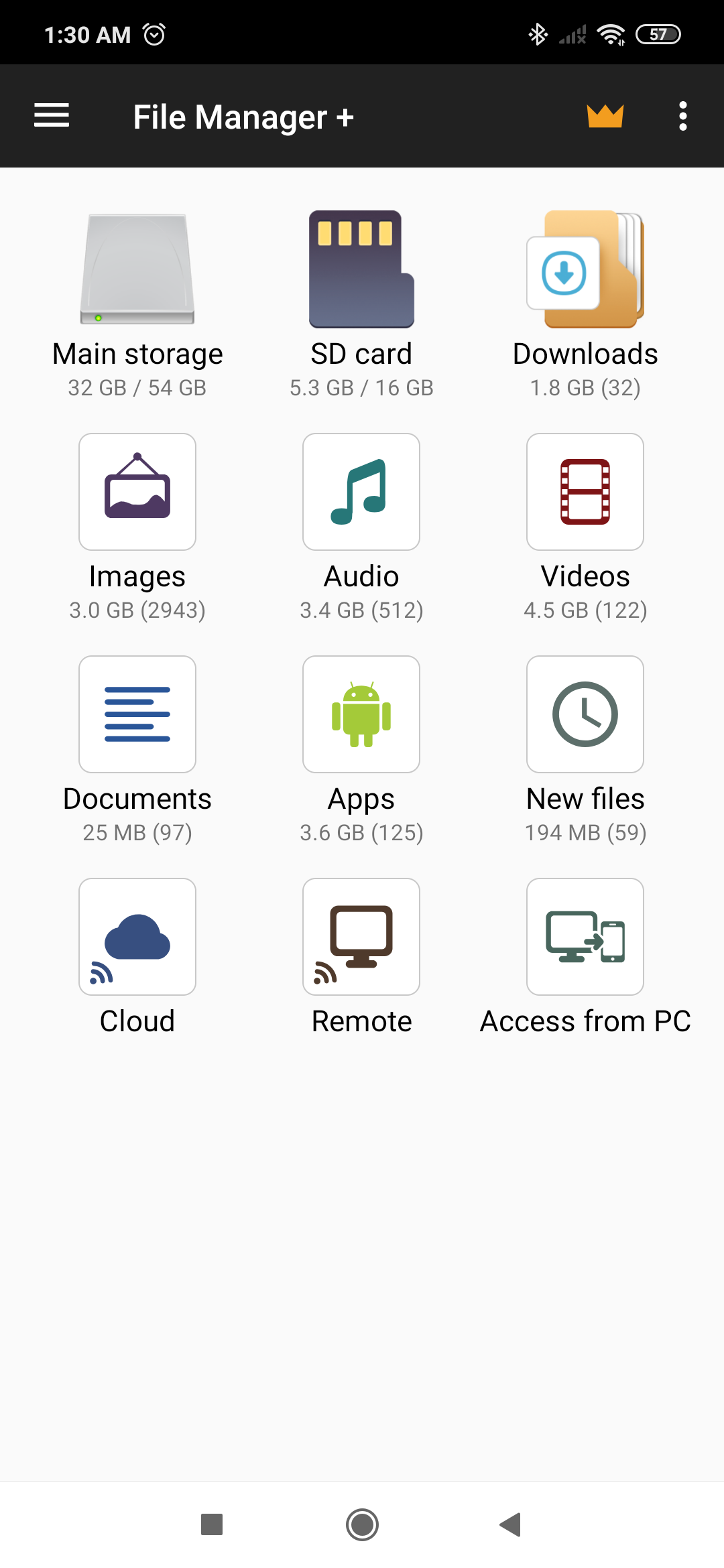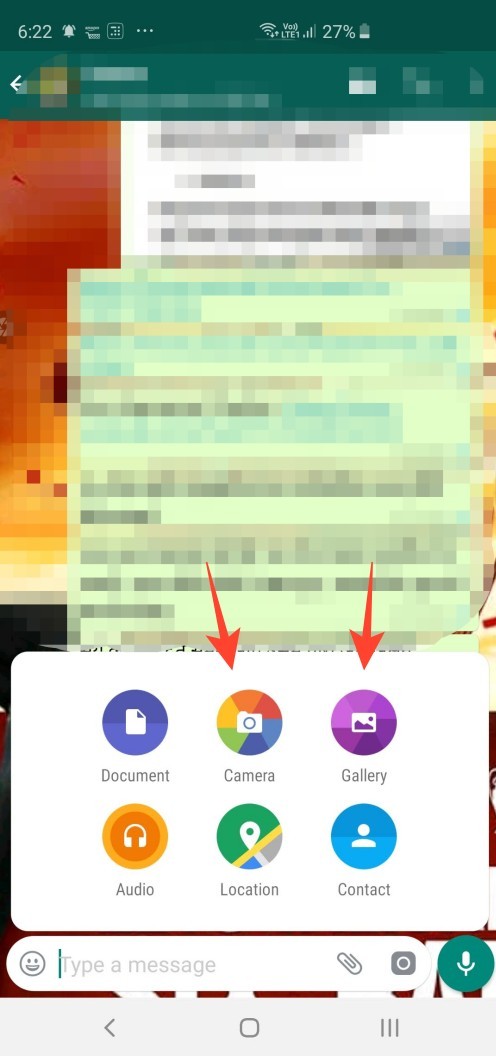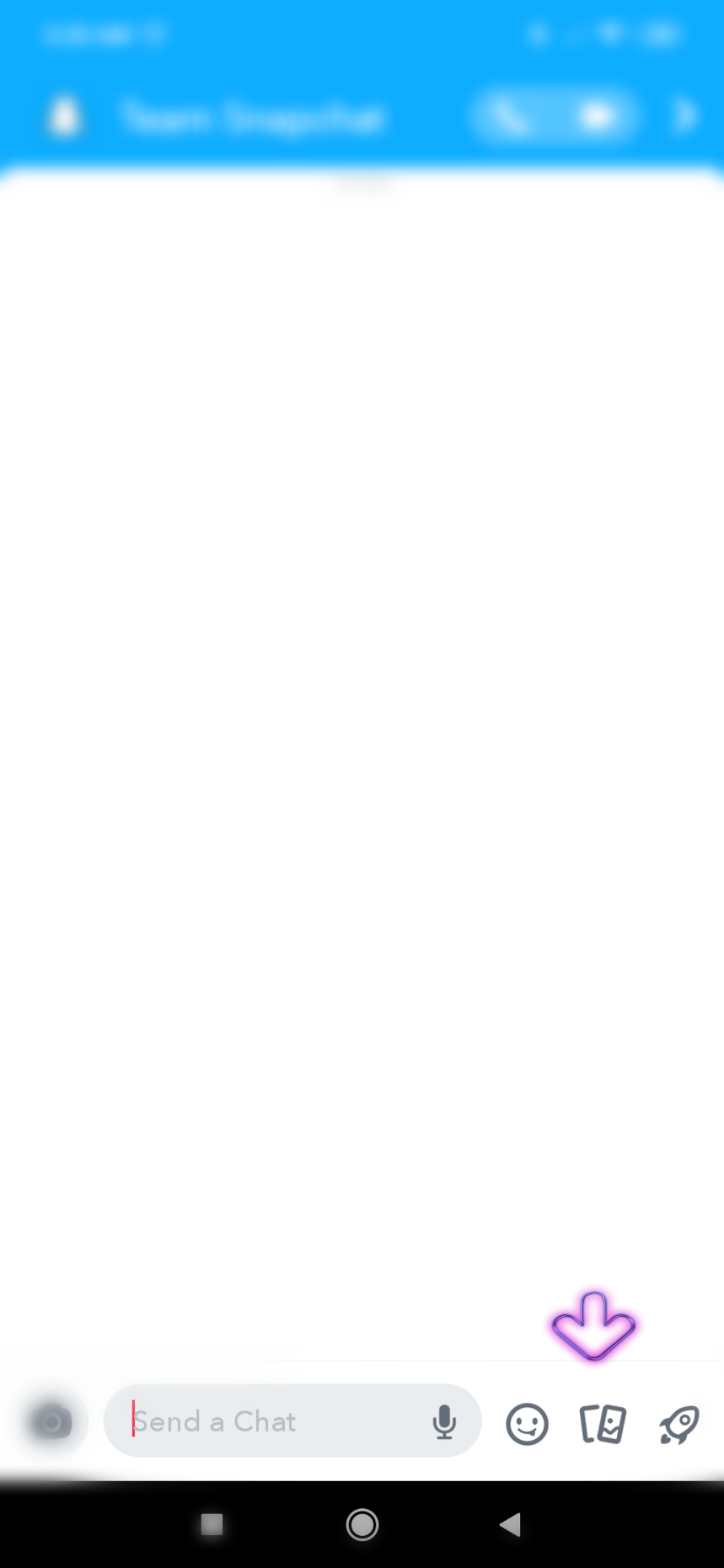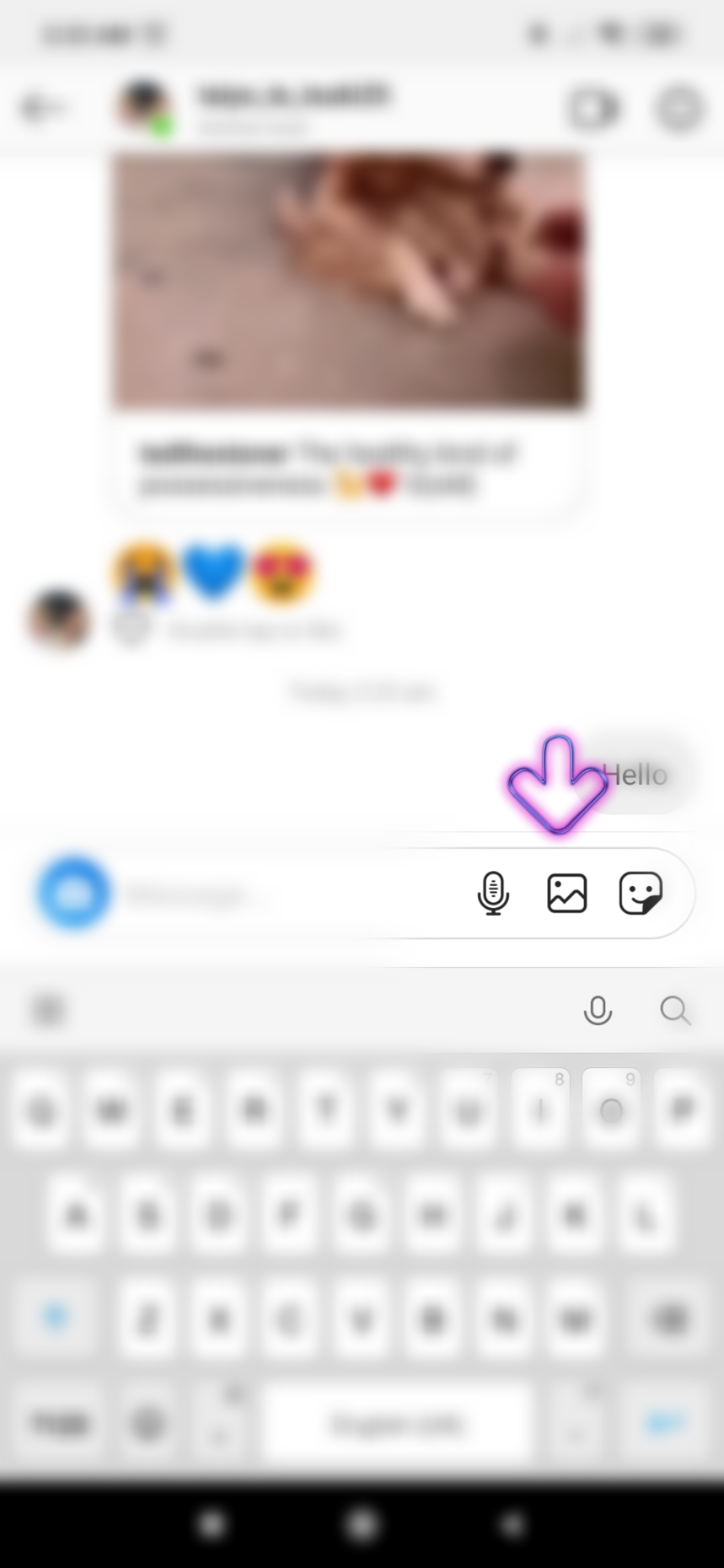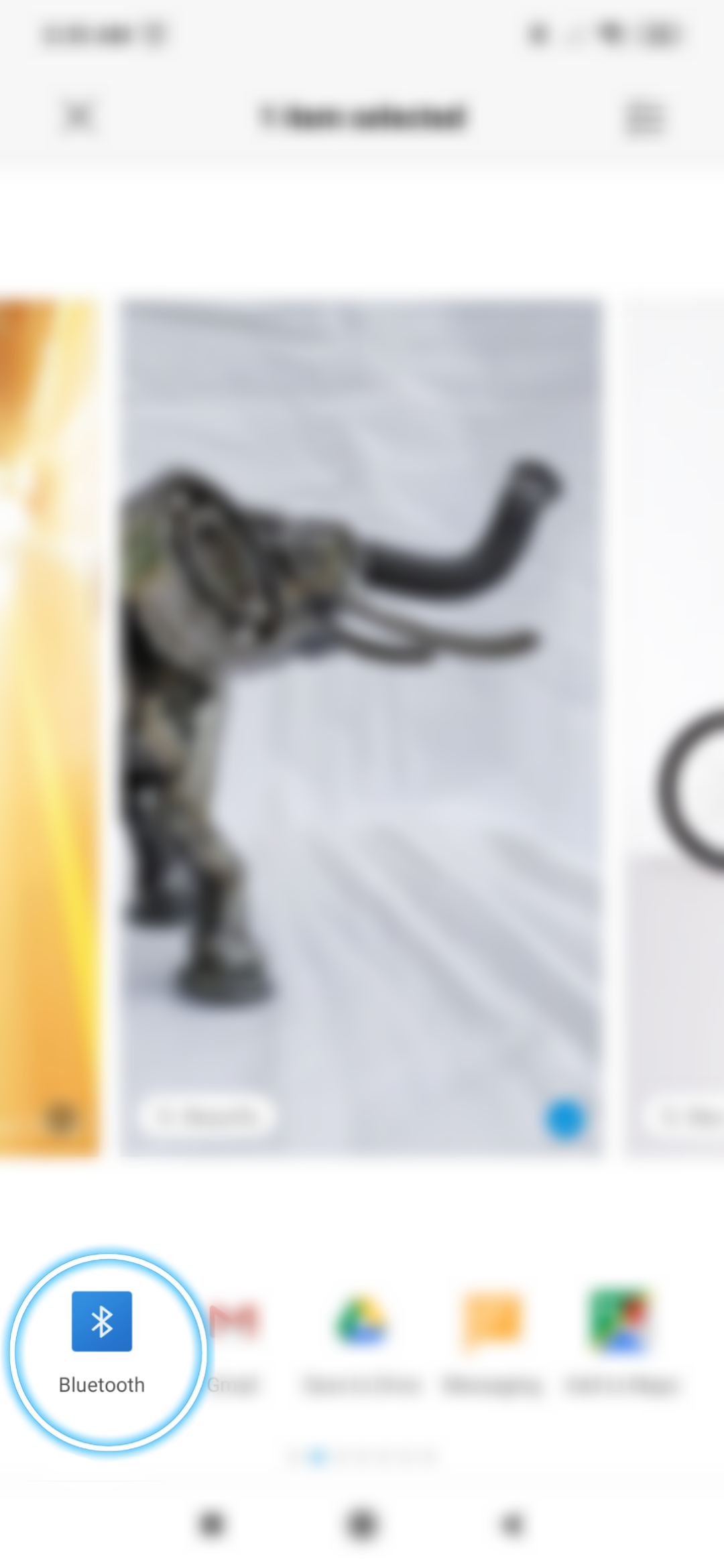- Как сохранить в буфер обмена на Android и вставить из него
- Как скопировать текст в буфер обмена Android
- Как вставить из буфера обмена Андроид
- Что такое буфер обмена?
- Как скопировать изображение в буфер обмена на Android
- Как копировать и вставлять изображения с помощью файлового менеджера
- Как делиться изображениями с приложениями и сервисами
- Snapchat
- блютуз
- Gmail
- Как скопировать текст на Андроиде и как вставить из буфера обмена?
- Как скопировать текст на Андроиде и вставить из буфера обмена
- Буфер обмена Android: как его посмотреть, закрепить или удалить оттуда данные
- Как просмотреть буфер обмена на Android
- Как удалить текст из буфера обмена
- Где находится буфер обмена на Андроид: как узнать что в нем и очистить его
- Работа с буфером обмена
- Где он находится и как узнать, что в нем
- Как расширит буфер до нескольких элементов, и как очистить его
Как сохранить в буфер обмена на Android и вставить из него
В данной статье мы расскажем как копировать текст в буфер обмена Android и как вставлять текст и него.
Практически каждый пользователь компьютера или переносного девайса слышал о буфере обмена. Но не все понимают суть этого понятия, а еще меньше людей правильно и регулярно пользуются этой программной премудростью.
Очень часто пользователи смартфонов не знают, как работать с буфером обмена Android, что значительно усложняет передачу данных между приложениями или web-страницами. Однако все оказывается достаточно просто.
Как скопировать текст в буфер обмена Android
Для того чтобы информацию добавить в буфер обмена, необходимо сделать длинное нажатие, которое еще именуется «тап», на выбранном тексте. После этого появятся два ограничителя, которые и станут маркерами начала и конца выделения. Указатели следует переместить в необходимые положения. Весь текст между ограничителями и будет областью выделения.
Теперь в любой точке выделения совершается обычный тап. Вот таким нехитрым образом данные попадают в промежуточную память.
Как вставить из буфера обмена Андроид
Чтобы вставить сохраненную информацию из буфера, следует изначально определить точное место. После этого на выбранном поле используется длинный тап. В выпавшем меню выбирается подпункт «Вставить».
Многие операции на смартфоне практически невозможны без использования буфера обмена. Эта функция полезна при работе с поисковой системой или в социальной сети. Копировать можно не только куски текста, а еще и адресные строки. Это позволяет делиться ссылками с другими пользователями или пользоваться буфером для быстрого перехода на требуемый сайт. Игнорирование подобной возможности может повлечь за собой трату времени и серьезный дискомфорт.
Что такое буфер обмена?
Зачем вообще понадобилась эта функция? Она делает эксплуатацию смартфона или работу на компьютере гораздо быстрее. Время в современном ритме жизни стало настоящим сокровищем. Именно поэтому люди пытаются использовать все возможности, чтобы ускорить процессы и сэкономить лишнюю секунду. В долгосрочной перспективе этот показатель становится более внушительным.
Буфер обмена – промежуточная память, которая предназначена для сохранения и переноса данных между частями одного приложения или между разными приложениями. Такой способ хранения достаточно эффективный для кратковременного запоминания. Следующая информация сразу же удаляет предыдущую.
Источник
Как скопировать изображение в буфер обмена на Android
Прошли те времена, когда наши телефоны были просто комбинацией телефонного устройства и MP3-плеера.
Теперь телефоны в наших руках похожи на мощные маленькие ПК, и с их помощью можно легко выполнять много работы. Даже те из нас, кто не привык работать с телефоном, должны были наверстать упущенное и узнать о разных приложения для повышения производительности это упростит постоянную работу со стеклом.
Но в этом конкретном испытании есть лучшая сторона. Смартфоны, как и любая другая технология, облегчают жизнь, и если вы научитесь всем нужным хитростям, вы будете благодарить себя за то, что прошли через эту борьбу.
Копирование — вставка, а также обмен изображениями — одно из самых простых действий, которое можно выполнить на смартфоне. Так что да, мы понимаем, что это может быть довольно неприятно, когда либо вы не знаете, как это сделать, либо ваш телефон просто отказывается сотрудничать. Но не бойтесь, у этой основной проблемы есть очень простые решения, и вы сразу же разберетесь с ними.
Вот несколько способов скопировать вставленные изображения на свой телефон Android.
Как копировать и вставлять изображения с помощью файлового менеджера
Обычно вы сталкиваетесь с проблемой при попытке скопировать изображение в буфер обмена, потому что, в отличие от текста, вы не можете просто поместить его в любую текстовую строку. Кроме того, многие приложения враждебно настроены по отношению к разрешению копирования изображений в буфер обмена с помощью типичных жестов вашего телефона.
Для подобных ситуаций идеально использовать приложение, доступное в Play Маркете. Подумайте об использовании этого файлового менеджера из Play Store, который поддерживает копирование и полностью совместим с любым типом файла изображения.
- Открой Приложение файлового менеджера и дайте ему необходимое разрешение.
- Перейти к Папка изображений и найдите изображение, которое хотите скопировать.
- Долгое нажатие Изображение.
- Нажмите на копировать значок в левом нижнем углу. Ваше изображение скопировано в буфер обмена.
- Перейти к папка куда нужно его наклеить.
- Нажмите Вставить кнопку, чтобы вставить изображение.
Как делиться изображениями с приложениями и сервисами
Шеринг — это новое копирование!
Если вам нужно поделиться изображением, буфер обмена — неподходящий инструмент. Вы должны использовать Поделиться меню (из любого места), чтобы отправить и поделиться своим изображением в любом приложении или сервисе (например, Facebook), если вы захотите.
У вас будет Значок «Поделиться» доступно во всех приложениях, таких как Галерея, камера и т. д., чтобы вы могли делиться изображением прямо в любом месте без проблем традиционного стиля копирования и вставки. Вы можете использовать кнопка СМИ в таких приложениях, как WhatsApp, Facebook, Instagram и т. д., легко добавляйте изображения в приложение.
Мы привели примеры некоторых популярных приложений, ознакомьтесь с ними. Просто следуйте инструкциям для приложений, перечисленных ниже, и все будет в порядке.
Шаги: Откройте WhatsApp → Откройте чат → Нажмите на значок бумажной булавки рядом со значком камеры на текстовой панели → Нажмите на значок камеры или галереи → Выберите изображение → Редактировать изображение → Нажмите на кнопку отправки в правом нижнем углу.
Вы также можете открыть приложение «Галерея», открыть изображение в нем, а затем нажать
Snapchat
Шаги: Откройте Snapchat → Откройте чат → Нажмите на значок изображения → Выберите изображение → Нажмите на «Отправить».
Шаги: Откройте Instagram → Откройте чат в DM → Нажмите на значок изображения в текстовой строке → Выберите изображение → Нажмите на стрелку отправки.
блютуз
Шаги: Включите Bluetooth в меню быстрого доступа: «Настройки» → «Открыть галерею» → «Выбрать изображение» → «Нажмите на Отправить» → «Нажмите на значок Bluetooth» → «Выберите устройство».
Gmail
Шаги: Откройте Gmail → Коснитесь значка создания → Коснитесь значка скрепки в правом верхнем углу → Выберите файл.
Источник
Как скопировать текст на Андроиде и как вставить из буфера обмена?
Только начали использовать Андроид, и вы не в курсе как скопировать текст на телефоне и после вставить его из буфера обмена? Тогда заходите к нам, где вы найдете исчерпывающий ответ!
Телефоны на операционной системе Android, на самом деле мини-компьютеры которые позволяют выполнять множество действий одновременно и обмениваться информацией между приложениями. Если вас давно интересовал вопрос, как скопировать текст с одного приложения или сайта и вставить из буфера обмена в другом, то вот что для этого вам нужно!
Как скопировать текст на Андроиде и вставить из буфера обмена
Откройте сайт или приложение с текстовой информацией и далее найдите необходимый участок который вам необходимо скопировать.
Далее удерживайте пальцем на экране на одном из слов, после чего появится выделение, двигайте маркерами, чтобы скопировать необходимую текстовую информацию. После чего нажмите кнопку «Копировать».
Для того чтобы вставить на Андроид из буфера обмена, откройте приложение куда вы планируете скопировать информацию. Удерживайте долго пальцем на одном месте экрана и нажмите «Вставить».
Теперь вы научились копировать и вставлять информацию из буфера обмена на Android!
У вас остались еще дополнительные вопросы? Пишите их в комментариях, о том что у вас получилось или наоборот!
Вот и все! Оставайтесь вместе с сайтом Android +1, дальше будет еще интересней! Больше статей и инструкций читайте в разделе Статьи и Хаки Android.
Источник
Буфер обмена Android: как его посмотреть, закрепить или удалить оттуда данные
Даже если вы считаете себя опытным пользователем Android, думаю, время от времени вы всё равно сталкиваетесь с понятиями, сути которых либо не понимаете вообще, либо понимаете, но объяснить это посторонним уже не можете. Лаунчер, бутлоадер, буфер обмена – всё это терминология, которая в лексиконе большинства пользователей в принципе отсутствует. Другое дело, что мы ежедневно сталкиваемся с этими явлениями и просто не подозреваем об этом. Но если о лаунчерах мы уже рассказывали, о бутлоадерах – расскажем как-нибудь потом, то вот буфер обмена обходить стороной точно не будем.
Буфер обмена — это более функциональный элемент ОС, чем вы думали
Буфер обмена – это особый сегмент операционной системы, который выступает в роли временного хранилища данных, куда они попадают после того, как вы нажимаете кнопку «Копировать». Предполагается, что он взаимосвязан с оперативной памятью и способен хранить информацию только до первой перезагрузки, но это не совсем так. Помимо той информации, которую вы скопировали прямо сейчас, там могут хранить и другие сведения, скопированные ранее. По умолчанию новые данные, конечно, заменяют старые, но и их можно оставить там надолго.
Как просмотреть буфер обмена на Android
Небольшой дисклеймер: всё, что описано ниже, касается клавиатуры Gboard от Google. Если вы пользуетесь другой, можете скачать Gboard по этой ссылке, а, если не хотите менять, то не переживайте – получить доступ к буферу обмена на других клавиатурах можно примерно таким же образом. Лично я не думаю, что разные разработчики компонуют их как-то иначе.
Когда вы копируете текст, он попадает в буфер обмена
Чтобы отправить текст в буфер обмена, вам потребуется выполнить два простых действия: откройте любой текст и выделите его, а затем в выпадающем меню нажмите «Копировать». Теперь текст будет перенесён в буфер обмена, откуда его потом можно будет вставить куда угодно.
Данные в буфере обмена можно закрепить, чтобы пользоваться ими в будущем
Чтобы проверить, что в данный момент хранится в буфере обмена, вам потребуется вызвать клавиатуру. Если вы в браузере просто нажмите на адресную строку, и клавиатура появится автоматически. В верхней части найдите иконку списка и нажмите на него – это и есть буфер обмена.
Как удалить текст из буфера обмена
Там вы увидите свой текст, который скопировали ранее. Тут вы можете удалить его или закрепить, если, например, хотите иметь быстрый доступ к той или иной информации, которой вам часто приходится с кем-то делиться. Это могут быть номера телефонов, адреса или ваши паспортные данные. Для этого нажмите пальцем на фрагмент и удерживайте в течение полутора секунд. В выпадающем окне выберите «Удалить» или «Закрепить» в зависимости от того, что вам нужно.
Данные из буфера обмена не удаляются после перезагрузки, поэтому иногда имеет смысл удалять их вручную
Если вы выберете «Удалить», фрагмент текста навсегда исчезнет из буфера обмена и восстановить его уже будет невозможно. А вот если вы нажмёте «Закрепить», то в буфере появится два подраздела: Недавние и Закреплённые. Первый будет включать в себя те данные, которые вы скопировали только что, а второй – те, которые вы закрепили для быстрого доступа на потом.
Данные, которые попали в буфер обмена, хранятся там даже после перезагрузки устройства. Поэтому никакой связи с оперативной памятью здесь нет. Более того, закреплённые фрагменты текста хранятся там вообще бесконечно. Поэтому, если вы таким образом храните какую-то чувствительную информацию, рекомендуется беречь смартфон в тайне от других либо удалять сохранённые сведения по мере потери их актуальности.
Источник
Где находится буфер обмена на Андроид: как узнать что в нем и очистить его

Многие начинающие пользователи считают, что если они выделили текст из SMS (например) и нажали кнопку «Скопировать» — то эта информация у них сохранена в память телефона (и теперь они могут с SMS делать все что угодно). На самом деле это не совсем так. 👀
Когда вы выделяете какой-нибудь участок текста, картинку, видео и пр. файлы, и нажимаете «Копировать» — Андроид сохраняет эту информацию в «буфер обмена» (прим.: это часть оперативной памяти, используемая для временного хранения каких-либо данных) . Причем, если вы добавите в буфер обмена еще что-нибудь — то старая информация в нем будет удалена!
То есть, после того как вы что-нибудь скопировали — это нужно куда-то вставить (например, текст из SMS можно скопировать и вставить в другую SMS) и сохранить. И уже после этого можно переходить к следующему элементу, который вы хотите перенести.
Таким образом, с помощью буфера очень удобно оперировать с номерами телефонов, счетами, блоками текста и пр. информацией, которую нужно из одного места передать в другое. Собственно, в этой заметке остановлюсь на этом несколько подробнее.
Работа с буфером обмена
Где он находится и как узнать, что в нем
Немало пользователей предполагают, что буфер обмена — это какой-то файл, который можно найти в определенном каталоге и открыть его 😉. Это не так!
Буфер обмена располагается в оперативной памяти устройства. Предназначен для временного хранения различных файлов: картинок, текста, видео и пр. Например, когда вы смотрите онлайн-видео — то оно сначала подгружается в буфер, а затем воспроизводится у вас в медиаплеере.
Также буфер задействуется при выделении и копировании какого-нибудь текста. Отмечу, что если вы никуда не сохраните его, то после выключения аппарата (или при добавлении другой информации в буфер) — этот скопированный участок пропадет!
Рассмотрю на примере как им пользоваться.
И так, допустим вы читаете какую-нибудь заметку в браузере. На определенном месте находите интересный участок, который необходим для дальнейшей работы.
Чтобы сохранить его в текстовый документ (например), сначала необходимо выделить этот участок (нажав на нужный участок текста и подержав палец 3-4 сек.) , и в появившемся контекстном меню выбрать «Копировать» (см. пример ниже 👇).
Всё, этот участок текста был помещен в буфер обмена!
Далее, открыв любой блокнот (например, я воспользовался Google-документами) , и, так же нажав и подержав палец 3-4 сек. на пустом месте, появится в меню из которого можно вставить информацию из буфера обмена.
И только после сохранения этого документа, эта информация уже никуда не денется. Пример ниже. 👇
Текст из буфера был вставлен в документ
Таким образом, чтобы узнать, какой блок текста находится в буфере телефона: достаточно открыть любой текстовый документ и выполнить операцию вставки.
Отмечу, что этот способ далеко не самый лучший, и для работы с буфером гораздо удобнее пользоваться спец. приложением. О нем пару строк ниже.
Как расширит буфер до нескольких элементов, и как очистить его
Представьте, если вам нужно прочесть десяток веб-страничек и сохранить из них все самые важные участки (мысли). Можно, конечно, каждый раз сворачивать/разворачивать несколько приложений и переносить через копировать/вставить. Но согласитесь это не есть удобно?!
Гораздо лучше установить спец. приложение, которое позволяет копировать в буфер обмена не один участок текста, а 10-15!
Менеджер буфера обмена
Простое и удобное приложение для работы с буфером обмена. Позволяет расширить его, сохраняя в памяти несколько скопированных ранее участков текста (что очень удобно при работе с документами). Кроме того, в приложении можно создавать заметки.
Из доп. функций: быстрая очистка буфера обмена и корзины, есть функция избранного, все заметки можно «раскидать» по категориям.
Аналоги этого приложения: Clip Stack, Clipper — Clipboard Manager,
My Clipboard и пр.
После установки приложения «Менеджер буфера обмена» , вы также можете привычным образом копировать любые участки текста. Однако, теперь ни один из них не пропадет — все они будут храниться в специальном разделе.
Например, вы скопировали 5-6 участков текста, теперь хотите создать из них один документ. Как это сделать? Да очень просто: открываете этот менеджер, в разделе «Буфер обмена» увидите все свои скопированные участки (см. стрелки-3 на скрине ниже 👇).
Тот участок, который хотите вставить в документ — скопируйте, а после откройте блокнот (например) и нажмите «вставить» (стрелка-4 👇) . Операция выполнена!
Добавление 5-элементов (вместо 1) в буфер обмена
Чтобы очистить буфер обмена , достаточно в приложении выделить те строки, которые вам больше не нужны и нажать на значок корзины. Всё, буфер чист! Удобно?!
На некоторых аппаратах, где представлены инструменты для более детального контроля за буфером обмена (например, от Samsung, LG и ряда других производителей) можно просмотреть и очистить весь буфер даже без спец. приложений.
Для этого достаточно открыть какой-нибудь блокнот, далее нажать пальцем на любой пустой участок документа и подождать 3-4 сек.: после нажать на меню из «трех точек» и выбрать «буфер обмена». Затем можно будет удалить все, что в нем находится (пример ниже).
Удалить все из буфера обмена
Просто скопируйте в буфер обмена какой-нибудь небольшой участок текста — например, одну-две цифры. В результате у вас «старая» информация из буфера будет удалена и заполнена менее 1 КБ данных*. Чем не очистка? (работает на тех аппаратах, где нет расширенной работы с буфером обмена)
Кстати, очистка оперативной памяти может более существеннее ускорить ваш телефон, чем оптимизация буфера обмена.
Источник