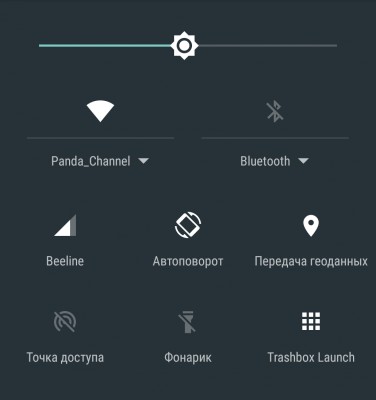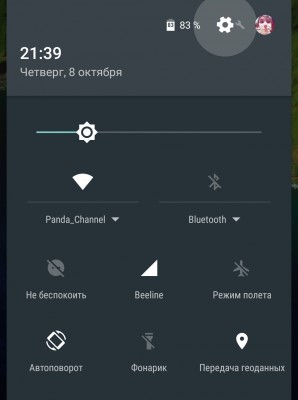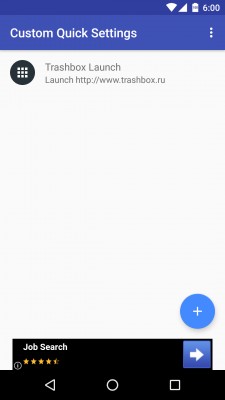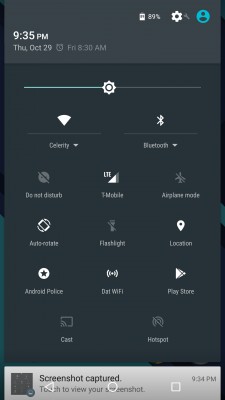- Как настроить быстрое меню на Андроиде?
- Как включить кнопку меню на андроид?
- Как настроить панель быстрого доступа на Android?
- Как настроить панель уведомлений на андроид?
- Как изменить вид верхней панели на андроид?
- Как вернуть ярлык на экран смартфона?
- Где на клавиатуре кнопка меню?
- Как можно настроить панель быстрого доступа?
- Как открыть шторку на андроид?
- Как настроить панель уведомлений Xiaomi?
- Как вернуть уведомления на Андроиде?
- Почему не приходят уведомления на андроид?
- Как убрать боковую панель на андроид?
- Как убрать верхнюю панель на андроид?
- Как поменять панель управления на телефоне?
- Как на Android-устройстве настроить меню быстрого доступа к настройкам
- Настройка панели быстрых настроек Android (System UI Tuner)
- Добавляем кастомные кнопки в меню быстрых действий на Android 6.0
- Содержание
- Как это работает
- Возможности
- Как настроить и изменить выпадающий список быстрых настроек Android
- Пользователи Nougat: используйте встроенную настройку
- Пользователи не корневого зефира: Включить системный пользовательский интерфейс
- Укорененные пользователи на всех версиях Android: установите Xposed и GravityBox для еще большего количества опций
Как настроить быстрое меню на Андроиде?
Как включить кнопку меню на андроид?
- 1 Проведите снизу вверх или сверху вниз от центра экрана.
- 2 Откроется меню.
- 1 Откройте «Настройки».
- 2 Выберите пункт «Дисплей».
- 3 Выберите пункт «Главный экран».
- 4 Выберите пункт «Кнопка экрана приложений».
- 5 Выберите пункт «Показывать кнопку приложений».
- 6 Нажмите кнопку «Применить».
Как настроить панель быстрого доступа на Android?
Для перехода в меню быстрого доступа к настройкам выполните захват с удержанием в центре строки состояния. Чтобы задать еще один короткий путь для включения какой-либо функции на устройстве, нажмите . Кнопка позволяет изменить тему и открыть дополнительные настройки.
Как настроить панель уведомлений на андроид?
- Откройте настройки телефона.
- Нажмите Приложения и уведомления Уведомления. Выберите настройки, которые хотите установить по умолчанию. Прокрутите до пункта «Уведомления на заблокированном экране» и выберите: Уведомления на заблокированном экране Уведомления, содержащие конфиденциальные данные
Как изменить вид верхней панели на андроид?
Для этого откройте шторку, нажмите и удерживайте иконку шестеренок секунд 5-7. После этого вы попадете в настройки, а в самом низу в разделе «Система» появится новый пункт «System UI Tuner». Здесь вы и можете видоизменить панель уведомлений и шторку Android.
Как вернуть ярлык на экран смартфона?
Чтобы вернуть ярлык android-устройства нужно:
- открыть полный список приложений — тапнуть по значку с квадратиками внизу;
- нажать на ярлык приложения и удерживать его;
- появится рабочий стол, на который перемещаем значок программы и отпускаем.
Где на клавиатуре кнопка меню?
Для чего нужна клавиша меню на клавиатуре ноутбука?
- На полноразмерных клавиатурах клавиша меню расположена между клавишами WIN и CTRL с правой стороны, в то время как на некоторых клавиатурах меньшего размера, включая клавиатуры ноутбуков, мы можем найти ее заменой клавиши WIN с правой стороны для экономии места. …
- Клавиша меню открывает контекстное меню.
Как можно настроить панель быстрого доступа?
Настройка панели быстрого доступа с помощью команды «Параметры»
- Откройте вкладку Файл.
- В меню Справка выберите пункт Параметры.
- Нажмите кнопку Панель быстрого доступа.
- Внесите необходимые изменения.
Как открыть шторку на андроид?
Свайпните шторку уведомлений вниз. Нажмите на кнопку — галочка или карандаш — рядом с шестеренкой. Откроется дополнительная панель, куда можно будет добавить необходимые приложения и функции. Теперь перетащите нужные иконки в панель взамен прежних.
Как настроить панель уведомлений Xiaomi?
Настройка шторки уведомлений
- Зайдите в приложение Настройки.
- Тапните на строку поиска и впишите слово “Уведомления”.
- Нажмите на третий в показавшемся списке пункт “Уведомления и переключатели”.
- В открывшемся окне нажмите на первый пункт “Уведомления и переключатели”.
- Выберите “Разъединить”.
- Наслаждаемся шторкой из MIUI 7.
Как вернуть уведомления на Андроиде?
Что для этого нужно сделать:
- Долго удерживать палец на домашнем экране и выбрать виджеты;
- Перелистывайте виджеты влево, пока не появится виджет с настройками;
- Перенесите этот виджет на рабочий стол;
- Теперь нажмите на ярлык.
- Перейдите в журнал уведомлений, там Вам будут показаны все уведомления, которые сейчас есть.
Почему не приходят уведомления на андроид?
Если на вашем телефоне или планшете включен режим экономии мобильного трафика, уведомления приложений могут не приходить в мобильной сети. … Наличие активных приложений VPN/прокси (попробуйте их отключить). Установленные антивирусы с функциями защиты в сети (проверьте, будут ли приходить уведомления, если их отключить).
Как убрать боковую панель на андроид?
Как отключить левый боковой экран в Android 9 Pie
- Переходим в настройки телефона.
- Выбираем пункт «Приложения и уведомления».
- Смотрим список всех приложений. …
- Находим и нажимаем на Pixel Launcher.
- Выбираем пункт «Дополнительно»
- Внизу находим пункт с дополнительными настройками «Доп. …
- Здесь и спрятан заветный переключатель «Показывать Приложение Google»
Как убрать верхнюю панель на андроид?
Как скрыть верхнюю панель в Android:
- Устанавливаем приложение и запускаем его.
- Переходим в раздел «General» и жмем на опцию «Start on Boot».
- Идем в раздел «Notification».
- Выбираем режим работы, то есть то, что будет блокировать расширение: только верхнюю, только нижнюю или обе панели.
Как поменять панель управления на телефоне?
Идем в приложение «Настройки».
- Открываем раздел «Система».
- Нажимаем на строчку «Системная навигация».
- В подразделе «Три навигационных кнопки» жмем «Настройки».
- И уже здесь выбираем нужную комбинацию кнопок.
- А как быть, если не удалось найти такой пункт в меню?
Источник
Как на Android-устройстве настроить меню быстрого доступа к настройкам
Меню быстрого доступа к настройкам позволяет за считаные секунды подключиться к сети Wi-Fi, настроить яркость, автоповорот и т. д. Как и многие другие элементы управления Android-устройств, панель быстрого доступа к настройкам также можно установить с учетом личных предпочтений. Для этого необходимо воспользоваться сторонними приложениями и выбрать из них то, которое оптимально подойдет под вашу версию Android и модель смартфона или планшета.
Среди приложений, позволяющих отрегулировать меню быстрого доступа к настройкам, наиболее популярны AntTek Quick Settings, Power Toggles, Quick Settings, Sidebar. Мы рассмотрим создание собственного меню быстрого доступа к конфигурациям вашего устройства на примере приложения AntTek Quick Settings.
- В поисковой строке в магазине приложений Play Market введите название приложения.
- Откройте выбранное приложение.
- Нажмите кнопку Установить.
- Примите разрешения, необходимые для установки приложения.
- Откройте приложение после загрузки.
- При первом запуске программы внимательно изучите инструкцию по ее применению. Для перехода в меню быстрого доступа к настройкам выполните захват с удержанием в центре строки состояния. Чтобы задать еще один короткий путь для включения какой-либо функции на устройстве, нажмите . Кнопка позволяет изменить тему и открыть дополнительные настройки.
- Нажмите Next (Далее).
- Проверьте кнопки быстрого доступа. При необходимости добавьте еще.
В магазине приложений Play Market введите название приложения
Примите разрешения, необходимые для установки
Откройте приложение после загрузки
Внимательно изучите инструкцию по ее применению
Источник
Настройка панели быстрых настроек Android (System UI Tuner)
Многим пользователям Android хочется максимально персонализировать свой гаджет для большего удобства использования. Начиная с версии Android 6.0 появилась дополнительная возможность кастомизировать панель быстрых настроек Android убрав или добавив иконки-переключатели (GPS, WI-FI, BlueTooth и другие).
[stextbox только начиная с версии Android 6.0 Marshmallow[/stextbox]
Кому это пригодится? Если вам надоело потянув шторку видеть кучу уведомлений и долго искать необходимый значок в панели быстрых настроек Android, тогда стоит перенастроить все под себя с помощью System UI Tuner, благо это совсем не сложно!
1. Тянем шторку уведомлений низ до момента пока не появится панель быстрых настроек Android;
2. После чего нажимаем и удерживаем секунды 4ые шестеренку(справа вверху экрана), она начнет вращаться и тогда отпускаем и попадаем в меню настроек;


6. Также вы можете изменить расположение иконок местами, для этого нужно потянуть один переключатель на другой.
Источник
Добавляем кастомные кнопки в меню быстрых действий на Android 6.0
В Android 6.0 Marshmallow есть множество скрытых функций, которые могут быть весьма полезны. System UI Tuner — одна из них. После активации этого меню пользователь получает больше возможностей в плане кастомизации интерфейса Android. В одной из статей на Трешбоксе мы уже рассказывали об активации и всех возможностях System UI Tuner.
Содержание
Некоторые разработчики уже приспособили System UI Tuner под нужды обычных пользователей. Например, приложение Custom Quick Settings, которое было доступно и на предыдущих версиях Android, использует UI Tuner для добавления кастомных кнопок в меню быстрых действий, которое выезжает сверху вместе со «шторкой» уведомлений. Самое крутое заключается в том, что на Android 6.0 Marshmallow использование Custom Quick Settings не требует root-доступа.
Как это работает
В первую очередь, вам необходимо активировать то самое меню System UI Tuner, которое работает только на стабильной версии Android 6.0 Marshmallow. Некоторые превью-версии Android M не получили этой функции. Об активации UI Tuner можно прочесть в нашей соответствующей статье, но если вы не хотите переходить куда-то из этого материала, то: полностью откройте верхнюю «шторку» с быстрыми действиями и уведомлениями, зажмите кнопку с шестеренкой, которая ведет в меню настроек — все, System UI Tuner активирован. Теперь в общем меню настроек Android появился соответствующий пункт, но вам он практически не понадобится. Приложение Custom Quick Settings сделает все за вас.
Далее установите само приложение Custom Quick Settings, которое доступно бесплатно, но с рекламой. Она удаляется через внутренние покупки — 99 рублей.
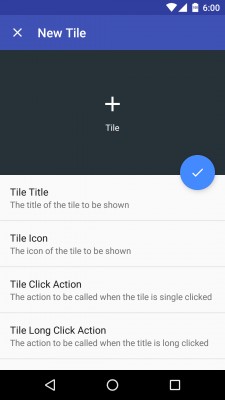
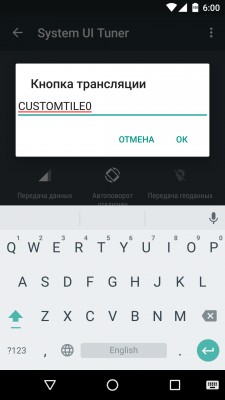
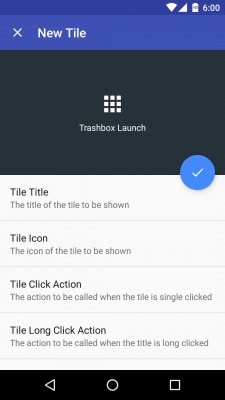
После установки приложения кастомную кнопку с действием в верхнем меню можно добавить парой действий. По нажатию на плюс Custom Quick Settings можно выбрать название кнопки, ее действие — открытие любой заданной веб-страницы, запуск приложения, переход в какое-то подменю настроек или активация модуля. Для кнопки можно выбирать иконку (всего доступно стандартных; поддерживаются кастомные), а также дополнительное действие по долгому нажатию. Например, можно создать быструю ссылку на Трешбокс, а по долгому нажатию будет открываться наш паблик «ВКонтакте» или любой другой сайт — очень удобная вещь.
Возможности
Также можно сделать быстрое действие, которое подключит устройство к определенному Wi-Fi, присутствует в списке сохраненных. Кастомные кнопки с запуском приложений будут очень полезны — отпадает необходимость в переходе на рабочий стол для открытия нужной программы.
Возможности в плане создания быстрых действий очень ограничены — можно только задавать подключение к определенной сети Wi-Fi или устройству с Bluetooth. Здесь все упирается в функционал System UI Tuner.
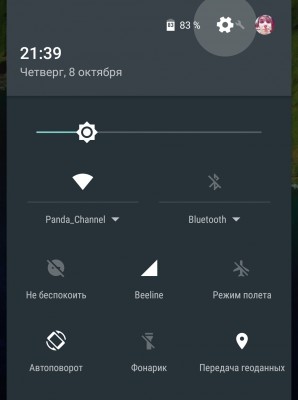
В Pro-версии приложения доступно добавление функциональных ярлыков с быстрыми действиями. Есть поддержка IFTTT. Стоит отметить, что все кастомные кнопки, добавленные с помощью Custom Quick Settings, не работают на экране блокировки — они просто не отображаются в «шторке», что довольно ожидаемо.
Напомним, все эти возможности также доступны на Android 5.0 / 5.1, но для этого необходимы Разработчик отмечает, что Custom Quick Settings не использует дополнительную энергию аккумулятора — программа запускается единожды при загрузке системы, а кастомные кнопки обновляются только после того, как это сделает пользователь.
Приятно видеть, как операционная система Android с каждой новой версией перенимает функции, которые ранее были доступны только с root-правами. Надеемся, что компания Google не удалит функцию System UI Tuner в будущем обновлении Android 6.0.1 или 6.1. Кстати, вы уже обновились до Marshmallow?
Источник
Как настроить и изменить выпадающий список быстрых настроек Android
Если вы дважды проведете пальцем вниз по строке меню Android, вы получите красивую панель быстрых настроек, которую можно переключать одним касанием. Хотите скрыть некоторые из этих настроек, переместить их или добавить новые? У вас есть несколько вариантов.
Android 7.0 Nougat наконец-то добавил возможность настраивать это меню, хотя оно было доступно в 6.0 Marshmallow из скрытого меню «System UI Tuner». Однако, если вы укоренились , вы можете получить еще больше опций на любой версии Android, Marshmallow или другой.
Пользователи Nougat: используйте встроенную настройку
Настройка области «Быстрые настройки» на телефонах Android долгое время была изменением, которое предлагают пользовательские ПЗУ и другие корневые моды, но в Android 7.0 Nougat это встроенная функция. Google даже выпустил API, который позволяет разработчикам создавать сторонние кнопки быстрых настроек.
Перво-наперво: дергайте область уведомлений, чтобы вытащить верхнюю часть панели быстрых настроек и уведомлений. Затем потяните его еще раз, чтобы отобразить все меню быстрых настроек.
В правом нижнем углу вы должны увидеть кнопку «Редактировать». Идите и нажмите это.
Неудивительно, что это откроет меню «Быстрые настройки». Изменить это меню очень просто и интуитивно понятно: просто нажмите и перетащите значки туда, куда вы хотите. Меню быстрых настроек может состоять из двух страниц — вы можете перемещаться по ним, проводя пальцем, — с девятью значками на каждой. Это много кнопок!
И именно в этом заключается сила нового настраиваемого меню «Быстрые настройки»: вы можете добавлять собственные приложения в меню сейчас. В магазине Play Store уже есть несколько опций, в том числе такие простые вещи, как прогноз погоды и гораздо более надежное, полностью настраиваемое приложение под названием Custom Quick Settings .
Чтобы добавить одно из этих пользовательских приложений, установите его на свой телефон — мы будем использовать плитку Weather Quick Settings для этого учебного пособия.
Установив приложение, вернитесь в меню «Быстрые настройки». Должна быть доступна новая опция под названием «Weather Quick Tile». Просто добавь это. Да, это действительно так просто.
Это конкретное приложение сначала не загружает ничего — вам нужно нажать на него и разрешить доступ к местоположению устройства. Как только это будет сделано, нажатие на иконку перезагрузит погоду, а двойное нажатие откроет Настройки Weather Quick Tile.
Это действительно только начало того, что смогут сделать настраиваемые Быстрые настройки, но мясо и картофель определенно на месте. API-интерфейсы доступны для разработчиков, и, поскольку Nougat станет доступным на большем количестве устройств, выбор доступных ярлыков быстрых настроек, вероятно, также увеличится. Ухоженная.
Пользователи не корневого зефира: Включить системный пользовательский интерфейс
Если вы используете Android Marshmallow, у вас есть немного менее мощная версия этой настройки, скрытая за секретным меню. Чтобы включить System UI Tuner, опустите шторку уведомлений в верхней части экрана смартфона или планшета Android. Нажмите и удерживайте значок шестеренки, который появляется между индикатором батареи и изображением вашего профиля.
После примерно пяти секунд удержания он должен начать вращаться. Уведомление «Поздравляю! Системный пользовательский интерфейс был добавлен в настройки ».
Это новый экран настроек, который появится в общесистемном приложении настроек Android. Чтобы получить к нему доступ, откройте панель приложений и коснитесь значка приложения «Настройки». Прокрутите вниз до нижней части экрана. Вы увидите новую опцию «System UI Tuner» в разделе «О телефоне» или «О планшете». Нажмите на него, чтобы получить доступ к ранее скрытым параметрам.
Откройте экран System UI Tuner, и Google предупредит вас, что эти опции «забавны для некоторых, но не для всех». Как говорит Google, «эти экспериментальные функции могут измениться, сломаться или исчезнуть в будущих выпусках. Продолжайте с осторожностью ». Нажмите« Понятно », чтобы продолжить.
В некотором смысле это похоже на интерфейс chrome: // flags в Chrome — как на Android, так и на настольных платформах. В то время как экран «Параметры разработчика» скрывает параметры, предназначенные для разработчиков, экран «Системный пользовательский интерфейс» скрывает параметры, предназначенные для опытных пользователей и твикеров Android.
Нажмите «Быстрые настройки», чтобы изменить порядок ваших плиток быстрых настроек. Нажмите и перетащите, чтобы изменить порядок, или перетащите в корзину, чтобы удалить плитки, которые вы не хотите видеть. Вы также можете нажать кнопку «Добавить плитку», чтобы увидеть, есть ли какие-то неиспользуемые плитки, которые вы хотите включить.
Если вы хотите вернуться к макету по умолчанию, нажмите кнопку меню и выберите «Сброс».
Это не так мощно, как в Nougat (или с корневыми настройками, описанными ниже), но это неплохо для скрытой встроенной опции.
Укорененные пользователи на всех версиях Android: установите Xposed и GravityBox для еще большего количества опций
Если у вас есть права пользователя , вы можете еще больше настроить меню «Быстрые настройки», используя приложение под названием GravityBox, которое содержит массу замечательных настроек Android на системном уровне. Для этого вам понадобится Xposed Framework, поэтому , если вы еще этого не сделали, ознакомьтесь с нашим руководством по Xposed .
Если вы настроили Xposed, откройте приложение Xposed Installer и нажмите кнопку «Загрузить». Нажмите на значок поиска и выполните поиск «GravityBox». Вам нужно будет загрузить GravityBox для вашей версии Android, поэтому обязательно выберите правильный («GravityBox [MM]» для «Зефира», «GravityBox [LP]» для «Леденца» и т. Д.).
Перейдите на вкладку «Версии» и загрузите последнюю версию GravityBox для своего телефона.
По окончании модуль будет установлен, но не активирован. В Xposed Installer перейдите в раздел «Модули» (или просто выберите уведомление, которое отображается в раскрывающемся списке уведомлений). Установите флажок рядом с модулем GravityBox и перезагрузите телефон.
После перезагрузки откройте новое приложение GravityBox, которое появляется в панели приложений. Здесь есть множество настроек, и я настоятельно рекомендую просмотреть их, но сейчас мы хотим настроить меню быстрых настроек, поэтому перейдите в раздел «Настройки строки состояния»> «Управление QuickSettings». Коснитесь элемента «Главный переключатель», чтобы включить QuickSettings. Вам нужно будет перезагрузить телефон снова, прежде чем продолжить.
После перезагрузки вернитесь в GravityBox> Настройки строки состояния> QuickSettings Management. Мир теперь твоя устрица. Вы можете нажать «Строки панели быстрого доступа Statusbar», чтобы выбрать, какие плитки будут отображаться (с помощью флажков справа) и в каком порядке они отображаются (касаясь и перетаскивая ползунки слева). Вы также можете нажать на три точки для получения дополнительных опций, например, показать элемент только на экране блокировки или перевести его в «Двойной режим». Двойной режим означает, что это переключаемая кнопка с меню под ней для дополнительных настроек. Если он не находится в двойном режиме, он перейдет на страницу настроек для этой настройки (например, Wi-Fi, Bluetooth или сотовая связь).
Вернитесь на главную страницу управления QuickSettings, и вы сможете сделать еще больше. Вы можете установить специфичные для плитки параметры, такие как изменение параметров, переключаемых в режиме звонка, или даже добавление ярлыков приложений на панель «Быстрые настройки».
Вы также можете выбрать, сколько плиток будет отображаться в ряду, быстрее получить доступ к меню быстрых настроек, потянув за край и многое другое. Обойдите эти настройки, и вы найдете кучу интересных настроек, которые вы можете применить.
Источник