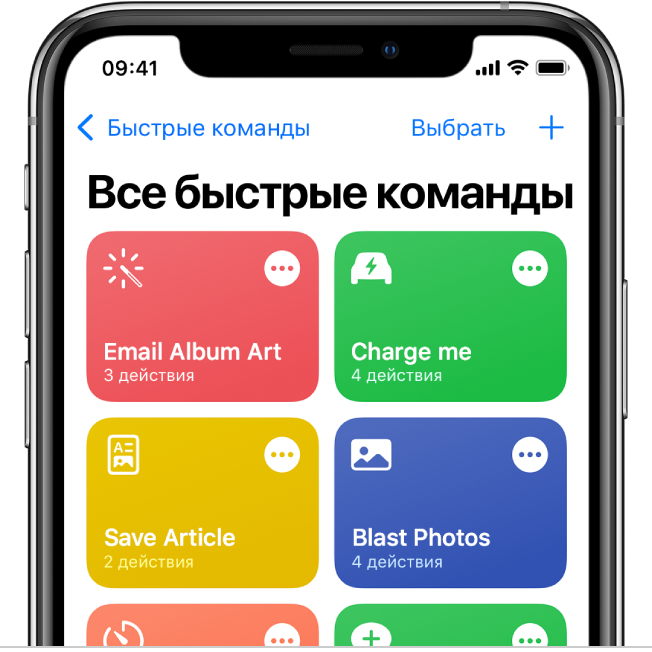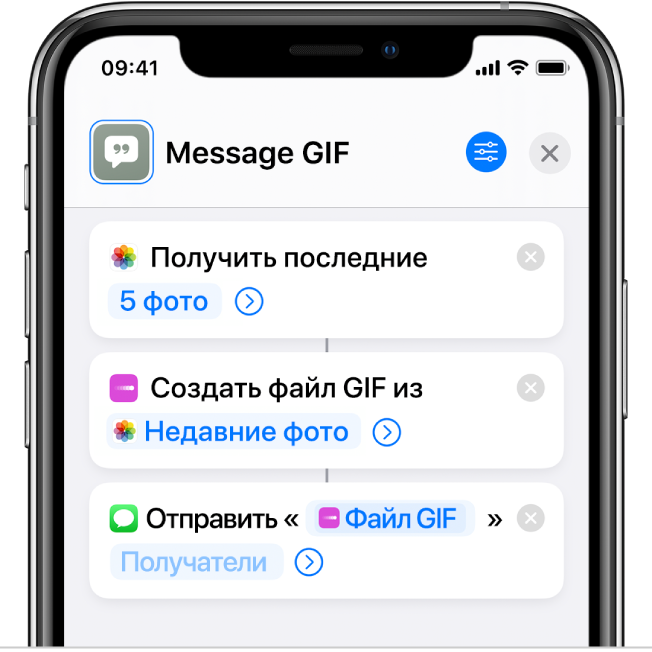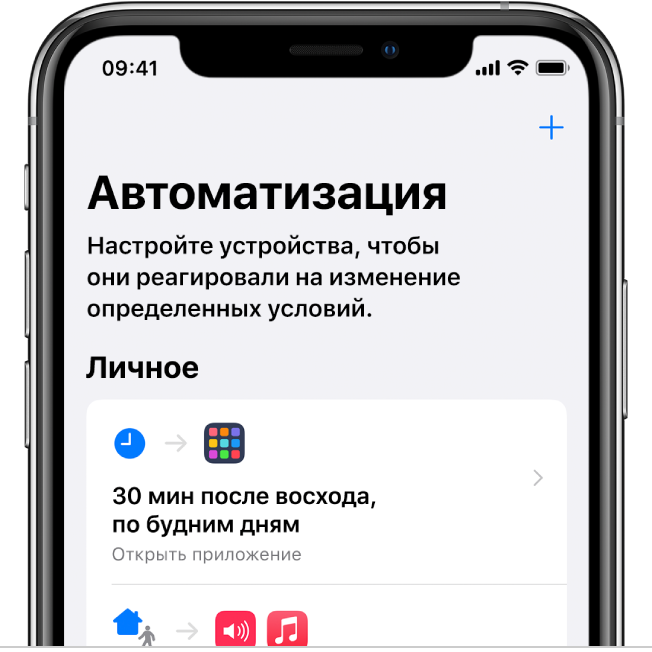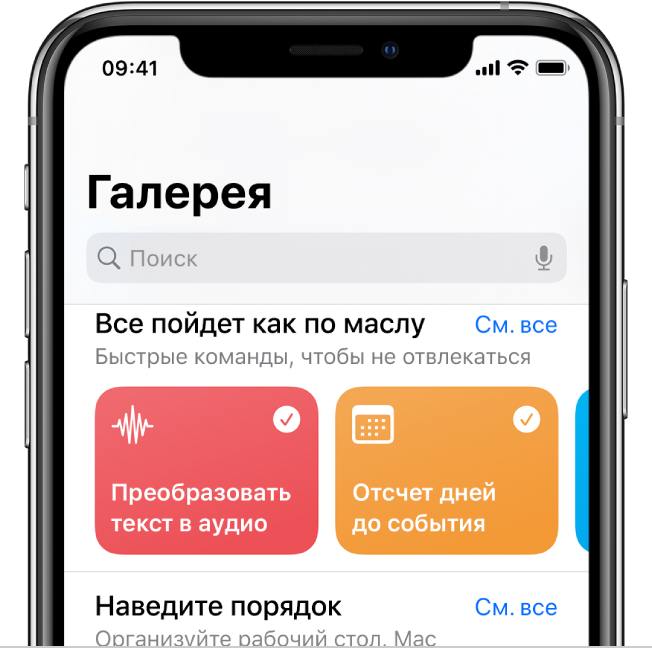- Доступ к приложению «Пункт управления» на iPhone и iPod touch
- Как открыть и закрыть «Пункт управления»
- iPhone X и более поздние модели
- iPhone SE, iPhone 8 и более ранние модели, а также iPod touch
- Персонализация настроек
- Руководство пользователя Быстрых команд
- Что такое быстрая команда?
- Что такое действие?
- Что такое автоматизация?
- Где можно найти быстрые команды?
- Добавление быстрой команды на экран «Домой» на iPhone или iPad
- 15 лучших быстрых команд на iPhone
- Что такое быстрые команды
- Как использовать быстрые команды
- Полезные команды для iPhone
- Заключение
- 20 важных настроек, которые надо сделать при покупке нового iPhone любой модели
- 1. Разберитесь с синхронизацией данных через iCloud
- 2. Проверьте контроль расположения iPhone через «Локатор»
- 3. Ограничьте использование сотовых данных своим софтом
- 4. Отключите уведомления от бесполезных приложений
- 5. Настройте доставку уведомлений по расписанию
- 6. Проверьте параметры звуков и тактильных сигналов
- 7. Настройте «Не беспокоить» и режимы «Фокусирования»
- 8. Задайте имя для своего смартфона Apple
- 9. Отключите фоновое обновление контента
- 10. Выберите переключатели для «Пункта управления»
- 11. Разберитесь с параметрами в меню «Экран и яркость»
- 12. Выберите место для установленных приложений
- 13. Выберите действия для постукиваний задней панели
- 14. Активируйте «Затемнение обоев» для тёмной темы
- 15. Ограничьте контроль местоположения для приложений
- 16. Добавьте все необходимые карты для Apple Pay
- 17. Разберитесь с учётными записями интернета
- 18. Настройте входящие вызовы на других устройствам
- 19. Определитесь с используемым интерфейсом Safari
- 20. Рекомендую сразу выбрать качество для «Диктофона»
- Николай Грицаенко
Доступ к приложению «Пункт управления» на iPhone и iPod touch
Через «Пункт управления» можно мгновенно получать доступ к приложениям и функциям, которые вы используете чаще всего. «Пункт управления» можно использовать, чтобы быстро делать снимки, включать Wi-Fi, управлять Apple TV и применять множество других функций.
Как открыть и закрыть «Пункт управления»
Способ открытия и закрытия приложения «Пункт управления» зависит от типа вашего устройства. Найдите модель своего устройства ниже и следуйте инструкциям. Или узнайте, как открыть «Пункт управления» на iPad.
iPhone X и более поздние модели
- Чтобы открыть «Пункт управления», смахните вниз от правого верхнего угла экрана.
- Чтобы закрыть «Пункт управления», смахните вверх от нижней части экрана или коснитесь экрана.
Если смахнуть слишком близко к центру вверху экрана, откроется «Центр уведомлений», а не «Пункт управления».
iPhone SE, iPhone 8 и более ранние модели, а также iPod touch
- Чтобы открыть «Пункт управления», смахните вверх от нижнего края любого экрана.
- Чтобы закрыть «Пункт управления», нажмите вверху экрана или кнопку «Домой».
Персонализация настроек
Нужно быстро отрегулировать яркость дисплея или изменить громкость? Можно изменить настройки приложения «Пункт управления», чтобы получать доступ к приложениям, настройкам и функциям всего несколькими касаниями.
Не знаете, какие функции можно использовать из приложения «Пункт управления»? Ознакомьтесь со списком приложений, настроек и функций.
Источник
Руководство пользователя Быстрых команд
для iPhone и iPad
Что такое быстрая команда?
Быстрая команда — удобный способ решения задач, состоящих из одного или нескольких шагов и задействующих различные приложения. С помощью приложения «Быстрые команды» Вы можете создавать свои собственные быстрые команды, объединяя действия в последовательности. Например, создайте быструю команду Surf Time («Пора на серфинг»), которая получает прогноз погодных условий для серфинга, рассчитывает примерное время в пути до пляжа и воспроизводит специально составленный для серфинга плейлист.
Что такое действие?
Действие — это структурный элемент любой быстрой команды, который представляет собой отдельный шаг в более сложной задаче. Вы можете в произвольном порядке сочетать действия, создавая быстрые команды, которые задействуют приложения и содержимое на Ваших устройствах Apple, а также содержимое и сервисы, доступные в интернете. Каждая быстрая команда состоит из одного или более действий.
Что такое автоматизация?
Автоматизация — это подвид быстрой команды. Автоматизации запускаются при наступлении определенного события, а не вручную пользователем. Используя приложение «Быстрые команды», можно создать автоматизацию для себя или для дома. Создав автоматизированную быструю команду, Вы сможете настроить ее так, чтобы она запускалась в зависимости от Вашего прибытия или убытия, изменения определенной настройки Вашего iPhone, времени суток или другого фактора.
Где можно найти быстрые команды?
В Галерее представлена специальная подборка нестандартных и полезных быстрых команд. Исследуйте быстрые команды, доступные в Галерее, чтобы ознакомиться с возможностями и устройством быстрых команд. Найдя быструю команду в Галерее, одним касанием добавьте ее в свою коллекцию команд, а затем настройте ее так, как Вам удобно.
Чтобы просмотреть Руководство пользователя приложения «Быстрые команды», нажмите «Оглавление» вверху страницы.
Некоторые приложения, службы и контент, упоминающиеся в данном руководстве пользователя, доступны не во всех странах и регионах.
Источник
Добавление быстрой команды на экран «Домой» на iPhone или iPad
Можно добавлять быстрые команды на экран «Домой» и при необходимости группировать их в папки.
В списке «Мои команды» 


Коснитесь «Добавить на экран «Домой»».
По желанию. Чтобы использовать произвольное фото в качестве значка на экране «Домой», коснитесь этого значка (в области значка и названия для экрана «Домой»), затем выберите один из следующих вариантов.
Сделать фото. Снимите новое фото на камеру устройства.
Выбрать фото. Выберите существующее фото из медиатеки Фото.
Выбрать файл. Выберите фото из приложения «Файлы».
По желанию. Чтобы изменить название, отображаемое на экране «Домой», коснитесь этого названия (в области значка и названия для экрана «Домой»), коснитесь 
Быстрая команда будет добавлена на экран «Домой».
Источник
15 лучших быстрых команд на iPhone
Собрала 15 интересных и полезных быстрых команд для вашего iPhone. И как мы жили без них раньше?

Быстрые команды — это отличный способ разнообразить свой главный экран в iOS 14, а также упростить себе доступ к некоторым функциям iPhone. Главное просто знать как устанавливать, запускать и правильно пользоваться быстрыми командами. Что вы узнаете в этом небольшом гайде.
Что такое быстрые команды
В 2017 году компания Apple приобрела приложение Workflow, чтобы в 2018 году выпустить свое приложение «Команды». Оно позволяет создавать персонализированные сценарии для вашего iPhone и, таким образом, кастомизировать главный экран, использовать быстрые функции или получать доступ к новым, которые недоступны в iPhone по умолчанию.
Идея с командами разлетелась так, что в интернете даже появилась целая библиотека быстрых команд, где можно найти различные команды по категориям.
Как использовать быстрые команды
Быстрые команды можно выводить на главный экран вашего iPhone как ярлыки приложений или же активировать непосредственно в приложении «Команды». Но, прежде чем разбираться с «Командами» нужно знать, как начать работу с ними.
Чтобы скачать предложенные нами быстрые команды вы должны разрешить своему iPhone устанавливать эти команды из ненадежных источников.
Вот как это сделать:
- Перейдите в «Настройки» iPhone, а затем в «Команды».
- Активируйте рычажок напротив «Разрешить ненадежные команды».
- Откройте доступ к ненадежным командам.
Теперь вы сможете установить быструю команду из другого источника.
Чтобы установить команду вам нужно:
- Перейти по ссылке на любую из команд.
- Когда команда откроется в приложении «Команды», пролистать вниз.
- Нажать «Добавить команду».
Теперь команды будут отображаться в вашей галерее быстрых команд. Нажав на три точки в быстрой команде вы сможете вывести ярлык на рабочий экран.
Полезные команды для iPhone
Ниже я собрала самые интересные и полезные команды, которые помогут персонализировать ваш iPhone.
1. Таймер для режима «Не беспокоить»
iPhone позволяет вам настроить режим «Не беспокоить» только для одного периода. Обычно все выставляют этот период на ночь, чтобы уведомления не мешали засыпать. Дальше включение режима доступно вручную и вы не можете активировать этот режим на час или два, как это делается с уведомлениями в Телеграм.
Эта быстрая команда заполняет пробел и позволяет добавить подобную функцию. С помощью нее вы можете установить таймер на режим «Не беспокоить», если решите вздремнуть или заняты важной задачей и не хотите отвлекаться на уведомления.
2. Несколько будильников сразу
Если вы из тех, кто не может проснуться по первому звонку будильника — ловите полезную команду, которая изменит вашу жизнь. Она позволяет установить несколько будильников с указанным вами интервалом. Теперь вы точно не проспите важное мероприятие и не опоздаете на работу!
3. Печенье с предсказаниями
Данная команда генерирует фразу или счастливый номер, которые можно использовать как предсказание. Если любите подобные штуки — можно установить себе и пользоваться каждый день, чтобы немного повеселиться и удивить друзей.
4. Поделиться точкой Wi-Fi доступа быстро
Если друг просит воспользоваться вашей точкой Wi-Fi, а вы не можете сейчас продиктовать ему пароль — воспользуйтесь этой командой. Она генерирует QR-код для предоставления доступа к вашему Wi-Fi без разглашения пароля. После сканирования QR-кода ваш друг сможет пользоваться Wi-Fi, а вы не «засветите» свой пароль.
5. Загрузка фото и видео с Инстаграм
Хотите сохранить фотографию с Интаграм себе в галерею? Забудьте про скриншоты. Просто скопируйте URL-адрес публикации и запустите эту команду. Фотография с публикации сохранится в вашей фотопленке.
6. Быстрый поиск по Википедии
С помощью этой быстрой команды у вас есть возможность быстро найти интересующую информацию в Википедии даже не открывая Сафари. Экономия времени и быстрое получение нужной информации после активации быстрой команды. Для экзаменов самое то!
7. Камень, ножницы и бумага
Сыграйте в камень, ножницы и бумага с вашим iPhone. Простая, но прикольная игра, которая позволяет проверить вашу удачу и немного отвлечься от рутины. Скачиваете эту быструю команду, выбираете одно из трех (камень, ножницы или бумага) и получаете ответ — победили или нет.
8. Произношение любого текста для Siri
Эта команда позволяет заставить Сири произнести любой диктуемый вам текст. Его можно использовать после для видео или просто развлечься с друзьями. Интересная команда, сохраняйте.
9. Гороскоп для всех знаков
Развлекательная быстрая команда, которая позволит получить гороскоп для каждого знака зодиака, а также его астрологическую характеристику. Если интересуетесь астрологией — может быть интересно.
10. Смайлик что характеризует тебя и тотемное животное
Еще одна развлекательная команда, которая покажет на какой смайлик ты похож (рандомно) и какое твое тотемное животное. Интересно, что эта необычная игра сопровождается различными звуками.
11. Скачать видео с YouTube
Чтобы быстро скачать видео с YouTube на iPhone можно использовать эту быструю команду. Установив ее вы просто выбираете нужное видео YouTube и нажимаете на «Поделиться», выбрав в списке источников данную команду.
12. Экономия заряда
В iOS есть режим низкого энергопотребления, который позволяет сэкономить часть заряда аккумулятора, отключив фоновое обновление приложений и уменьшив количество экранных эффектов. С этой быстрой командой вы можете запускать режим низкого энергопотребления при определенном проценте заряда батареи. Например, вы можете установить это, чтобы включить режим низкого энергопотребления при 20%.
13. Случайные обои
Если вы, как и я долго мучаетесь с подбором обоин для iPhone — эта быстрая команда заметно упростит вашу жизнь. После ее установки вы можете просто запустить быструю команду и она самостоятельно подберет для вас обои, равные по размеру и разрешению вашего экрана. Можно установить эти обои на экран блокировки или главный экран всего за два клика.
14. Быстрый сканер документов
С помощью этой быстрой команды вы сможете не только отсканировать нужные документы, но и сразу же импортировать их себе в Файлы, поделиться с пользователями и так далее. Отсканированные файлы можно даже сортировать по категориям.
15. Конвертер фото
Полезная команда, когда нужно поделиться фотографией снятой на iPhone с пользователем у которого Android или просто когда вам нужен определенный формат фотографии. Команда находится на листе общего доступа и позволяет напрямую обмениваться фотографиями в таких расширениях, как JPEG, HEIF, PNG.
Заключение
Надеюсь, что вам была полезной наша подборка интересных быстрых команд для вашего iPhone. Не забывайте, что вы можете делиться своими интересными командами в нашем Телеграм-чате!
Источник
20 важных настроек, которые надо сделать при покупке нового iPhone любой модели
Сразу после покупки каждый новый iPhone важно правильно настроить. Это поможет использовать его на все 100%, а также разобраться в базовых возможностях гаджета, которые после покупки могли остаться без внимания.
Сам предпочитаю делать это с нуля, чтобы избавиться от лишнего софта и ещё раз перелопатить параметры девайса. Впрочем, обратить внимание на настройки важно и при восстановлении резервной копии онлайн или офлайн.
Как раз настраиваю новый iPhone для товарища. Выделил набор пунктов в «Настройках», которые важно проверить. Вот они.
1. Разберитесь с синхронизацией данных через iCloud

Жаль, «Частный узел» в России не работает
Что сделать: перейдите в меню «Настройки» → Apple ID → iCloud и проверьте используемые переключатели.
Для начала важно разобраться, какие именно данные iPhone будет синхронизировать с iCloud. Нужно ли хранить там записи «Календаря» и «Напоминаний», а также «Заметки», чтобы получить доступ к ним с iPad или Mac. Если нет, можно выключать.
При первоначальной настройке с нуля по умолчанию также отключена синхронизация «Сообщений». Если боитесь потерять их или хотите полноценно просматривать на других девайсах, лучше всего включить.
Интересная новая функция в данном меню, которая появилась с выходом iOS 15, — «Скрыть e-mail». Она поможет создать псевдоним для своего адреса электронной почты, чтобы не регистрироваться с ним на сомнительных сайтах.
2. Проверьте контроль расположения iPhone через «Локатор»

Очень важно активировать эту функцию
Что сделать: перейдите в меню «Настройки» → Apple ID → «Локатор» → «Найти iPhone» и переведите эту фишку в активное положение.
Без «Локатора» не получится просмотреть геолокацию расположения iPhone, если он будет потерян. Если забыли активировать эту фишку на этапе активации гаджета, самое время сделать это сразу после её окончания.
3. Ограничьте использование сотовых данных своим софтом

Всегда отключаю здесь больше половины приложений — особенно за границей
Что сделать: перейдите в меню «Настройки» → «Сотовая связь» и разберитесь с доступом приложений к мобильному интернету.
Это особенно важно сделать в том случае, если у вас лимитированный тариф на мобильный интернет. Когда загрузите необходимый софт и зайдёте в каждое приложение хотя бы раз, сможете ограничить работу некоторых с мобильным интернетом.
К слову, так и время автономной работы девайса увеличить получится. А это ещё никогда не было лишним.
4. Отключите уведомления от бесполезных приложений

Уведомления обычно нужны всего от нескольких приложений
Что сделать: перейдите в меню «Настройки» → «Уведомления» и проверьте доступность для всего установленного софта.
После установки всего необходимого софта рекомендую проверить это меню на наличие бесполезных уведомлений.
Если не хотите получать сообщения от каких-либо приложений, смело отключайте это. Меньше отвлекаться на ерунду будете.
5. Настройте доставку уведомлений по расписанию

Очень удобная фишка новой iOS
Что сделать: перейдите в меню «Настройки» → «Уведомления» → «Доставка по расписанию» и активируйте одноимённый переключатель.
Это новая фишка iOS 15. Она даёт возможность значительно сократить количество отвлекающих факторов. С помощью неё получится задать расписание доставки неважных уведомлений, о которых не нужно обязательно знать здесь и сейчас.
К примеру, сам добавляю сюда приложение «Почта». О новых письмах в момент их поступления лично мне знать не нужно.
6. Проверьте параметры звуков и тактильных сигналов

Прошу, не оставляйте рингтон стандартным!
Что сделать: перейдите в меню «Настройки» → «Звуки, тактильные сигналы» и проверьте пункты «Вибрация», «Рингтон», «Щелчки клавиатуры».
Если решили настроить iPhone с нуля, все параметры данного раздела будут стандартными, включая рингтон. Не раз не реагировал на звук по умолчанию, который не использую, и пропускал важные вызовы. Поэтому и предупреждаю.
7. Настройте «Не беспокоить» и режимы «Фокусирования»

Во время работы предпочитаю минимизировать число отвлекающих факторов
Что сделать: перейдите в меню «Настройки» → «Фокусирование» и разберитесь с параметрами доступных режимов.
«Фокусирование» — новая ступенька в развитии функции «Не беспокоить». Фишка даёт возможность ограничить звонки, уведомления и другую активность, чтобы смартфон не отвлекал во время профессиональной деятельности или не мешал личной жизни.
С помощью «Фокусирования» получится создать режим с ограничениями для входящих вызовов от конкретных абонентов, а также с сообщениями от приложений. Можно задать автоматический запуск или не делать этого.
Вручную режимы «Фокусирования» переключаются через «Пункт управления». Здесь новая фишка заменила «Не беспокоить».
8. Задайте имя для своего смартфона Apple

Удивляюсь, почему имя iPhone меняют единицы
Что сделать: перейдите в меню «Настройки» → «Основные» → «Об этом устройстве» → «Имя» и впишите необходимое.
Имя для iPhone, к примеру, используется при работе с режимом модема, а также при обмене файлами через AirDrop.
По умолчанию iOS 15 просто использует имя модели. Оно неочевидно при использовании смартфона рядом с аналогичными гаджетами. Поэтому лучше установить индивидуальное название для девайса.
9. Отключите фоновое обновление контента

Здесь также приложений нужно минимум
Что сделать: перейдите в меню «Настройки» → «Обновление контента» и уберите бесполезный софт с помощью переключателей.
Фоновое обновление контента для большинства установленных приложений банально не нужно. При этом оно ощутимо разряжает мобильное устройство, поэтому смысла разрешать доступ к этой фишке просто так нет.
10. Выберите переключатели для «Пункта управления»

Приложений здесь также должно быть минимум
Что сделать: определить необходимые в меню «Настройки» → «Пункт управления».
Если решили настроить iPhone с нуля, здесь будет базовый набор тумблеров. Вряд ли он устроит вас, поэтому стоит изменить по себя.
11. Разберитесь с параметрами в меню «Экран и яркость»

Жаль, размер текста влияет далеко не на весь софт
Что сделать: обратите на пункты «Оформление», «Автоблокировка» и «Размер текста» в меню «Настройки» → «Экран и яркость».
«Оформление» даёт возможность переключаться между светлым и тёмным интерфейсом системы и приложений, а также установить автоматическое переключение.
«Автоблокировку» рекомендую сделать минимальной (30 секунд), чтобы увеличить время автономной работы девайса.
«Размер текста» поможет определить шрифт для системных меню и поддерживающих эту фишку приложений. У самого не всё хорошо со зрением, поэтому обязательно выкручиваю здесь ползунок в более правое положение.
12. Выберите место для установленных приложений

Некоторые любят минимализм на рабочих столах
Что сделать: определиться с ним получится в меню «Настройки» → «Экран «Домой».
Это желательно делать до первичной установки всего нового софта. Особенно если речь идёт про настройку iPhone с нуля.
Эта фишка появилась с релизом iOS 14. Сторонний софт можно оставлять в «Библиотеке приложений» и не захламлять им свои рабочие столы. Все новые программы могут попадать либо на домашний экран, либо сразу в хранилище.
13. Выберите действия для постукиваний задней панели

Очень-очень востребованная функция
Что сделать: определитесь с вариантами для двух и трёх касаний в меню «Настройки» → «Универсальный доступ» → «Касание» → «Касание задней панели».
Эта фишка оказалась очень удобной, поэтому пользуется большой популярностью среди пользователей. Она, к примеру, даёт возможность делать снимки экрана, блокировать ориентацию девайса и даже запускать фонарик.
14. Активируйте «Затемнение обоев» для тёмной темы

Без этого светлые обои будут выглядеть достаточно странно
Что сделать: включите одноимённую фишку в меню «Настройки» → «Обои».
Она даёт возможность сделать любые свои картинки для обоев домашнего экрана более подходящими именно для ночного режима работы с iPhone. Обратил внимание, что эта фишка может не становиться активной даже при восстановлении резервной копии.
15. Ограничьте контроль местоположения для приложений

Передавать свою геолокацию всем подряд не нужно
Что сделать: установите ограничения в меню «Настройки» → «Конфиденциальность» → «Службы геолокации».
Нет смысла, чтобы у всех установленных приложений был доступ к местоположению iPhone как с точки зрения конфиденциальности, так и с позиции времени автономной работы мобильного устройства.
Переключатель «Точная геопозиция» вообще можно использовать только с тем софтом, которому доверяете на 100%.
16. Добавьте все необходимые карты для Apple Pay

Оплачивать свои покупки через Apple Pay очень удобно
Что сделать: проще всего перейти в меню «Настройки» → Wallet и Apple Pay» и вписать их все сюда.
Обычно настройки фирменной платёжной системы Apple сбиваются даже после восстановления своих данных на новом iPhone из резервной копии.
17. Разберитесь с учётными записями интернета

Сюда важно добавить все аккаунты для синхронизации
Что сделать: перейдите в меню «Настройки» → «Почта» → «Учётные записи» и добавьте все необходимые.
Для синхронизации почты, календарей и заметок между гаджетами многие используют не iCloud, а Gmail или любой другой подходящий сервис. Это удобно, если пользуетесь не только гаджетами Apple, но и устройствами других производителей.
Данные для аутентификации в учётных записях также далеко не всегда подтягиваются даже при восстановлении на новом iPhone резервной копии.
18. Настройте входящие вызовы на других устройствам

Сам эту фишку всегда выключаю
Что сделать: скорректировать список гаджетов для этой функции получится в меню «Настройки» → «Телефон» → «На других устройствах».
По умолчанию эта возможность включена. Сам же предпочитаю не пользоваться этой функцией, поэтому в моём личном чек-листе предварительной настройки нового iPhone есть пункт по отключению данной фишки.
19. Определитесь с используемым интерфейсом Safari

Мне больше по душе классика
Что сделать: изменить формат получится в меню «Настройки» → Safari.
Если какое-то время не пользовались смартфонами Apple, но решили вернуться на них после релиза iPhone 13, точно удивитесь внешнему виду Safari. Изменить его на привычный получится с помощью одного единственного переключателя.
20. Рекомендую сразу выбрать качество для «Диктофона»

С высоким качеством куда лучше слышно собеседника
Что сделать: выбрать вариант Lossless в меню «Настройки» → «Диктофон» → «Качество звука».
Записать что-то на «Диктофон» может понадобиться с самый неожиданный момент. Поэтому лучше сразу выбрать качество без сжатия, чтобы аудио было максимально разборчивым. Это особенно касается голосов.
Николай Грицаенко
Кандидат наук в рваных джинсах. Пишу докторскую на Mac, не выпускаю из рук iPhone, рассказываю про технологии и жизнь.
Источник