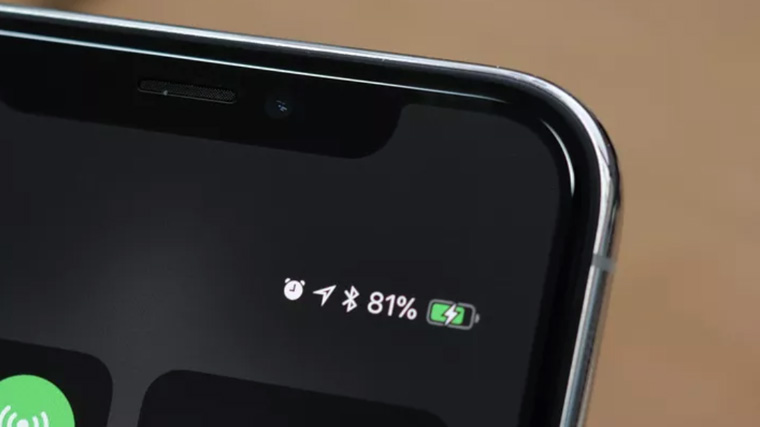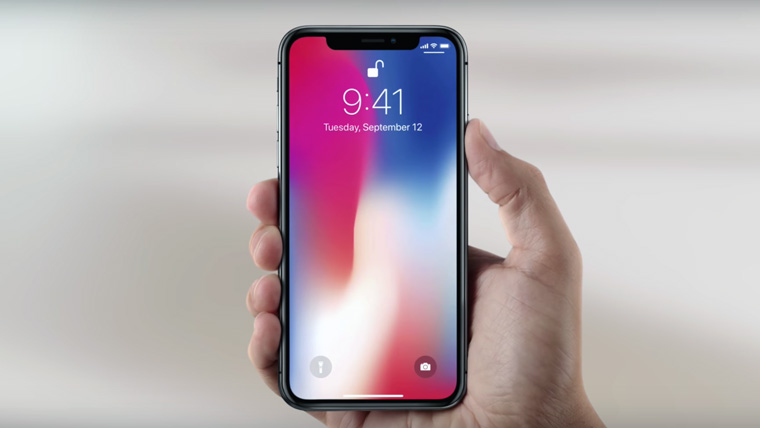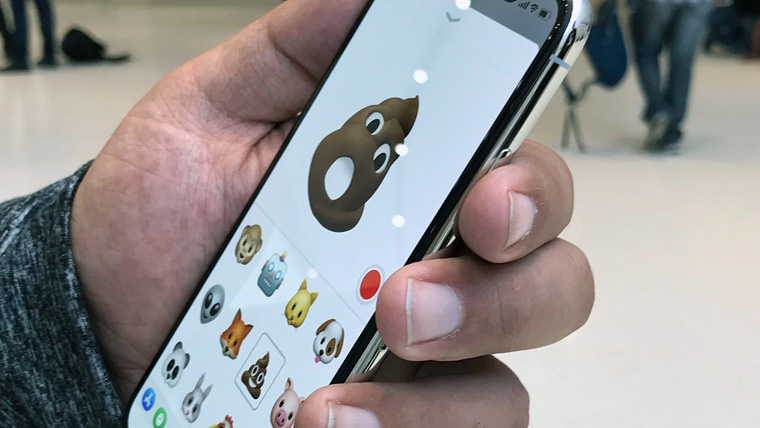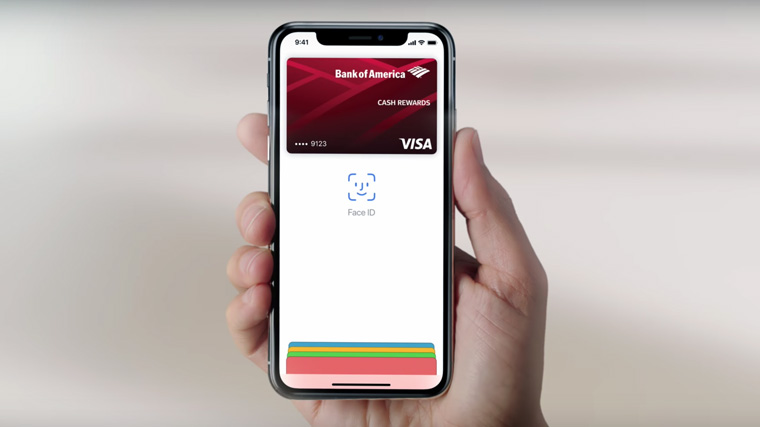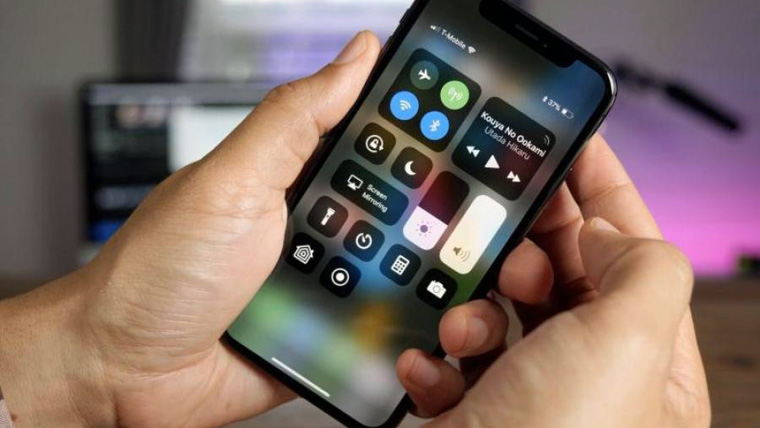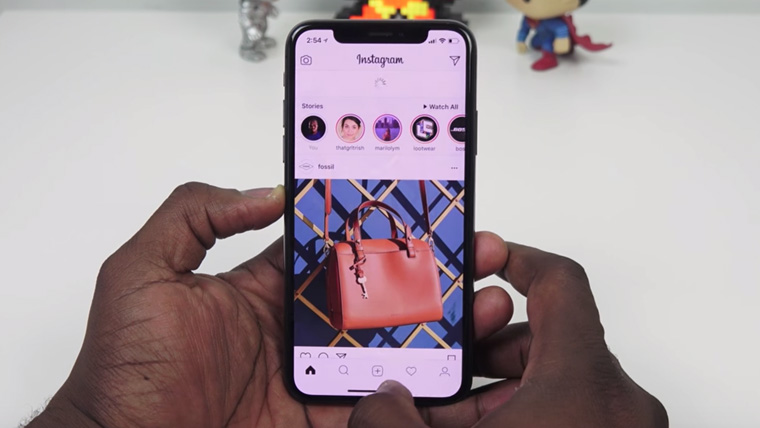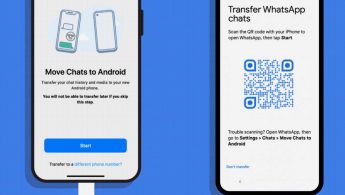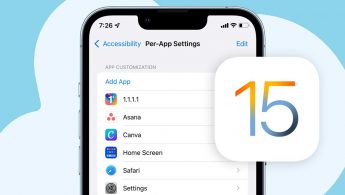- Доступ к приложению «Пункт управления» на iPhone и iPod touch
- Как открыть и закрыть «Пункт управления»
- iPhone X и более поздние модели
- iPhone SE, iPhone 8 и более ранние модели, а также iPod touch
- Персонализация настроек
- Жесты iPhone: управление смартфоном Apple без кнопки Домой. 16 примеров
- Как открыть домашний экран на iPhone с Face ID
- Как переключаться между приложениями
- Как открыть экран многозадачности
- Как быстро закрыть приложение
- Как включить режим Удобный доступ (опускать экран iPhone, чтобы дотягиваться пальцем одной руки до верхней части дисплея)
- Как открыть «Пункт управления»
- Как активировать (разбудить) дисплей
- Как включить iPhone
- Как заблокировать экран
- Как вызвать Siri
- Как сделать Экстренный вызов (SOS)
- Как выключить iPhone
- Как привязать действия к касанию задней части корпуса iPhone (постучать по крышке → действие)
- Как сделать скриншот
- Как вызвать Apple Pay (оплачивать покупки)
- ❗️ 10 советов для недавно купивших iPhone X
- 1. Как вернуть привычную кнопку Home
- 2. Как перейти в меню выключения iPhone X
- 3. Как просмотреть проценты заряда батарейки
- 4. Как перезагрузить iPhone X при зависании
- 5. Как вызвать голосового ассистента Siri
- 6. Как сделать снимок экрана iPhone X
- 7. Как выключить iPhone X через Настройки
- 8. Как активировать оплату через Apple Pay
- 9. Как открыть Пункт управления iPhone X
- 10. Как переключаться между приложениями
- Николай Грицаенко
- В Домодедово задержали женщину с нелегальной партией iPhone X
- У некоторых iPhone X проблемы с экранами, проверьте свой
- 👀 Читайте также . Всё по теме
- Появился первый в мире геймпад с платной ежемесячной подпиской. Это Backbone
- Что означают индикаторы в верхней части экрана iPhone. Стрелочка, самолёт, кружочек и другие
- Приложение Shiftscreen 4X превращает iPhone или iPad в компьютер. Есть рабочий стол и оконный режим
- 7 лучших игр в Apple Arcade. Можно ставить, скучно не будет
- Как на iPhone или iPad включить режим «Картинка в картинке» для любого приложения
- Историю сообщений WhatsApp теперь можно переносить с iPhone на Android 12
- Как в iOS 15 установить разный шрифт и визуальные настройки для каждого приложения
- Слух: Apple выпустит iPhone SE 3 с безрамочным экраном в 2024 году
- 🙈 Комментарии 37
Доступ к приложению «Пункт управления» на iPhone и iPod touch
Через «Пункт управления» можно мгновенно получать доступ к приложениям и функциям, которые вы используете чаще всего. «Пункт управления» можно использовать, чтобы быстро делать снимки, включать Wi-Fi, управлять Apple TV и применять множество других функций.
Как открыть и закрыть «Пункт управления»
Способ открытия и закрытия приложения «Пункт управления» зависит от типа вашего устройства. Найдите модель своего устройства ниже и следуйте инструкциям. Или узнайте, как открыть «Пункт управления» на iPad.
iPhone X и более поздние модели
- Чтобы открыть «Пункт управления», смахните вниз от правого верхнего угла экрана.
- Чтобы закрыть «Пункт управления», смахните вверх от нижней части экрана или коснитесь экрана.
Если смахнуть слишком близко к центру вверху экрана, откроется «Центр уведомлений», а не «Пункт управления».
iPhone SE, iPhone 8 и более ранние модели, а также iPod touch
- Чтобы открыть «Пункт управления», смахните вверх от нижнего края любого экрана.
- Чтобы закрыть «Пункт управления», нажмите вверху экрана или кнопку «Домой».
Персонализация настроек
Нужно быстро отрегулировать яркость дисплея или изменить громкость? Можно изменить настройки приложения «Пункт управления», чтобы получать доступ к приложениям, настройкам и функциям всего несколькими касаниями.
Не знаете, какие функции можно использовать из приложения «Пункт управления»? Ознакомьтесь со списком приложений, настроек и функций.
Источник
Жесты iPhone: управление смартфоном Apple без кнопки Домой. 16 примеров
В течение первых десяти лет центром управления iPhone была кнопка Домой. В зависимости от того, сколько раз нажать и как долго удерживать эту кнопку, она выполняет самые разные функции, начиная от вызова Siri и запуска Apple Pay и заканчивая открытием переключателя приложений и меню универсального доступа.
Но начиная с iPhone X компания Apple избавилась от кнопки Домой с целью убрать рамку и освободить больше места для дисплея. На смену навигации с помощью этой кнопки пришло управление жестами. Если вы только сейчас перешли с «кнопочного» iPhone на более современную модель, оснащенную сканером Face ID, ниже мы расскажем, как им управлять без использования кнопки Домой.
Как открыть домашний экран на iPhone с Face ID
Кнопки Домой больше нет, однако на главный домашний экран все равно нужно как-то попасть (например, с экрана блокировки, с других домашних экранов, с экранов виджетов, из приложений и пр.). В iPhone 13, 13 mini, 13 Pro / 13 Pro Max, 12, 12 mini, 12 Pro / 12 Pro Max, 11, 11 Pro / 11 Pro Max, iPhone XS, iPhone XS Max, iPhone XR и iPhone X вместо кнопки для этого используется специальный жест.
1. Коснитесь пальцем панели жестов в нижней части дисплея;
2. Быстрым коротким движением смахните вверх и сразу же отпустите палец.
Жест практически такой же, как для вызова Пункта управления в других моделях iPhone. Он очень прост и быстро становится привычным.
Как переключаться между приложениями
В старых моделях iPhone для переключения с одного приложения на другое нужно было вызывать экран многозадачности. В последних моделях iPhone переключаться с одной программы на другую стало еще быстрее. Теперь вы можете перелистывать приложения.
1. Коснитесь пальцем панели жестов в нижней части дисплея;
2. Проведите пальцем слева направо, чтобы вернуться к предыдущему приложению;
3. Проведите пальцем справа налево, чтобы перейти к следующему открытому приложению.
Обратите внимание, если вы остановились или вас прервали, последнее приложение, в котором вы находились, будет считаться самым последним открытым приложением. То есть, вы сможете листать только назад, но не вперед.
Как открыть экран многозадачности
В последних моделях iPhone вы также можете легко и быстро переключаться между множеством приложений. Конечно, для этого вы больше не сможете дважды нажать кнопку Домой. К счастью, теперь предусмотрен специальный жест для вызова экрана многозадачности.
1. Коснитесь пальцем панели жестов в нижней части дисплея;
2. Смахните вверх и немного задержите палец у экрана.
На первых порах вам может понадобиться повторить жест несколько раз, чтобы открыть многозадачность, однако со временем вы достаточно попрактикуетесь, чтобы все получалось с первого раза.
Как быстро закрыть приложение
Процедура закрытия приложений в смартфонах без кнопки Домой была упрощена.
1. Коснитесь пальцем панели жестов в нижней части дисплея;
2. Смахните вверх и немного задержите палец у экрана – откроется панель многозадачности.
3. Смахните свайпами (жестами) вверх необходимые карточки приложений для их закрытия.
Как включить режим Удобный доступ (опускать экран iPhone, чтобы дотягиваться пальцем одной руки до верхней части дисплея)
Современные iPhone оснащены большими дисплеями и далеко не все пользователи обладают достаточно длинными большими пальцами, чтобы доставать до любого места на экране при пользовании смартфоном одной рукой. К счастью, теперь вы можете опустить вниз экран, чтобы расположить его ближе к нижнему краю для более комфортного использования одним пальцем.
Для начала проверьте, включена ли функция Удобный доступ на iPhone.
1. На домашнем экране откройте «Настройки» → «Универсальный доступ» → Касание;
2. Передвиньте бегунок напротив Удобный доступ в позицию «вкл»;
3. Включив функцию, вы можете пользоваться ею в любое время.
4. Коснитесь пальцем панели жестов в нижней части дисплея;
5. Сделайте быстрый и короткий свайп вниз.
В режиме Удобный доступ вы даже можете делать свайп одним пальцем с правого верхнего угла для доступа к «Пункту управления».
Как открыть «Пункт управления»
Свайп снизу вверх на современных iPhone открывает не «Пункт управления», как в старых смартфонах Apple, а сворачивает приложение, либо открывает режим многозадачности. Кроме того, в новых смартфонах «Пункт управления» переехал наверх, потеснив «Центр уведомлений», который теперь вызывается свайпом вниз от верхнего левого «ушка» или от модуля камеры TrueDepth в центре. Правое же «ушко» занимает «Пункт управления».
1. Прикоснитесь к правому «ушку» вверху экрана, где расположен индикатор заряда батареи.
2. Сделайте свайп вниз.
3. Как уже было сказано выше, в режиме Удобный доступ (Reachability) вы можете делать свайп одной рукой даже с правого верхнего угла экрана.
Как активировать (разбудить) дисплей
Раньше для этого нужно было нажимать на кнопку Домой или боковую кнопку, теперь же достаточно просто коснуться экрана.
Как включить iPhone
Нажмите и удерживайте боковую кнопку.
Как заблокировать экран
Нажмите на боковую кнопку.
Как вызвать Siri
Нажмите и удерживайте боковую кнопку (или настройте функцию «Привет, Siri»).
Как сделать Экстренный вызов (SOS)
1. Одновременно нажмите и удерживайте боковую кнопку и одну из кнопок громкости (то есть, сожмите устройство по бокам).
2. Передвиньте ползунок отвечающий за нужную функцию, чтобы послать сигнал о помощи (SOS).
Как выключить iPhone
1. Одновременно нажмите и удерживайте боковую кнопку и одну из кнопок громкости (то есть, сожмите устройство по бокам);
2. Передвиньте ползунок отвечающий за нужную функцию, чтобы выключить устройство.
Как привязать действия к касанию задней части корпуса iPhone (постучать по крышке → действие)
Не многие знают, что в Айфоне есть функция, которая позволяет смартфону выполнять быстрые действия, реагируя на постукивания по задней его части. Она может использоваться для создания скриншотов, мгновенного запуска Пункта управления, вызова Siri для запуска быстрых команд и т.д.
Для того чтобы включить ее и привязать необходимые действия, перейдите по пути: Настройки → Универсальный доступ → Касание → Касание задней панели (подробно).

Как сделать скриншот
Одновременно нажмите на боковую кнопку и кнопку увеличения громкости.
Как вызвать Apple Pay (оплачивать покупки)
Для вызова функции Apple Pay также отдельных жестов не предусмотрели. Активируется опция двойным нажатием на боковую кнопку гаджета (Вкл).
Источник
❗️ 10 советов для недавно купивших iPhone X
iPhone X — абсолютно новое устройство Apple, которое работает не так, как все мы привыкли. Мы собрали десять особенностей свежего флагмана и замаскировали их под советы для его владельцев.
1. Как вернуть привычную кнопку Home
Вскрывать корпус не придется. Для этого можно использовать функцию Assistive Touch, которая поможет удобнее использовать iPhone X.
Она поможет добавить виртуальную кнопку Home на экран смартфона.
Включить возможность получится в Настройки > Основные > Универсальный доступ. Там вам необходимо активировать переключатель Assistive Touch.
2. Как перейти в меню выключения iPhone X
Для этого просто нажмите на кнопки питания и уменьшения громкости одновременно.
С помощью этого меню вы сможете не только выключить устройство, но и отправить сигнал SOS.
3. Как просмотреть проценты заряда батарейки
В строке состояния для них не нашлось места. Но они отлично чувствуют себя в Пункте управления — просто откройте его.
4. Как перезагрузить iPhone X при зависании
Для этого нужно быстро нажать и отпустить кнопку повышения громкости, потом быстро нажать и отпустить кнопку понижения громкости, а в конце зажать кнопку питания до момента, пока не увидите логотип Apple.
5. Как вызвать голосового ассистента Siri
А вот чтобы вызвать голосового ассистента Siri, теперь достаточно просто подержать кнопку питания около секунды.
Если честно, складывается ощущение, что Apple разбрасывала ключевые функции iPhone X по сочетаниям клавиш в последний момент — многие выглядят не сильно логичными.
6. Как сделать снимок экрана iPhone X
Чтобы сделать снимок экрана iPhone X, достаточно зажать кнопку питания и клавишу увеличения громкости.
Кстати, несмотря на наши ожидания, скриншоты нового флагмана получаются без закругленных углов и выреза под TrueDepth.
7. Как выключить iPhone X через Настройки
Просто перейдите в Настройки > Основные и пролистайте в самый низ этого меню.
8. Как активировать оплату через Apple Pay
Двойное нажатие кнопки питания iPhone X активирует Apple Pay. Примерно также оплата работает и на Apple Watch.
9. Как открыть Пункт управления iPhone X
Свайп сверху вниз справа от модуля TrueDepth поможет.
А привычный свайп снизу вверх от нижнего края экрана теперь заменяет нажатие кнопки Home.
10. Как переключаться между приложениями
Просто свайпайте справа налево или слева направо по новому элементу интерфейса iPhone X — нижней полосе, которая заменяет кнопку Home. Профит.
Николай Грицаенко
Кандидат наук в рваных джинсах. Пишу докторскую на Mac, не выпускаю из рук iPhone, рассказываю про технологии и жизнь.
В Домодедово задержали женщину с нелегальной партией iPhone X
У некоторых iPhone X проблемы с экранами, проверьте свой
👀 Читайте также . Всё по теме
Появился первый в мире геймпад с платной ежемесячной подпиской. Это Backbone
Что означают индикаторы в верхней части экрана iPhone. Стрелочка, самолёт, кружочек и другие
Приложение Shiftscreen 4X превращает iPhone или iPad в компьютер. Есть рабочий стол и оконный режим
7 лучших игр в Apple Arcade. Можно ставить, скучно не будет
Как на iPhone или iPad включить режим «Картинка в картинке» для любого приложения
Историю сообщений WhatsApp теперь можно переносить с iPhone на Android 12
Как в iOS 15 установить разный шрифт и визуальные настройки для каждого приложения
Слух: Apple выпустит iPhone SE 3 с безрамочным экраном в 2024 году
🙈 Комментарии 37
11. Продать поскорее
@enohpi , как с первым айфоном было))
совет номер 1 перечеркивает всю “революционность” этого “изделия”
@toivan , у нас как всегда готовы к инновациям)) дайте новый айфон внешне (для показухи), и чтобы он был как старый (как я привык))))
Лучше б нашли как память оперативную очистить
@armadov2 , в чем сложность, свайп снизу вверх с задержкой пальца в середине, открываются все открытые приложения, далее задерживаешь палец на любом, появляется индикатор удаления и смахиваешь все приложения вверх, как и было на старых айфонах.
@Adwin123 , я спрашиваю как память оперативную очистить,а не приложения закрыть
@armadov2 , при закрытии они удаляются из памяти, тебе не хватает 3 Гига оперативки?
@Adwin123 , вопрос не в том чего мне хватает и не хватает
Вопрос в том,как очистить оперативную память
Если не знал о существовании такой функции в предыдущих моделях айфона,то зачем лезть сюда со своими ненужными комментариями и вопросами
А чего в одну статью всё засунули? Надо было на каждый пункт отдельный пост, как это было с пунктом 3. Столько материала упустили…
А как функция Reachability включается?
@RayGreen , Удобный доступ, называется. Введи в поиск в настройках
А как сделать чтоб верхняя часть экрана прилетала на середину?
reachability. Ужасно не хватает этой функции (((
@zolstas , настройки,универсальный доступ, удобный доступ
Потом между 2 и 3 иконкой в доке вниз пальцем проводишь и все ок
@armadov2 , спасибо огромное! А то уже замучился )))
@zolstas , не за что))не знаю зачем она нужна)вроде и без нее все удобно)
Парни! Все кто ждет Ричабилити. Влючите ее в настройках для начала и будет Вам счастье! Как работает и какие жесты писали здесь же на сайте, поиск по сайту делает свое дело!
@Gottex , как включить – в инструкции все есть)))
Народ. У кого iPhone X прошивка 11.2- режим модема работает? У меня нет. Включаю. Мигает и не активируется. На 11.0.1 работало.
@Aloxs , зачем вообще на 10ку бету 11.2 ставить)
11.1 все работает
@armadov2 , угу. Тупанул. Блин
@Aloxs , все работает на 11.2 бета 2
раньше, при Джобсе, Иос была понятной и логичной. а с приходом к власти заднеприводных мы получили гейскую ось с ужасными картинками и такую нелогичность, что даже андроид начинает казаться простой системой
@mrfebr , в чем нелогичность?
В чем сложность управления?
Такое ощущение, что такие комменты пишут пожилые люди,которым тяжело осваивать что то новое
Либо фанат андройда,который просто не может промолчать
@armadov2 , почитайте ещё раз про танцы с кнопками, чтобы перезагрузить телефон.
@XPEH01 , ну так в чем сложность то?
Зажать кнопку повышения громкости или понижения одноврменно с кнопкой повер?эта комбинация предложит выключить телефон,либо выключить через настройки,если лень кнопки зажимать
Либо же громкость + и – а потом повер для перезагрузки
Если ничего не путаю,то на 8-7ках так же перезагружается
Люди просят инновации и безрамочные экраны,а потом ноют,что как то теперь по другому нужно что то делать.а как вы хотели?силой мысли перезагружать? Если проблема с паматью и тяжело запомнить такие простейшие комбинации,которые пригодятся раз в неделю от силы,то может стоит задуматься о покупке кнопочного телефона и не париться?
Самсунги вроде как тоже перезагружаются тремя кнопками,поэтому претензии к ios бред больных людей
@armadov2 , комбинация перезагрузки нужна, чтобы принудительно ребутнуть устройство, если оно повисло намертво, т.е. для тех случаев, когда комбинация для выключения уже не работает (намертво же повисло, забыли? У меня такое случалось). А теперь посмотрите еще раз на комбинацию. Извините, но ее банально сложновато запомнить, чтобы воспользоваться пару раз за год: vol up, vol dn, hold pwr button… Идиотизм. Надеюсь, что это вообще работает.
@XPEH01 , а для чего мне было рассказывать зачем нужна перезагрузка?)и вопрос *забыли* я тоже не понял к чему)
Я вроде не писал ничего такого,для того чтоб мне пояснять что это)
Эта комбинация работает)и сложного в ней ничего нет)учитывая опять же,что за 5 с лишним лет у меня на сколько я помню айфон не зависал)и комбинация эта в целом практически не понадобится в жизни
Поэтому зачем выдумывать проблему,которая в принципе не проблема,может чтоб себя же убедить *почему мне не нужен телефон от 80 тысяч рублей* ?)
@armadov2 , “эта комбинация предложит выключить телефон,либо выключить через настройки,если лень кнопки зажимать” – пояснил вот по этой причине. Устройство НАМЕРТВО ПОВИСЛО, что вы там собрались через настройки выключать?
Повезло вам, если не сталкивались. Я, увы, пару раз попадал в такую ситуацию и принудительная перезагрузка меня спасала. Еще спасала в те моменты, когда зачем-то нужно перезагрузить устройство, а танцевать вокруг функций “вызвать экран выключения – смахнуть слайдер, чтобы выключить – дождаться выключения – нажать кнопку, чтобы включить” просто не было времени (например, за рулем автомобиля).
@XPEH01 , например за рулем автомобиля чтоб принудительно ребутнуть устройство понадобится 2 пальца)как и в прошлых моделях айфона))проблема как говорится высосана из пальца))только допустим до 7го айфона приходилилось не только 2 пальца задействовать,а еще и 2 руки)начиная с 7го и заканчивая Х достаточно двух пальцев одной руки)одной))
Источник