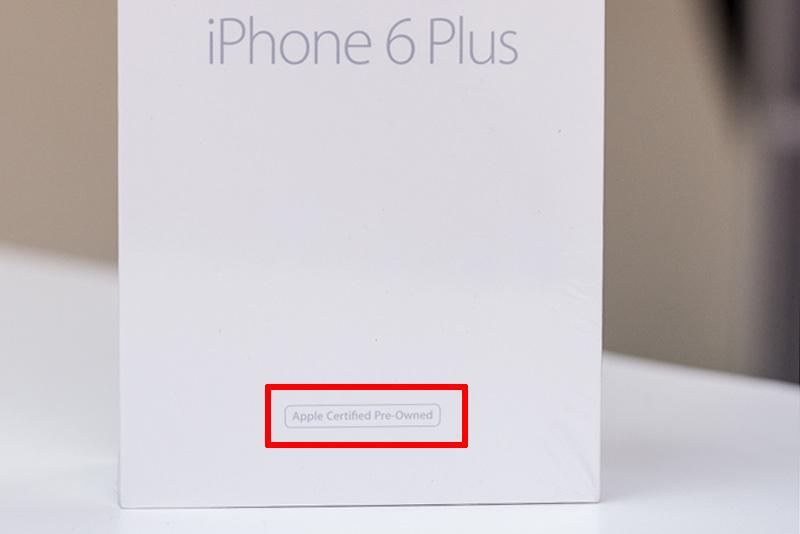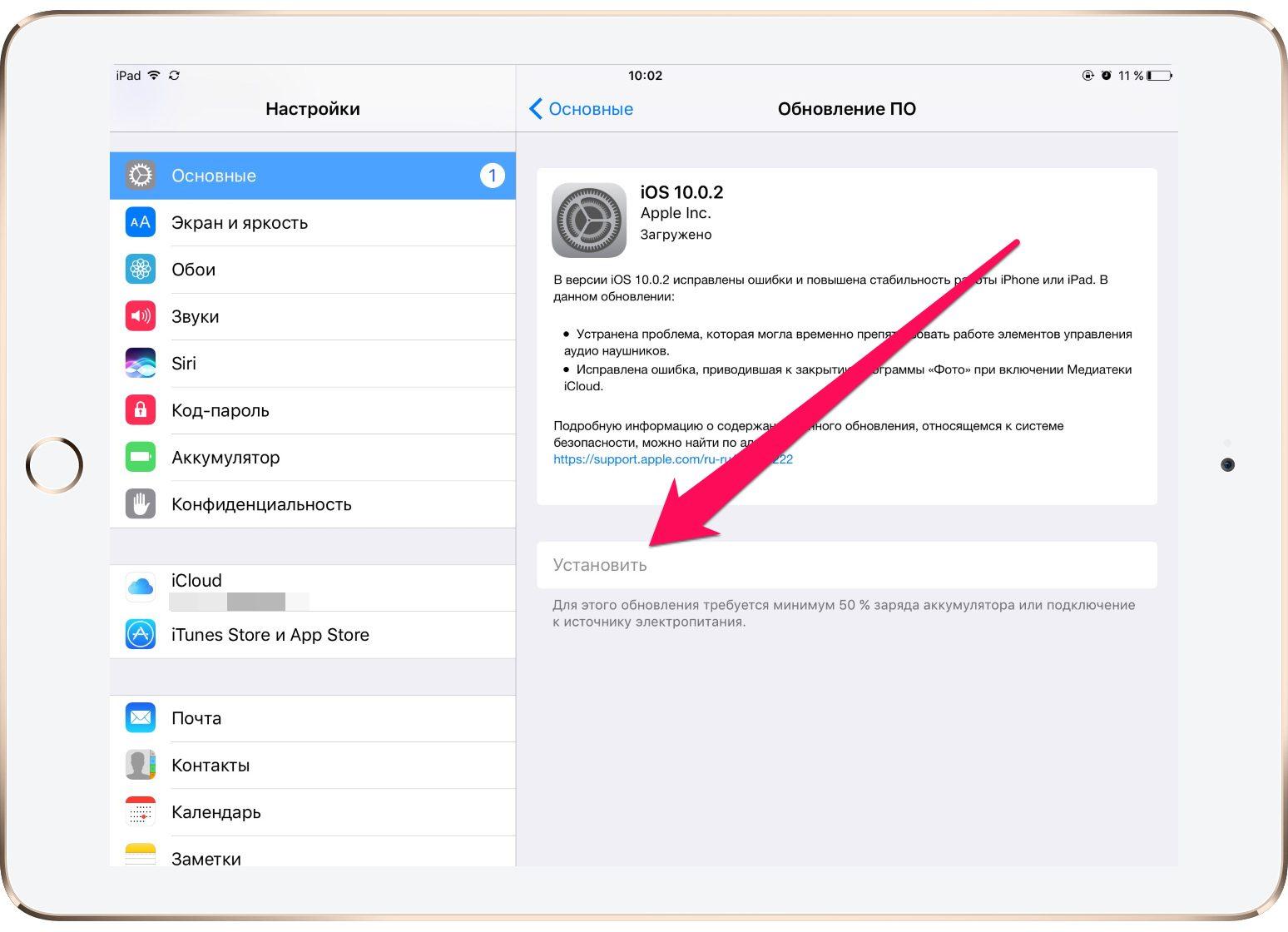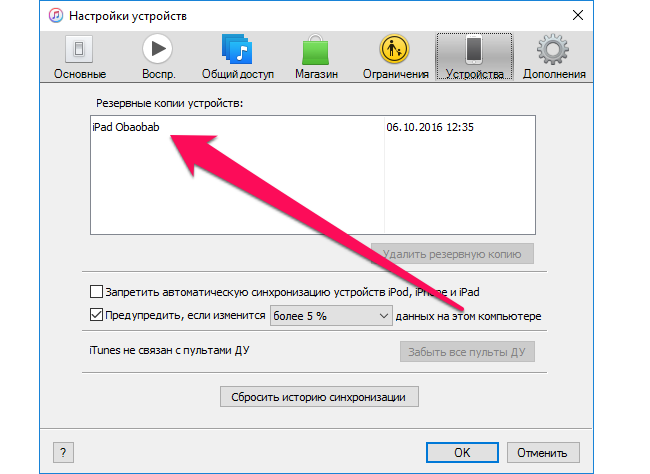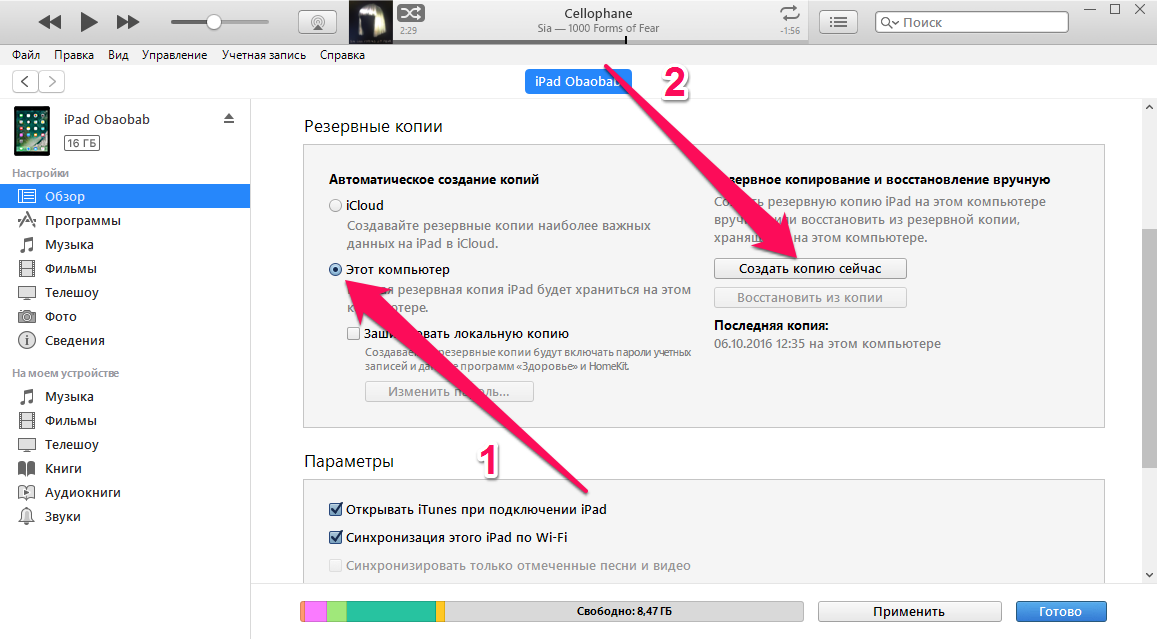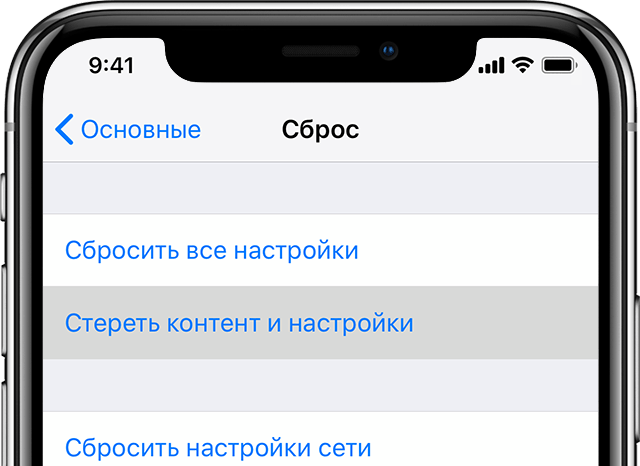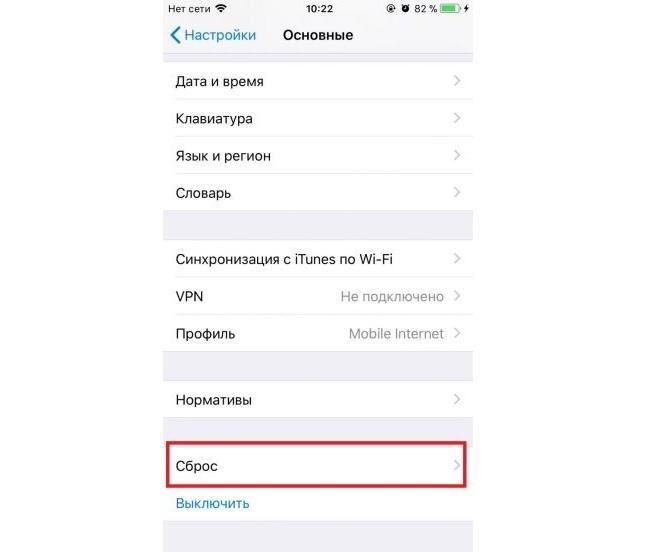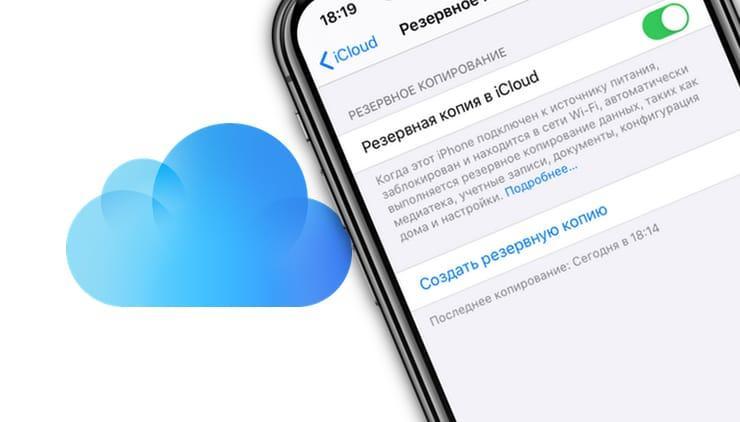- Использование функции «Быстрое начало» для переноса данных на новое устройство iPhone, iPad или iPod touch
- Настройка нового устройства с помощью функции «Быстрое начало»
- Как перенести данные с одного iPhone на другой
- Как перенести данные с одного iPhone на другой
- Быстрое начало в iPhone
- Восстановление из резервной копии iCloud
- Перенос данных iPhone с помощью iTunes
- Файловый менеджер для iPhone
- Как перенести телефонный номер на новый iPhone
- Что делать со старым iPhone?
- Как отвязать iPhone от iCloud
- Как сбросить iPhone
- Лонгриды для вас
- Как настроить айфон как новый — подробная инструкция
- Что значит айфон как новый
- Как включить и активировать айфон как новый
- Настройка айфона 5 и 5s
- Настройка айфон 6 и 6 s с нуля
- Как настроить айфон 10 и XP
- Как настроить айфон SE
- Как настроить айфон как новый через айтюнс
- Как работает «Быстрое начало» в iPhone
- Как сделать «Быстрое начало» на iOS 11
- Как сделать «Быстрое начало» на других версиях iOS
- Запуск функции «Быстрое начало» в iPhone как новый
- Как перенастроить айфон на другого пользователя
- Сброс устройства до заводских настроек
- Как сделать айфон как новый
- Как настроить iPad как новый
Использование функции «Быстрое начало» для переноса данных на новое устройство iPhone, iPad или iPod touch
Настройте новое устройство iOS автоматически с помощью iPhone, iPad или iPod touch.
Настройка нового устройства с помощью функции «Быстрое начало»
Функция «Быстрое начало» задействует оба устройства, поэтому необходимо выбрать время, когда текущее устройство не понадобится вам в течение нескольких минут.
- Включите новое устройство и положите его рядом с текущим.
- На текущем устройстве откроется экран, где будет предложено использовать для настройки нового устройства идентификатор Apple ID. Убедитесь, что это тот самый идентификатор Apple ID, который вы хотите использовать, и нажмите «Продолжить». Если кнопка «Продолжить» не отображается на текущем устройстве, убедитесь, что Bluetooth включен.
- Дождитесь появления анимации на экране нового устройства. Держите текущее устройство над новым так, чтобы анимация находилась в центре видоискателя.
- Дождитесь, пока появится сообщение «Завершение на новом [устройство]». Если нет возможности использовать камеру текущего устройства, нажмите «Аутентификация вручную» и следуйте инструкциям на экране.
- Когда отобразится запрос с просьбой ввести на новом устройстве код-пароль к старому, выполните его. Затем следуйте инструкциям по настройке Face ID или Touch ID на новом устройстве.
- При появлении экрана «Перенос данных с устройства [устройство]» нажмите «Продолжить», чтобы начать перенос данных с предыдущего устройства на новое. Или можно нажать «Другие параметры», чтобы перенести приложения, данные и настройки из последней резервной копии iCloud или перенести данные из резервной копии на компьютере.
До завершения процесса миграции данных оба устройства должны находиться рядом и быть подключенными к источнику питания. Время передачи может варьироваться в зависимости от таких факторов, как состояние сети и объем передаваемых данных.
Источник
Как перенести данные с одного iPhone на другой
Большинство владельцев iPhone рано или поздно сталкиваются с необходимостью перенести информацию с одного телефона на другой. Например, вы купили себе новый iPhone SE 2020 и хотите, чтобы все контакты, фотографии, SMS и другие данные с вашего iPhone 7 как можно проще и быстрее оказались на новом смартфоне. Не говоря уже о приложениях, которые вы так долго собирали на нескольких экранах своего айфона. Если раньше перенести данные с одного iPhone на другой можно было только с помощью iTunes, то сейчас Apple предлагает еще несколько вариантов переноса.
Есть несколько способов перенести данные между iPhone
Как перенести данные с одного iPhone на другой
Помимо создания резервной копии в iTunes и последующего восстановления нового iPhone из бэкапа старого телефона, есть еще как минимум два способа перенести всю информацию. Во-первых, можно восстановить айфон из резервной копии iCloud или, что еще проще, воспользоваться функцией «Быстрое начало», которая впервые появилась в iOS 11.
Быстрое начало в iPhone
- Чтобы перенести данные с одного iPhone на другой, включите второй (новый) телефон, выберите язык и регион и дойдите до этапа настройки.
- Вам будет предложено воспользоваться функцией «Быстрое начало», чтобы перенести информацию на новый айфон.
- Поднесите старый iPhone с iOS 11 и новее ближе ко второму телефону, после чего на новом айфоне сразу появится уведомление о готовности перенести данные.
Уведомление появится как на старом, так и на новом iPhone
Перед этим вам предложат ввести пароль от учетной записи Apple ID и задать отпечаток пальца или лицо в зависимости от модели смартфона. Будьте готовы: этот процесс может занять от нескольких минут до нескольких часов. По итогу все фотографии, контакты, приложения и даже заметки будут перенесены на новый телефон.
Прерывать этот процесс нельзя, иначе придется запускать перенос данных снова.
Как это работает? В iOS 11 второй смартфон был нужен исключительно для верификации, тогда как все данные переносились из резервной копии iCloud. Однако начиная с iOS 12.4 перенос данных производится напрямую из памяти смартфона по Wi-Fi.
Подпишись на наш чат в Telegram. Там авторы Appleinsider.ru часто публикуют лайфхаки по работе с Apple.
Восстановление из резервной копии iCloud
Этим способом владельцы iPhone пользовались еще до появления функции «Быстрое начало». Чтобы воспользоваться восстановлением из резервной копии iCloud, сначала необходимо убедиться в том, что старый айфон создавал туда бэкапы. Для этого на старом телефоне откройте Настройки — профиль Apple ID — iCloud и пролистните до меню «Резервная копия в iCloud». Он должен быть включен; если нет, включите. При этом если вы хотите перенести все данные, убедитесь, что в меню «Приложения, использующие iCloud» включены все тумблеры. У меня, например, отключены SMS, а это значит, что при переносе данных с помощью iCloud сообщения со старого айфона не появятся на новом.
Включите резервную копию в iCloud перед восстановлением нового айфона
Если раньше резервная копия в iCloud никогда не создавалась, потребуется время, прежде чем на сервера Apple загрузится информация с вашего айфона. После этого уже можно будет настраивать новый аппарат.
Чтобы перенести данные с одного iPhone на другой с помощью iCloud, во время настройки нового телефона на одном из этапов нужно будет выбрать «Восстановить из копии iCloud» вместо «Настроить iPhone как новый». После ввода данных Apple ID начнется перенос контактов, приложений, фотографий, SMS и другой информации. Через определенное время вы сможете начать пользоваться смартфоном, но восстановление будет продолжаться — вы увидите это по загружающимся приложениям и появлению фотографий в фотопленке в реальном времени.
Перенос данных iPhone с помощью iTunes
Самый старый способ из перечисленных, который многие находят неудобным, поскольку при использовании iTunes периодически могут всплывать ошибки, и можно вообще остаться без своих данных. Тем не менее этот способ можно применить, когда нужно перенести данные с одного iPhone на другой, если, например, у вас резервная копия на 300 ГБ, а дополнительное хранилище в iCloud для нее вы покупать не хотите (хотя лучше воспользоваться «Быстрым началом»).
На Mac iPhone отобразится прямо в Finder
В этом случае подключите старый iPhone к компьютеру, запустите iTunes (или Finder в macOS Catalina), откройте страницу подключенного устройства и выберите «Создать резервную копию сейчас». Процесс небыстрый, особенно если у вас много данных на телефоне, так что можно успеть пообедать и заняться своими делами.
Можно зашифровать резервную копию, если сильно заботитесь о безопасности
Резервная копия будет создана на вашем компьютере, так что убедитесь, что у вас достаточно свободного места для нее. После того, как бэкап будет создан, подключите новый iPhone, выбрав на нем «Настроить с помощью iTunes» — или iTunes сам обнаружит новое устройство и предложит дальнейшие шаги по настройке. Суть в том, что резервная копия со старого iPhone будет развернута на новый телефон. Возможно, перед восстановлением из резервной копии iTunes предложит вам обновиться до последней версии iOS.
Мы бы не рекомендовали использовать восстановление с помощью iTunes, прямой перенос данных является более предпочтительным вариантом.
Дело в том, что резервная копия, которая была создана ранее, может не учитывать последних изменений, которые вы произвели со своим старым iPhone. Например, копию сделали вчера вечером, а перенести информацию вы решили сегодня днем — тогда история звонков, SMS и свежие фото учитываться не будут. При прямом способе все сведения передаются в том виде, в каком они есть на смартфоне на момент сопряжения. К тому же, такой способ не ограничивает вас в объемах передаваемой информации, в отличие от iCloud.
Файловый менеджер для iPhone
Перенести информацию со старого iPhone на компьютер, а затем восстановить ее на новом айфоне, также можно с помощью стороннего программного обеспечения. Для этого существуют специальные файловые менеджеры вроде iCareFone. Он позволяет выборочно копировать данные с iPhone на компьютер или только фотографии — на случай, если вам не нужна полная резервная копия. Также в приложении есть отдельный раздел для бэкапов и восстановления, чтобы вы могли начать пользоваться новеньким iPhone 12 так же, как своим старым iPhone.
Не только инструмент для создания бэкапов, но и файловый менеджер
Ко всему прочему это еще и удобный файловый менеджер, то есть iCareFone можно использовать как продвинутую альтернативу iTunes. Только здесь все намного проще — скопировать контакты, приложения или сообщения можно в один клик. К примеру, отсюда вы можете с легкостью загрузить с iPhone фотографии на компьютер или, наоборот, в пару кликов закачать в его фотопленку снимки с компьютера.
Это отличное решение не только для того, чтобы сохранить свои файлы при потере или неисправности смартфона, но и для трансфера данных со старого iPhone на новый iPhone. Например, если вы решили обновить свое устройство, можно создать резервную копию и восстановить ее на iPhone 12 или iPhone 12 Pro.
Как перенести телефонный номер на новый iPhone
Если вы вставите свою SIM-карту в новый iPhone, он автоматически распознает ваш телефонный номер. И как только аппарат поймает сеть, можно принимать звонки и выходить в Интернет, условия вашего тарифа у сотового оператора не изменятся.
Другое дело — если ваша SIM-карта слишком маленькая и не подходит по размеру к лотку SIM-карты в новом iPhone. В этом случае не пытайтесь обрезать ее самостоятельно — лучше обратитесь к своему оператору, где вам выдадут SIM-карту нужного размера. Как правило, у сотовых операторов эта услуга бесплатная, но кто-то может брать за это деньги.
В современных iPhone используется Nano SIM
Что делать со старым iPhone?
Как только вы настроите свой новый айфон, наверняка захотите убрать всю информацию со старого устройства. Чтобы это сделать, нужно выполнить два действия.
Как отвязать iPhone от iCloud
Сначала — отвязать iPhone от iCloud:
- Откройте «Настройки»
- Зайдите в свой профиль Apple ID (наверху)
- Прокрутите вниз и нажмите «Выйти»
Сначала отключите айфон от iCloud — это уберет блокировку активации
Как сбросить iPhone
После этого можно смело сбрасывать iPhone:
- Откройте «Настройки»
- Зайдите в «Основные» — «Сброс»
- Нажмите «Стереть контент и настройки»
Обязательно стирайте все, а не частично
Все! Ваш старый iPhone готов к продаже или передаче по наследству — вам решать, что с ним делать.
Новости, статьи и анонсы публикаций
Свободное общение и обсуждение материалов
Лонгриды для вас
Начинающие пользователи Apple Watch часто задаются вопросами привязки карты, смены циферблатов или загрузки музыки. В статье расскажем об основных фишках часов и обсудим все нюансы при их использовании.
Чтобы сделать PDF из фото, вам не нужен компьютер. Достаточно иметь iPhone или iPad и штатное приложение «Фото» и Книги. Рассказываем, как превратить любое фото в PDF на iPhone всего за минуту.
Уже перерыли весь Интернет в поисках ответа на вопрос, как перенести чаты WhatsApp с одного телефона на другой? Мы нашли приложение, которое делает это за несколько минут, даже если речь идет о разных системах.
Уже абсолютно очевидные встроенные функции объясняют….Если у тебя все с коробки и ты не лазил исправлять настройки, то все перенесется само, только id ввести надо и всё. А если лазил в настройки, то в статье ничего нового не увидишь. Материал ради материала
Источник
Как настроить айфон как новый — подробная инструкция
Уже достаточно давно на территории России и других стран мира продают восстановленные айфоны. Поступают они в продажу с пометкой «как новые». В Соединённых Штатах Америки такая программа действует уже достаточно давно, но для России и других стран СНГ это новинка, и не все пользователи понимают, зачем она нужна. Однако ритейлеры не продают выкупленные или бэушные айфоны, а также телефоны, на которых имеются следы использования предыдущими владельцами. В данном случае поставщиком гаджетов является сама компания Apple. Перед тем как начинать продажу таких телефонов, их оправляют на заводы, где те проходят все стадии восстановления до состояния абсолютно новых девайсов. В этом материале будет подробным образом разобрано, как настроить айфон как новый через айтюнс, как активировать айфон как новый и сделать «Быстрое начало» на таком айфоне.
Что значит айфон как новый
iPhone с пометкой «как новый» — это оригинальный телефон Apple, который ранее использовался покупателем в той или иной стране мира. Если он сломался или в нём был обнаружен заводской дефект, то по программе обмена он отправляется обратно на завод, где проходит восстановление, замену корпуса или экрана, аккумуляторной батареи, а также других частей, которые нуждаются в ремонте. Только после этого он может вновь обрести нового владельца.
Часто айфоны после поломки начинают продавать заново
Важно! Некоторые недобросовестные продавцы могут продавать под видом восстановленных девайсов подделки низкого качества, которые были собраны в Китае. Именно поэтому очень важно уметь отличать обычную подделку от оригинального и сертифицированного восстановленного айфона.
Компания Apple очень заботится об окружающей среде и экологии. Именно поэтому была создана программа по утилизации и переработке старых или вышедших из строя устройств. В рамках этой программы каждому пользователю предоставляется возможность самым экологически чистым образом утилизировать свой телефон. В большинстве стран такая утилизация не бесплатна, но сумму, которую пользователь получает за принесенный девайс, компания вправе назначить сама. Она зависит не только от модели телефона, но и от его текущего состояния.
Восстановленный гаджет продается в белой коробке
Как включить и активировать айфон как новый
Восстановленный телефон не отличается от нового ни техническими характеристиками, ни своим внешним видом, ни другими деталями. Он обладает точно таким же функционалом, поэтому включается точно таким же образом, как новый или бэушный гаджет. Никаких различий во включении нет и у низкокачественных подделок.
К сведению! Если телефон действительно восстановлен компанией Apple, то при первой загрузке операционной системы она требует активировать девайс. Это обязательная процедура сертификации, которая позволяет начать в полной мере пользоваться телефоном и всеми доступными сервисами.
Активация представляет собой процесс, который подразумевает связывание только что приобретённого устройства с серверами компании Apple через Глобальную сеть Интернет с помощью сотовой связи или беспроводного подключения к точке доступа Wi-Fi. Необходимо это, чтобы получить разрешение или запрет на использование установленной в телефоне сим-карты.
Важно! После того как iPhone будет активирован, автоматически запустится счетчик обратного отсчета гарантийного срока. Это означает, что гарантия начинается не с момента покупки гаджета, а после процедуры активации.
Необходимо всегда делать резервные копии перед обновлением системы
Если при первом включении высветилась надпись «Здравствуйте» или «Добро пожаловать», то это еще не значит, что телефон новый. Проверить этот факт можно на нескольких сервисах по серийному номеру или номеру IMEI.
Всё дело в том, что надпись приветствия может появляться на айфонах не только после их восстановления, но также после каждого сброса настроек. Это не является гарантией того, что телефон новый или восстановлен официально. Проверить, действительно ли смартфон не был ранее в чьих-то руках или был восстановлен, можно на официальном сайте Apple в разделе «Проверка права на обслуживание и поддержку».
Для проверки хватит одного серийного номера, который необходимо вставить в соответствующее поле, ввести проверочный код captcha и прочесть данные о своем телефоне.
Обратите внимание! Узнать серийный номер можно на коробке из-под телефона или в его стандартных настройках, пройдя путь: «Настройки» — «Основные» — «Об этом устройстве».
Ниже будет представлено, как включить и активировать телефоны с пометкой «как новый».
Не стоит забывать про бэкап
Настройка айфона 5 и 5s
Для регистрации iPhone 5 или 5 s необходимо придерживаться такой пошаговой инструкции:
- Установить в него Nano-SIM.
- Включить аппарат.
- Дождаться прогрузки и появления окна «Добро пожаловать».
- Выбрать язык, который будет использоваться в будущем, в интерфейсе.
- Определиться со страной и регионом своего проживания.
- Выбрать свою домашнюю Wi-Fi сеть для подключения к Интернету.
- Подключиться к сервису iTunes через USB-кабель.
Важно! Если появилось окно «Активация айфона», то это тревожный знак. Это означает, что телефон привязан к другому Apple ID. Если его нет, необходимо будет настроить геолокацию и подключить основные сервисы.
Настройка айфон 6 и 6 s с нуля
Для этих моделей пошаговая инструкция выглядит так:
- Распаковать телефон из коробки и вставить в него Nano-карту.
- Включить девайс.
- Выбрать язык и страну проживания, как и для предыдущих моделей.
- Отказаться от функции определения геолокации и подключиться к беспроводной сети, если она имеется дома.
- Настроить смартфон или восстановить систему из iCloud или iTunes по желанию.
Как настроить айфон 10 и XP
Активировать новый айфон 10 или XR можно абсолютно тем же способом, что и более поздние версии. Последовательно выбираются язык и место проживания, беспроводная сеть Wi-Fi и настраиваются службы геолокации. Далее происходит конфигурация новой системы защиты Face ID и создание обычного цифрового пароля.
Обратите внимание! В отличие от старых телефонов, где настраивают Touch ID, новые айфоны умеют снимать блокировку с помощью сканирования лица владельца.
Как настроить айфон SE
Процесс активации ничем кардинально не отличается от предыдущих моделей и предполагает:
- Включение телефона со вставленной сим-картой.
- Выбор своего родного языка, страны и региона жительства.
- Указание домашней вай-фай сети и пароля от нее.
- Настройка геолокации.
- Настройка системы защиты Touch ID.
- Создание нового аккаунта в Apple ID или регистрация нового.
При сбросе настроек в обязательном порядке должна создаваться резервная копия данных
Как настроить айфон как новый через айтюнс
Процесс настройки айфона с пометкой «как новый» по сути своей ничем не отличается от такового для обычного телефона. Заняться этим можно через iTunes. Сервис поможет загрузить на устройство самое последнее обновление операционной системы. Для этого переходят в «Настройки» — «Основные» — «Обновление ПО» и проверяют наличие доступных версий.
Важно! Если на смартфоне установлен джейлбрейк, то скачать актуальную прошивку можно будет только через iTunes.
Также стоит создать файл восстановления ОС и данных устройства, так как никто не знает, сколько будет работать восстановленный девайс. Желательно всегда иметь на сервере бэкап. Для его создания нужно:
- Открыть приложение iTunes.
- Подключить гаджет к компьютеру.
- Выбрать его в программе.
- Установить галочку напротив пункта «Этот компьютер» в разделе «Автоматическое создание копий».
- Нажать на кнопку «Создать копию сейчас».
- Дождаться окончания копирования и проверить копию, пройдя путь: «Правка» — «Настройки» — «Устройства».
Обратите внимание! Те же действия можно совершить и в iCloud, но это занимает больше времени и требует подключения к облачному хранилищу Apple через Интернет.
Сброс настроек бывает нужен, если айфон передается в пользование ребенку
Как работает «Быстрое начало» в iPhone
Функция «Быстрое начало» дает возможность пользователям гаджета использовать свой текущий iPhone или iPad, чтобы настроить новое устройство. При правильных и пошаговых действиях все данные и параметры будут автоматически перенесены на новый девайс.
В первую очередь нужно вставить SIM-карту в новый или восстановленный телефон, это необходимо для быстрой настройки и активации. Можно использовать старую карточку со своего телефона или приобрести новую в салоне сотовой связи любого оператора.
Важно! Лотки для сим-карт могут отличаться на разных моделях айфонов. Так, например, SIM-карта с айфона 7 не подойдёт к слоту айфона 10 и наоборот.
Как сделать «Быстрое начало» на iOS 11
Как новые, так и восстановленные устройства можно настроить в автоматическом режиме с помощью функции «Быстрое начало». Для этого используется другой гаджет с операционной системой iOS 11 или более поздних версий. Необходимо разместить два телефона рядом друг с другом, а затем следовать инструкциям, которые будут появляться на экране.
Как сделать «Быстрое начало» на других версиях iOS
Если нет устройства с 11 версией iOS, то необходимо нажать на пункт «Настроить вручную». При автоматической настройке все данные параметры со старого телефона перенесутся на новый, включая Apple ID и другие аккаунты, синхронизированные с устройством. Если на старом устройстве установлена iOS версии ниже 11, то придется проделать всё это самостоятельно. Эти шаги подробно описаны в разделе о настройке и активации различных моделей айфонов.
«Быстрое начало» имеет множество плюсов
Запуск функции «Быстрое начало» в iPhone как новый
Как уже было сказано, запуск функции «Быстрое начало» на восстановленном гаджете ничем не отличается от такового ее на абсолютно новом айфоне. После запуска телефона в первый раз пользователь увидит окно приветствия, которое поможет настроить девайс. Если до этого у него был не айфон, то «Быстрое начало» невозможно так же, как и если бы был в пользовании телефон с iOS ниже 11 версии.
Как перенастроить айфон на другого пользователя
Иногда возникает необходимость перепродать гаджет или просто вернуть его в заводское состояние в случае той или иной неисправности. Для этого есть способ, который будет описан ниже. Связан он со сбросом всех настроек и данных.
Сброс устройства до заводских настроек
Требуется тогда, когда телефон глючит или не может восстановить некоторые настройки, которые были сбиты сторонними программами. В первую очередь нужно сохранить все важные файлы и выполнить резервное копирование операционной системы. После этого выполняют следующие действия:
- Переходят в «Настройки» через главное меню.
- Находят раздел «Основные».
- Выбирают подраздел «Сброс».
- Обозначают, какой именно тип сброса требуется. В данном случае это пункт «Сбросить все настройки».
Можно обнулить все настройки, но восстановить гаджет своими силами нельзя
Как сделать айфон как новый
Восстановить можно лишь системные настройки. Если в гаджете имеются аппаратные проблемы или царапины на корпусе, пластике, то восстановить на 100 % устройство не получится. Это можно реализовать, но смысла в этом нет. Для продажи в качестве б/у телефона подойдет любой вариант. Цена его будет зависеть от состояния и внешнего вида.
Обратите внимание! Восстанавливать телефон для продажи своими силами может обойтись достаточно дорого. Единственное, что можно сделать — сбросить все настройки, удалить данные и отвязать аккаунты почты, приложений и сервисов.
Айклауд на восстановленном телефоне работает так же, как и на обычном
Как настроить iPad как новый
Процесс настройки айпада полностью повторяет конфигурацию смартфона. Вне зависимости от его состояния (новый или восстановленный) первое включение будет ознаменовано первичной настройкой. Шаги те же:
- Указать язык, который в будущем будет использован в интерфейсе гаджета.
- Определиться со страной и регионом проживания.
- Выбрать беспроводную сеть для подключения.
- Настроить геолокационные сервисы.
- Выбрать новые настройки или попытаться загрузить резервную копию из сервисов Apple.
- Ввести Apple ID и пароль от него.
- Настроить другие параметры (системы защиты, iCloud и проч.).
Окно приветствия появляется на любом айфон после сброса всех настроек
Таким образом, было рассказано, как запустить айфон как новый и как начать пользоваться айфоном, если он восстановлен. Такие гаджеты ничем не отличаются от новых и просят зарегистрировать новую учетную запись или войти в уже существующую.
Источник