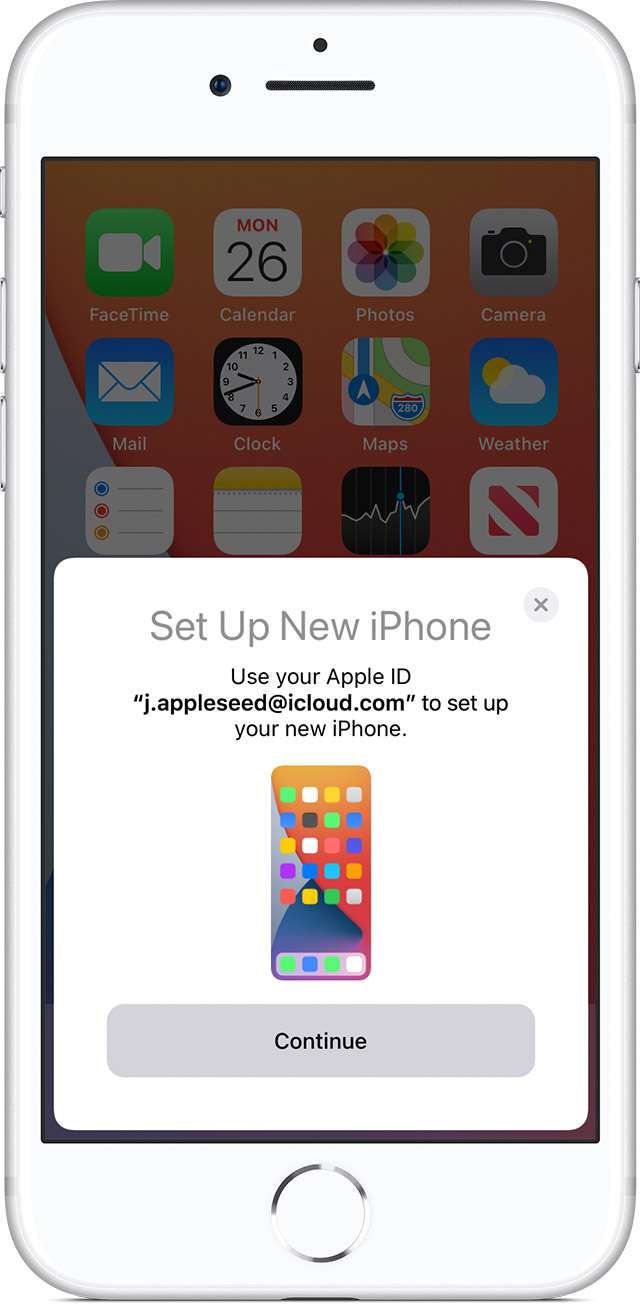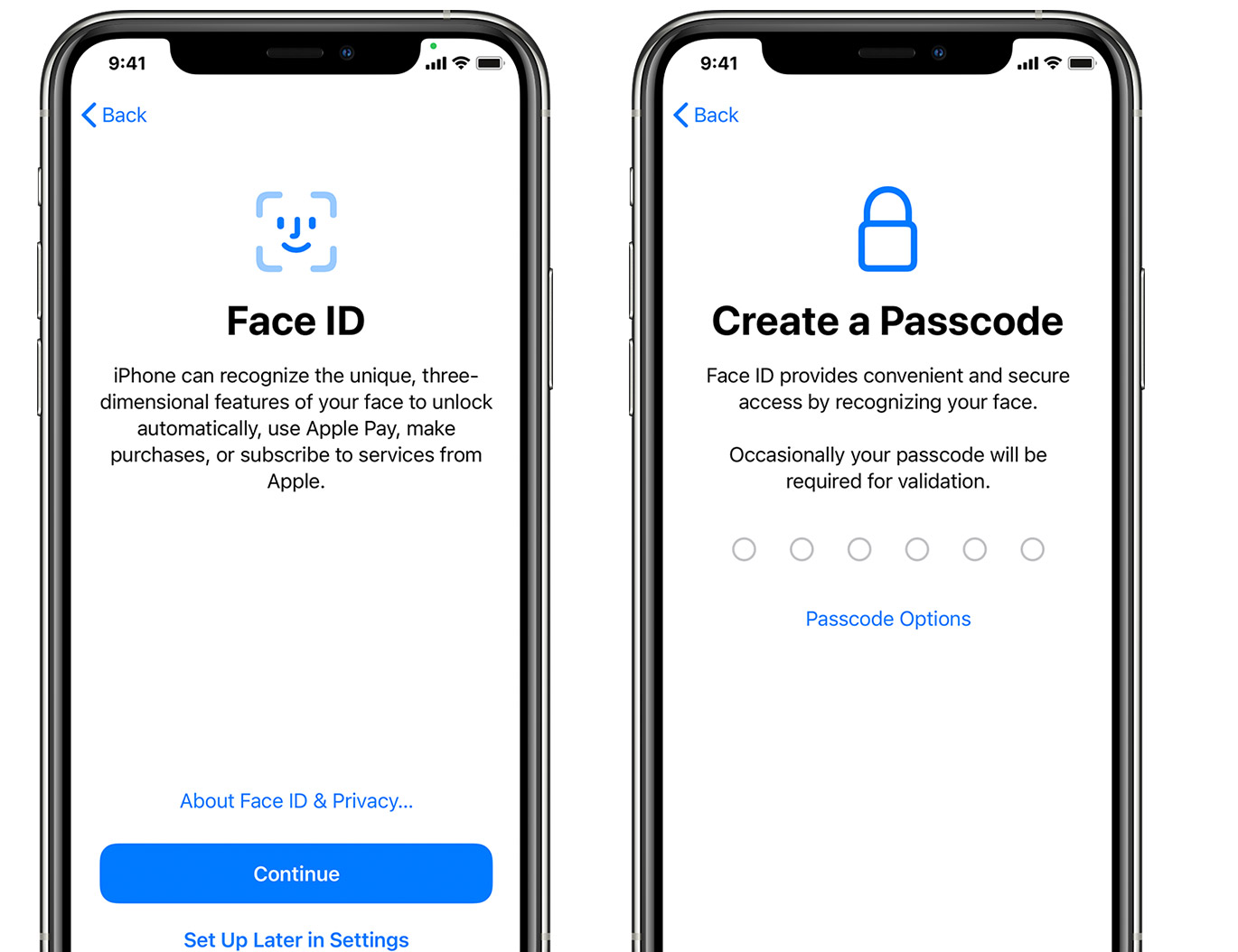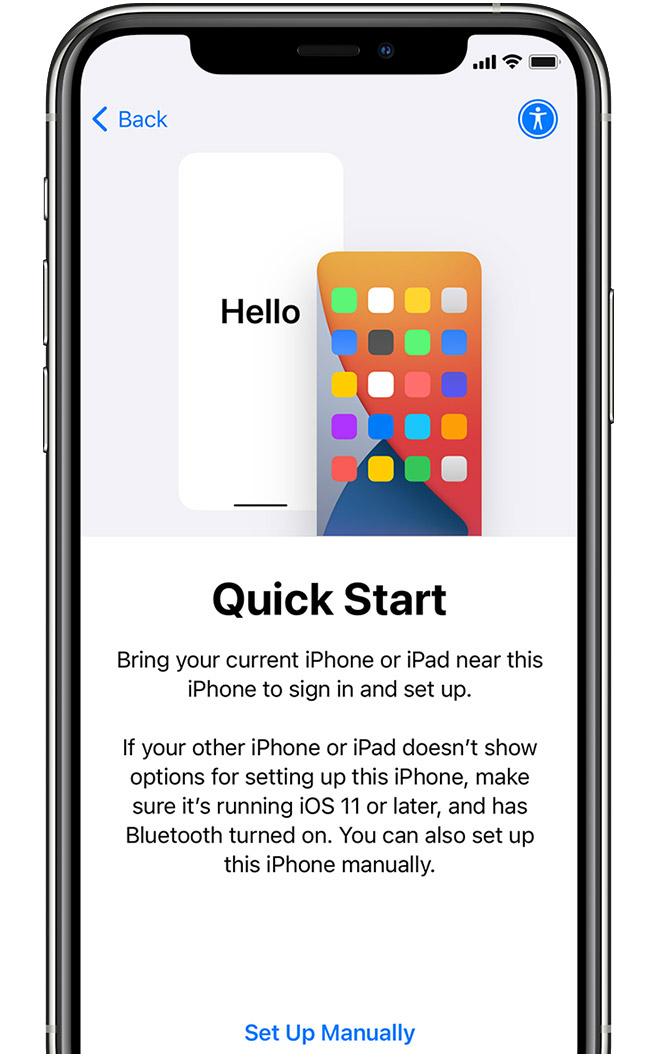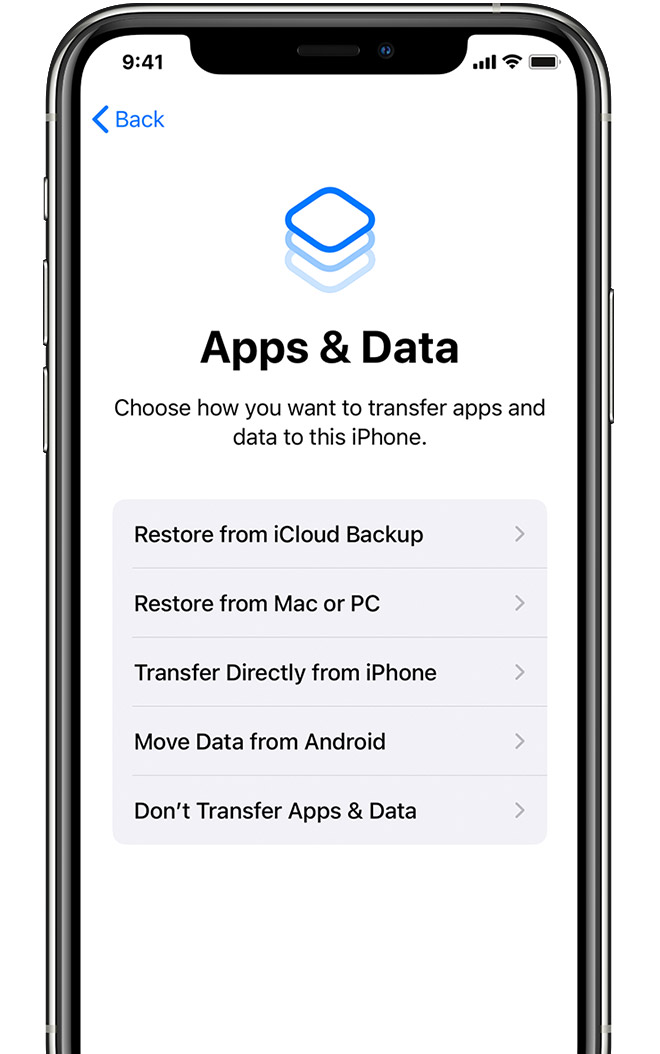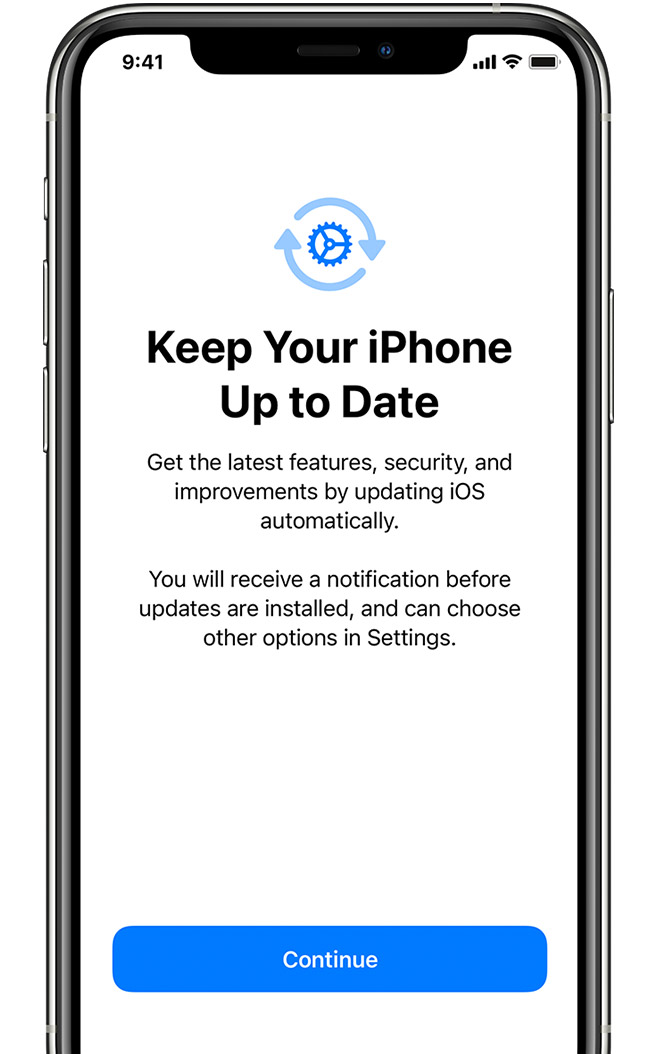- Использование функции «Быстрое начало» для переноса данных на новое устройство iPhone, iPad или iPod touch
- Настройка нового устройства с помощью функции «Быстрое начало»
- Настройка iPhone, iPad или iPod touch
- Переход на новое устройство
- Настройка первого устройства iOS
- Включение устройства
- Настройка с использованием функции «Быстрое начало» на другом устройстве
- Активация устройства
- Настройка Face ID или Touch ID и создание пароля
- Восстановление или перенос информации и данных
- Выполнение входа с помощью идентификатора Apple ID
- Включение автоматических обновлений и настройка других функций
- Настройка Siri и других служб
- Настройка функции «Экранное время» и другие параметры дисплея
- Завершение
- Как включить быстрое начало на айфон
- Переключитесь на новый iPhone
- Как использовать быстрый запуск на iPhone
- Метод 1. Убедитесь. Что оба ваших айфона работают на iOS 11 или более поздней версии
- Метод 2. Включите Bluetooth на ваших айфонах
- Метод 3. перезагрузите оба айфона.
- Метод 4. настройте новый iPhone с помощью стороннего инструмента
- #1. PhoneTrans – Самая Эффективная Альтернатива Быстрого Запуска
- #2. AnyTrans-быстрая передача всего. Что вам нужно. Между айфонами
- Метод 5. быстрое исправление функция быстрого запуска iPhone не работает через AnyFix
- Метод 6. обратитесь в Службу поддержки Apple за помощью
- Нижняя Строка
Использование функции «Быстрое начало» для переноса данных на новое устройство iPhone, iPad или iPod touch
Настройте новое устройство iOS автоматически с помощью iPhone, iPad или iPod touch.
Настройка нового устройства с помощью функции «Быстрое начало»
Функция «Быстрое начало» задействует оба устройства, поэтому необходимо выбрать время, когда текущее устройство не понадобится вам в течение нескольких минут.
- Включите новое устройство и положите его рядом с текущим.
- На текущем устройстве откроется экран, где будет предложено использовать для настройки нового устройства идентификатор Apple ID. Убедитесь, что это тот самый идентификатор Apple ID, который вы хотите использовать, и нажмите «Продолжить». Если кнопка «Продолжить» не отображается на текущем устройстве, убедитесь, что Bluetooth включен.
- Дождитесь появления анимации на экране нового устройства. Держите текущее устройство над новым так, чтобы анимация находилась в центре видоискателя.
- Дождитесь, пока появится сообщение «Завершение на новом [устройство]». Если нет возможности использовать камеру текущего устройства, нажмите «Аутентификация вручную» и следуйте инструкциям на экране.
- Когда отобразится запрос с просьбой ввести на новом устройстве код-пароль к старому, выполните его. Затем следуйте инструкциям по настройке Face ID или Touch ID на новом устройстве.
- При появлении экрана «Перенос данных с устройства [устройство]» нажмите «Продолжить», чтобы начать перенос данных с предыдущего устройства на новое. Или можно нажать «Другие параметры», чтобы перенести приложения, данные и настройки из последней резервной копии iCloud или перенести данные из резервной копии на компьютере.
До завершения процесса миграции данных оба устройства должны находиться рядом и быть подключенными к источнику питания. Время передачи может варьироваться в зависимости от таких факторов, как состояние сети и объем передаваемых данных.
Источник
Настройка iPhone, iPad или iPod touch
Узнайте, как настроить iPhone, iPad или iPod touch.
Переход на новое устройство
Если вы хотите перенести на новый iPhone, iPad или iPod touch данные с другого устройства, выполните следующие действия.
Убедитесь, что вы создали резервную копию предыдущего устройства iOS. Это необходимо для переноса содержимого на новое устройство.
Настройка первого устройства iOS
Если новое устройство уже настроено, но вы хотите начать с чистого листа, см. инструкции по стиранию данных на iPhone, iPad или iPod touch.
В противном случае выполните следующие действия.
Включение устройства
Нажмите и удерживайте боковую кнопку, пока не отобразится логотип Apple. Отобразится приветствие на нескольких языках. Следуйте инструкциям на экране. Для пользователей с нарушениями зрения предусмотрена возможность включить функцию VoiceOver или «Увеличение» прямо на экране приветствия.
Когда появится соответствующий запрос, выберите язык. Затем выберите страну или регион. От этого выбора зависит, как на устройстве будут отображаться сведения (дата, время, контакты и многое другое). На этом этапе можно нажать синюю кнопку универсального доступа, чтобы настроить соответствующие параметры, которые помогут вам в настройке и использовании нового устройства.
Настройка с использованием функции «Быстрое начало» на другом устройстве
Новое устройство можно настроить автоматически при помощи функции «Быстрое начало» на другом устройстве. Разместите два устройства рядом друг с другом, а затем следуйте инструкциям в этой статье.
Если у вас нет другого устройства, нажмите «Настроить вручную», чтобы продолжить.
Активация устройства
Для активации и продолжения настройки устройства необходимо подключиться к сети Wi-Fi, сотовой сети или к iTunes.
Нажмите название нужной сети Wi-Fi или выберите другой вариант. Если вы настраиваете iPhone или iPad (Wi-Fi + Cellular), сначала может потребоваться SIM-карта для iPhone или SIM-карта для iPad.
Настройка Face ID или Touch ID и создание пароля
На некоторых устройствах можно настроить функцию Face ID или Touch ID. С помощью этих функций можно использовать распознавание лица или отпечатка пальца, чтобы разблокировать устройство и совершать покупки. Нажмите «Дальше» и следуйте инструкциям на экране или нажмите «Настроить позже в Настройках».
Затем задайте шестизначный пароль, чтобы защитить данные. Пароль необходим для использования таких функций, как Face ID, Touch ID и Apple Pay. Если вы хотите установить пароль из четырех цифр или пользовательский пароль либо если не хотите устанавливать его вовсе, нажмите «Параметры код‑пароля».
Восстановление или перенос информации и данных
Если у вас есть резервная копия iCloud или резервная копия, созданная с помощью компьютера, либо устройство Android, вы можете восстановить или перенести данные с прежнего устройства на новое.
Если у вас нет резервной копии или другого устройства, выберите «Не переносить приложения и данные».
Выполнение входа с помощью идентификатора Apple ID
Введите свои идентификатор Apple ID и пароль или нажмите «Забыли пароль или нет Apple ID?» На этом этапе можно восстановить идентификатор Apple ID или пароль, создать Apple ID или настроить его позже. Если у вас несколько идентификаторов Apple ID, нажмите «Использовать разные Apple ID для iCloud и iTunes?»
При входе с использованием идентификатором Apple ID возможен запрос кода проверки с предыдущего устройства.
Включение автоматических обновлений и настройка других функций
Далее вы можете решить, делиться ли сведениями с разработчиками приложений и разрешить ли iOS автоматически устанавливать обновления.
Настройка Siri и других служб
Далее появится запрос на настройку или включение различных служб и функций, например Siri. На некоторых устройствах появится запрос проговорить несколько фраз, чтобы функция Siri запомнила ваш голос.
Если вы вошли в систему с использованием идентификатора Apple ID, выполните инструкции по настройке Apple Pay и функции «Связка ключей iCloud».
Настройка функции «Экранное время» и другие параметры дисплея
С помощью функции Экранное время можно отслеживать, сколько времени вы и ваши дети используете устройство. Кроме того, можно установить ограничения на использование приложений в течение дня. Настроив «Экранное время», можно включить функцию True Tone, если она поддерживается, и менять размер значков и текста на экране «Домой» с помощью функции «Увеличение».
Если у вас iPhone X или более поздняя модель, узнайте подробнее о навигации с помощью жестов. Если у вас iPhone с кнопкой «Домой», вы можете настроить нажатие кнопки «Домой».
Завершение
Нажмите «Начать работу», чтобы приступить к использованию устройства. Сохраните копию своих данных, выполнив резервное копирование, и почитайте о других функциях в руководстве пользователя iPhone, iPad или iPod touch.
Информация о продуктах, произведенных не компанией Apple, или о независимых веб-сайтах, неподконтрольных и не тестируемых компанией Apple, не носит рекомендательного или одобрительного характера. Компания Apple не несет никакой ответственности за выбор, функциональность и использование веб-сайтов или продукции сторонних производителей. Компания Apple также не несет ответственности за точность или достоверность данных, размещенных на веб-сайтах сторонних производителей. Обратитесь к поставщику за дополнительной информацией.
Источник
Как включить быстрое начало на айфон
Переключитесь на новый iPhone
Основные советы для нового iPhone
Передача данных на новый iPhone
Советы По Сравнению Телефонов
Вы можете просто получить новый iPhone 12 и захотеть перенести данные со старого iPhone на новый. Быстрый запуск-это функция, предлагаемая Apple. Чтобы помочь вам настроить новое устройство iOS с помощью вашего текущего устройства iOS. Единственное требование для использования этой функции заключается в том. Что оба ваших устройства должны быть запущены под управлением iOS 11 или более поздней версии. Пока вы удовлетворяете этим требованиям. Вы можете использовать свое текущее устройство для легкой настройки нового устройства. Хотя это звучит все хорошо и гладко, быстрый запуск iOS 11 не работает так хорошо для некоторых пользователей. И они жалуются:
Я хотел бы использовать быстрый запуск для передачи моих данных со старого iphone на новый iphone, но не удается!
Два iPhone должны быть iOS 11 или той же версии, как IOS 11.2.2?
Если вы один из пользователей, которые не могут получить функцию быстрого запуска для работы на вашем iPhone. Не волнуйтесь. Здесь мы представим краткое руководство и некоторые полезные способы исправить iOS Quick Start not working issue на вашем устройстве. Надеюсь, что это может помочь вам решить эту проблему. Давайте проверим это.
Как использовать быстрый запуск на iPhone
Во-первых, вот шаги, которые вы можете быстро запустить свой iPhone:
- Включите новое устройство и поставьте его рядом со старым.
На вашем старом iPhone появится экран быстрого запуска. И выберите опцию настройки нового iPhone с помощью вашего Apple ID.
- Пожалуйста, убедитесь. Что Bluetooth включен на первом шаге.
Метод 1. Убедитесь. Что оба ваших айфона работают на iOS 11 или более поздней версии
Как мы уже упоминали в начале поста, оба ваших айфона должны использовать iOS 11 или более позднюю версию. Если ваше устройство работает на iOS 10 или любой более старой версии. Вы столкнетесь с проблемой Apple QuickStart not working issue on your device.
Чтобы преодолеть эту проблему, вам ничего не нужно делать, а просто обновить версию iOS на вашем iPhone.
Исправить iPhone Quick Start не работает
Как только ваше устройство обновится до последней версии iOS, попробуйте использовать функцию быстрого запуска. И на этот раз она должна работать.
Метод 2. Включите Bluetooth на ваших айфонах
Функция быстрого запуска использует Bluetooth для передачи вашего контента, и если Bluetooth выключен на вашем устройстве. Эта функция не будет работать. Самый простой способ обойти эту проблему — просто включить Bluetooth на своих устройствах, и вам будет хорошо идти.
- Включите Bluetooth, перейдя в раздел Настройки
- Bluetooth и поворот тумблера в положение ВКЛ.
Вы увидите значок Bluetooth на вашем устройстве, подтверждающий, что он был успешно включен на вашем устройстве.
Исправить iPhone Quick Start не работает
После включения Bluetooth попробуйте настроить свое новое устройство с помощью QuickStart. И на этот раз оно должно сработать.
Метод 3. перезагрузите оба айфона.
Если ваш iPhone Quick Start все еще не работает, вы можете попробовать перезагрузить оба устройства, чтобы посмотреть. Поможет ли это решить проблему. Перезагрузка вашего устройства помогает решить многие другие проблемы, и она также должна помочь в вашей проблеме.
Все ваши айфоны уже запущены, и теперь вы можете использовать функцию быстрого запуска.
Метод 4. настройте новый iPhone с помощью стороннего инструмента
Если вам нужно найти более простой и полезный способ исправить быстрый запуск не работает. Здесь мы рекомендуем перенести инструменты. Чтобы помочь вам. В этой части рекомендуется использовать 2 простые в использовании утилиты передачи данных iPhone. Вы можете взять один из них, чтобы дать ему попробовать.
#1. PhoneTrans – Самая Эффективная Альтернатива Быстрого Запуска
Для большинства пользователей iPhone, PhoneTrans будет лучшим iPhone switcher.
Он предлагает 3 варианта миграции с iPhone на iPhone для передачи данных непосредственно с iPhone на iPhone.
- Независимо от того, переносите ли вы все вещи в один клик или выберите некоторые из них для перемещения. PhoneTrans может сделать это очень хорошо с помощью быстрой передачи.
- Кроме того, он поддерживает клон 1:1 со старого iPhone на новый iPhone без каких-либо изменений.
- Чтобы объединить содержимое двух айфонов с помощью слияния телефонов. Вы пропустите дубликаты и вообще не потеряете данные.
Теперь давайте посмотрим. Как перенести iPhone на iPhone с помощью PhoneTrans.
и установите ее на свой компьютер. Тем временем вам нужно подключить оба ваших айфона к компьютеру.
Шаг 2. Выберите телефон для включения телефона и нажмите кнопку быстрая передача. Которая поддерживает выборочную передачу данных с iPhone на iPhone. Продолжайте нажимать на кнопку начать переход к следующему шагу.
Телефон к телефону-быстрая передача данных
Шаг 3. следуйте инструкциям на экране. И вы увидите. Что есть список некоторых категорий данных. Вы можете выбрать некоторые из них для переноса или просто выбрать все для переноса.
Выберите данные для передачи с iPhone на iPhone с помощью PhoneTrans
Через несколько минут вы увидите на экране успешно перенесенную заметку. Которая означает. Что передача данных с iPhone на iPhone завершена.
#2. AnyTrans-быстрая передача всего. Что вам нужно. Между айфонами
AnyTrans может помочь вам выборочно или полностью перенести данные со старого iPhone на новый iPhone. Вот некоторые особенности AnyTrans:
- Нет необходимости использовать iTunes или iCloud. Избавляя вас от многих неприятностей.
- Одним щелчком мыши можно перенести все данные со старого iPhone на новый iPhone.
- Супер быстрая перенося скорость. Значительно сохраняет ваше время.
Теперь бесплатно скачайте AnyTrans, а затем выполните следующие действия. Чтобы полностью или выборочно перенести все данные с iPhone на iPhone.
Выберите телефон к iPhone на телефонном коммутаторе
Подтвердите исходный iPhone и целевой iPhone
Выберите категории файлов для передачи
Метод 5. быстрое исправление функция быстрого запуска iPhone не работает через AnyFix
QuickStart перестает работать. Это действительно раздражает. К счастью, это можно исправить с помощью методов. Упомянутых выше.
Однако некоторые пользователи iPhone сообщили. Что они все еще застряли в неработающей проблеме. Даже следуя приведенным выше решениям. Ну, такое иногда случается. В следующем разделе мы представим специализированный инструмент устранения неполадок iOS-AnyFix,который помогает решить проблемы Apple system & iTunes. Он поддерживает исправление более 130 системных проблем, а также более 200 проблем iTunes это тоже можно решить. В комплект входит проблема быстрого запуска. Следующие шаги ведут к четкому руководству по решению этой типичной проблемы.
Шаг 1. Загрузите AnyFixSystem Repair вверху.
Как исправить QuickStart не работающий на iPhone через AnyFix
Шаг 2.в верхнем разделе вы можете выбрать 50+ проблем iPhone>, а затем нажать на кнопку > Начать сейчас, чтобы продолжить работу.
Чтобы исправить QuickStart не работает через AnyFix
Шаг 3. Даже если вы можете выбрать 3 режима восстановления, мы рекомендуем стандартный ремонт, чтобы начать исправление. Которое не будет рисковать потерей данных.
Выберите стандартный ремонт. Чтобы исправить QuickStart не работает через AnyFix
Шаг 4. Нажмите на исправление сейчас, чтобы продолжить после завершения загрузки прошивки. Кроме того, вам нужно перевести ваше устройство iOS в режим восстановления.
Загрузите новую прошивку на компьютер. Чтобы устранить проблему с помощью AnyFix
Шаг 5.после того, как ремонт путешествие завершено, вы получите из быстрого запуска не работает проблема на iPhone.
Как исправить iPhone QuickStart не работает проблема через AnyFix
Метод 6. обратитесь в Службу поддержки Apple за помощью
Если ни один из вышеперечисленных методов не сработал для вас. Вам рекомендуется обратиться в Службу поддержки Apple и позволить им решить эту проблему за вас. Может быть, с вашим устройством что-то не так. И представители Apple смогут вам помочь.
Более подробная информация о том, как вы можете связаться с командой поддержки Apple и как они могут вам помочь. Доступна на их официальном сайте. Поэтому обязательно ознакомьтесь с ней.
Нижняя Строка
Быстрый запуск действительно хорошая функция и помогает быстро настроить новое устройство. Проблема возникает, когда он перестает работать. Но наши методы выше должны помочь вам избавиться от проблемы на вашем устройстве. И вы сможете использовать эту функцию плавно.
Член команды iMobie. А также поклонник Apple. Любит помогать большему количеству пользователей решать различные типы проблем. Связанных с iOS и Android.
Источник