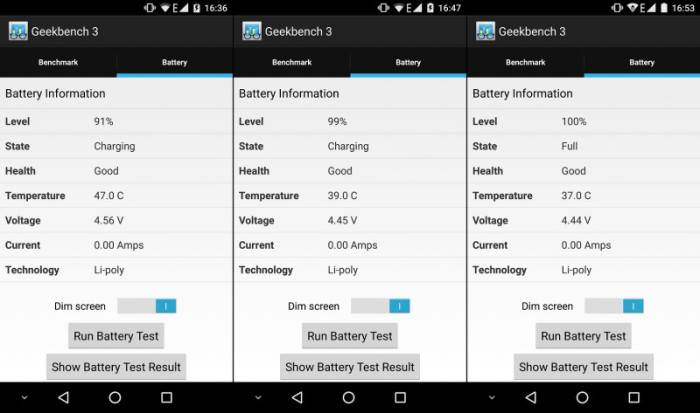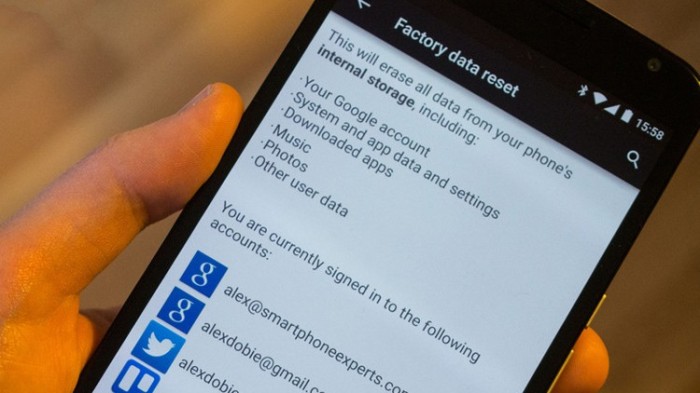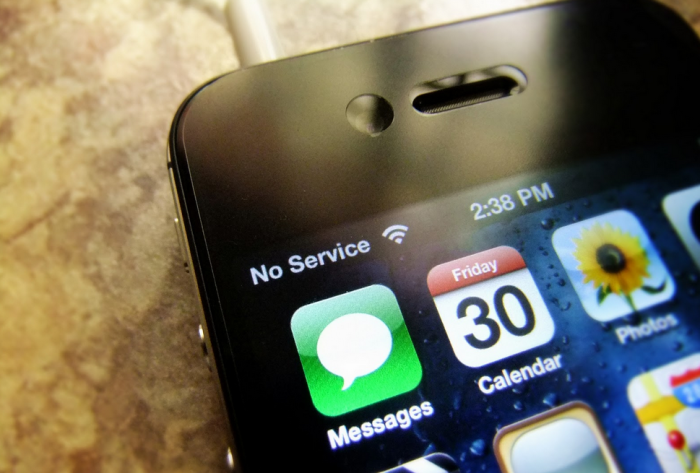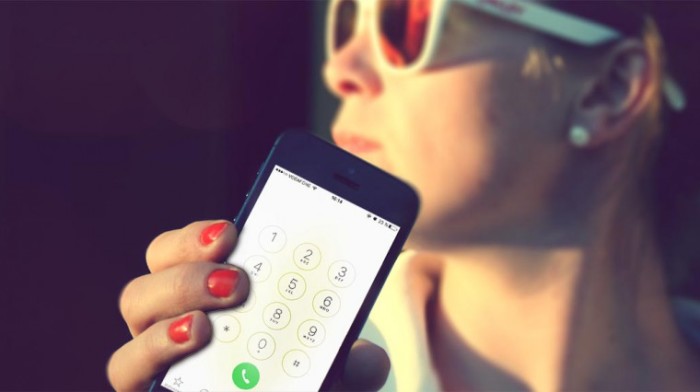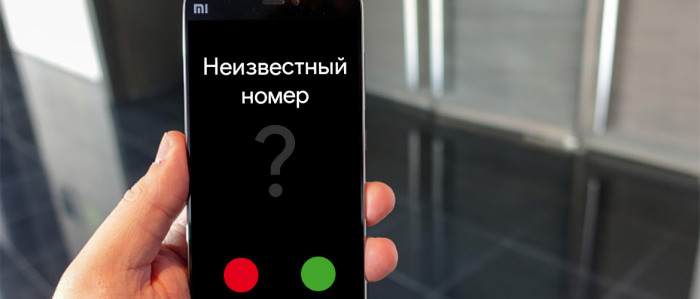- Горячие клавиши в Android
- Базовые комбинации
- Браузер
- BlindDroid
- Навигация
- Android and Samsung
- Категории
- Горячие клавиши для внешней клавиатуры.
- Горячие клавиши Android Studio, которые могут увеличить вашу производительность на 100%
- Перевод
- 1. Поисковые горячие клавиши
- 2. Навигационные горячие клавиши
- Активные шаблоны
- 7 полезных «секретных» сочетаний клавиш для Android и iPhone, о которых мало кто знает
- 1. Международный идентификационный номер
- 2. Статистические данные Android
- 3. Возврат заводских настроек Android
- 4. Прослушать записи разговоров
- 5. Отключение смартфона
- 6. Повышение качества связи
- 7. Запрет звонков
- Бонус: сокрытие своего номера
- Комбинации клавиш в Андроид
Горячие клавиши в Android
Многие современные смартфоны и планшеты позволяют подключать к себе клавиатуру и мышь с помощью так называемого OTG-кабеля, а некоторые оснащены встроенной выдвижной клавиатурой, которую удобно использовать для написания SMS-сообщений, писем и заметок. Однако, немногие знают, что Android поддерживает развитую систему клавиатурных комбинаций, которые существенно упрощают работу с устройством. В этой статье я расскажу об этих комбинациях.
Базовые комбинации
Для навигации по рабочему столу и различным меню можно использовать “стрелки”, Tab и Enter, что удобно в том случае, если под рукой нет мышки. Кроме этого доступны следующие комбинации клавиш:
- Esc — аналог кнопки “назад”;
- Win+Esc — аналог кнопки “домой”;
- Ctrl+Esc — аналог кнопки “меню”;
- Alt+Tab — переключение между приложениями;
- Ctrl+Space — переключение раскладки;
- Ctrl+P — открыть настройки;
- Ctrl+M — управление установленными приложениями;
- Ctrl+W — смена обоев;
- Win+E — написать письмо;
- Win+P — проигрыватель музыки;
- Win+A — калькулятор;
- Win+S — написать SMS;
- Win+L — календарь;
- Win+C — контакты;
- Win+B — браузер;
- Win+M — карты Google;
- Win+Space — поиск;
- Ctrl+Alt+Del — пеерезагрузка.
Подчеркну важность комбинации Win+Space. Дело в том, что окно поиска в Android аналогично таковому в MacOS X, то есть позволяет искать не только в интернете, но и среди приложений, контактов и других данных. Поэтому данную комбинацию очень удобно использовать для того, чтобы быстро запустить нужное приложение или написать письмо.
Браузер
Стандартный браузер Android и Google Chrome также поддерживают все стандартные для браузеров клавиатурные комбинации:
- Ctrl+N/T — новая вкладка;
- Ctrl+I/O — увеличить/уменьшить масштаб;
- Ctrl+J — менеджер закачек;
- Ctrl+R — перезагрузить страницу;
- Ctrl+F — поиск;
- Ctrl+B — закладки;
- Ctrl+H — история;
- Ctrl+D — добавить в закладки;
- Ctrl+S — поделиться;
- Ctrl+G — информация о странице;
- Ctrl+P — окно настроек;
- Ctrl+W — закрыть вкладку;
- Ctrl+L — фокус на адресную строку;
- Space/Shift+Space — перемотка на экран вниз/вверх;
- Ctrl+С/V — копирование/вставка;
- Ctrl+Tab — переключение между вкладками.
Интересно, что ни Opera, ни Firefox, ни тем более какой-нибудь UC Browser такой функциональностью не обладают, что делает их очень неудачном выборе при просмотре сети с планшета с подключенной клавиатурой.
Источник
BlindDroid
Навигация
Android and Samsung
- Октябрь (4)
- Август (2)
- Июль (7)
- Июнь (5)
- Май (5)
- Апрель (1)
- Март (2)
- Февраль (8)
- Январь (6)
Категории
Горячие клавиши для внешней клавиатуры.
Предлагаем вам познакомиться со списком комбинаций клавиш и действий. С их помощью вы сэкономите время и силы. Комбинации предназначены к bluetooth клавиатурам, которые заточены под операционную систему Android. Различие клавиатур, которые универсальны под любую современную мобильную операционную систему и индивидуально заточенная под Android, всего в нескольких дополнительных клавишах, которые на универсальных bluetooth клавиатурах отсутствуют.
Описание клавиатурных команд Было опубликовано в рассылке BlindDroid.
Клавиатурные комбинации Android.
С рабочего стола:
Menu + A: добавить виджет.
Menu + S: универсальный поиск.
Menu + W: сменить обои.
Menu + N: открыть окно уведомлений.
Menu + P: открыть меню настроек.
Кроме того, любое приложение может быть запущено при помощи функции быстрого запуска. Для этого используется комбинация клавиши Search + и клавиша цифры, назначенная в настройках для каждого Определенного приложения.
Комбинации запуска программ в Android:
Search + B: запустить веб-браузер.
Search + C: открыть адресную книгу.
Search + E: открыть электронную почту.
Search + G: запустить клиент Gmail.
Search + P: открыть музыкальный проигрыватель.
Search + S: создать SMS.
Search + Y: открыть клиент YouTube.
Функции веб-браузера:
Menu + J: перейти на страницу назад.
Menu + K: перейти на страницу вперед.
Menu + R: обновить страницу.
Menu + F: найти страницу.
Menu + B: открыть закладки.
Menu + A: добавить в закладки.
Menu + S: открыть меню работы с социальными закладками.
Menu + H: просмотреть историю посещения сайтов.
Menu + S: открыть настройки браузера.
Menu + D: загрузки.
Menu + G: информация о странице.
Menu + E: выделить текст.
Функции при работе с Gmail под Android:
R: ответить на текущее сообщение.
A: ответить на все сообщения.
Y: архив сообщений.
Menu + U: обновить входящие.
Menu + C: создать электронное письмо.
Alt + Up: перейти в начало списка.
Alt + Down: перейти в конец списка.
Функции при наборе текста:
Shift + Del: удалить символ справа от курсора.
Alt + Del: удалить строку.
Shift + Shift (нажать дважды): включить caps lock; снова нажать shift для отключения.
Alt + Left: переместить курсор в начало строки.
Alt + Right: переместить курсор в конец строки.
Alt + Up: переместить курсор в начало страницы.
Alt + Down: переместить курсор в конец страницы.
Shift + Left/Right: выделить текст для удаления/копирования.
Клавиатурные комбинации Андроид через USB-host переходник на клавиатуре Windows, или универсальной bluetooth.
Esc — аналог кнопки «назад»;
Win+Esc — аналог кнопки «домой»;
Ctrl+Esc — аналог кнопки «меню»;
Alt+Tab — переключение между приложениями;
Ctrl+Space или Shift+Space — переключение раскладки;
Ctrl+P — открыть настройки;
Ctrl+M — управление установленными приложениями;
Ctrl+W — смена обоев;
Win+E — написать письмо;
Win+P — проигрыватель музыки;
Win+A — калькулятор;
Win+S — написать SMS;
Win+L — календарь;
Win+C — контакты;
Win+B — браузер;
Win+M — карты Google;
Win+Space — поиск;
Ctrl+Alt+Del — перезагрузка.
Команды для браузера.
Ctrl+N/T — новая вкладка;
Ctrl+I/O — увеличить/уменьшить масштаб;
Ctrl+J — менеджер закачек;
Ctrl+R — перезагрузить страницу;
Ctrl+F — поиск;
Ctrl+B — закладки;
Ctrl+H — история;
Ctrl+D — добавить в закладки;
Ctrl+S — поделиться;
Ctrl+G — информация о странице;
Ctrl+P — окно настроек;
Ctrl+W — закрыть вкладку;
Ctrl+L — фокус на адресную строку;
Space/Shift+Space — перемотка на экран вниз/вверх;
Ctrl+С/V — копирование/вставка;
Ctrl+Tab — переключение между вкладками.
Источник
Горячие клавиши Android Studio, которые могут увеличить вашу производительность на 100%
Перевод заметки Шикара Ша с medium.com
Об авторе оригинала: Шикар Ша, Android-разработчик, сертифицированный Google (Shikhar Shah, Google Certified Android Developer).
От переводчика:
Если вы найдёте какие-то неточности в переводе терминов или их искажение, а также искажение смысла статьи-оригинала, то пишите об этом в комментариях или напрямую мне в личные сообщения.
За помощь в устранении синтаксических и пунктационных ошибок спасибо ЗаЕцу 😉
Перевод
Давайте перейдём сразу к делу. Вы здесь не для того, чтобы узнать историю моей жизни. Начнём.

Есть некоторое количество комбинаций горячих клавиш, с которыми я столкнулся, войдя в корпоративный мир. Я выделяю их в две группы.
1. Поисковые горячие клавиши
Не помните, где использовали определённое слово? Используйте эти горячие клавиши, чтобы решить вашу проблему.
i) Ctrl + Shift + F: Когда вы используете эту комбинацию, открывается поисковое окно, где вы можете найти слово, класс или любой другой объект. AS (Android Studio) просмотрит весь проект на предмет нахождения его в проекте.
ii) Shift + Shift: Устали использовать навигационную панель слева? Тогда вы можете добраться до желаемого файла из этого окна, которое открывается с помощью двойного нажатия на Shift. Просто введите начало названия или полное имя желаемого файла и AS в окне выдаст списком результаты поиска. Вы также можете открывать конкретные окна настроек с помощью этой комбинации клавиш.
2. Навигационные горячие клавиши
i) Ctrl + Клик: Доберитесь до файла разметки или Java-файла, кликнув по нему, удерживая клавишу Ctrl.
ii) Alt + вверх/вниз: Спокойно перемещайтесь по заголовкам классов и принадлежащих им методов с помощью этой комбинации.
iii) Alt + вправо/влево: Используйте стрелки вправо/влево в связке с клавишей Alt, чтобы перемещаться по открытым файлам проектов, таким как файл разметки или файл класса.
Активные шаблоны
i) «Toast» + Tab: Набор слова “Toast” и последующее нажатие на клавишу Tab сгенерирует готовый Toast-шаблон.
Существует множество встроенных шаблонов, которые помогут вам в работе, такие как
ii) loge + Tab
iii) logd + Tab
iv) logr + Tab
и многие другие. Прелесть этой фичи заключается в том, что вы можете добавлять свои активные шаблоны в настройки. Просто используйте двойной Shift и зайдите в раздел активных шаблонов (Live Templates), где вы можете добавить свой собственный шаблон.
И самая важная и спасительная комбинация это
которая автоматически полностью дублирует строку, на которой расположен курсор в текущий момент.
На этом всё, ребята.
ПОСЛЕДНИЙ:
Хотите, чтобы ваш код был чистым? Просто используйте
Ctrl + Shift + L
и ваш код в выбранных в текущий момент файлах будет должным образом отформатирован.
Источник
7 полезных «секретных» сочетаний клавиш для Android и iPhone, о которых мало кто знает
Получайте на почту один раз в сутки одну самую читаемую статью. Присоединяйтесь к нам в Facebook и ВКонтакте.
1. Международный идентификационный номер
У каждого мобильного устройства на нашей планете, даже у сотового телефона, есть свой уникальный и не повторяющийся международный идентификационный номер или IMEI. Узнать его можно (как правило) при помощи комбинации клавиш *#06# . Очень часто этот номер используют в полиции при определении пропавших гаджетов.
2. Статистические данные Android
Если на устройстве Android ввести комбинацию *#*#4636#*#* , то откроется «секретное2 меню с подробной информацией о девайсе. Например, здесь будет показана температура аккумулятора гаджета и проходящее напряжение.
3. Возврат заводских настроек Android
Если смартфон начал работать некорректно, может понадобиться его возвращение к заводским настройкам. Осуществляется оно при помощи комбинации *#*#7780#*#* . Учтите, возврат сотрет все данные учетной записи.
Отдельная комбинация предусмотрена для полного возврата настроек с очисткой памяти смартфона. Используем комбинацию *2767*3855# и удаляем со своего помощника абсолютно все. Такая функция может пригодиться при продаже гаджета.
4. Прослушать записи разговоров
На многих смартфонах Android присутствует возможность послушать 20 последних телефонных разговоров с этого устройства. Для этого достаточно использовать комбинацию *#*#8351#*#* .
5. Отключение смартфона
Если вдруг сломалась кнопка, а смартфон надо срочно выключить, то для этого можно использовать специальную комбинацию, а именно — *#*#7595#*#* . В только такой ситуации не нужно спрашивать, как потом со сломанной кнопкой включить гаджет обратно.
6. Повышение качества связи
Если пользуетесь iPhone, то есть один способ, позволяющий значительно повысить качество связи. Ввод комбинации *3370# переведет гаджет на режим кодировки EFR с более качественным улавливанием сигнала. Единственно «но» — данная кодировка очень быстро пожирает заряд аккумулятора.
7. Запрет звонков
Функция доступная пользователям гаджетов iPhone. При помощи комбинации *33*# можно запретить любые звонки со смартфона. Отключается данная функция при помощи похожей комбинации. Нужно будет ввести #33*PIN# .
Бонус: сокрытие своего номера
Специально для тех, кто хочет напугать своих друзей. На iPhone есть возможность сокрытия своего номера для исходящих звонков. После введение *#30# абоненты больше не будут видеть номер, который им звонит. Отключается функция повторным вводом кода *#30# .
Понравилась статья? Тогда поддержи нас, жми:
Источник
Комбинации клавиш в Андроид
Не все пользователи телефонов и планшетов на операционной системе Android знают, что помимо основного назначения кнопок у мобильного гаджета есть ещё и возможность использовать их в комбинации. Это такие своебразные «хоткеи» или «горячие клавиши», с помощью которых можно выполнять некоторые полезные операции сразу, не теряя времени на их поиск по меню операционной системы. Я хочу рассказать про самые распространённые из них.
Создание скриншота — просто так найти опцию, которая поможет сделать снимок экрана смартфона, можно не на каждом аппарате. Некоторые производители добавляют эту возможность в пользовательский интерфейс, а некоторые — нет. Благо хоть про неё не забыли разработчики из Google, привязав возможность сделать скриншот экрана нажав комбинацию клавиш — одновременно кнопки включения устройства (Power) и уменьшения громкости (Volume -).
Как только Вы это проделаете, Android сразу же сделает снимок того, что в текущий момент изображено на экране. После этого файл формате PNG будет автоматически сохранён в Галерею изображений, а именно в папку «Скриншоты» (Screenshots).
Примечание: Некоторые производители отходят от единого стандарта и переназначают клавиши. Так, например, у Samsung Galaxy нужно зажимать кнопки уменьшения громкости и «Домой»(Номе).
Последние используемые приложения — на тех моделях смартфонов, у которых внизу не три, а только одна кнопка — «Домой» (Home). В этом случае у неё тоже есть дополнительный функционал, а именно возможность открыть список приложений, которые вы недавно использовали.
Чтобы его открыть, просто нажмите и удерживайте сенсорную клавишу «Домой» чтобы на экране отобразился список использованных программ. Если список надо очистить — нажмите кнопку внизу экрана. Внизу справа вы можете сбросить этот список. А если ещё нажать на «Меню» слева — и откроется Диспетчер задач Android.
Выключение и Перезагрузка. Все владельцы Андроидофонов знают, что для того, чтобы их девайс отключился, надо держать кнопку включения «Power» 5-10 секунд. А чтобы просто перезагрузить аппарат — надо сначала его отключить, а затем включить. Неудобно? Конечно! Но есть способ проще. Нажмите клавишу включения, подержите пару секунд и отпустите. Должно появится вот такое меню:
Далее тапаем на нужный пункт и наслаждаемся результатом. Некоторые производители добавляют в это меню дополнительные функции типа изменение настроек звука, включение различных режимов и т.п.
Выключение звука во время входящего звонка можно сделать очень быстро и просто! Если Вам невовремя позвонили, но Вы не хотите сбрасывать звонок, то просто воспользуйтесь качелькой изменения громкости аппарата. Тут без разницы в какую сторону Вы её нажмёте — увеличения или уменьшения. Эффект должен быть один и тот же: звук должен отключиться. Кстати, на некоторых моделях смартфонов такого же эффекта можно достигнуть положив гаджет на стол экраном вниз. Звонок абонента будет продолжаться, но в беззвучном режиме.
Источник