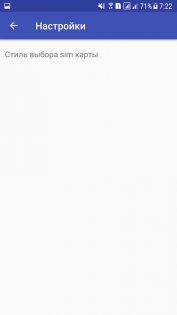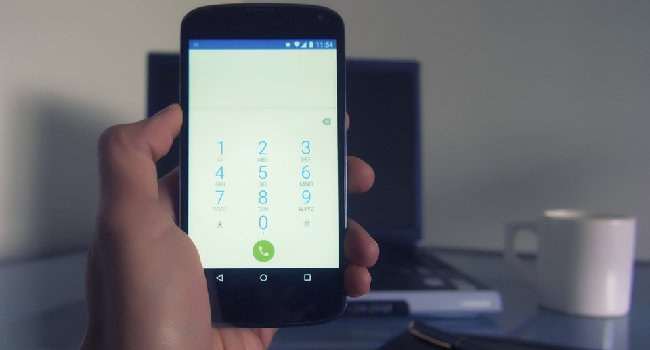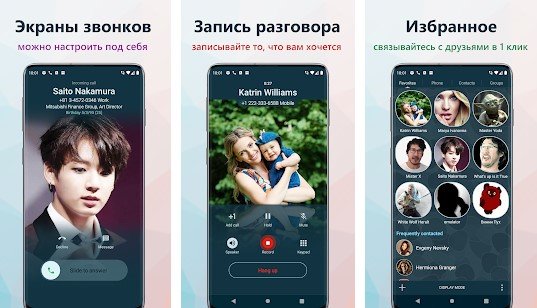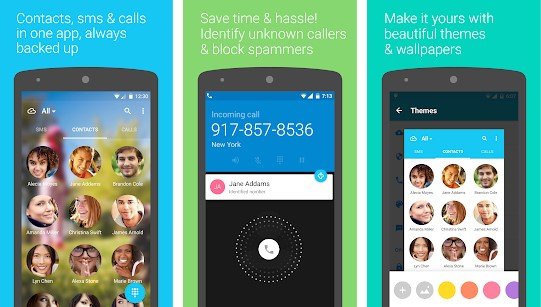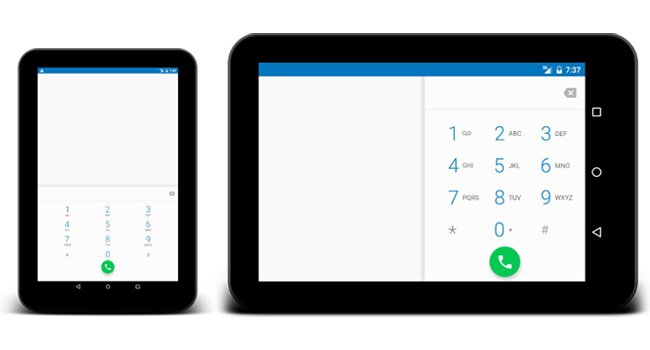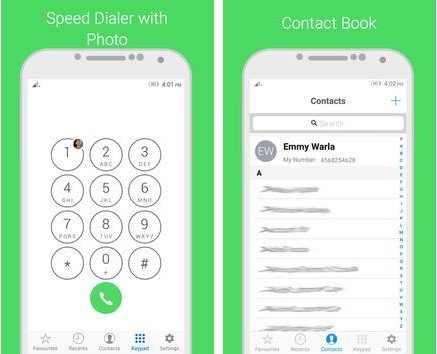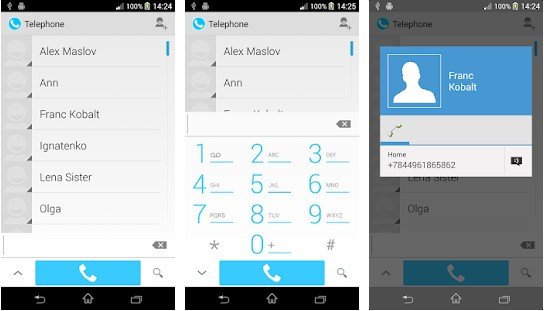- Быстрый вызов (ярлык) 1.0.1
- Быстрые контакты для андроида
- 1. True Phone
- 2. Drupe
- 3. Контакты +
- 4. Truecaller
- 5. Dialpad
- 6. i Dialer OS 10 — Contact Book
- 7. Telephone — Simple Dialer
- Как настроить быстрый набор на Android?
- Наиболее распространенный вариант быстрого набора
- Быстрый набор в виде раздела «Избранное»
- Быстрый набор на Samsung Galaxy. Как на Самсунг Галакси добавить номер в быстрый набор.
- Что такое быстрый набор
- Способ 2: Создание ярлыка
- Как добавить номер в быстрый набор на телефоне Андроид
- Через встроенный «Телефон»
- Через сторонние приложения
- Способ 3: Сторонняя программа
- Как включить функцию?
- Инструкция
- Как использовать режим разделенного экрана на всех устройствах Huawei EMUI
- Метод 1: Используйте Knuckle, чтобы включить режим разделенного экрана
- Способ 2. Используйте кнопку недавних приложений, чтобы включить режим разделенного экрана.
- Метод 3: Используйте три пальца для разделения экрана
- Как выйти из режима разделенного экрана на Huawei EMUI?
- Голосовая почта
- Первый вариант настройки
Быстрый вызов (ярлык) 1.0.1
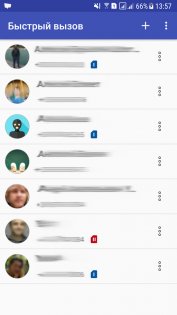
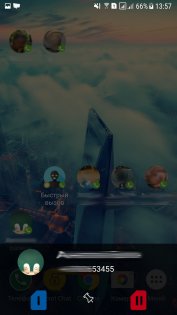
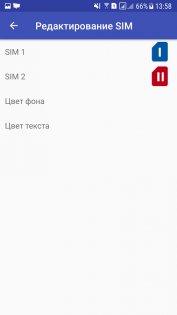
Быстрый вызов — ярлык контактов позволит Вам разместить на главном экране самые нужные контакты для совершения быстрых звонков в один клик. Особенно полезен этот ярлык для владельцев телефонов с 2-я SIM-картами, Вы сможете выбрать нужную SIM-карту для каждого контакта.
А с помощью создания иконки контакта Вы сможете разместить контакт в любом удобном месте на рабочем столе. Также Вы сможете объединить иконки контактов в папки. Вид иконок и папок зависит от лаунчера телефона.
Возможности ярлыка контактов:
- Добавление контакта на главный экран
- Настройка отображения ярлыка ( отображение имени, привязка SIM-карты)
- Выбор SIM-карты (для телефонов с 2-я SIM-картами)
- Редактирование ярлыков
- Создание иконок контактов, объединение иконок в папки
Редактирование ярлыка позволяет быстро внести изменения в уже существующие ярлык контакта.
Чтобы создать ярлык, зайдите в список виджетов телефона, найдите ярлык «Быстрый контакт». Добавьте его на рабочий стол в нужное место.
Источник
Быстрые контакты для андроида
За последние несколько лет многое изменилось, особенно в сфере технологий. В наши дни смартфоны стали нашими постоянными спутниками, и без них мы не проживем ни дня. Несмотря на то, что современные смартфоны могут делать множество вещей, в первую очередь они известны тем, что звонят и отправляют текстовые сообщения.
Новые функции Android могут приходить и уходить, но возможность совершать звонки оставалась и останется неизменной в течение многих лет. В Android есть стандартная программа набора номера, которая достаточно хороша для повседневного использования, но в ней отсутствуют некоторые функции или она может работать некорректно.
В магазине Google Play бесплатно доступно множество Android-приложений для набора номера. Однако не все из них достойны использования. В этой статье мы поделимся лучшими и тщательно отобранными Android-приложениями для набора номера.
1. True Phone
True Phone — одно из лучших и простых в использовании Android-приложений для набора номера, доступных в магазине Google Play. Приложение для набора номера легко настраивается и простое в использовании. True Phone предоставляет вам удобный способ быстрого доступа к вашим недавним звонкам, контактам, избранным и группам. Также приложение можно использовать для импорта или экспорта контактов из одного устройства в другое.
2. Drupe
Drupe — это одно из уникальных приложений для контактов и набора номера, доступных для Android. Данное Android-приложение для набора номера отличается красивым интерфейсом, а также умным набором номера, регистратором вызовов, блокировщиком вызовов и средством для удаления дубликатов контактов.
3. Контакты +
Контакты + — это полноценное приложение для управления контактами, доступное в магазине Google Play. С помощью «Контакты +» вы можете быстро определять идентификатор вызывающего абонента, блокировать спам-вызовы, просматривать журналы вызовов и т. д. Кроме того, «Контакты +» также можно использовать для поиска и объединения повторяющихся контактов.
4. Truecaller
Это приложение в представлении не нуждается, о нем, наверное, все знают. Truecaller — одно из наиболее часто используемых приложений для общения. Приложение имеет одну из мощных программ набора номера, которая может определять идентификатор вызывающего абонента, а также блокировать спам и звонки телемаркетинга. Truecaller также предлагает пользователям функции записи звонков.
5. Dialpad
Если по какой-либо причине вы не можете открыть стандартный номеронабиратель, вы можете рассмотреть возможность использования Dialpad. По сути, Dialpad воспроизводит внешний вид стандартного приложения для набора номера и работает на Android 5.0 и более поздних версиях. Приложение добавляет еще один ярлык на ваш телефон, который напрямую открывает стандартную панель набора номера.
6. i Dialer OS 10 — Contact Book
Что ж, если вы ищете Android-приложение для набора номера, которое предлагает внешний вид iOS Dialer, то i Dialer OS 10 — Contact Book может быть лучшим выбором для вас. Это Android-приложение для набора номера выглядит очень профессионально, а также позволяет пользователям блокировать звонки, сообщения и т. д. Кроме того, i Dialer OS 10 — Contact Book также предлагает наиболее распространенные функции, такие как клавиатура, недавние контакты и т. д.
7. Telephone — Simple Dialer
Если вы ищете удобное и простое Android-приложение для набора номера, вам нужно попробовать Telephone — Simple Dialer. Данное приложение включает в себя поиск контактов T9, редактирование существующих контактов и другие функции. Стоит отметить, что ключевым элементом приложения является его легкий характер.
Итак, это лучшие Android-приложения для набора номера, которые вы можете использовать прямо сейчас. Если вам известны какие-либо другие подобные приложения, напишите об этом в поле для комментариев.
Источник
Как настроить быстрый набор на Android?
Современные смартфоны позволяют набрать номер в считанные мгновения. Для этого нужно лишь знать, как пользоваться соответствующей функцией.
Быстрый набор номера появился ещё во времена кнопочных мобильников. Многим контактам тогда можно было задать свою клавишу — от 1 до 9. Удержание клавиши в течение одной-полутора секунд приводило к набору номера соответствующего контакта. Нечто подобное реализовано и в операционной системе Android. Но здесь быстрый набор может отличаться, в зависимости от версии операционки и вида фирменной оболочки.
Наиболее распространенный вариант быстрого набора
Чаще всего производитель смартфона предлагает использовать виртуальную клавиатуру, служащую для набора номера. Её клавиши с цифрами могут отвечать за вызов конкретных контактов. Остается только присвоить контактам определенные клавиши. Давайте же разберемся с тем, как это сделать.
Шаг 1. Зайдите в предустановленное приложение «Телефон».
Шаг 2. Перейдите во вкладку «Контакты».
Шаг 3. Нажмите на вертикальное троеточие, расположенное справа от поисковой строки.
Шаг 4. Нажмите на пункт «Быстрый набор».
Шаг 5. Вы попадете в окно, где можно установить быстрый набор. По умолчанию на цифру 1 назначено прослушивание голосовой почты, обычно этот пункт изменить нельзя. А вот цифры от 2 до 9 свободны. Более того, иногда производитель смартфона позволяет назначать вызов абонентов и на более сложные комбинации — например, на 27 или 49.
Шаг 6. Назначьте вызов контактов на нужные вам клавиши. Для этого выберите цифру в левом столбце, а в правом начните вводить имя абонента. Если у какого-то контакта несколько номеров, то вам будет предложено выбрать один из них. Также вы можете обойтись без ввода имени — просто нажмите на значок «Контакты», тогда вы перейдете в соответствующий раздел, где остается лишь выбрать абонента.
Шаг 7. Убрать контакт из быстрого набора можно нажатием на знак «минус».
Данный пример основан на использовании смартфона, произведенного компанией Samsung. На других аппаратах ваши действия могут немного отличаться. Например, если у вас смартфон на базе MIUI (версии 10 и старше), то выполните следующие действия:
Шаг 1. Запустите приложение «Телефон» и на вкладке «Вызов» нажмите на значок в виде трех полосок (иконка может отличаться в зависимости от версии Android и других особенностей устройства). После этого перейдите в меню «Расширенные настройки».

Шаг 2. Найдите пункт «Быстрый набор» и назначьте нужные контакты на цифры для быстрого набора.
Теперь, чтобы воспользоваться функцией быстрого набора, достаточно запустить телефон, а затем сделать долгое нажатие по цифре, на которую назначен контакт.
Быстрый набор в виде раздела «Избранное»
Некоторые устройства не имеют быстрого набора как такового. Вместо этого их приложение «Контакты» оснащено подобием раздела «Избранное». В частности, вы можете увидеть это при использовании смартфона Nexus 4. Для добавления контактов в этот раздел требуются простейшие действия:
Шаг 1. Зайдите в приложение «Телефон».
Шаг 2. Посетите вкладку «Контакты».
Шаг 3. Нажмите на контакт, который вы желаете добавить в «Быстрый набор».
Шаг 4. Нажмите на звездочку, которая находится в правом верхнем углу. Она была пустая, а теперь окажется заполненной — это значит, что вам удалось сделать всё необходимое.
Шаг 5. Вернитесь во вкладку «Быстрый набор», дабы убедиться в том, что выбранный контакт попал в этот раздел.
Шаг 6. Убирается контакт из «Быстрого набора» таким же образом — вам вновь нужно нажать на звездочку.
Быстрый набор на Андроид может быть реализован разными способами. Но в любом случае он помогает сократить время, требующееся на набор номера определенных контактов, поэтому мы рекомендуем регулярно пользоваться этой функцией!
Источник
Быстрый набор на Samsung Galaxy. Как на Самсунг Галакси добавить номер в быстрый набор.
На сегодняшний день благодаря быстрому развитию информационных технологий телефон является универсальным устройством, выполняющим функции не только своих предшественников, но и компьютера. На нем можно без проблем создавать и редактировать фото и видео, играть в игры, просматривать шоу и выполнять множество других дел, которые раньше и вообразить было сложно. Несмотря на это никто не отменял выполнение первоначальной обязанности любого телефона – совершение звонков. Пользователям, которые имеют обширный список контактов и постоянно пополняющим его, приходится сталкиваться с немалыми трудностями. Их получается разрешить посредством настройки быстрого набора на смартфоне. В данной статье мы подробнее узнаем и опишем весь процесс проведения настройки. Приятного прочтения!
Что такое быстрый набор
Быстрый набор – это специальная опция, которая впервые появилась на кнопочных телефонах. Она позволяет совершать звонок определенному абоненту посредством нажатия по конкретной клавише. Предварительно нужный номер записывается под удобную кнопку набора, что в зависимости от модели смартфона делается по-разному. После небольшой настройки человеку остается открыть приложение, отвечающее за совершение вызовов, и удержать палец на определенной цифре.
Использовать данную функцию целесообразно в том случае, если вы звоните какому-то человеку по несколько раз в день. Если же вызовы совершаются редко, то и добавлять номер в быстрый набор бессмысленно. Стоит отметить, что подобную возможность предоставляют практически все современные программы, предназначенные для звонков.


Способ 2: Создание ярлыка
Подобие доступа к набору в один тап можно также сделать с помощью создания ярлыка, который затем следует поместить на один из рабочих столов смартфона.
- Откройте приложение контактов, затем коснитесь требуемой записи.
Тапните по трём точкам вверху справа и воспользуйтесь пунктом «Создать ярлык».
Нажатие на кнопку «Добавить автоматически» выносит ярлык на первое доступное свободное место.
Для выноса элемента на произвольный рабочий стол нажмите на него и потяните.
Этот вариант является одним из самых удобных.
Как добавить номер в быстрый набор на телефоне Андроид
В зависимости от модели телефона принцип добавления контакта в быстрый набор отличается. Однако разница обычно заметна во внешнем оформлении и названии вкладок. Что касается последовательности действий, то значительных отличий заметить трудно.
Через встроенный «Телефон»
На каждом смартфоне имеется предустановленное приложение, отвечающее за совершение звонков. В нём практически всегда имеется возможность добавления определенного номера в быстрый набор. Предлагаем рассмотреть общую инструкцию, которая подходит для большинства современных устройств:
- Открываем программу «Телефон».
- Ожидаем, пока на экране появится клавиатура с цифрами. Удерживаем палец на нужном числе до появления дополнительного окна.
- Система предложить назначить номер быстрого набора на выбранную кнопку. Нажимаем по клавише «Да» или «Ок».
- Выбираем нужный номер из списка контактов, или из недавно совершенных вызовов.
Также существует и другой вариант действий. Для начала необходимо запустить программу, через которую обычно выполняются звонки. А далее вам предстоит следовать простой инструкции:
- Открываем дополнительное меню, нажав по иконке в виде трех вертикальных полосок.
- Переходим в раздел «Расширенные настройки» или сразу же заходим во вкладку «Быстрый набор». Всё опять-таки зависит от установленной прошивки и версии Android.
Когда нужный раздел открыт, можно переходить к настройке набора. Принцип действий простой и не требует подробных объяснений:
- Нажимаем по значку «+», расположенному под выбранной кнопкой.
- Выбираем нужный контакт.
Кстати, чтобы отвязать номер от определенной клавиши необходимо удержать её, а после в появившемся окне выбрать «Удалить».
Подобные инструкции подходят для смартфонов, работающих под управлением Андроид 7, 8, 9, 10 и ниже. Во время настройки функции желательно соблюдать внимательность и осторожность, дабы случайно не перепутать номера.
Через сторонние приложения
Довольно часто встроенная программа, отвечающая за совершение вызовов, обладает весьма скромным функционалом. Тогда можно установить стороннее приложение, имеющее более приятный дизайн и множество полезных инструментов. Одним из таких является утилита Simpler, получившая высокую оценку и массу положительных отзывов в Google Play. Давайте установим программу, а после выполним первоначальную настройку.
Контакты, набор номера и телефон в Simpler
Developer: Simpler Apps Inc
- Открываем Play Market и в поиске вводим «Simpler».
- Нажимаем по кнопке «Установить» и ожидаем окончания инсталляции.
- Запускаем приложение и выбираем «Начать».
- Предоставляем системе доступ к контактам и телефонной книге, нажав в появившемся окне по кнопке «Разрешить».
- Выполняем авторизацию через аккаунт Google или Facebook. Это необходимо для синхронизации данных и их восстановлении при последующей смене смартфона.
Теперь необходимо настроить быстрый набор, который в данном приложении реализован максимально комфортно и удобно. Сделать всё правильно вам поможет следующее руководство:
- Переходим во вкладку «Избранное».
- Нажимаем по кнопке «Добавить».
- Выбираем контакты, которые необходимо переместить на главный экран программы. Для этого ставим галочки возле нужных номеров.
Теперь при запуске приложения перед вами будет отображаться список избранных контактов. Для совершения звонка достаточно нажать по нужной иконке. Ещё можно обратить внимание на программу True Phone, которая неплохо зарекомендовала себя среди пользователей. После установки необходимо выполнить ряд настроек.
True Phone Телефон, Контакты и Запись звонков
Developer: Hamster Beat
- Нажимаем по кнопке «Вкл.» и предоставляем необходимые разрешения.
- Аналогичное действие проделываем со вторым пунктом, разрешив наложение поверх других окон.
- Когда все настройки выполнены, нажимаем по кнопке «Начать».
После этого мы попадаем на стартовое окно программы, где необходимо выполнить несколько действий:
- Удерживаем палец на нужной кнопке, а затем в появившемся окне выбираем «Да».
- Отмечаем нужный контакт.
- Также можно пойти другим путем: «Три точки» → «Быстрый набор» → «Нужная кнопка».
В Google Play можно найти и другие приложение, но именно эти программы являются наиболее качественными и проверенными.





Способ 3: Сторонняя программа
Отсутствующую функциональность в телефон Android можно добавить с помощью стороннего софта, в первую очередь, тех же сторонних звонилок. В качестве таковой будем использовать приложение DW Contacts & Phone.
- Откройте программу и выдайте ей все требуемые разрешения.
После загрузки контактной книги перейдите в раздел «Телефон» и тапните по кнопке вызова клавиатуры.
Когда она появится, сделайте долгий тап по кнопке, которую хотите использовать для быстрого набора.
Откроется меню выбора приложений списка абонентов – для стабильной работы рекомендуется указать DW Contacts.
Пролистайте книгу и нажмите на желаемую позицию.
Выбранный абонент появится в таблице.
Теперь долгое нажатие на заданную кнопку начнёт вызов назначенному контакту.
Если вас по каким-то причинам не устраивает DW Contacts, можете воспользоваться другими альтернативными звонилками и абонентскими книгами.
Подробнее: Звонилки и приложения контактов для Android
Мы рады, что смогли помочь Вам в решении проблемы. Добавьте сайт Lumpics.ru в закладки и мы еще пригодимся вам. Отблагодарите автора, поделитесь статьей в социальных сетях.
Опишите, что у вас не получилось. Наши специалисты постараются ответить максимально быстро.
Как включить функцию?
Чтобы включить быстрый набор мобильного номера на Андроид, нужно устройство с операционной системой Android 7 и младше. В более поздних выпусках, функцию убрали из-за маленького количества активных пользователей. Скриншоты в инструкции сняты с версии 4.0.4, но подходят и для других моделей. Алгоритм настройки не отличается.
Для информации: надоела постоянно всплывающая реклама на планшете? Читайте в материале: «Как убрать надоедливую рекламу на мобильном?»
Инструкция
Рассмотрим, как настроить и включить быстрый набор на смартфоне андроид. Нажимаем на иконку «Телефон» на рабочем столе. Отобразится список недавних звонков, делаем долгое нажатие по нужному контакту. В контекстном меню выбираем пункт «Add to speed dial», если интерфейс на английском языке.
Будет показан номер телефона и число на клавиатуре, к которому он будет привязан. По умолчанию будет выбрано «2». Чтобы её поменять, нажимаем на строчку указанную на экране, выбираем значение от 2 до 9.
На заметку: на клавишу «1» нельзя привязать контакт, она зарезервирована для голосовой почты. Случайно добавили кого-то в черный список на смартфоне? Прочитайте о том, как его вернуть, в статье: «Как разблокировать человека из черного списка».
Чтобы использовать экспресс-звонок, заходим в раздел с вводом номера и зажимаем горячую клавишу, к которой была выполнена привязка.
Как использовать режим разделенного экрана на всех устройствах Huawei EMUI
Как уже говорилось, есть три лучших способа включить режим разделенного экрана на любом смартфоне Huawei / Honor, работающем на EMUI 9.0 или выше. Вы можете выбрать любой способ, который вам удобнее. Прежде чем перейти к этим методам, обязательно включите жест разделения экрана. Для этого перейдите в настройки> Интеллектуальная помощь> Управление движением> Разделить экран> Включить, чтобы включить жест.
Метод 1: Используйте Knuckle, чтобы включить режим разделенного экрана
Откройте приложение, которое поддерживает режим разделенного экрана, а затем сильно постучите с вашим ножка и нарисуйте линию на экране, чтобы войти в режим разделения экрана.
Обязательно рисуйте горизонтальную линию, когда экран находится в портретном режиме, и вертикальную линию, когда в ландшафтном режиме.
Способ 2. Используйте кнопку недавних приложений, чтобы включить режим разделенного экрана.
1. Откройте совместимое приложение.
2. Нажмите на кнопку недавних приложений, где вы увидите список всех приложений, работающих в фоновом режиме.
3. В верхней части каждого приложения будут варианты разделения, блокировки и отклонения.
4. Нажмите на первую опцию, чтобы она автоматически разделяла дисплей, и загрузите приложение в первой половине.
Метод 3: Используйте три пальца для разделения экрана
Запустите приложение, совместимое с режимом разделения экрана. Теперь снизу экрана проведите пальцами вверх. Это оно! Экран устройства будет автоматически разделен на две части.
Как выйти из режима разделенного экрана на Huawei EMUI?
Если вы хотите выйти из режима разделенного экрана, нажмите кнопку посередине, затем щелкните значок «x», чтобы выйти из режима разделенного экрана.
Кроме того, пользователи также могут перетаскивать разделительную линию до верхней или нижней части экрана.
Надеюсь, что приведенное выше руководство было полезным при использовании разделенного экрана на мобильных устройствах Huawei и Honor. По любым вопросам, сообщите нам об этом в комментариях ниже. Мы вернемся с максимально возможными результатами. Также поделитесь постом с друзьями на Facebook, Twitter и пусть они наслаждаются функцией разделения экрана EMUI.
Голосовая почта
Помимо переадресации вызовов на другой номер телефона, Вы можете переадресовывать вызовы (в том числе вызовы, пропущенные потому, что Вы разговаривали по телефону или телефон был выключен) на голосовую почту.
Чтобы использовать голосовую почту, необходимо подписаться на эту услугу и получить номер голосовой почты. Для получения более подробной информации обратитесь к Вашему оператору. Кроме этого, необходимо включить функцию переадресации вызовов и установить переадресацию всех входящих вызовов на голосовую почту.
На рабочем экране нажмите
затем нажмите вкладку Все
В разделе ПРИЛОЖЕНИЯ
Нажмите Голосовая почта
>
Настройки голосовой почты
>
Номер
голосовой почты
Введите номер голосовой почты и нажмите ОК
Чтобы прослушать сообщения голосовой почты, нажмите и удерживайте кнопку 1
на экране набора номера.
Здесь напротив строки «Уведомл. Во время выз… », также ползунок передвигаем вправо.
Первый вариант настройки
Для настройки смартфона этим способом нужно сначала кликнуть по изображению трубки телефона, расположенного на экране, для перехода в приложение «Звонилки». Обычно эта иконка окрашена в зеленый цвет.
После открытия раздела пользователь видит информацию о том, кто звонил и кому он сам делал вызовы. Здесь же располагается цифровая клавиатура, с помощью которой осуществляется обычный и простой набор.
При использовании цифровой клавиатуры для быстрого набора номера нужно нажать на любое цифровое значение кроме единицы и удерживать его до тех пор, пока не появится окно с опцией быстрого набора номера через нажатую кнопку с цифровым обозначением.
Единица при длительном нажатии используется в андроидных смартфонах для набора голосовой отправления.
После появления на экране надписи « Создать быстрый набор для этой кнопки, нужно нажать на утвердительную команду. Если пользователь использует смартфон производства компании Самсунг, то надпись будет немного другой. В ней будет написано: «Нет номера для быстрого набора. Создать? Владельцу такого аппарата нужно только согласиться, нажав на кнопку «Да».
После этого откроется раздел со всеми имеющимися номерам. Из него выбирается нужный телефонный номер, на который следует нажать один раз. После этого при длительном нажатии на цифру, с которой он начинается, будет сразу осуществляться вызов данного абонента.
Плюс такой опции очевиден. С ее помощью можно настроить контакты самых близких людей, чтобы не тратить лишних усилий и время. Минусов у такой настройки нет.
Источник