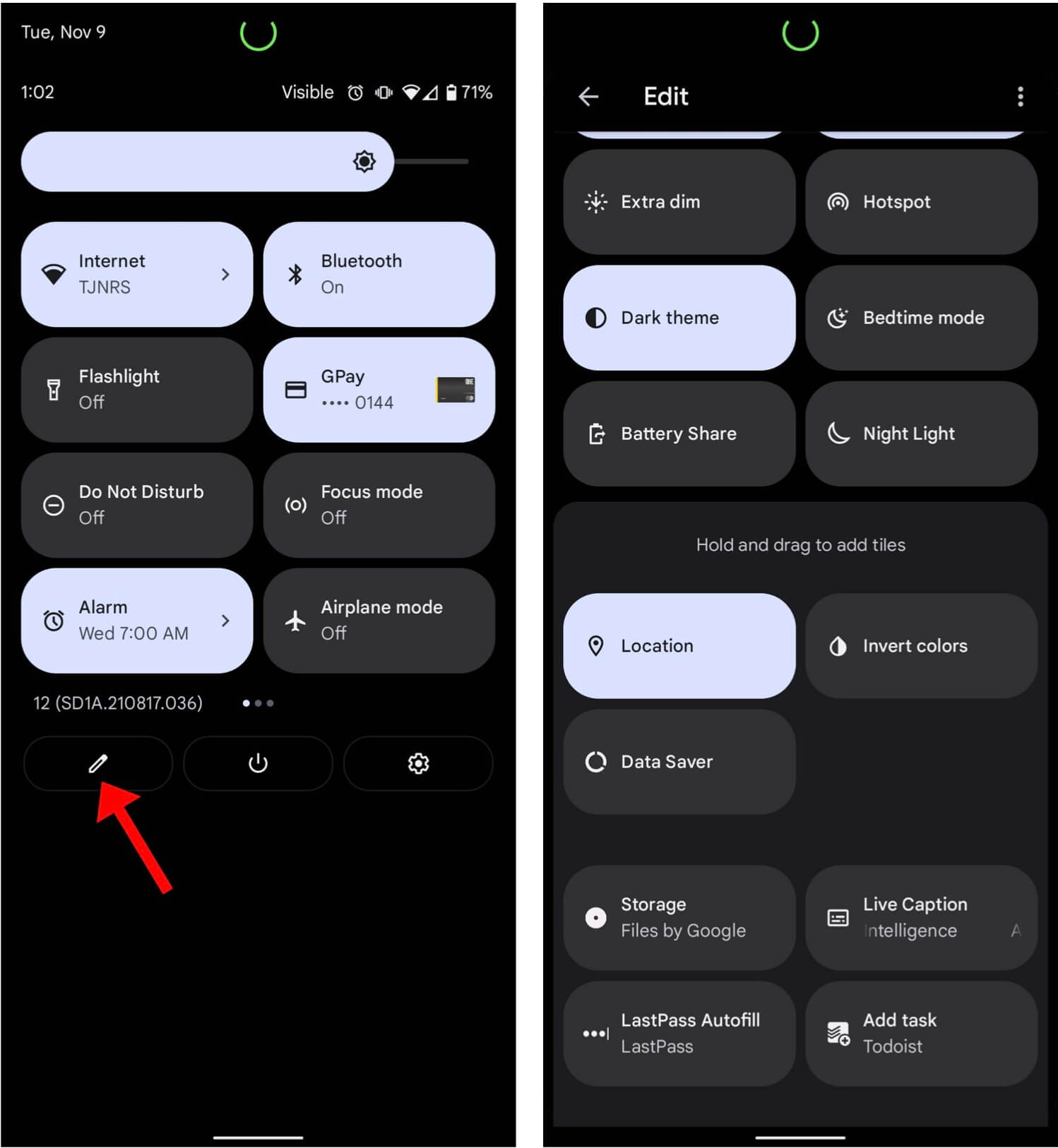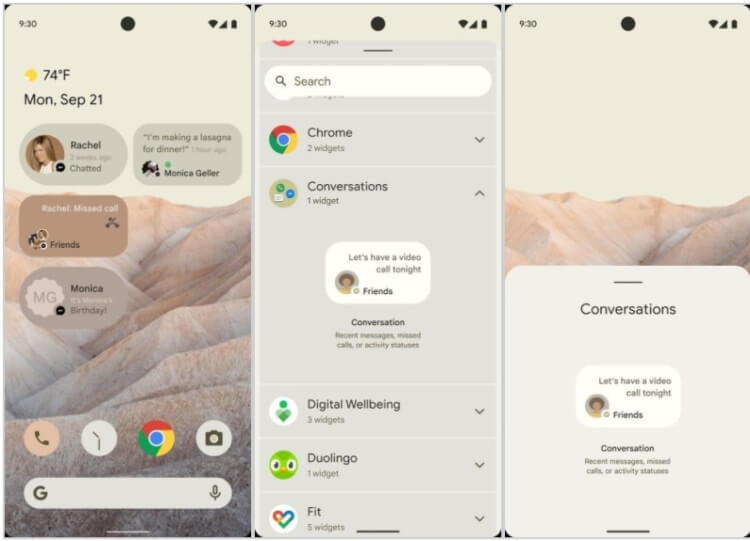- Быстрые настройки для android
- Настройка панели быстрых настроек Android (System UI Tuner)
- Как правильно пользоваться быстрыми настройками в Android 12
- Быстрые настройки в Android 12
- Как открыть быстрые настройки в Android 12
- Сколько быстрых настроек умещается на одном экране Android 12
- Для чего нужны быстрые настройки в Android 12
- Самые важные настройки Android-смартфона, которые нужно сделать после покупки
- Размер текста
- Доступ к интернету
- Обновление операционной системы
- Блокировка смартфона от посторонних
- Геолокация
- Поиск устройства
- Бесконтактные платежи при помощи смартфона (при наличии функции NFC)
- Уведомления от приложений
- Резервное копирование данных
- Удалите ненужные предустановленные приложения
- Рабочий стол
Быстрые настройки для android
Краткое описание:
Удобный доступ к настройкам.
Описание:
Есть ли у вас проблемы, чтобы установить 3-4 шагов для изменения настроек для Android? Попробуйте использовать Быстрые Настройки, это может помочь вам быстро включить / выключить следующих Android общих настроек:
Режим полета
данные
Wi-Fi
фонарик
Рингтон
Bибрация
Bluetooth
Автоповорот
Точка доступа
Mестоположение
Адаптивная Яркость
Яркость
Требуется Android: 4.1+
Русский интерфейс: Да
Версия: 3.1 Paid (Alex0047)
Версия: 3.0 Paid (Alex0047)
Версия: 2.9 Paid (Alex0047)
Версия: 2.6 Paid (Alex0047)
версия: 2.4 Paid Быстрые Настройки Pro (Пост Alex0047 #80272486)
версия: 1.6 Mod Быстрые Настройки Pro (Пост grazer08 #59027218)
версия: 2.1 Сообщение №24, автор Alex0047
версия: 2.0 Быстрые Настройки Pro (Пост Alex0047 #74924165)
версия: 1.9 Быстрые Настройки Pro (Пост Alex0047 #68589169)
версия: 1.8 Быстрые Настройки Pro (Пост Alex0047 #65520490)
версия: 1.7 Быстрые Настройки Pro (Пост Alex0047 #62806126)
версия: 1.6 Быстрые Настройки Pro (Пост Alex0047 #58998245)
версия: 1.5 Mod Быстрые Настройки Pro (Пост grazer08 #55466575)
версия: 1.5 Быстрые Настройки Pro (Пост Alex0047 #55419881)
версия: 1.4 Mod Быстрые Настройки Pro (Пост grazer08 #53141008)
версия: 1.4 Быстрые Настройки Pro (Пост Alex0047 #52794491)
версия: 1.2 https://4pda.to/forum/d…+Pro+-+Toggle+v1.2.apk
версия: 1.0 
Сообщение отредактировал iMiKED — 22.10.21, 11:55
Источник
Настройка панели быстрых настроек Android (System UI Tuner)
Многим пользователям Android хочется максимально персонализировать свой гаджет для большего удобства использования. Начиная с версии Android 6.0 появилась дополнительная возможность кастомизировать панель быстрых настроек Android убрав или добавив иконки-переключатели (GPS, WI-FI, BlueTooth и другие).
[stextbox только начиная с версии Android 6.0 Marshmallow[/stextbox]
Кому это пригодится? Если вам надоело потянув шторку видеть кучу уведомлений и долго искать необходимый значок в панели быстрых настроек Android, тогда стоит перенастроить все под себя с помощью System UI Tuner, благо это совсем не сложно!
1. Тянем шторку уведомлений низ до момента пока не появится панель быстрых настроек Android;
2. После чего нажимаем и удерживаем секунды 4ые шестеренку(справа вверху экрана), она начнет вращаться и тогда отпускаем и попадаем в меню настроек;


6. Также вы можете изменить расположение иконок местами, для этого нужно потянуть один переключатель на другой.
Источник
Как правильно пользоваться быстрыми настройками в Android 12
Andrоid 12 полна полезных функций. Такие функции, как режим фокусировки и цифровое благополучие являются строительными блоками новой версии Android. Чтобы они были доступны в любой момент, надо научиться пользоваться быстрыми настройками в Android 12. На самом деле быстрых настроек может быть так много, что поиск нужной может занять немного больше времени, чем вам хотелось бы. Чтобы проще справиться с таким количеством, Android 12 позволяет очень легко настроить каждую такую ячейку, чтобы вы могли сразу найти и использовать ее. Это то, что действительно надо знать.
ОС Android 12 показала немало интересных функций.
Быстрые настройки в Android 12
Как обычно надо будет провести пальцем вниз, чтобы открыть панель уведомлений, и еще раз, чтобы увидеть несколько страниц настроек. Это еще не все, но мы еще вернемся к этому. Есть несколько настроек, которые вы наверняка будете часто менять. Например, такие настройки, как Bluetooth, Режим полета, GPay и тому подобное.
Вот список настроек, доступных в настоящее время для Android 12:
- Интернет
- Bluetooth
- GPay
- Не беспокоить
- Режим фокусировки
- Будильник
- Режим полета
- Управление устройством
- Автоповорот
- Экономия энергии
- Screen Cast
- Фонарик
- Запись экрана
- Поделиться рядом
- Доступ к микрофону
- Доступ к камере
- Точка доступа
- Темная тема
- Ночной режим
- Общий доступ к батарее
- Геолокация
- Инвертировать цвета
- Хранилище
Это еще не все, но это дает представление о том, сколько существует быстрых настроек, и не все они помещаются на одной странице. Фактически, при открытии центра уведомлений отображаются только четыре плитки, поэтому выбирайте то, что вы хотите разместить в быстром доступе, с умом.
Как открыть быстрые настройки в Android 12
Если провести дважды вниз — или провести двумя пальцами — сверху экрана на Android 12, страница быстрых настроек откроется во всей красе. Под быстрыми настройками будут три кнопки: редактировать, параметры питания и настройки. Нажмите на карандаш, чтобы отредактировать представление. Это откроет весь выбор быстрых настроек, включая активный и скрытый раздел.
В целом, перетаскивание довольно интуитивное и повторяет основную логику системы.
Чтобы переместить плитку, нажмите и удерживайте ее. После этого перетащите в активный раздел — в верхнюю часть страницы. Когда вы это сделаете, плитка останется на этом месте до тех пор, пока вы не решите переместить ее в другое.
Сколько быстрых настроек умещается на одном экране Android 12
На Pixel 6 каждая страница содержит восемь плиток, а к первым четырем еще более быстрый доступ, поскольку они видны на панели уведомлений. Например, если плитка расположена на пятой строке, ниже на странице редактирования быстрых настроек, то этот параметр будет расположен на второй странице. Доступ к нему можно получить путем двойного смахивания вниз с главного экрана. Поэтому и стоит задуматься, чтобы переместить все плитки, используемые ежедневно, как можно выше. Так они будут буквально в одном свайпе от вас и будут выполнять свою функцию.
Быстрые настройки чрезвычайно просты в использовании. При нажатии на каждую настройку совершается соответствующее действие, будь то включение режима сна или открытие элементов управления домом. Поиграйтесь с настройками — понажимайте на них, чтобы понимать, что они дают, и выбрать то, что вам нужно.
В Android 12 есть много других крутых элементов интерфейса, которые заслуживают не меньше внимания, чем быстрые настройки.
Нажав и удерживая некоторое время одну из настроек, ваше устройство должно будет предложить вам перейти на соответствующую страницу, где вы сможете внести еще больше правок, если вам это будет нужно или если элемент позволяет сделать это. Так вы получите полный контроль над дополнительными функциями.
Для чего нужны быстрые настройки в Android 12
В целом, быстрые настройки — чрезвычайно полезная вещь в Android 12. Вместо того, чтобы нажимать на огромное количество пунктов меню и копаться в недрах настроек, вы получите все, что нужно на расстоянии буквально одного-двух свайпов. Это действительно упрощает использование телефона и является приятной новой функцией Android 12.
Новости, статьи и анонсы публикаций
Свободное общение и обсуждение материалов
На прошедшей неделе было сразу две важные новости из мира электронных платежей. Во-первых, карты МИР стали доступны в Google Pay, что позволит миллионам пользователей добавить их в свои телефоны. Впрочем, не обошлось и без плохой новости. Суд принял резонансное решение о запрете Samsung ввоза и продажи 61 модели телефонов на российском рынке, связав это с нарушением патента на технологию электронных платежей. Была и еще одна новость из этой сферы — Mi Band 6 с NFC официально вышел в России. Но прошедшие семь дней оставили нам и другие новости, которые повлияют на будущее. Например, выход нового Google Pixel 6. Давайте обсудим эти и другие новости прошедшей недели.
Уже не один телефон на своем примере доказал, что в мире Android появилась новая тенденция. Я говорю о расширении оперативной памяти. Делается это программно, но определенный эффект от этого есть. Когда эта функция только начинала появляться, мы видели ее в основном в моделях китайских брендов, которые часто живут в каком-то своем замкнутом мире. Теперь же функция вырвалась наружу и на ее обратила свое самое пристальное внимание Samsung. Более того, функция не просто когда-то там планируется к запуску — она уже работает, и даже есть телефоны, которые получили обновление с ней.
Емкость аккумулятора — один из главных параметров в каждом смартфоне. Я думаю, что все сталкивались со случаями, когда экстренно необходимо сохранить заряд батареи. Ну, например, вы идете по улице ночью, и резко приходит осознание, что на телефоне всего 10%, а идти еще далеко. В таком случае вам необходимо либо быстро найти подходящую зарядку где-нибудь в кафе, либо постараться максимально сохранить уже имеющийся запас. Сегодня поговорим про второе.
Источник
Самые важные настройки Android-смартфона, которые нужно сделать после покупки
Размер текста
Выберите размер шрифтов — это важно, если у вас не всё в порядке со зрением.
Выберите меню «Экран».
Перейдите к разделу «Размер текста и отображения».
Внизу экрана — два ползунка. Двигайте их вправо и влево, пока не установите оптимальный для себя размер текста и изображения.
Можно перевести яркость экрана в режим «Авто». Так она будет меняться в зависимости от освещения: в темноте — тусклее, на солнце — ярче. Просто поставьте галочку или переключите тумблер — см. второе изображение в этом разделе.
Доступ к интернету
Если в вашем смартфоне две настройте, какая из них будет отвечать за мобильный интернет.
Выберите в настройках пункт «Беспроводные сети».
Откройте меню «Настройки
Отметьте, с какой будут передаваться данные.
После настройки потяните за шторку в верхней части экрана и нажмите на иконку передачи данных. В верхнем левом углу над индикатором связи появится метка с соединением — 4G, 3G или 2G.
Если у вас дома есть к нему можно подключить и новый смартфон. Для этого потяните за шторку в верхней части экрана и зажмите на секунду иконку беспроводного интернета. Включив вы увидите список доступных подключений. Выберите вашу домашнюю сеть, введите пароль от неё и нажмите кнопку «Подключить».
Не знаете данных для подключения, потому как не вы настраивали ваш домашний Обратитесь за деталями к тому, кто это делал.
Обновление операционной системы
Разработчики вашего смартфона регулярно выпускают обновления для операционной системы. Важно устанавливать их, чтобы работа с устройством была удобной и безопасной. Это может потребовать значительного времени — в зависимости от размера обновления и скорости интернета. Лучше всего, если есть доступ к
Выберите в настройках раздел «Система».
Перейдите к пункту «Обновление ПО»
Нажмите кнопку «Проверка обновлений».
Если есть обновления, установите их. В процессе смартфон будет перезагружен.
Вы также можете настроить автоматическую проверку и загрузку обновлений. После того как очередное обновление будет загружено, смартфон спросит, когда вам удобнее его установить.
Блокировка смартфона от посторонних
Если вы ещё не настроили блокировку гаджета при первом включении, сделайте! Эта функция нужна, чтобы защитить смартфон от использования посторонними. Разблокировка возможна по отпечатку пальца, распознаванию лица или через
Откройте в настройках раздел «Безопасность и конфиденциальность».
Далее пройдитесь по нужным настройкам.
Пароль экрана блокировки → Настройка пароля. Введите четырёхзначный или шестизначный и подтвердите его.
Управление отпечатком пальца → Новый отпечаток пальца → Регистрация отпечатка. Следуйте инструкциям на экране.
Распознавание лица → Регистрация данных лица → Разрешить.
Следуйте инструкции на экране.
Геолокация
Определение вашего местоположения сделает работу с некоторыми приложениями на смартфоне более комфортной. Например, вы сможете проложить маршрут на карте к нужной вам точке, увидеть на странице онлайн-каталога товары, представленные в вашем городе.
Иконка «Место» находится в верхней шторке настроек. Нажав на неё, вы попадёте в меню настройки данных. Здесь включите доступ по геоданным и активируйте все пункты в разделе «Моё местоположение»:
- Геолокация Google.
- История местоположений.
- Определение местоположений в экстренных случаях.
- Показывать, где я.
Поиск устройства
Эта функция поможет найти смартфон, если вы его забыли или потеряли. В разделе «Безопасность и конфиденциальность» выберите «Найти устройство» и нажмите кнопку «Включено».
Что конкретно делать, чтобы найти утраченный смартфон, мы рассказали в этой статье.
Бесконтактные платежи при помощи смартфона (при наличии функции NFC)
С помощью технологии NFC смартфоном можно оплачивать покупки — просто прикладывая гаджет к терминалу вместо карты. Кроме того, многие скидочные карты тоже можно скопировать на смартфон и не носить с собой.
На Android-смартфоне ваша банковская карта привязывается к специальному платёжному сервису. Как правило, это Google Pay.
Подключить карту можно в приложении Google Pay. Откройте его.
Нажмите кнопку «Добавить карту»: кредитную, дебетовую, подарочную, постоянного клиента или транспортную.
Введите данные карты (вручную или сфотографируйте на смартфон), нажмите «Сохранить». Новая карта появится на экране.
Для оплаты нужно включить NFC на смартфоне. Потяните за верхнюю шторку и зажмите на секунду иконку NFC. Выберите платёжную систему Google Pay и переведите кнопку системы беспроводных платежей в положение «Включено».
Функцию NFC можно включать только перед совершением платежа и отключать сразу после.
Уведомления от приложений
О любой активности в ваших приложениях вы можете узнавать по уведомлениям, которые всплывают в верхней части экрана. Чтобы не заполнять список уведомлений на экране лишней информацией, мы рекомендуем включить только самые необходимые. Например, уведомления из банков, от мессенджеров и приложений по управлению услугами связи.
Перейдите в раздел «Уведомления».
Откройте нужное приложение и включите функцию «Разрешить уведомления» или наоборот — отключите.
Решите, хотите ли видеть уведомление от программы, если включен беззвучный режим.
Можно указать, нужно ли конкретные уведомления сопровождать звуком.
Резервное копирование данных
За счёт этой функции фотографии, видео, контакты и настройки вашего смартфона будут автоматически загружаться в облачный сервис Google. Это позволит вам в случае неисправности или утраты гаджета сохранить важные для вас данные, а заодно на новом смартфоне автоматически получить все нужные вам программы и контакты.
Для настройки откройте в настройках сервисы (службы) Google, выберите «Резервное копирование» и активируйте кнопку «Загружать на Google Диск».
Включите переключатель «Только если не хотите, чтобы резервирование происходило через мобильный интернет.
Удалите ненужные предустановленные приложения
Часто производители смартфонов ставят свои браузеры, навигаторы, антивирусы, игры. Скорее всего, вы ими не будете пользоваться, а место в памяти и на главном экране они занимают. Чтобы избавиться от «мусора», сделайте долгое нажатие на иконке каждого ненужного приложения и выберите «Удалить».
Однако не удаляйте того, о назначении чего вы ещё не знаете. С другой стороны, любое удалённое приложение можно потом установить заново.
Знайте, что некоторые приложения удалить нельзя — для таких программ на некоторых смартфонах будет предложена команда «Cкрыть» вместо «Удалить».
Рабочий стол
Сами решите, сколько значков помещается на экране, объединяйте программы по своему усмотрению в группы.
Красиво оформить рабочий стол и навести на нём порядок можно в разделе «Рабочий экран и обои». Выберите картинку на рабочий стол и экран блокировки, тему оформления.
Чтобы регулировать количество значков на рабочем столе, перейдите из предыдущего окна в настройки рабочего стола. Определитесь с сеткой размещения иконок: 4 х 6, 5 х 5, 5 х 6. Здесь же можно включить удобную функцию автоматического выравнивания: при удалении приложений пустые места будут заполняться иконками оставшихся программ.
Если у вас на рабочем столе несколько приложений со схожими функциями, их можно собрать в папки. Для этого задержите палец на иконке одного приложения и перетащите его на иконку другого. Приложения переместятся в папку, которую можно переименовать, например «Мессенджеры», «Игры», «Работа».
Источник