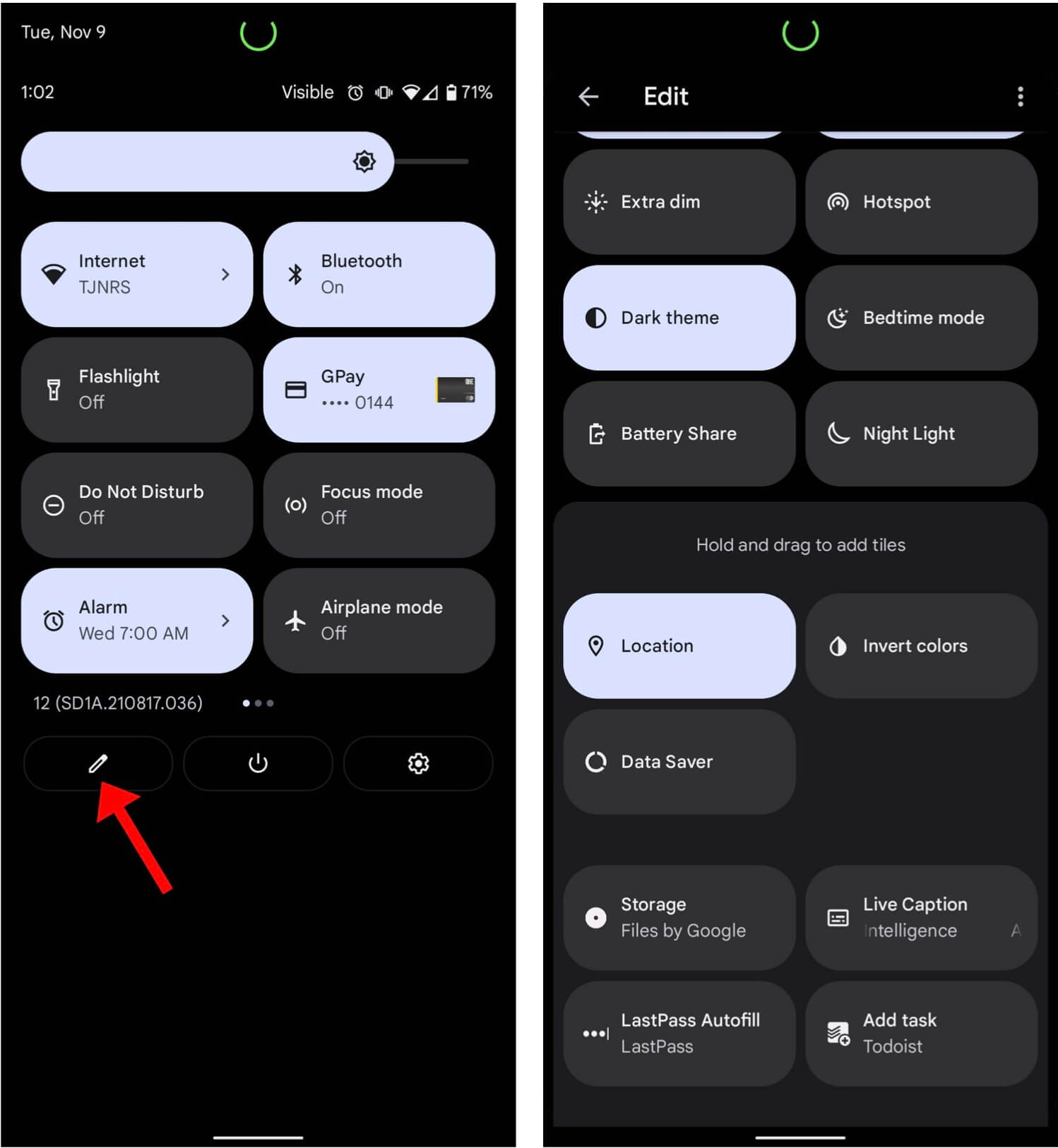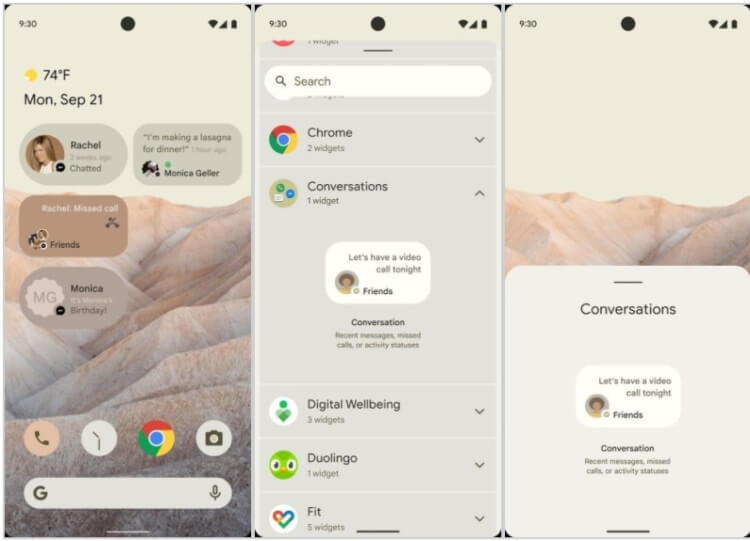- Быстрые настройки для андроид
- Как правильно пользоваться быстрыми настройками в Android 12
- Быстрые настройки в Android 12
- Как открыть быстрые настройки в Android 12
- Сколько быстрых настроек умещается на одном экране Android 12
- Для чего нужны быстрые настройки в Android 12
- Как использовать меню быстрых настроек на Android
- Получите полный или сокращенный лоток быстрых настроек
- Используйте быстрые настройки, когда ваш телефон заблокирован
- Оптимизация андроид: как ускорить и оптимизировать работу устройства
- Используем «Режим разработчика»
- Обновляем Android
- Используем Clean Master или любой другой мастер очистки андроид
- Сбрасываем настройки
- Используем флеш-память
- Удаляем визуальные эффекты: виджеты и «живые» обои
- Удаляем ненужные программы
Быстрые настройки для андроид
Краткое описание:
Удобный доступ к настройкам.
Описание:
Есть ли у вас проблемы, чтобы установить 3-4 шагов для изменения настроек для Android? Попробуйте использовать Быстрые Настройки, это может помочь вам быстро включить / выключить следующих Android общих настроек:
Режим полета
данные
Wi-Fi
фонарик
Рингтон
Bибрация
Bluetooth
Автоповорот
Точка доступа
Mестоположение
Адаптивная Яркость
Яркость
Требуется Android: 4.1+
Русский интерфейс: Да
Версия: 3.1 Paid (Alex0047)
Версия: 3.0 Paid (Alex0047)
Версия: 2.9 Paid (Alex0047)
Версия: 2.6 Paid (Alex0047)
версия: 2.4 Paid Быстрые Настройки Pro (Пост Alex0047 #80272486)
версия: 1.6 Mod Быстрые Настройки Pro (Пост grazer08 #59027218)
версия: 2.1 Сообщение №24, автор Alex0047
версия: 2.0 Быстрые Настройки Pro (Пост Alex0047 #74924165)
версия: 1.9 Быстрые Настройки Pro (Пост Alex0047 #68589169)
версия: 1.8 Быстрые Настройки Pro (Пост Alex0047 #65520490)
версия: 1.7 Быстрые Настройки Pro (Пост Alex0047 #62806126)
версия: 1.6 Быстрые Настройки Pro (Пост Alex0047 #58998245)
версия: 1.5 Mod Быстрые Настройки Pro (Пост grazer08 #55466575)
версия: 1.5 Быстрые Настройки Pro (Пост Alex0047 #55419881)
версия: 1.4 Mod Быстрые Настройки Pro (Пост grazer08 #53141008)
версия: 1.4 Быстрые Настройки Pro (Пост Alex0047 #52794491)
версия: 1.2 https://4pda.to/forum/d…+Pro+-+Toggle+v1.2.apk
версия: 1.0 
Сообщение отредактировал iMiKED — 22.10.21, 11:55
Источник
Как правильно пользоваться быстрыми настройками в Android 12
Andrоid 12 полна полезных функций. Такие функции, как режим фокусировки и цифровое благополучие являются строительными блоками новой версии Android. Чтобы они были доступны в любой момент, надо научиться пользоваться быстрыми настройками в Android 12. На самом деле быстрых настроек может быть так много, что поиск нужной может занять немного больше времени, чем вам хотелось бы. Чтобы проще справиться с таким количеством, Android 12 позволяет очень легко настроить каждую такую ячейку, чтобы вы могли сразу найти и использовать ее. Это то, что действительно надо знать.
ОС Android 12 показала немало интересных функций.
Быстрые настройки в Android 12
Как обычно надо будет провести пальцем вниз, чтобы открыть панель уведомлений, и еще раз, чтобы увидеть несколько страниц настроек. Это еще не все, но мы еще вернемся к этому. Есть несколько настроек, которые вы наверняка будете часто менять. Например, такие настройки, как Bluetooth, Режим полета, GPay и тому подобное.
Вот список настроек, доступных в настоящее время для Android 12:
- Интернет
- Bluetooth
- GPay
- Не беспокоить
- Режим фокусировки
- Будильник
- Режим полета
- Управление устройством
- Автоповорот
- Экономия энергии
- Screen Cast
- Фонарик
- Запись экрана
- Поделиться рядом
- Доступ к микрофону
- Доступ к камере
- Точка доступа
- Темная тема
- Ночной режим
- Общий доступ к батарее
- Геолокация
- Инвертировать цвета
- Хранилище
Это еще не все, но это дает представление о том, сколько существует быстрых настроек, и не все они помещаются на одной странице. Фактически, при открытии центра уведомлений отображаются только четыре плитки, поэтому выбирайте то, что вы хотите разместить в быстром доступе, с умом.
Как открыть быстрые настройки в Android 12
Если провести дважды вниз — или провести двумя пальцами — сверху экрана на Android 12, страница быстрых настроек откроется во всей красе. Под быстрыми настройками будут три кнопки: редактировать, параметры питания и настройки. Нажмите на карандаш, чтобы отредактировать представление. Это откроет весь выбор быстрых настроек, включая активный и скрытый раздел.
В целом, перетаскивание довольно интуитивное и повторяет основную логику системы.
Чтобы переместить плитку, нажмите и удерживайте ее. После этого перетащите в активный раздел — в верхнюю часть страницы. Когда вы это сделаете, плитка останется на этом месте до тех пор, пока вы не решите переместить ее в другое.
Сколько быстрых настроек умещается на одном экране Android 12
На Pixel 6 каждая страница содержит восемь плиток, а к первым четырем еще более быстрый доступ, поскольку они видны на панели уведомлений. Например, если плитка расположена на пятой строке, ниже на странице редактирования быстрых настроек, то этот параметр будет расположен на второй странице. Доступ к нему можно получить путем двойного смахивания вниз с главного экрана. Поэтому и стоит задуматься, чтобы переместить все плитки, используемые ежедневно, как можно выше. Так они будут буквально в одном свайпе от вас и будут выполнять свою функцию.
Быстрые настройки чрезвычайно просты в использовании. При нажатии на каждую настройку совершается соответствующее действие, будь то включение режима сна или открытие элементов управления домом. Поиграйтесь с настройками — понажимайте на них, чтобы понимать, что они дают, и выбрать то, что вам нужно.
В Android 12 есть много других крутых элементов интерфейса, которые заслуживают не меньше внимания, чем быстрые настройки.
Нажав и удерживая некоторое время одну из настроек, ваше устройство должно будет предложить вам перейти на соответствующую страницу, где вы сможете внести еще больше правок, если вам это будет нужно или если элемент позволяет сделать это. Так вы получите полный контроль над дополнительными функциями.
Для чего нужны быстрые настройки в Android 12
В целом, быстрые настройки — чрезвычайно полезная вещь в Android 12. Вместо того, чтобы нажимать на огромное количество пунктов меню и копаться в недрах настроек, вы получите все, что нужно на расстоянии буквально одного-двух свайпов. Это действительно упрощает использование телефона и является приятной новой функцией Android 12.
Новости, статьи и анонсы публикаций
Свободное общение и обсуждение материалов
Если взять смартфон в целом, то покупая его, мы всегда обращаем внимание на некоторые параметры. Чаше всего нам интересно, какая у него камера, экран, встроенная и оперативная память. При этом в рамках одной модели влиять мы можем как правило только на объем памяти. Купив смартфон, мы часто можем расширить встроенное хранилище за счет карт памяти, но ничего не можем сделать, когда понимаем, что нам не хватает оперативки. Сейчас производители нашли промежуточное решение для этой проблемы. Оперативную память можно увеличивать программными средствами. Пусть это и ”костыль”, но иногда такое решение будет полезным. Рассказываю, как это работает и какие телефоны Xiaomi позволят пользоваться этой функцией.
Никто пока с уверенностью не говорит, что грядущий чипсет Google Tensor будет лучше и производительнее нынешнего флагманского Qualcomm Snapdragon 888. По большому счету, даже Exynos 2100 от Samsung может оказаться как минимум не хуже, и это абсолютно нормально. Пользователи Android могут немного расслабиться в этом плане и не переживать, что их смартфоны будут работать чуть медленнее. Куда важнее будут некоторые другие параметры этого процессора, который все равно займет свое место и позволит пользователям расслабиться и не переживать из-за меньшего количества гигагерц. Пока звучит немного путано, но давайте разбираться по порядку.
Совсем недавно Google представила нам свои новенькие Pixel 6 и Pixel 6 Pro. Оба смартфона поставляются с собственным чипом Google Tensor, крутым дизайном, отличными камерами и Android 12 прямо из коробки. Мне кажется, сейчас Google Pixel 6 — лучший смартфон на Android. Однако далеко не каждый пользователь может позволить себе такой флагман, ведь стоит он достаточно больших денег. Именно поэтому три года назад в Google решили запустить продажу урезанных версий флагманов с более слабым железом, но аналогичными программными возможностями. По идее, Google Pixel 6a должен был стать именно таким, но видимо в компании что-то пошло не по плану.
Источник
Как использовать меню быстрых настроек на Android
Меню «Быстрые настройки Android» стало мощной функцией Android со времен Android Jellybean . Вы можете использовать это меню для выполнения всевозможных полезных задач без необходимости копаться в приложениях вашего телефона. Возможно, вы уже знаете, где это и как его использовать, чтобы быстро перевести телефон в режим полета или проверить уровень заряда батареи, но знаете ли вы, что можете настроить меню?
Советы и информация ниже должны применяться независимо от того, кто сделал ваш телефон Android: Samsung, Google, Huawei, Xiaomi и т. Д.
Получите полный или сокращенный лоток быстрых настроек
Первый шаг — найти меню. Чтобы найти меню быстрых настроек Android, просто проведите пальцем сверху вниз по экрану. Если ваш телефон разблокирован, вы увидите сокращенное меню (экран слева), которое можно использовать как есть или перетащить вниз, чтобы увидеть расширенную панель быстрых настроек (экран справа) для получения дополнительных параметров.
Доступные значения по умолчанию могут немного отличаться в зависимости от телефона . Кроме того, приложения, которые вы устанавливаете на свой телефон, также могут иметь плитки быстрых настроек, которые отображаются здесь. Если вам не нравится заказ или ваши варианты, вы можете изменить их. Мы скоро к этому вернемся.
Используйте быстрые настройки, когда ваш телефон заблокирован
Вам не нужно разблокировать телефон с помощью пин-кода, пароля, рисунка или отпечатка пальца. Если ваш Android включен, вы можете перейти в меню быстрых настроек. Не все быстрые настройки доступны перед разблокировкой. Вы можете включить фонарик или перевести телефон в режим полета, но если вы попытаетесь использовать быструю настройку, которая может предоставить пользователю доступ к вашим данным, вам будет предложено разблокировать телефон, прежде чем продолжить.
Источник
Оптимизация андроид: как ускорить и оптимизировать работу устройства
Если быстродействие вашего мобильного устройства снизилось, не спешите покупать новый девайс. Оптимизация андроид позволит увеличить его производительность. Мы предложим вам несколько эффективных вариантов решения проблемы и поделимся простыми советами. Следуя им, вы избежите снижения быстродействия своего мобильного гаджета в будущем.
Одни способы предполагают изменение настроек и параметров, другие — использование сторонних программ, третьи — следование незатейливым рекомендациям, а четвертые — обычную чистку. Лучше всего наводить порядок комплексно. Только так можно вернуть устройству «заводскую» производительность и использовать все преимущества операционной системы андроид вашего смартфона или планшета.
Используем «Режим разработчика»
Этот пункт можно найти в Меню девайса. Если вы его там не обнаружили, включите режим, используя простой алгоритм. Для того чтобы его активировать, перейдите в «Настройки», а затем в раздел «Об устройстве» (о смартфоне, планшете). Найдите пункт «Номер сборки» и щелкните по нему 7-10 (!) раз. Режим, предназначенный для более гибких настроек, включен!
В «инженерном» меню нас интересуют три пункта. Во-первых, мы должны активировать «Принудительную визуализацию». Это ускорит работу графического процессора и снимет нагрузку с основного. Во-вторых, мы активируем пункт «Отключение аппаратного наложения». В-третьих, снизим количество «Фоновых процессов» до трех. Это позволит увеличить производительность, но не снизит многозадачность. И последние настройки связаны с анимацией. Если устройство не может похвастаться мощными характеристиками, лучше всего отключить анимацию. Ничего больше не активируйте в этом режиме, если не обладаете достаточными знаниями!
Это был первый способ оптимизации андроида, в котором мы поменяли настройки. Идем дальше.
Обновляем Android
Менять прошивку мобильного устройства важно. И это не прихоть разработчиков, а необходимость. Ведь с каждой новой версией ОС совершенствуется: исправляются проблемы, недочеты, баги. Чтобы проверить актуальность программного обеспечения, откройте «Настройки» и найдите пункт «О телефоне». Далее зайдите на сайт производителя и поищите обновленную версию прошивки.
Используем Clean Master или любой другой мастер очистки андроид
Мастер очистки — отличный инструмент, который по праву считается средством №1 по оптимизации андроид. С помощью бесплатного приложения вы не только «наведете порядок» в мобильном устройстве. Вы повысите безопасность, конфиденциальность данных благодаря антивирусной онлайн защите, сэкономите заряд аккумулятора и значительно ускорите работу операционной системы.
Clean Master чистит девайс от ненужных файлов, удаляет или блокирует уведомления и приложения, освобождает ОЗУ, ускоряет работу. Также он снижает температуру процессора и аккумулятора, экономит энергию, управляет фоновыми процессами. И это неполный перечень функций «мастера очистки»!
Сбрасываем настройки
Если ни очистка с помощью стороннего приложения, ни обновление программного обеспечения ничего не дали, восстановите устройство. Для этого нужно сбросить его настройки до первоначальных — заводских. Этот способ поможет вам не только оптимизировать гаджет, но и выяснить причину снижения производительности. Если вы через время вновь загрузите контент, проще будет установить, что именно привело к замедленной работе телефона или планшета. В любом случае, перегружать устройство информацией не рекомендуется. А если по-другому не выходит, тогда время от времени следует удалять ненужные, устаревшие данные.
Внимание! Перед оптимизацией андроида таким способом не забудьте сделать резервное копирование личной информации!
Используем флеш-память
Купите объемную и высокоскоростную microSD карту, храните на ней основную часть контента, освобождая внутреннюю память устройства. Это отличный вариант для тех пользователей, у кого много игр, приложений, музыки, графики. Ведь чем больше свободной памяти, тем быстрее выполняет задачи программное обеспечение мобильного гаджета. Также старайтесь минимизировать использование менеджеров закачек, например, BitTorrent.
Удаляем визуальные эффекты: виджеты и «живые» обои
Первые всегда активны и работают в фоновом режиме, а вторые не только быстро разряжают аккумулятор, но препятствуют высокой производительности. Да, виджеты помогают нам лучше и проще воспринимать информацию — погоду, новости, пробки и пр. Совсем отказаться от них не получится, но уменьшить их количество очень желательно. Например, включить спутниковую систему навигации или определенные настройки можно через меню. Также и с живыми обоями: радует глаз, но снижает быстродействие телефона.
Удаляем ненужные программы
Чем дольше мы пользуемся мобильным устройством, тем больше приложений хранится в его памяти. При этом часть из них абсолютно не используется. Проведите ревизию и удалите все лишнее — то, во что давно не играете, то, что давно не используете. И даже, если спустя время, понадобится какое-то приложение, его всегда можно загрузить с Play маркета или другого источника.
Итак, оптимизация андроид проведена. Теперь проверьте, насколько эффективно и быстро работает мобильная операционная система. Вы довольны результатом?
Источник