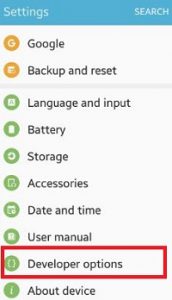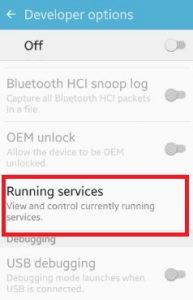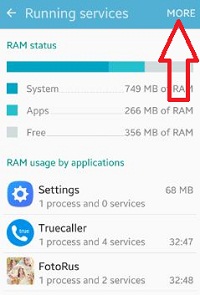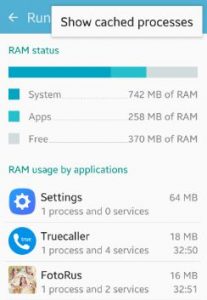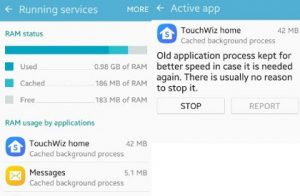- How to show cached processes android phone
- How to show cached processes android phone
- Exploring the Android build process: Caching
- Android cache
- Gradle cache
- Kapt cache
- Cleaning the cache
- Caching in the Android Build Process
- Table of Contents
- So what is Gradle?
- The build directory and incremental builds
- What it does
- When and how to clear it
- The Gradle build cache
- What it does
- When and how to clear it
- Android Studio system cache
- What it does
- When and how to clear it
How to show cached processes android phone
Last Updated on March 7, 2021 by Bestusefultips
Show cached processes android phone. Using developer options settings, you can manage running services, RAM usage by applications and show cached processes on your android marshmallow 6.0, lollipop 5.1.1 and latest android 7.1.2 nougat devices. Before turn off cached processes, you can stop app’s running services in your smartphone. In show cached processes RAM manager clean or stop cached background processes in android phone. You can see running apps, system apps and free RAM space using this.
You can view and control currently running apps using running services settings. Sometimes stopping running service may cause application to fail, so alert before stop running apps and cached processes in your android phone. Below you can see step by step process to show cached processes android marshmallow device.
Read this:
How to show cached processes android phone
Step 1: Open “Settings” app on your smartphone
If in your android phone not turn on developer mode, you can enable developer options on android using this. By default disable developer mode.
Step 2: Scroll down until see “Developer options” and tap on it
Without turn on toggle button of developer options you can open running service on your android marshmallow device.
Step 3: Tap on “Running services”
You can manage running services in your device using this setting. Stop any apps using RAM manager.
Step 4: Tap on “More” from top of the right side corner
Step 5: Click on “Show cached processes”
You can see list of all cached processes application on your android phone. All see status of used, cached and free RAM.
Step 6: Tap any application want to stop cached processes
After tap any application, you can see app is active or not in phone screen. That’s all.
I hope you will enjoy above steps to show cached processes android phone. If you notice there is any error when implement then let us know on below comment box, would be pleasure to help you. Stay connected with us for latest updates!
Источник
Exploring the Android build process: Caching
Recently we decided to investigate the slow build speeds of the Android application @ASOS. This post is part of a short series about how we approached the problem, what we tried and what we found out. To be clear, don’t expect miracles and 🦄 here, but you’ll get a better understanding of what you can do to optimise your builds.
Enabling caching is a low-hanging fruit — it’s easy to do and immediately improves build speeds. I’ll summarise the different types of caching available today (Gradle 4.7, Android Gradle Plugin 3.1.1, Kotlin 1.2.40). These are just part of the settings you can tweak to improve your build speed — we’ll take a look at other options in a future post.
TL;DR — there are three different caches that affect your builds — Android cache, Gradle cache, Kapt cache.
Android cache
Introduced as an experimental feature in the Android Gradle Plugin 2.2 and controlled by this flag in your gradle.properties file:
It’s turned on by default since Gradle Plugin 2.3.0, so if you’re using a later version (as you should!) just make sure you haven’t switched it off. The location of the cache is one of the following paths, based on the environment variables set on your machine:
A single cache directory holds all stored artefacts, so you can re-use libraries used by different projects/branches/builds. You can read more details about what exactly gets cached HERE.
The Android cache is cleaned by the command:
Gradle cache
Introduced a while ago and production-ready for Java / Android projects since Gradle 4.0. It’s controlled by this flag in your gradle.properties file:
By default artefacts are stored in:
This cache stores the full output of a cacheable task. For best results make sure your project uses at least Android Gradle Plugin 3.1 and Kotlin version 1.2.21 or up (that’s the first one that makes many Kotlin tasks cacheable).
The only way I found to clear this cache is to manually remove the cache folder:
Read the full documentation about it HERE. If your build is set-up correctly and you’re happy with the cache results, be sure to check THIS great guide that explains how to take your caching to the next level — sharing cache results between your whole team and even your CI.
Just imagine — you checkout a branch that’s already built by the CI and your local build is almost instant — awesome, right?
Kapt cache
This one applies only to projects that use Kotlin and have some annotation processing involved. Including it here, as many popular libraries like Dagger, ButterKnife, or the Android Architecture Components require the use of Kotlin’s annotation processor, or kapt for short.
The feature is still experimental (at the time of writing) and must be applied with caution. In short, it works correctly with annotation processors that have stable outputs (same input generates the same output) and that don’t modify files outside of the Java and Kotlin classpaths. Please read the comments here to find out more about these limitations.
To enable the kapt cache add this in the build.gradle file of a module that uses kapt:
Cleaning the cache
Every once in a while you might want to really clean your project, including all related caching — for example, to measure how long a clean build takes, or you’ve experienced a bug with any of the caches (rare, but happens). To do so, you need to run:
Last thing, don’t mistake any of the above with the menu File -> Invalidate Caches / Restart … in Android Studio, which allows you to clear your IDE’s caches, indexes, etc. Read more about what is stored (and cleaned) HERE.
I hope that’s a useful start in your build optimisation journey. Stay tuned for part 2!
Источник
Caching in the Android Build Process
Table of Contents
So what is Gradle?
Android Studio includes a powerful code editor and developer tools but rather than reinventing the wheel and managing a project’s build process as well, it delegates to an existing build automation tool: Gradle. At a high level, Grade’s build process includes compiling your source code into Dalvik bytecode (.dex files) and compiled resources, then combining the compiled files into an APK, and finally signing the APK. Each step is configurable, and all the Gradle-related files you see in an Android project — build.gradle , gradle.properties , etc — are used to customize and configure the project’s build.
Gradle is flexible enough to build almost any type of software, and can be used for specific project types by adding a layer of conventions and prebuilt functionality through plugins. Android Studio uses the Android Gradle plugin, which adds features specific to the app build process. For example, you probably have a buildTypes block in your project’s build.gradle file, which doesn’t exist in the base Gradle API but is used by the Android Gradle plugin to support building different versions (debug, release, etc) of your app from a single project.
You can see which version of Gradle you’re using by looking at the dependencies block in your root-level build.gradle :
Since Gradle and the Android plugin run independently of Android Studio, you can build and run your app from the command line as well, by using various ./gradlew command-line commands. In Gradle, a task represents one piece of work you may do on a project, for example running tests ( ./gradlew test ) or generating Javadoc ( ./gradlew javadoc ). They can have dependencies on other tasks. You can see all the tasks available for your project by opening the Gradle panel located on Android Studio’s top right:
The interplay of code editing happening in Android Studio and app building being delegated to Gradle means there are three caching mechanisms used during the build process — the build directory, the Gradle cache, and the Android Studio system cache. This article will go over each mechanism, how they may cause build errors, and how to fix the errors.
The build directory and incremental builds
What it does
You’re probably already familiar with the build directory, which is generated whenever you build your app. The file in this directory that you will usually be most interested in is the APK file (or AAR or JAR if it’s a library module) inside the “outputs” folder, but other files created during the build process will also appear here, including any code files generated by annotation processors such as Dagger or Room, or the results of any linters you use.
The build directory usually appears at the root level of your project, although you can change where it shows up by configuring the buildDir in your root build.gradle file:
There are multiple Android Studio menu options that generate the build directory, including “Run ‘app’”, “Rebuild Project”, and “Build APK(s)”. You can also use ./gradlew assembleDebug to generate it from the command line, which runs Gradle’s assembleDebug task.
By default, Gradle uses the incremental build feature when building an Android project. This means that, before running a task, Gradle will check whether the input files have changed from the previous build. If they haven’t, it’ll reuse the output from the previous build rather than rerun the task to generate new output. In other words, Gradle uses the generated build directory as a cache, cutting down build times significantly. You can get the full benefits of this by using incremental annotation processors whenever possible. For example, if you use Room as your database library, it’s recommended that you enable its incremental annotation processing, which you can do by adding the following to your app-level build.gradle :
When you see “UP-TO-DATE” beside a task name, it means Gradle is reusing the existing build outputs rather than rerunning the task.
When and how to clear it
Unfortunately, Gradle sometimes misses code changes in input source files. For instance, you can run into problems where you updated Dagger code or a resource file but Gradle didn’t notice, and tries to reuse invalid output files from a previous build, causing the build to fail. Two common errors are “Error converting byte to dex” and “R.layout.main Cannot Be Found/Cannot Resolve Symbol R”, meaning Android Studio is having trouble generating the R.java file for resources.
When you see a build failure that mentions a generated file from the build directory, doing a clean build is a good first step. You’ll have to run Gradle’s “clean” task, which deletes the entire build directory. This is what Android Studio’s “Build” -> “Clean Project” menu option does. The command-line equivalent is running ./gradlew clean .
The Gradle build cache
What it does
The Gradle build cache was introduced in 2017 in Gradle 4.0 and is a separate mechanism from the build directory. Since the build directory lives inside your project’s workspace, it can only be used as a cache for your current project, on your local machine. The build cache, on the other hand, stores task outputs in a local or remote build cache rather than the project workspace. By default, it’s located at
/.gradle/caches . It’s shared between any Gradle projects you work on, allowing Gradle to reuse task outputs from any earlier build of any other projects. An example where this is useful is if you have multiple projects that depend on the same external library — once Gradle downloads it while building one project, it’ll be available when Gradle builds the other project as well.
Even if you’re only working with a single Android project, the build cache can improve build times. For example, when you are switching branches back and forth, the task outputs get rebuilt over and over again, since their inputs are slightly different between different branches. Incremental builds aren’t too helpful in this case since they only cache the outputs from the most recent build. The build cache remembers the earlier build outputs, and greatly reduces the need to rebuild things when they have already been built locally several builds prior.
If you’re working on a project with a team, you can also share a remote build cache using Gradle Enterprise. This means your build may use your teammates’ build outputs instead if they’re more up-to-date than yours. A remote cache can speed up your continuous integration builds, too.
The Gradle build cache can be enabled or disabled by adding the org.gradle.caching=true/false to your gradle.properties .
When and how to clear it
The downside of using the build cache is that since it can use cached files outside of the build directory inside your project, cleaning the project no longer guarantees it’s being built from scratch; even with the build directory deleted, you can still encounter build errors caused by stale cached files.
To bypass the build cache, you can use the —no-build-cache flag. If a clean wasn’t enough to fix your build errors, try running ./gradlew clean assembleDebug —no-build-cache from the command line to both delete the local build folder and skip the Gradle cache.
Unfortunately, there’s no Android Studio menu option for bypassing the build cache on a build.
You can also delete the cache by running rm -rf $HOME/.gradle/caches/ .
Android Studio system cache
What it does
The Android Studio system cache is what gets invalidated when you click “Invalidate Caches / Restart”.
Android Studio uses it to store information about the project structure, and it’s unrelated to Gradle and the build process. Other Jetbrains IDEs use a similar cache. Generally, the Android Studio cache improves IDE performance, but over time, more and more files get cached and the cache may become overloaded. It may also store things that you never need again, for example information about a short-term project that you’re no longer working on. Note that the cache files don’t actually get deleted until Android Studio restarts.
When and how to clear it
Since the Android Studio cache stores project structure information, it can get confused if you move files around or create new XML files. You may run into errors in the code editor as a result; common ones are “Unresolved reference” and “Cannot resolve symbol”.
I’d recommend trying to rebuild the project first, since sometimes that will resolves the error and is much faster than clearing any caches. But if a rebuild doesn’t help, an “Invalidate Caches / Restart” is the way to go. I encounter these errors a lot when using ViewBindings; Android Studio sometimes misses changes in the dynamically generated bindings files.
Similarly, if you encounter a build failure after you’ve moved files around, the root cause may be stale information in the Android Studio cache rather than the Gradle caches.
Источник