- Как синхронизировать календарь Google с календарем iPhone
- Следите за своим расписанием на каждом устройстве
- Как синхронизировать календарь iPhone с календарем Google
- Ограничения
- Можете ли вы синхронизировать несколько календарей Google и Apple?
- Календарь Google и двунаправленный календарь Apple
- Альтернативы для использования Google Календари на iPhone
- Советы по синхронизации календарей на вашем iPhone
- Как синхронизировать Google Календарь с iPhone или iPad
- Как настроить синхронизацию Google Календаря на iPhone и iPad.
- How to Sync Google Calendar With iPhone Calendar
- Keep track of your schedule on every device
- What To Know
- How to Sync Your iPhone Calendar With Your Google Calendar
- Limitations
- Can You Sync Multiple Google and Apple Calendars?
- Google Calendar and Apple Calendar Bidirectionality
- Alternatives for Syncing Google Calendar to an iPhone
- Tips for Syncing Calendars on Your iPhone
- Как синхронизировать Календарь Google с iPhone за 6 простых шагов
- Как синхронизировать Календарь Google с приложением календаря iPhone
- Можно ли синхронизировать несколько учетных записей Google с календарем iPhone?
- Как синхронизировать календари Google других людей с вашим iPhone
- Проблемы с синхронизацией Календаря Google на iPhone?
Как синхронизировать календарь Google с календарем iPhone
Следите за своим расписанием на каждом устройстве
В начале истории iPhone синхронизация Google Calendar с приложением iPhone Calendar была сложным процессом, но текущие версии iOS поддерживают учетные записи Google без каких-либо дополнительных действий. Добавление событий вашего Календаря Google в приложение Календарь iOS требует всего лишь нескольких нажатий.
Как синхронизировать календарь iPhone с календарем Google
Операционная система Apple iOS поддерживает подключения к учетным записям Google. Чтобы синхронизировать календари iPhone и Google:
На вашем iPhone или iPad откройте Настройки.
Выберите Пароли и учетные записи.
Более ранние версии iOS называли это Аккаунтами и паролями .
Выберите Добавить аккаунт в нижней части списка.
В списке официально поддерживаемых параметров выберите Google.
Введите адрес электронной почты и пароль своей учетной записи Google. Если вы настроили двухфакторную аутентификацию, вам необходимо войти в свою учетную запись, чтобы установить пароль приложения, и использовать его в качестве пароля при настройке учетной записи в iOS.
Нажмите Далее . Вы увидите слайдеры для почты , календаря , контактов и заметок . Если вы хотите синхронизировать только календарь, отмените выбор всего, кроме Календарь .
Нажмите Сохранить и дождитесь синхронизации ваших календарей с вашим iPhone. В зависимости от размера ваших календарей и скорости вашего соединения, этот процесс может занять несколько минут.
Откройте приложение Календарь .
В нижней части экрана нажмите Календари , чтобы отобразить список всех календарей, к которым у вашего iPhone есть доступ. Он будет включать все ваши личные, общие и публичные календари, связанные с вашей учетной записью Google.
Нажмите красный кружок i рядом с именем календаря, чтобы изменить цвет по умолчанию, связанный с календарем, или даже измените его имя, затем нажмите Готово в верхней части экрана.
Выберите или отмените выбор отдельных календарей, которые должны отображаться при доступе к календарному приложению iOS.
Ограничения
Календарь Google поддерживает несколько функций, которые не работают в приложении Календарь Apple, включая инструмент планирования помещений, создание новых календарей Google и передачу уведомлений по электронной почте о событиях. Чтобы использовать эти функции, вы должны войти в свою учетную запись Google.
Можете ли вы синхронизировать несколько календарей Google и Apple?
У вас есть более одного аккаунта Google? Вы можете добавить столько аккаунтов Google, сколько хотите на свой iPhone. Календари из каждой учетной записи будут отображаться в приложении Календарь iOS.
Календарь Google и двунаправленный календарь Apple
Когда вы синхронизируете свою учетную запись Google с вашим iPhone, любая информация, которую вы добавляете в нее с помощью приложения Apple Calendar, будет возвращаться в Календарь Google. Даже если вы отключите свою учетную запись Google от iPhone, созданные вами встречи останутся в вашем календаре Google.
Ни Apple, ни Google не поддерживают объединение календарей, хотя объединение календарей возможно с использованием некоторых обходных путей. Поскольку каждый календарь является отдельным и имеет различные требования безопасности, вы не можете видеть какие-либо не-Google календари, загруженные на ваш iPhone из вашей учетной записи Google.
Альтернативы для использования Google Календари на iPhone
Google не предлагает приложение-календарь для iOS, но несколько других разработчиков предлагают приложения для iPhone, которые интегрируются с Google Calendars. Например, приложение Microsoft Outlook для iOS интегрируется как с Gmail, так и с Календарем Google, поэтому оно может быть хорошим выбором для людей, которые хотят получить доступ к своему Календарю Google, но предпочитают избегать стандартного приложения Календарь iOS.
Советы по синхронизации календарей на вашем iPhone
Синхронизируйте только те календари, которые вам нужны на вашем телефоне. Элементы календаря, как правило, не занимают много места (если у вас нет тонны вложений в ваших встречах); тем не менее, чем больше устройств синхронизируется с календарем, тем выше вероятность того, что вы столкнетесь с какой-то синхронизирующей коллизией. Ограничение вашего iPhone только необходимыми вещами снижает риск того, что другие календари будут подвержены ошибке синхронизации.
Источник
Как синхронизировать Google Календарь с iPhone или iPad
В этом году Google упростила синхронизацию своего календаря c iOS устройствами. Долгое время владельцы iOS-устройств использовали возможности Google Sync через Exchange аккаунт, выбирая его в настройках своего iPhone или iPad.
Однако, сервис Google Sync прекратил работу в январе этого года и теперь поддержка Google календаря производится напрямую из аккаунта Google. Все очень просто.
Как настроить синхронизацию Google Календаря на iPhone и iPad.
1. Откройте стандартное приложение Настройки;
2. Выберите пункт: Почта, Адреса, Календари;
3. На открывшейся странице выберите пункт Добавить учетную запись.
4. На странице Учетные записи выберите пункт Google (или Gmail в старых версиях iOS);
5. Откроется страница, на которой Вам потребуется ввести ваши личные данные: Имя, электронный адрес Gmail на котором Вы используете календарь, пароль и описание аккаунта. После ввода всех данных нажмите Далее.
6. На следующей странице, Вам потребуется выбрать какие сервисы Вы хотите синхронизировать: Почта, Календарь, Контакты или Заметки. Если Вы используете данный ящик только для календаря, то активируйте только пункт Календарь.
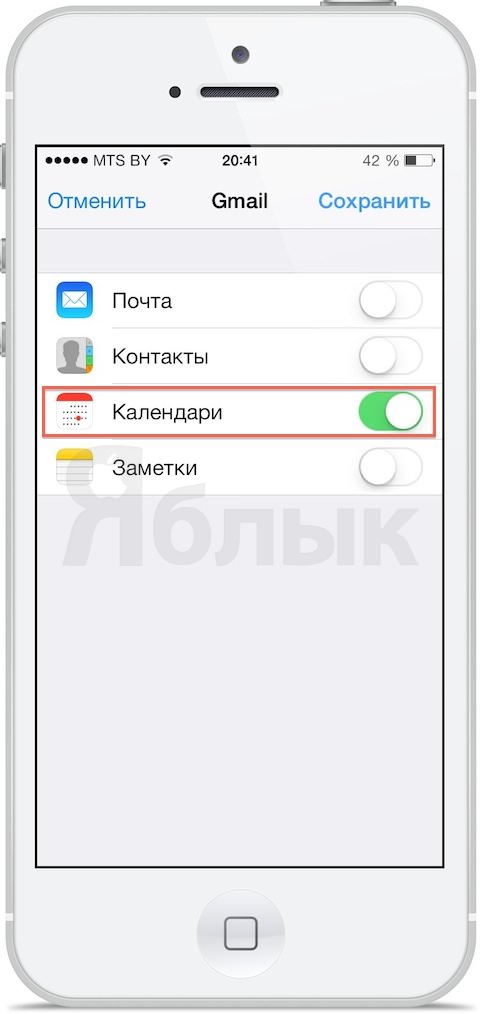
Источник
How to Sync Google Calendar With iPhone Calendar
Keep track of your schedule on every device
What To Know
- Go to Settings >Passwords & Accounts >Add Account >Google. Sign in. Tap Next > select Calendar >Save.
- Then, open the Calendar app, and select Calendars. You can manage the calendars you want to see there.
This article explains how to sync Google Calendar with the iPhone Calendar app. These instructions apply to all currently supported iPhone models and should work for older ones as well.
How to Sync Your iPhone Calendar With Your Google Calendar
Apple’s iOS operating system supports connections to Google accounts. To sync your iPhone and Google calendars:
Open Settings.
Select Passwords & Accounts.
Earlier versions of iOS called this Accounts & Passwords.
Select Add Account from the bottom of the list.
In the list of officially supported options, select Google.
Enter your Google Account email address and password. If you’ve set up two-factor authentication, you’ll need to log into your account to set up an app password and use that as your password when you set up the account in iOS.
Tap Next. You’ll see sliders for Mail, Calendar, Contacts, and Notes. If you only want to sync the calendar, deselect everything except Calendar.
Tap Save and wait for your calendars to sync with your iPhone. Depending on the size of your calendars and the speed of your connection, this process can take several minutes.
Open the Calendar app.
At the bottom of the screen, tap Calendars to display a list of all calendars to which your iPhone has access. It’ll include all of your private, shared, and public calendars linked to your Google Account.
Tap the circled red i beside the calendar name to change the default color associated with the calendar, then tap Done at the top of the screen.
Select or deselect the individual calendars you want to appear when you’re accessing the iOS calendar app.
Limitations
Google Calendar supports several features that do not work on Apple’s Calendar app including the room scheduling tool, the creation of new Google calendars, and the transmission of email notifications for events. To use the features, you must access your Google account.
Can You Sync Multiple Google and Apple Calendars?
Got more than one Google account? You can add as many Google accounts as you want to your iPhone. The calendars from each account will be visible in the iOS Calendar app.
Google Calendar and Apple Calendar Bidirectionality
When you sync your Google account with your iPhone, it will also sync your Google Calendar and your Apple Calendar. Any information you add to your Apple’s Calendar will flow back to the Google Calendar. Even if you disconnect your Google account from your iPhone, the appointments you created will remain in your Google Calendar.
Neither Apple nor Google supports the merging of calendars, although merging calendars is possible using some workarounds. Because each calendar is separate and has different security requirements, you cannot see any non-Google calendars loaded on your iPhone from within your Google account.
Alternatives for Syncing Google Calendar to an iPhone
Google offers a version of the Google Calendar app for iOS in the App Store, and several other developers offer iPhone apps that integrate with Google Calendars. For example, the Microsoft Outlook app for iOS integrates with both Gmail and Google Calendar. Either of these are good choice for people who want to access their Google Calendar but prefer not to use the stock iOS Calendar app.
Tips for Syncing Calendars on Your iPhone
Only sync the calendars you know you’ll need on your phone. Calendar items generally don’t hog space (unless you’ve got a ton of attachments in your appointments); however, the more devices that sync to a calendar, the more likely it becomes that you’ll run across some sort of syncing collision. Limiting your iPhone to just the necessities reduces the risk that other calendars will incur a sync error.
Источник
Как синхронизировать Календарь Google с iPhone за 6 простых шагов
Хорошее приложение-календарь поможет вам грамотно управлять своим днем. Однако в нашем стремлении к тому же у нас появилось множество приложений. Одно из значительных перестановок здесь — между приложением календаря iOS по умолчанию и Календарем Google. Если вам сложно найти баланс между этими двумя вещами, вы всегда можете синхронизировать Календарь Google со своим iPhone. Вот как это сделать.
Как синхронизировать Календарь Google с приложением календаря iPhone
- Откройте приложение «Настройки», нажмите «Почта». Теперь нажмите на Учетные записи.
- Нажмите на Добавить учетную запись и выберите Google.
- Теперь введите свой идентификатор и пароль.
- Включите переключатель для календарей Google в новом окне и нажмите «Сохранить». Для синхронизации календарей потребуется некоторое время.
- Теперь откройте приложение «Календарь» и нажмите «Календари» внизу страницы, чтобы просмотреть все календари, связанные с вашей учетной записью Gmail.
- Теперь выберите календари, которые вы хотите использовать в приложении «Календарь» iOS, и нажмите «Готово».
Можно ли синхронизировать несколько учетных записей Google с календарем iPhone?
Ответ ДА !! Вы можете синхронизировать столько учетных записей Google с вашим календарем iPhone, сколько захотите. Вы должны выполнить тот же процесс, чтобы добавить свою учетную запись и в конечном итоге синхронизировать календарь.
Как синхронизировать календари Google других людей с вашим iPhone
- Для начала вам понадобится ссылка ICAL календаря, который вы хотите синхронизировать. Держите его под рукой.
- В приложении «Настройки» нажмите «Почта», а затем «Учетные записи».
- Нажмите на Добавить учетную запись и выберите вариант Другое.
- Теперь выберите вариант «Добавить календарь с подпиской» и введите имеющийся у вас адрес ICAL. Теперь нажмите Далее.
- Теперь вы можете просматривать добавленный календарь в списке вместе с другими календарями с подпиской в приложении.
Проблемы с синхронизацией Календаря Google на iPhone?
Вам сложно синхронизировать календарь Google с iPhone? Не о чем беспокоиться. У этой проблемы может быть несколько причин, и несколько советов по быстрому устранению неполадок могут оказаться очень полезными. Не упустите возможность взглянуть на наше руководство.
В описании я попытался охватить все необходимые моменты, необходимые для бесперебойной синхронизации между вашим Календарем Google и iPhone. На всякий случай, если я что-то упустил или что-то вам мешает, не стесняйтесь упомянуть об этом в разделе комментариев ниже.
Источник
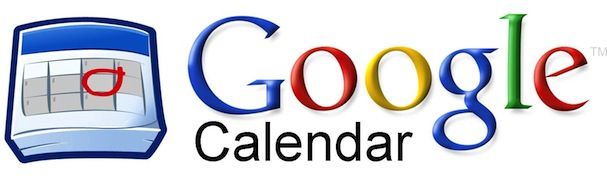
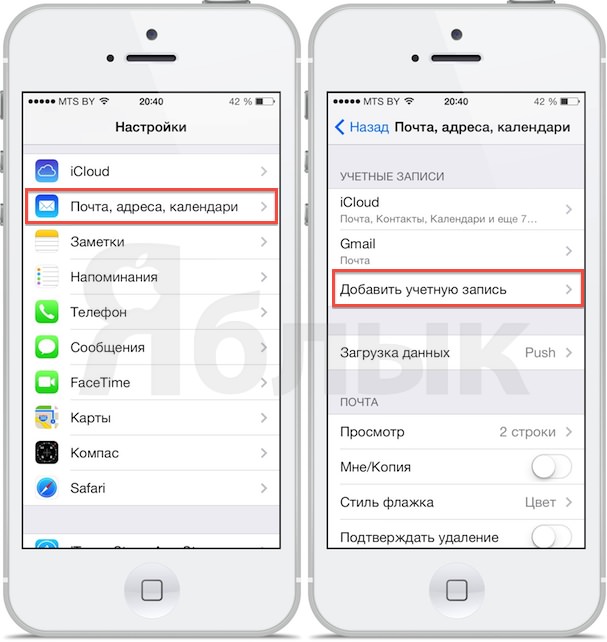
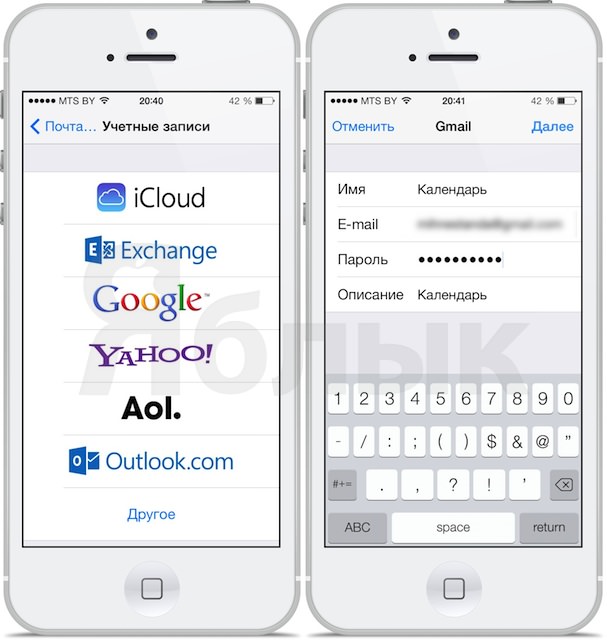
:max_bytes(150000):strip_icc()/Heinz-Tschabitsche-c6d01096ad5f47b8800846cebc7d99b1.jpg)
:max_bytes(150000):strip_icc()/jonfishersquare-93eb80e77a004035887f56816d3623c5.jpg)
:max_bytes(150000):strip_icc()/001_1172187-5baa8f7c46e0fb0025f8d173.jpg)
:max_bytes(150000):strip_icc()/002_1172187-5baa91e7c9e77c002c34154e.jpg)
:max_bytes(150000):strip_icc()/003_1172187-5baa9471c9e77c0025d61008.jpg)









