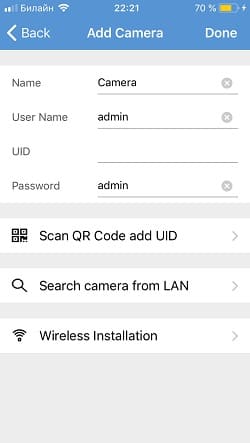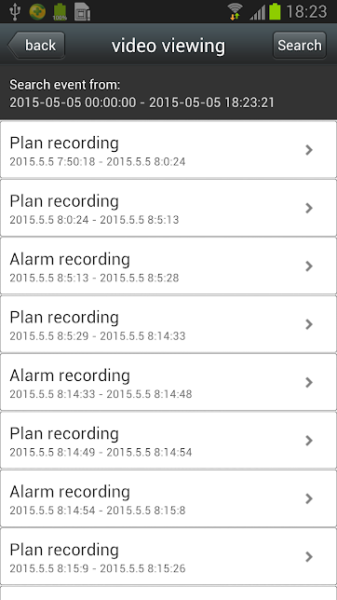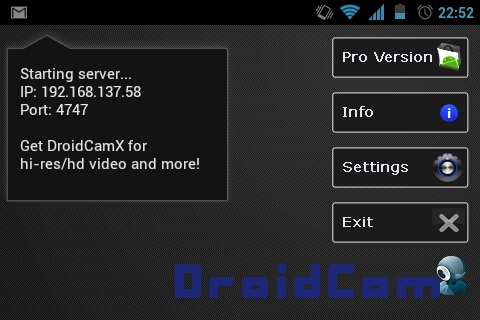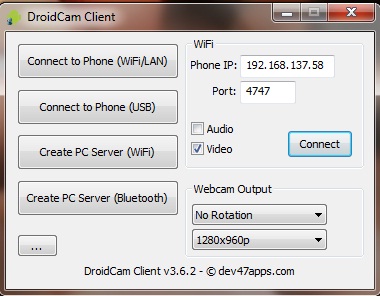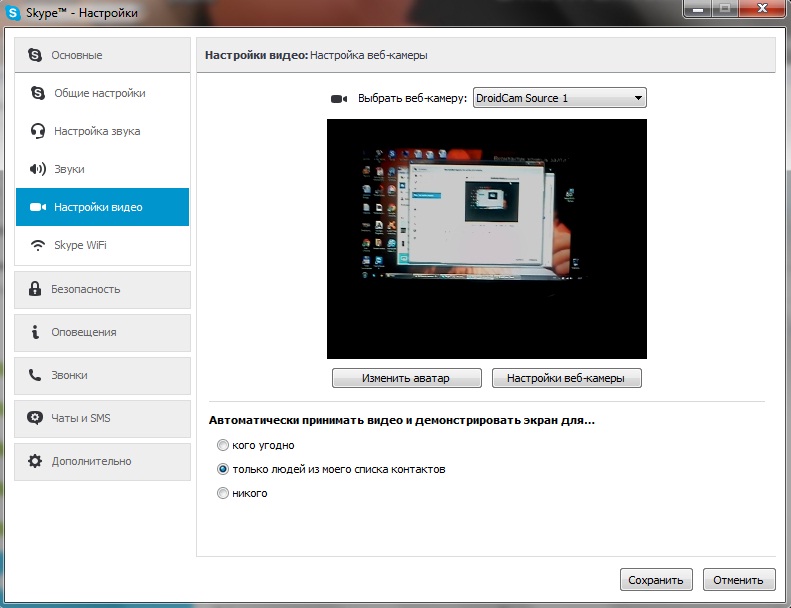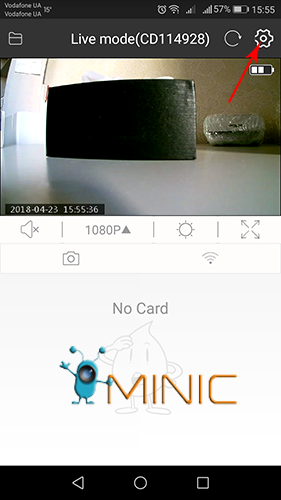- CamHi — программа для видеонаблюдения под Android и iOS. Скачать. Инструкция
- CamHi — программа для видеонаблюдения под Android и iOS. Скачать. Инструкция
- Инструкция для IOS и Android
- Android
- Cam система для андроид
- DroidCam — программа для видеонаблюдения и видеосвязи. Инструкция. Скачать
- DroidCam — программа для видеонаблюдения и видеосвязи. Инструкция. Скачать
- Инструкция по установке (по USB):
- TTcam — программа для видеонаблюдения. Инструкция. Скачать
- TTcam — программа для видеонаблюдения. Инструкция. Скачать
- Прямое подключение к смартфону
- Удаленное подключение к смартфону
- Cam система для андроид
CamHi — программа для видеонаблюдения под Android и iOS. Скачать. Инструкция
CamHi — программа для видеонаблюдения под Android и iOS. Скачать. Инструкция
CamHi — программа для удаленного p2p видеонаблюдения. Данный программный клиент работает только с p2p сервисом через уникальные серийные номера.
О подключении через статические адреса или ddns стоит вообще забыть. Да и надобность других способов подключения к CamHi отсутствует, ведь к такой программе, как правило подключают мультимедийные видеокамеры в небольших количествах, а значит исходящей скорости в 1mb\s достаточно для полноценной работы одной видеокамеры.
Программа имеет следующие функции:
1. Запись видео в режиме реального времени
2. Фотографирование в режиме реального времени
3. Управление PTZ
4. Запись видео на SD карту
5. Настройки зоны и времени синхронизация с мобильным телефоном
Скачать программу для iOS можно в App Store по этой ссылке, для Android — в Google Play здесь.
Инструкция для IOS и Android
После подключения ip видеокамеры к wi-fi роутеру, запускаем приложение. На главном экране жмем «Add Camera» для добавления нового устройства. Так же на главном экране можно просмотреть фотографии с видеокамеры во вкладке «Picture» и видеозапись во вкладке «Video».
В новом меню добавления следует вписать следующие данные:
Name — Любое произвольное название ( Можно не изменять)
User Name — Логин видеокамеры (По умолчанию admin)
UID — Уникальный серийный номер Вашей камеры ( Можно посмотреть на web интерфейсе устройства или добавить его при сканирование QR кода)
Password — Пароль видеокамеры ( По умолчанию admin)
Scan QR Сode add UID — Добавление устройства при помощи QR кода на наклейке с задней стороне видеокамеры.
Search camera from LAN — Поиск видеокамеры внутри wi-fi cети, при условии, что камера к ней подключена.
Wireless Installation — Подключение приложения к wi-fi для дальнейшей синхронизации с камерой.
Android
Для андроид настройка cam hi происходит по аналогии, Как настраивать для этой операционной системы, вы можете посмотреть на видео ниже.
Если вам нужно больше подробностей, то ниже мы приводим подробную инструкцию по настройке программы CamHi для камер Zodiak. Но вне зависимости от фирмы-производителя камеры, настройка идентична для всех устройств.
Источник
Cam система для андроид
Последнее обновление программы в шапке: 20.06.2021
Краткое описание:
Camy превращает ваши телефоны и планшеты в систему видеонаблюдения.
Описание:
Camy.cam — видеомониторинг в режиме реального времени
Camy превращает ваши телефоны и планшеты в систему видеонаблюдения. Вы можете подключиться к другому телефону из любого места, если у вас доступен интернет. Camy даёт возможность наблюдать за вашим домом или офисом без приобретения специального оборудования. Camy поможет наблюдать за вашим ребенком, поможет проследить за вашей кошкой или собакой, или же просто покажет, кто в данный момент дома. Детектор движения обеспечит безопасность вашему дому от постороннего проникновения, моментально уведомив вас об этом.
Camy – приложение, которое сделает из телефона камеру для удаленного видеонаблюдения. Вы можете настроить телефон в качестве камеры или устройства просмотра. Как вариант, вы можете ввести веб-адрес в свой браузер и просматривать видео на ПК (скоро).
Функционал:
— Автоматическое обнаружение камеры и спаривание
— Потоковое видео в высоком качестве
— Возможность подключить несколько камер (телефонов)
— Возможность одновременного соединения с несколькими зрителями
— Запись видео
— Возможность выключить экран телефона для экономии энергии
— Переключение между фронтальной и основной камерами
— Возможность ответить камере по громкой связи «Two-way talk»
— Возможность поворачивать изображение
— Возможность делать скриншоты
— Удаленное включение фонарика
— Детектор движения и уведомление об этом + возможность автоматической записи видео в облако
— Информация о потоке, частоте кадров, битрейте, размере изображения
В процессе:
— Веб-версия для ПК
— Возможность записывать и хранить видео в облаке
— Ночное режим. Функция переводит картинку в ч/б
— Детектор звука (актуально в качестве использования радио няни)
— Возможность приблизить изображение
— Возможность подключения ip-камеры / веб-камеры
— Есть идеи, что добавить ещё? Пишите!
Требуется Android: 4.4 и выше
Русский интерфейс: Да
Версия: 3.0.1: 
Версия: 2.4.2Android TV: 
Armv7 (32-bit): 
Armv8 (64-bit): 
версия: 2.3.0
Android TV: 
Armv7 (32-bit): 
Armv8 (64-bit): 
Сообщение отредактировал Чудік — 25.07.21, 15:25
Источник
DroidCam — программа для видеонаблюдения и видеосвязи. Инструкция. Скачать
DroidCam — программа для видеонаблюдения и видеосвязи. Инструкция. Скачать
DroidCam — это приложение, позволяющее использовать смартфон на базе операционной системы Android в качестве веб-камеры для ПК. Данная утилита отлично подходит для тех людей, на компьютерах которых отсутствует веб-камера, а ее приобретение является невозможным.
Программа состоит из двух частей – одна устанавливается непосредственно на смартфон, а вторая – на персональный компьютер или ноутбук.
В первую очередь, софт устанавливается на ПК. Подключение телефона осуществляется с помощью usb или Wi-FI. Для работы с программой нужен Android 2.1 и выше.
DroidCam распространяется бесплатно, соответственно, данную программу можно скачать с Google Play по этой ссылке.
Настройка осуществляется через компьютер. Также данное приложение необходимо сделать приоритетным в настройках Skype или другой программы, требующей наличие видеокамеры.
В новую версию разработчики внедрили функцию выведения звука через встроенный микрофон мобильного устройства. Управление программой очень простое, благодаря чему работать с нею могут любые возрастные группы. DroidCam используется не только основную камеру смартфона, но и фронтальную.
Особенности:
1. работает через WiFi, Bluetooth и USB. При определенных условиях работает через Интернет
2. можно использовать и как веб-камеру и как микрофон
3. режим зеркала, если возникнут неполадки с изображением
4. функция автоматической настройки яркости
5. фонарик
6. можно использовать фронтальную камеру
Инструкция по установке (по Wi-Fi):
1) Заходим на сайт www.dev47apps.com, выбираем одну из предложенных операционных систем ( Windows или Linux). В нашем случае это Windows 7.
2) Устанавливаем приложение на компьютер, запускаем.
3) Загружаем приложение для смартфона по ссылке в конце этой статьи.
4) Подключаемся к Wi- Fi сети и запускаем приложение.
5) В открывшемся приложении на компьютере нажимаем “Connect to Phone(Wi-Fi/LAN)” и в окне Phone IP вбиваем IP-адрес телефона, который будет виден в приложении на смартфоне. Нажимаем connect.
6) Заходим в настройки видео в Skype и выбираем наше устройство.
Инструкция по установке (по USB):
1) Повторяем пункты 1-3 с инструкции по установке для Wi-Fi
2) Подключаем смартфон по USB (если нужно установить драйвера для вашей модели)
3) Включаем отладку Android( настройки-приложения-разработка)
4) Запускаем приложение на смартфоне.
4) В открывшемся приложении на компьютере нажимаем “Connect to Phone(USB)”
5) Нажимаем connect.
6) Заходим в настройки видео в Skype и выбираем наше устройство.
Источник
TTcam — программа для видеонаблюдения. Инструкция. Скачать
TTcam — программа для видеонаблюдения. Инструкция. Скачать
TTcam — программа для видеонаблюдения на мобильных устройств, предназначенное для видеконтроля дома, в магазинах и других небольших охраняемых объектах.
Работает с или без WI-FI маршрутизаторов,
Позволяет просматривать видео с камер наблюдения в реальном времени или из архива.
Позволяет делать фото из видеопотока,
Посылает сигнал тревоги на мобильное устройство в случает обнаружения ненормальной ситуации на объекте.
Для начала работу необходимо скачать и установить приложение:
Прямое подключение к смартфону
Программа позволяет сгенерировать беспроводную сеть Wi-Fi с названием «TTCam», подключившись к которой, появляется возможность просматривать онлайн-видео с камеры, а так же записывать трансляцию и делать фотографии.
В списке беспроводных сетей появиться ваша камера и вы сможете подключитесь к ней. Пароль для подключения – 12345678.

Запустите на смартфоне скаченное приложение для работы с беспроводной видеокамерой, камера появиться автоматически.
Теперь Вы сможете просматривать видео с видеокамеры, записывать видео, делать фотографии, настроить запись видео на карту памяти и т.д
Удаленное подключение к смартфону
Подключите камеру к сети или портативному аккумулятору. (Если камера заряжена то просто включаем ее. Рекомендуем все настройки выполнять при подключении к источнику питания.)
В списке беспроводных сетей появилась ваша камера — подключитесь к ней. Пароль для подключения – 12345678.

Запустите на смартфоне скаченное приложение для работы с беспроводной видеокамерой, камера появиться автоматически.
Зайдите в настройки микрокамеры и выберите пункт WiFi.
Выберите свою Wi-Fi сеть, введите пароль от неё и нажмите Ok. После этого камера перезагрузится и камера подключится к Вашему роутеру.

Камера подключена! Теперь у Вас появляется возможность просматривать трансляцию с камеры из любой точки мира.
При выборе камеры, приложение может запросить пароль — он указан на камере.
Источник
Cam система для андроид
1. Какая версия подойдет на мой телефон? / А есть на мой телефон Google Camera?
Ответ:Точно сказать никто не сможет. Исключение составляют модификации которые специально выпускаются под некоторые телефоны. Ссылку на все модификации вы можете найти в шапке темы. Иногда в теме Обсуждения камеры вашего устройства уже могут быть выложены версии которые работают на вашем телефоне стабильно, рекомендую обратится туда, если такая тема существует.
А также новые версии приложения подходят не для всех телефонов, если у вас устаревший телефон, а также бюджетный, то на последнюю версию можете не рассчитывать.
2. Почему приложение не запускается/не работает?
Ответ:
- На вашем телефоне программно отключен функционал Camera2 API (в build.prop) или же ваш телефон имеет низкий уровень поддержки. Его можно активировать несколькими способами или может быть инструкция специально для вашего телефона в теме Обсуждения камеры вашего устройства.
- На вашем телефоне скорее-всего установлен процессор Kirin или MTK. К сожалению, Google Camera делалась изначально только для Snapdragon и не работает на вышеупомянутых процессорах. Но есть исключения, подробнее ищите в теме.
3. Если же в FAQ по Google Camera не нашлось ответа на ваш вопрос, опишите проблему максимально подробно, чтобы вам смогли помочь.
Можно использовать данный шаблон:
- Устройство: Xiaomi MI A2
- Прошивка: Pixel Experience — Android 9
- Есть root права: Да
- Активирован Camera2 API: Да
- Если активирован, то какой уровень доступа: Legacy/Limited/Full/Level_3
- Скриншот из приложения Camera2 API Probe
Источник