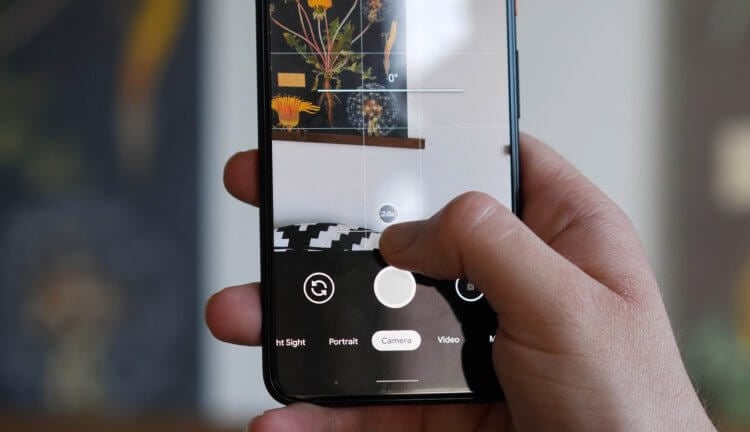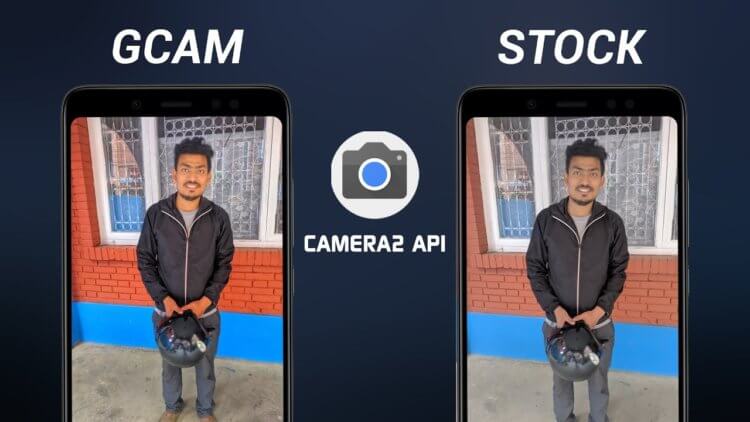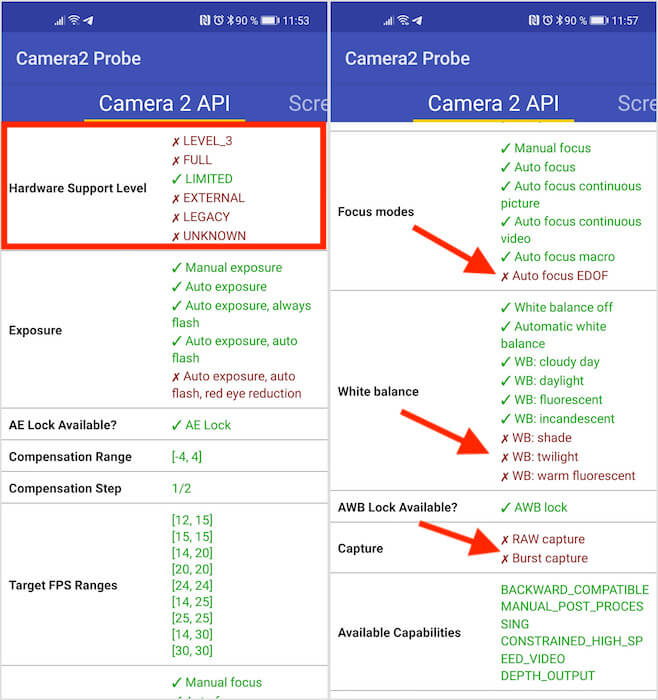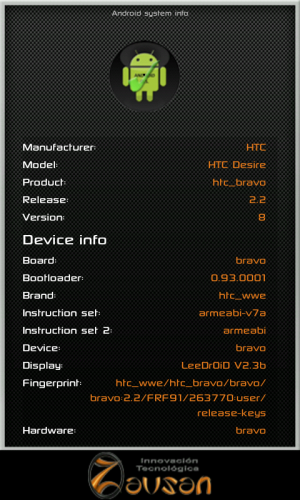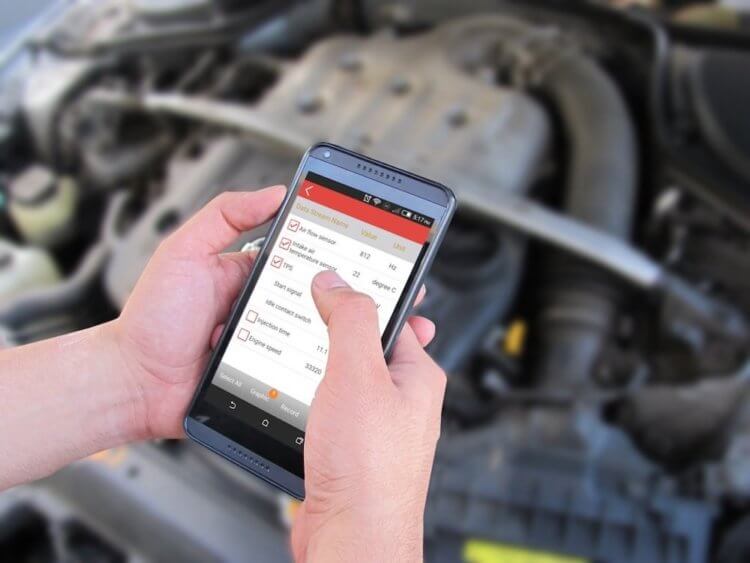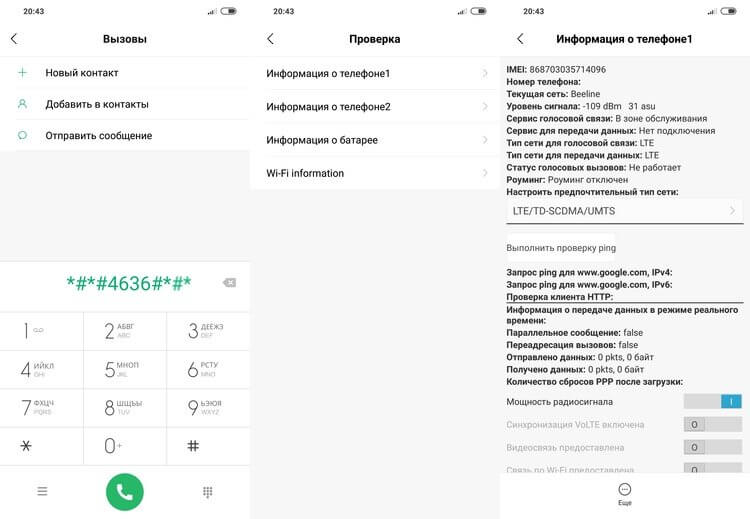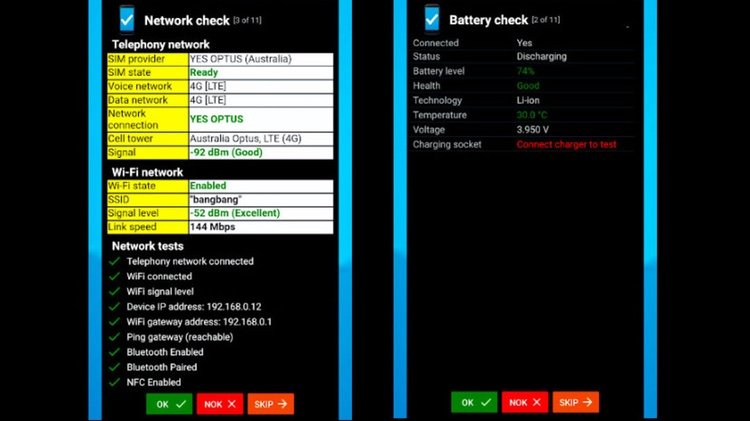- Что такое Camera2 API, зачем это нужно и как узнать, поддерживает ли её ваш смартфон
- Что такое Camera2 API
- Как узнать, есть ли поддержка Camera2 API
- Как узнать, что какое-то приложение включило микрофон или камеру на Вашем устойстве Android
- Camera test android что это такое
- Как провести диагностику вашего Android-смартфона
- Встроенные средства диагностики
- TestM
- Phone Check and Test
- Работа с камерой в Android
Что такое Camera2 API, зачем это нужно и как узнать, поддерживает ли её ваш смартфон
Обилие камер, которыми пестрят современные смартфоны, — это ещё не гарантия хороших фото. Большое значение имеет программное обеспечение, которому зачастую удаётся наделить невероятными возможностями даже проходной и не самый новый модуль. Именно по этой причине стали так популярны порты Google Camera, которая снабжала даже бюджетные смартфоны полноценными ночным и портретным режимами съёмки, а также повышала общее качество снимков, делая их более насыщенными, детализированными и контрастными. Но Google Camera – это только половина успеха. Другая половина – поддержка Camera2 API.
Camera2 API — это своего рода драйвер для камеры смартфона
Думаю, вам не раз приходилось слышать про Camera2 API. Это низкоуровневое ПО, которое является связующим звеном между аппаратным модулем камеры и приложением для фото- или видеосъёмки. Проще говоря, это тот же самый драйвер, который вы устанавливаете на свой Windows-компьютер, чтобы принтер или монитор могли правильно работать.
Что такое Camera2 API
Слева — снимок, сделанный на Gcam, справа — на штатную камеру смартфона. У вас ещё есть вопросы, зачем нужен GCAM?
Но ведь чем-то же Camera2 API уникальна, иначе бы о ней не говорили с таким придыханием. Не так ли? Да, отчасти это действительно так. Camera2 API – это собственная разработка Google, которая открывает приложениям обширный доступ к настройкам камеры вроде ISO, скорости срабатывания затвора, съёмки RAW и т.д. Несмотря на то, что она такая крутая, эта утилита встречается не на всех смартфонах.
Вообще, существует четыре уровня поддержки Camera2 API. Проще всего объяснять их особенности на примере Google Camera, под которую этот драйвер во многом и разрабатывался.
- Legacy – присутствует поддержка только устаревшего драйвера Camera API, который использовался до выхода Android 5.0 Lollipop. Она обеспечивает возможность установки Google Camera, но с минимумом доступных функций, то есть, без портретного режима, без Night Shift и т.д.
- Limited – частичная поддержка Camera2 API, которая позволяет установить Google Camera, но не даёт ей реализовать весь свой потенциал. Функциональность Google Camera при условии ограниченной поддержки может варьироваться от устройства к устройству.
- Full – полная поддержка драйвера без каких-либо оговорок и ограничений с возможность установки полноценной версии Google Camera.
- Level_3 – полная поддержка Camera2 API с рядом продвинутых фишек полупрофессиональной направленности. Как правило, они касаются съёмки в RAW и направлены на глубокую подстройку кадра.
Как узнать, есть ли поддержка Camera2 API
Если вы собираетесь установить себе Google Camera, но не знаете, будет ли она поддерживаться на вашем смартфоне или уже это сделали, но не понимаете, почему те или иные фишки не работают, лучше всего вам проверить совместимость с Camera2 API. А сделать это можно при помощи специального приложения.
- Скачайте приложение Camera2 API Probe из Google Play;
- Дождитесь окончания загрузки и запустите приложение;
- Откройте вкладку Camera2 API на самом верху экрана;
Слева — вид поддержки Camera2 API, справа — ограничения
- Посмотрите на строку Hardware Support Level;
- Поддерживаемый уровень Camera2 API будет окрашен в зелёный;
- Чтобы посмотреть ограничения, пролистайте список доступных параметров вниз и посмотрите на красные — это они и есть.
В моём случае это уровень поддержки Limited. То есть большая часть функций Google Camera на моём смартфоне работать не будут. Однако дело тут не в том, что производитель не захотел адаптировать драйвер Google для моего смартфона, а в его аппаратном обеспечении. Всё дело в том, что смартфоны Huawei и Honor – а у меня как раз такой – оснащаются процессорами Kirin, которые сильно отличаются от Snapdragon. А именно под них Google и разрабатывала свой Camera2 API. В результате установить Google Camera на мой аппарат не получится.
Источник
Как узнать, что какое-то приложение включило микрофон или камеру на Вашем устойстве Android
В наше время имеет место массовый психоз по поводу слежки за каждым человеком, который пользуется мобильным гаджетом. Если Вы считаете, что заслужили внимание спецслужб или просто не хотите, чтобы какие-либо приложения «слушали» ваш микрофон, с целью изучения Ваших интересов, на основе которых предлагается, так называемая, нативная реклама, то воспользуйтесь следующими советами.
Во-первых , при первом запуске вновь установленного приложения, всегда следите за разрешениями, которые просит дать приложение.
Если, например, приложение «калькулятор» просит дать доступ к микрофону, то это уже подозрительно. Поэтому не предоставляйте соответствующего разрешения.
Зайдите в настройки разрешений для приложений.
Здесь выберите интересующий Вас пункт, например «Камера». Откроется список с приложениями, которые имеют доступ к камере. Отредактируйте согласно функционалу приложений.
Во-вторых, существует приложение, которое показывает, когда камера или микрофон используется каким-либо приложением. Называется она » AccessDots «.
При использовании микрофона, на экране показывается оранжевая точка, при использовании камеры — зелёная.
Таким образом, вам всегда будет понятно, что происходит несанкционированный доступ к инструментам устройства.
Следите за тем, что устанавливаете и будете в безопасности!
Спасибо и до новых статей!
Если Вам понравилось, подпишитесь и поставьте лайк.
Источник
Camera test android что это такое
Краткое описание:
Глубокий анализ всех датчиков и характеристик вашего смартфона.
Описание:
Z-DeviceTest позволяет провести глубокий анализ всех датчиков и характеристик вашего смартфона.
С помощью этого приложения вы можете проверить состояние и работоспособность следующих датчиков и систем:
- Основная камера
- Дополнительная камера
- GPS
- Wi-Fi
- Bluetooth
- GSM / UMTS
- Акселерометр
- Компас
- Радио
- Экран
- Батарея
- CPU
- Звук
- Вибратор
- Микрофон
- USB
- Аудио / видео выходы
- Android OS
- Датчик освещённости
- Датчик приближения
- Датчик температуры
- Датчик давления
- Relative humidity
- Вспышка
- NFS
- Ant+
- Gyroscope
- Gravity
- Linear acceleration
- Rotation vector
Русский интерфейс: Да
Программой поддерживается установка на SD (OS 2.2+).
Сообщение отредактировал vadeus — 14.03.17, 17:43
Источник
Как провести диагностику вашего Android-смартфона
Если вы никогда не запускали диагностический тест на своем смартфоне, это стоит сделать, особенно если ваш смартфон уже откровенно демонстрирует свой возраст или если вы приобрели смартфон бывший в употреблении и хотите проверить его состояние. Средства диагностики также полезны, когда ваше устройство, вдруг, начало функционировать не так шустро, как прежде, но вы не можете точно определить, почему. Вместо того, чтобы гадать на кофейной гуще и приступать к ремонту неисправного аппарата по методу «в процессе разберусь, что с ним не так», лучше провести диагностическое сканирование, которое может точно определить, что происходит с вашим смартфоном, или, по крайней мере, предоставить подробный список данных, который поможет понять, в каком направлении двигаться дальше.
К сожалению, поиск встроенных инструментов для диагностики на Android-смартфонах может быть непростой задачей, а на некоторых устройствах хороших диагностических опций попросту нет, если они, вообще, есть. Но вы всегда можете обратиться за помощью к сторонним приложениям.
Встроенные средства диагностики
Большинство Android-смартфонов имеют несколько простых инструментов для диагностики, скрытых в ОС, но они разнятся в зависимости от устройства. Эти инструменты можно найти, введя специальные коды в номеронабирателе вашего телефона. Введите приведенные ниже коды, и меню диагностики должно открыться автоматически.
Вот два основных кода, которые можно использовать на большинстве Android-смартфонов:
- *#0*# (скрытое меню диагностики): некоторые смартфоны поставляются с полноценным меню диагностики. Оттуда вы можете запустить проверку, по крайней мере, некоторых аппаратных средств телефона. Однако этот код доступен не на всех устройствах – например, ничего не произошло, когда мы попробовали этот код на Pixel XL, хотя на Samsung Galaxy S9 меню появилось. Для тех, у кого меню все же появится, вам повезло, так как это функциональный и очень удобный вариант проведения диагностики. Меню предлагает ряд автономных тестов для проверки производительности различных частей вашего телефона, таких как экран (распознавание касания, точность цветопередачи), камеры, сенсор и физические кнопки, такие как кнопка включения/блокировки и клавиши громкости.
- *#*#4636#*#* (меню информации об использовании): это меню будет отображаться на большем количестве устройств, чем скрытое меню диагностики, но общая информация будет отличаться в зависимости от устройства. Как минимум, вы должны увидеть историю использования приложения; статистику подключений к Wi-Fi и сотовой сети в режиме реального времени; и базовую информация о телефоне, такую как используемый оператор, номер телефона и так далее.
Вам не нужно нажимать кнопку вызова или что-то еще, чтобы открыть скрытые меню, они должны просто открыться автоматически. Если при вводе кода ничего не происходит, значит, ваш телефон не имеет этой функции. Точно так же некоторые устройства не предоставляют эту полезную информацию, как, например, вышеупомянутый Google Pixel (который использует сервисы Google для сбора диагностической информации с вашего телефона в фоновом режиме). Если это так, и ваш смартфон не поддерживает встроенное меню диагностики, то переходите к следующему абзацу, в котором мы рассказали о сторонних средствах проведения диагностики мобильных устройств.
TestM
Это приложение позволяет выполнять как быструю оценку состояния вашего устройства, так и полную диагностику оборудования на устройствах под управлением Android. Полное сканирование выполняет простые действия, которые проверяют все основные аппаратные функции вашего телефона, включая камеры, аккумулятор и зарядка, сенсоры и датчики, точность определения местоположения, Bluetooth и модуль сотовой связи.
Каждый тест довольно прост, а их результаты легко читаются. Если во время сканирования обнаруживается, что что-то не так, приложение может дать вам рекомендации для посещения сервисного центра. Единственный существенный недостаток TestM заключается в том, что оно показывает рекламу перед каждым тестом, что иногда раздражает. Премиум-версия без рекламы может быть разблокирована за 18 долларов, но это, на мой взгляд, очень высокая цена для такого рода приложения.
Phone Check and Test
Phone Check and Test – это, на первый взгляд, очень простое приложение может гораздо больше, чем просто проверить работоспособности аппаратного обеспечения вашего смартфона. Полное сканирование включает в себя глубокую диагностику ЦП, памяти и аккумулятора, а показания теста очень подробны. Это делает проверку и тестирование телефона немного менее удобным для пользователя, чем TestM, но это отличный инструмент для устранения неполадок, который предоставляет вам массу данных.
Хотя бесплатная версия и содержит рекламу, она здесь не так назойлива, и, конечно, у вас есть возможность избавиться от рекламы, перейдя версию Plus всего за 2 доллара. Версия Plus также добавляет еще несколько инструментов для диагностики и позволяет запускать автономные тесты для каждого компонента оборудования отдельно, что экономит время на фоне полного сканирования системы.
Делитесь своим мнением в комментариях под этим материалом и в нашем Telegram-чате.
Источник
Работа с камерой в Android
Работа с камерой на телефоне всегда представляла для меня интерес. Как же это все устроено… И вот мне в руки попал телефон с Android’ом. Я не преминул возможностью попробовать разобраться в этом. Вот что получилось в итоге.
Рассмотрим небольшую программу, которая позволяет делать снимки.
Все операции проводятся с помощью класса Camera.
Необходимо завести переменную
и инициализировать ее
После завершения работы с камерой необходимо сделать
в противном случае камера останется заблокированной и недоступной для других приложений.
Для обычных приложений типа фотокамеры инициализацию лучше всего производить в onResume, а освобождение в onPause.
Обязательным условием при работе с камерой является создание окна предпросмотра (preview). Это окно должно являться объектом класса Surfaceи для отображения на экране подходит SurfaceView.
Объявим
Чтобы задать preview, необходимо вызвать метод setPreviewDisplay, параметром которого является объект класса SurfaceHolder.
Чтобы включить отображение preview, вызываем
Если этого не сделать, то камера не сможет делать снимки.
Собственно для того, чтобы сделать снимок, необходимо вызвать метод
С помощью параметров (кстати, любой из них может быть null) задаются обработчики разных событий:
- shutter — вызывается в момент получения изображения с матрицы
- raw — программе передаются для обработки raw данные (если поддерживается аппаратно)
- postview — программе передаются полностью обработанные данные (если поддерживается аппаратно)
- jpg — программе передается изображение в виде jpg. Здесь можно организовать запись изображения на карту памяти.
Вызов takePicture можно поместить непосредственно в обработчик onClick кнопки — в этом случае фотографирование произойдет сразу после нажатия на нее, но можно и воспользоваться предварительной автофокусировкой.
В этом случае задается обработчик Camera.AutoFocusCallback, в котором необходимо реализовать метод
Тогда после вызова в обработчике нажатия на кнопку camera.autoFocus(), однократно будет вызван обработчик, в котором мы уже и примем решение об удачной фокусировке и необходимости сделать снимок.
Для работы с SurfaceHolder можно задать SurfaceHolder.Callback
surfaceHolder.addCallback();
В этом случае необходимо реализовать методы
C помощью них приложению будет сообщаться о том, что Surface успешно создано, если оно изменено или то, что оно удалено.
Размер нашего preview можно менять в процессе выполнения программы:
Для приложения камеры удобнее всего сразу задать расположение экрана как
setRequestedOrientation(ActivityInfo.SCREEN_ORIENTATION_LANDSCAPE);
В противном случае нам придется, например, в surfaceCreated проверять расположение экрана и поворачивать preview с помощью, например, camera.setDisplayOrientation(0) .
Это не очень удобно, потому что поворот экрана занимает какое-то время. В этот момент происходит вызов onPause и onResume, пересоздается Surface.
Также имеется возможность объявить обработчик Camera.PreviewCallback, с помощью которого путем реализации метода
можно получать и обрабатывать каждый кадр, отображаемый в preview.
И последний важный момент. Чаще всего получается так, что отношение сторон SurfaceView отличается от отношения сторон в preview камеры. Поэтому для того, чтобы избежать искажений изображения на экране, необходимо подкорректировать размер отображаемого окна предпросмотра.
Чуть не забыл. В манифест необходимо добавить permission
MainScreen.java
main.xml
AndroidManifest.xml
Программа отлаживалась и тестировалась на телефоне LG Optimus One P500.
При написании использовались следующие источники информации:
Источник