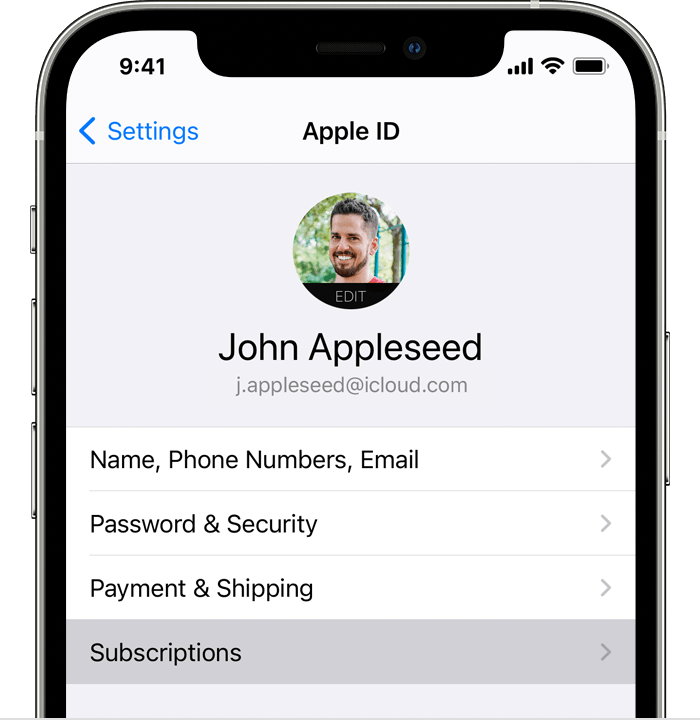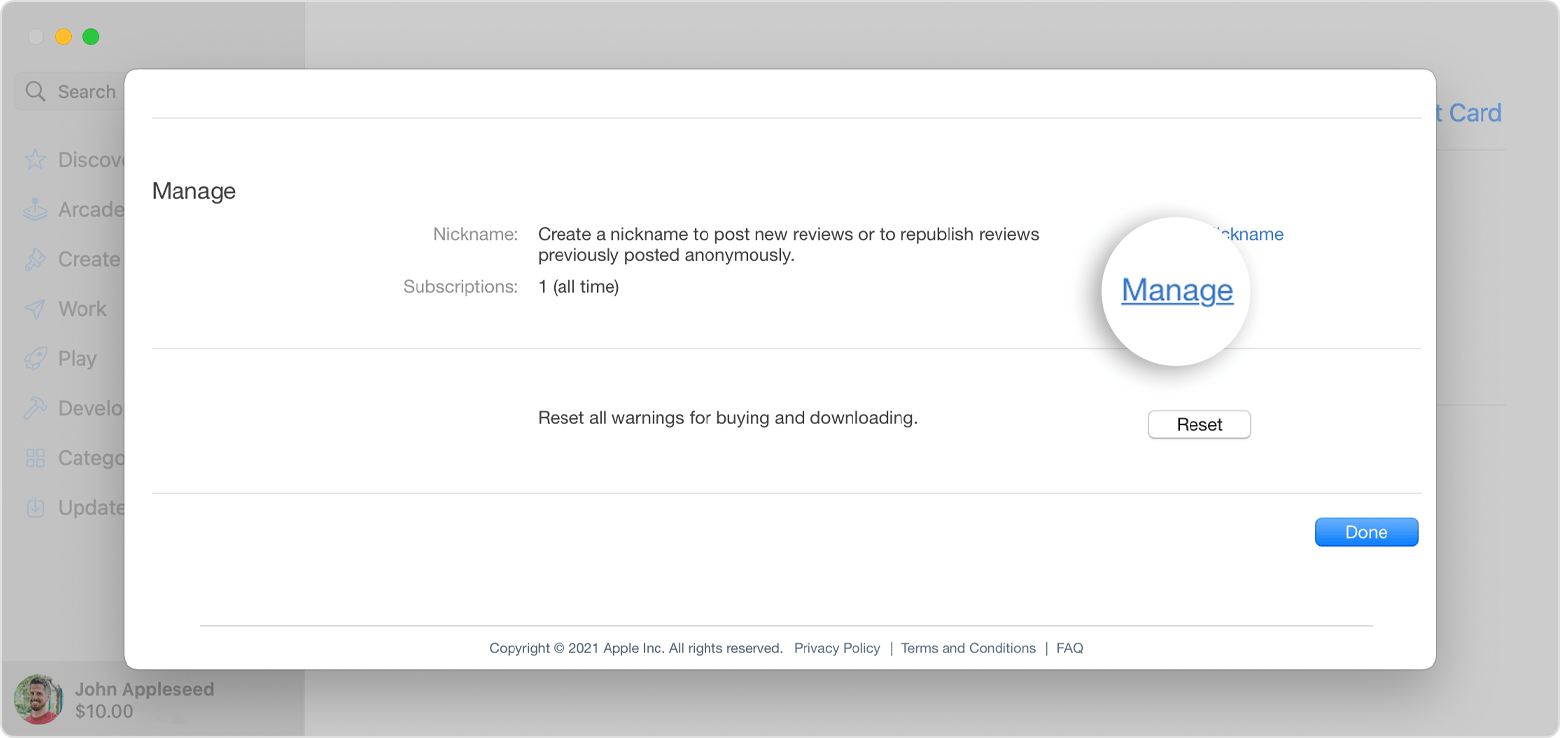- How to cancel a subscription from Apple
- Cancel a subscription from Apple
- How to cancel a subscription on your iPhone, iPad, or iPod touch
- Cancel a subscription on your Mac
- Cancel a subscription on your Windows PC
- Cancel a subscription on your Apple Watch
- Cancel a subscription on your Apple TV
- If you don’t have an Apple device or Windows PC
- About canceling subscriptions from Apple
- What to do after you change your Apple ID or password
- Apple Developer Programs
- Apple Online Store
- iPhone, iPad, and iPod touch
- Mac with OS X Mountain Lion or later, or Windows PC
- Apple Retail Store services
- Apple Support website and Apple Support Communities
- FaceTime
- iPhone, iPad, and iPod touch
- Mac with OS X Mountain Lion or later
- iCloud
- iPhone, iPad, and iPod touch
- Windows PC
- Apple TV
- App Store, Books Store, and iTunes Store
- iPhone, iPad, and iPod touch
- Apple TV
- Smart TV or streaming media device
- Windows PC
- Jobs at Apple
- Messages
- iPhone, iPad, and iPod touch
- Mac with OS X Mountain Lion or later
- Volume Purchase Program
How to cancel a subscription from Apple
Learn how to cancel subscriptions that you purchased with an app from the App Store. You can also cancel Apple TV+, Apple News+, Apple Fitness+, and other subscriptions from Apple.
Cancel a subscription from Apple
You can cancel a subscription in the Settings app on your iPhone or iPad, or in the App Store on your Mac.
How to cancel a subscription on your iPhone, iPad, or iPod touch
- Open the Settings app.
- Tap your name.
- Tap Subscriptions.
- Tap the subscription that you want to manage. Don’t see the subscription that you’re looking for?
- Tap Cancel Subscription. (Or if you want to cancel Apple One but keep some subscriptions, tap Choose Individual Services.) If you don’t see Cancel, the subscription is already canceled and won’t renew.
Cancel a subscription on your Mac
- Open the App Store app.
- Click the sign-in button or your name at the bottom of the sidebar.
- Click View Information at the top of the window. You might be asked to sign in.
- On the page that appears, scroll until you see Subscriptions, then click Manage.
- Click Edit next to the subscription that you want. Don’t see the subscription that you’re looking for?
- Click Cancel Subscription. If you don’t see Cancel Subscription, then the subscription is already canceled and won’t renew.
Cancel a subscription on your Windows PC
Cancel a subscription on your Apple Watch
- On your Apple Watch, open the App Store.
- Scroll to Account and tap it.
- Tap Subscriptions.
- Tap the subscription that you want. Don’t see the subscription that you’re looking for?
- Tap Cancel Subscription. If you don’t see Cancel Subscription, then the subscription is already canceled and won’t renew.
Cancel a subscription on your Apple TV
On Apple TV, you can edit subscriptions only for tvOS apps that are installed on that Apple TV. For Apple TV (3rd generation or earlier), use an iOS or iPadOS device or computer to manage your subscriptions.
- Open Settings.
- Select Users & Accounts, then select your account.
- Select Subscriptions.
- Choose the subscription that you want to manage, then select Cancel Subscription. If you don’t see Cancel Subscription, then the subscription is already canceled and won’t renew.
If you don’t have an Apple device or Windows PC
- You can cancel Apple Music on the web.
- You can cancel Apple TV+ on the web.
- If you want to cancel a different subscription from Apple, contact Apple Support.
About canceling subscriptions from Apple
- Most subscriptions automatically renew unless you cancel them.
- If you cancel a paid subscription, you can keep using the subscription until the next billing date.
- If you cancel during a free trial period, you might lose access to the subscription immediately.
If you signed up for a free or discounted trial subscription and you don’t want to renew it, cancel it at least 24 hours before the trial ends.
Canceling subscriptions is slightly different in Israel, South Africa, and Turkey. Learn about special circumstances for these countries and regions.
Information about products not manufactured by Apple, or independent websites not controlled or tested by Apple, is provided without recommendation or endorsement. Apple assumes no responsibility with regard to the selection, performance, or use of third-party websites or products. Apple makes no representations regarding third-party website accuracy or reliability. Contact the vendor for additional information.
Источник
What to do after you change your Apple ID or password
After you change your Apple ID or password, you might need to update your sign-in information with any Apple services that you’re using.
Use the list below to make sure that each store or service is using your updated sign-in information. You can use these steps to sign in on your iPhone, iPad, iPod touch, Mac, PC, and Apple TV.
In some cases, you don’t need to update your Apple ID or password on your device until the next time you’re asked to sign in to the store or service. But if you’re using services to share information or communicate with others, you should update your Apple ID or password immediately.
Apple Developer Programs
Nothing needs to be done. Within 24 hours of changing your Apple ID or password, the change automatically updates for Apple’s developer programs.
Apple Online Store
Update your Apple ID and password on your iPhone, iPad, iPod touch, Mac, and PC.
iPhone, iPad, and iPod touch
If you’re using iOS 10.3 or later, go to Settings > [your name] > iTunes & App Store. If you’re using iOS 10.2 or earlier, go to Settings > iTunes & App Store.
- If you’re signed out, enter your updated Apple ID and password.
- If you’re signed in with your previous Apple ID, tap your Apple ID, then tap Sign Out. Then enter your updated Apple ID and password.
Mac with OS X Mountain Lion or later, or Windows PC
- Go to the Apple website.
- Click , then click Account.
- In the Account Settings section, click Apple ID and password.
- Enter your updated Apple ID and password.
Apple Retail Store services
When you make a Genius Bar, Workshop, Business, or Joint Venture reservation, you’ll be asked to sign in with your Apple ID and password.
Apple Support website and Apple Support Communities
- If you’re signed out, enter your updated Apple ID and password the next time you use a feature of the site that requires you to sign in. For example, you’ll be asked to sign in to view an open case.
- If you’re signed in with your previous Apple ID, click Sign Out, then click Sign Out again to confirm. The next time you use a feature of the site that requires you to sign in, enter your updated Apple ID and password.
- If you’re signed out, click Sign in and enter your updated Apple ID and password.
- If you’re signed in with your previous Apple ID, click Sign out, then click Sign in and enter your updated Apple ID and password.
FaceTime
Update your Apple ID and password on your iPhone, iPad, iPod touch, and Mac.
iPhone, iPad, and iPod touch
Go to Settings > FaceTime.
- If you’re signed out on your iPhone or iPod touch, tap «Use your Apple ID for FaceTime» and enter your updated Apple ID and password. On your iPad, just enter your updated Apple ID and password.
- If you’re signed in with your previous Apple ID, tap your Apple ID, then tap Sign Out. On your iPhone or iPod touch, tap «Use your Apple ID for FaceTime» and enter your updated Apple ID and password to sign in. On your iPad, just enter your updated Apple ID and password.
Mac with OS X Mountain Lion or later
- Open the FaceTime app.
- Select FaceTime > Preferences.
- If you’re signed out, enter your updated Apple ID and password.
- If you’re signed in with your previous Apple ID, select your Apple ID, click Sign Out. Then click Sign Out again when asked to confirm, and enter your updated Apple ID and password.
iCloud
Update your Apple ID and password on your iPhone, iPad, iPod touch, Mac, PC, and Apple TV.
iPhone, iPad, and iPod touch
If you’re using iOS 10.3 or later, go to Settings > [your name]. If you’re using iOS 10.2 or earlier, go to Settings > iCloud.
- If you’re signed out, enter your updated Apple ID and password. The data in iCloud will automatically appear on your device after you sign in.
- If you’re still signed in with your previous Apple ID:
- Scroll down and tap Sign Out, then follow the onscreen steps. You might need to enter your password. Your data will remain in iCloud and will be updated on your device when you sign in to iCloud again.
- Enter your updated Apple ID and password.
If you updated your Apple ID email address* before signing out of iCloud, and your device repeatedly asks for the password to your previous Apple ID, you can temporarily change your Apple ID to sign in.
If you’re using macOS Catalina, choose Apple menu > System Preferences, click Apple ID, then click iCloud. If you’re using macOS Mojave or earlier, choose Apple menu > System Preferences, then click iCloud.
- If you’re signed out, enter your updated Apple ID and password to sign in. The data in iCloud will automatically appear on your device after you sign in.
- If you’re signed in with your previous Apple ID:
- Click Sign Out. Depending on what iCloud options are turned on, you’ll be asked if you want to make copies or delete iCloud data (Contacts, Calendar, Reminders, Bookmarks, Photo Stream) from your Mac. Your data will remain in iCloud and will be updated on your device when you sign in to iCloud again.
- Enter your updated Apple ID and password to sign in.
Windows PC
Open iCloud for Windows and click Sign Out.
- If you’re signed out, sign in with your updated Apple ID and password. The data in iCloud will automatically appear on your device after you sign in.
- If you’re signed in with your previous Apple ID:
- Click Sign Out. Depending on what iCloud options are turned on, you’ll be asked if you want to make copies or delete iCloud data (Contacts, Calendar, Reminders, Bookmarks, Photo Stream) from your PC. Click Delete. Your data will remain in iCloud and will be updated on your device when you sign in to iCloud again.
- Sign in with your updated Apple ID and password.
Apple TV
To play content from your Mac or PC on an Apple TV HD, go to Settings > Accounts > iCloud. On Apple TV (3rd generation or earlier) go to Settings > iCloud.
- If you’re signed out, choose Sign In. You’ll be asked to sign in with the Apple ID that you entered for the iTunes Store. If you use the same Apple ID for iCloud and the iTunes Store, choose Yes.
- If you’re signed in with your previous Apple ID, choose Sign Out, then choose Sign In. You’ll be asked to sign in with the Apple ID that you entered for the iTunes Store. If you use the same Apple ID for iCloud and the iTunes Store, choose Yes.
App Store, Books Store, and iTunes Store
Update your Apple ID and password on your iPhone, iPad, iPod touch, Mac, Apple TV, or Windows PC. On a Mac with macOS Mojave or earlier, iTunes includes iTunes Genius, iTunes Home Sharing, iTunes Match, iTunes Store, and iTunes U. On a Mac with macOS Catalina, open Apple Music, Apple TV, or Apple Podcasts instead of iTunes.
iPhone, iPad, and iPod touch
If you’re using iOS 10.3 or later, go to Settings > [your name] > iTunes & App Store. If you’re using iOS 10.2 or earlier, go to Settings > iTunes & App Store.
- If you’re signed out, enter your updated Apple ID and password.
- If you’re signed in with your previous Apple ID, tap your Apple ID, then tap Sign Out. Then enter your updated Apple ID and password.
On a Mac with macOS Catalina, open Apple Music, Apple TV, or Apple Podcasts.
- If you’re signed out, select Account > Sign In and enter your updated Apple ID and password.
- If you’re signed in with your previous Apple ID, select Account > Sign Out, then select Account > Sign In and enter your updated Apple ID and password.
On a Mac with macOS Mojave or earlier, open iTunes.
- If you’re signed out, select Account > Sign In and enter your updated Apple ID and password.
- If you’re signed in with your previous Apple ID, select Account > Sign Out, then select Account > Sign In and enter your updated Apple ID and password.
Open Apple Books.
- If you’re signed out, choose Store > Sign In and enter your updated Apple ID and password.
- If you’re signed in with your previous Apple ID, choose Store > Sign Out, then choose Store > Sign In and enter your updated Apple ID and password.
Open the App Store.
- If you’re signed out, click Sign In and enter your updated Apple ID and password.
- If you’re signed in with your previous Apple ID, choose Store > Sign Out, then click Sign In and enter your updated Apple ID and password.
Apple TV
On Apple TV HD, go to Settings > Accounts > iTunes and App Store. On Apple TV (3rd generation or earlier), go to Settings > iTunes Store.
- If you’re signed out, choose Sign In and enter your updated Apple ID and password.
- If you’re signed in with your previous Apple ID, choose Sign Out, then choose Sign In and enter your updated Apple ID and password.
For Home Sharing on Apple TV HD, go to Settings > Accounts > Home Sharing. On Apple TV (3rd generation or earlier), go to Settings > Computers. Then choose Turn Off Home Sharing. When you’re asked to confirm, choose Turn Off. Then choose Turn On Home Sharing, and enter your updated Apple ID and password.
Smart TV or streaming media device
Open Apple Music, Apple TV, or Apple Podcasts.
- If you’re signed out, choose Settings, then select Account > Sign In.
- If you’re signed in with your previous Apple ID, choose Settings, select Account > Sign Out, then choose Settings, select Account > Sign In and enter your updated Apple ID and password.
Windows PC
- If you’re signed out, select Account > Sign In and enter your updated Apple ID and password.
- If you’re signed in with your previous Apple ID, select Account > Sign Out, then select Account > Sign In and enter your updated Apple ID and password.
Jobs at Apple
Go to Jobs at Apple and click My Profile.
- If you’re signed out, click Sign In and enter your updated Apple ID and password.
- If you’re signed in with your previous Apple ID, click Sign Out, then click Sign In and enter your updated Apple ID and password.
Messages
After you update your Apple ID, your friends will receive new messages from your updated Apple ID. Old messages aren’t removed.
iPhone, iPad, and iPod touch
Go to Settings > Messages, then tap Send & Receive.
- If you’re signed out on your iPhone or iPod touch, tap «Use your Apple ID for iMessage» then enter your updated Apple ID and password. On your iPad, just enter your updated Apple ID or password.
- If you’re signed in with your previous Apple ID, tap your Apple ID, then tap Sign Out. On your iPhone or iPod touch, tap «Use your Apple ID for iMessage» and enter your updated Apple ID or password. On your iPad, just enter your updated Apple ID and password.
Mac with OS X Mountain Lion or later
Open the Messages app, select Messages > Preferences, click the Accounts tab, then select your Apple ID from the list of accounts.
- If you’re signed out, sign in with your updated Apple ID and password.
- If you’re signed in with your previous Apple ID, click Sign Out, then click Sign Out again when asked to confirm. Sign in with your updated Apple ID and password.
Volume Purchase Program
If you changed your Apple ID or password and you’re in the Volume Purchase Program, contact Apple Support for help. Changing your Apple ID or password will prevent you from signing in to your purchasing account, making purchases, and accessing previous purchases.
FaceTime isn’t available in all countries or regions.
* In China mainland and India, you can use your phone number as your Apple ID.
Information about products not manufactured by Apple, or independent websites not controlled or tested by Apple, is provided without recommendation or endorsement. Apple assumes no responsibility with regard to the selection, performance, or use of third-party websites or products. Apple makes no representations regarding third-party website accuracy or reliability. Contact the vendor for additional information.
Источник