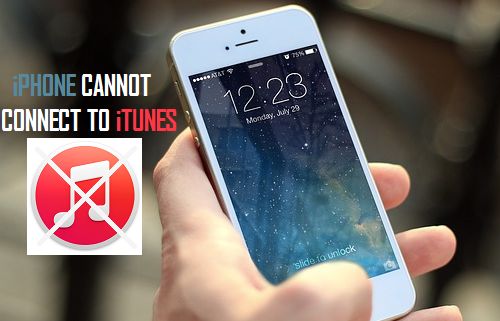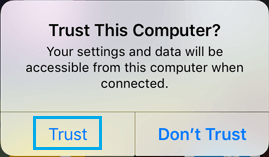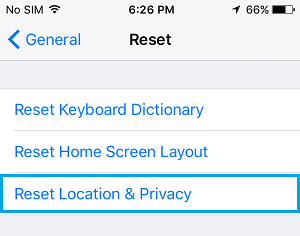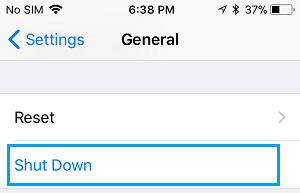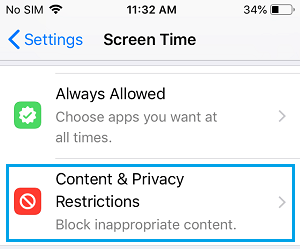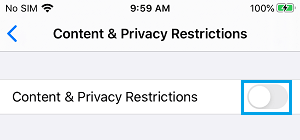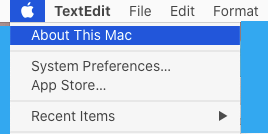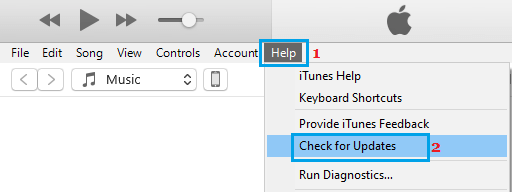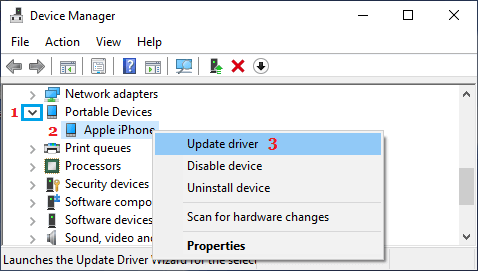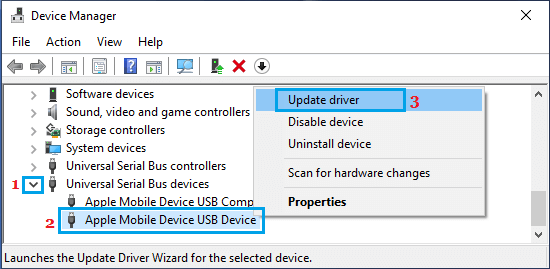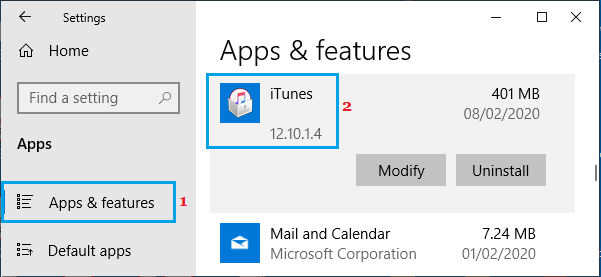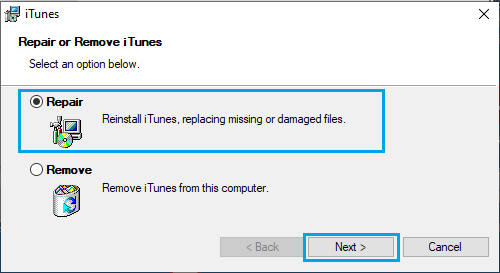- If your iPhone, iPad, or iPod touch won’t connect to a Wi-Fi network
- Make sure that your router is on and you’re within range
- Make sure that Wi-Fi is on and you can see your network
- If asked, enter your Wi-Fi password
- Check for issues with your Wi-Fi network
- Check your cables and connections
- Restart
- Still can’t connect?
- If you can’t connect a Bluetooth accessory to your iPhone, iPad, or iPod touch
- If you can’t connect to one of these devices
- If you still can’t pair or connect your Bluetooth accessory
- Learn more
- If your computer doesn’t recognize your iPhone, iPad, or iPod
- Additional steps for Mac
- If your AirPods won’t connect
- If you can’t connect to your iPhone, iPad, or iPod touch
- If you can’t connect to your Mac
- What you need
- How to Fix iPhone Cannot Connect to iTunes Error
- iPhone Cannot Connect to iTunes
- 1. Restart Computer
- 2. Trust Computer When prompted
- 3. Restart iPhone
- 4. Inspect Lightning Cable
- 5. Disable Restrictions
- 6. Update iTunes
- 7. Update Apple Mobile Device Driver
- 8. Update Apple Mobile USB Device Driver
- 9. Make Sure USB Port is Working
- 10. Repair iTunes
If your iPhone, iPad, or iPod touch won’t connect to a Wi-Fi network
Get help connecting to Wi-Fi on your iPhone, iPad, or iPod touch.
Make sure that your router is on and you’re within range
If you’re too far from your Wi-Fi router, you can’t get a signal, so make sure that you’re within range.
Make sure that Wi-Fi is on and you can see your network
Go to Settings > Wi-Fi and make sure that Wi-Fi is on. Tap the name of your Wi-Fi network to join. A blue checkmark beside a network name means that you’re connected.
If you see Auto Join Disabled under your Wi-Fi network name, tap it turn on Auto-Join.
If asked, enter your Wi-Fi password
If asked, enter the password for your Wi-Fi network. Get help if you don’t know your password.
Even if you enter the correct password, you might see an «unable to join the network» message or an «incorrect password» message. Restart all of your devices, then try to enter your password again.
Check for issues with your Wi-Fi network
If iOS detects an issue with your Wi-Fi connection, you might see a Wi-Fi recommendation under the name of the Wi-Fi network that you’re connected to. For example, you might see the alert «No Internet Connection.» To get more information, tap the Wi-Fi network.
Check your cables and connections
If you still can’t connect to your network or get online, make sure that your router is connected to the modem and turned on.
Restart
Try restarting your iOS device. Here’s how to restart your iPhone, iPad, or iPod touch.
Then restart your router, and cable or DSL modem. To restart your router or modem, unplug it, then plug it back in.
After you restart each device, see if you fixed the issue.
Still can’t connect?
Reset your Network Settings. Tap Settings > General > Reset > Reset Network Settings. This also resets Wi-Fi networks and passwords, cellular settings, and VPN and APN settings that you’ve used before.
Источник
If you can’t connect a Bluetooth accessory to your iPhone, iPad, or iPod touch
If your Bluetooth accessory won’t pair or connect to your iOS or iPadOS device, learn what to do.
If you can’t connect to one of these devices
To get help pairing a Bluetooth accessory—like a wireless keyboard—to your iOS or iPadOS device, try these steps:
- Make sure that your Bluetooth accessory and iOS or iPadOS device are close to each other.
- Turn your Bluetooth accessory off and back on again.
- Make sure that your Bluetooth accessory is on and fully charged or connected to power. If your accessory uses batteries, see if they need to be replaced.
- If there’s an app that you use with the Bluetooth accessory, go to Settings > Privacy > Bluetooth on your iOS or iPadOS device, and make sure that you’ve turned on Bluetooth for the app.
If you still can’t pair or connect your Bluetooth accessory
- If you previously connected your Bluetooth accessory to your iOS or iPadOS device, unpair the accessory, put it back in discovery mode, then try to pair and connect it again.
- If you can pair your accessory with some devices but not your iOS or iPadOS device, unpair the accessory from your other devices. Then try to pair with your iOS or iPadOS device again.
- Check with the accessory manufacturer to make sure that your accessory supports your iOS or iPadOS device.
- If you still have any of these issues, contact Apple Support:
- You can’t turn on Bluetooth or the setting is grayed out.
- You can’t connect any Bluetooth accessories with your device.
- The accessory manufacturer confirmed that your accessory is working correctly.
Learn more
If you need help pairing a Bluetooth accessory to your Apple TV, learn what to do.
Information about products not manufactured by Apple, or independent websites not controlled or tested by Apple, is provided without recommendation or endorsement. Apple assumes no responsibility with regard to the selection, performance, or use of third-party websites or products. Apple makes no representations regarding third-party website accuracy or reliability. Contact the vendor for additional information.
Источник
If your computer doesn’t recognize your iPhone, iPad, or iPod
If you connect your device to your computer with a USB cable and your computer doesn’t recognize your iPhone, iPad, or iPod, learn what to do.
If your computer doesn’t recognize your connected device, you might see an unknown error or a «0xE» error. Follow these steps and try to connect your device again after each step.
- Make sure that your iOS or iPadOS device is turned on, unlocked, and on the Home screen.
- Check that you have the latest software on your Mac or Windows PC. If you’re using iTunes, make sure you have the latest version.
- If you see a Trust this Computer alert, unlock your device and tap Trust. If you can’t unlock your device because you forgot your passcode, find out what to do.
- Unplug all USB accessories from your computer except for your device. Try each USB port to see if one works. Then try a different Apple USB cable.*
- Restart your computer.
- Restart your iPhone, iPad, or iPod touch.
- Follow these additional steps for your Mac or Windows PC.
- Try connecting your device to another computer. If you have the same issue on another computer, contact Apple Support.
Additional steps for Mac
- Connect your iOS or iPadOS device and make sure that it’s unlocked and on the Home screen.
- On your Mac, choose Finder > Preferences from the Finder menu bar, then click Sidebar at the top of the preferences window. Make sure that «CDs, DVDs and iOS Devices» is checked.
- Press and hold the Option key, then choose System Information from the Apple menu . From the list on the left, select USB.
- If you see your iPhone, iPad, or iPod under USB Device Tree, get the latest macOS or install the latest updates. If you don’t see your device or still need help, contact Apple Support.
Information about products not manufactured by Apple, or independent websites not controlled or tested by Apple, is provided without recommendation or endorsement. Apple assumes no responsibility with regard to the selection, performance, or use of third-party websites or products. Apple makes no representations regarding third-party website accuracy or reliability. Contact the vendor for additional information.
Источник
If your AirPods won’t connect
If you need help connecting to your AirPods, learn what to do.
If you can’t connect to your iPhone, iPad, or iPod touch
- Make sure that you have an iPhone or iPod touch with the latest version of iOS, or an iPad with the latest version of iPadOS.
- Put both AirPods in the charging case and make sure that both AirPods are charging.
- To make sure that Bluetooth is on, go to Settings > Bluetooth.
- If your AirPods are connected, make sure that they’re selected as your audio device. If your AirPods appear in the list of devices but they don’t connect, go to the next step.
- Close the lid, wait 15 seconds, then open the lid. Press and hold the setup button on the charging case for up to 10 seconds. The status light should flash white, which means that your AirPods are ready to connect.
- Hold the charging case, with your AirPods inside and the lid open, next to your iPhone, iPad, or iPod touch.
- Follow the steps on the screen of your iPhone, iPad, or iPod touch.
- Test your AirPods. If you still can’t connect, reset your AirPods.
If you can’t connect to your Mac
- Make sure that you have a Mac with the latest version of macOS.
- Put both AirPods in the charging case and make sure that both AirPods are charging.
- To make sure that Bluetooth is on, choose Apple menu > System Preferences, then click Bluetooth.
- If your AirPods are connected, make sure that they’re selected as your audio device. If your AirPods appear in the list of devices but they don’t connect, click the X to the right of your AirPods to remove them from the list.
- Close the lid, wait 15 seconds, then open the lid. Press and hold the setup button on the charging case for up to 10 seconds. The status light should flash white, which means that your AirPods are ready to connect.
- Hold the charging case, with your AirPods inside and the lid open, next to your Mac.
- Follow the steps on the screen of your Mac.
- Test your AirPods. If you still can’t connect, reset your AirPods.
What you need
If you have AirPods (3rd generation), you need an iPhone or iPod touch with iOS 15.1 or later; an iPad with iPadOS 15.1 or later; an Apple Watch with watchOS 8.1 or later; an Apple TV with tvOS 15.1 or later; or a Mac with macOS 12 or later. Update your iPhone, iPad, or iPod touch; update your Apple Watch; update your Apple TV, or update your Mac.
If you have AirPods Pro, you need an iPhone or iPod touch with iOS 13.2 or later; an iPad with iPadOS 13.2 or later; an Apple Watch with watchOS 6.1 or later; an Apple TV with tvOS 13.2 or later; or a Mac with macOS 10.15.1 or later.
If you have AirPods (2nd generation), you need an iPhone, iPad, or iPod touch with iOS 12.2 or later; an Apple Watch with watchOS 5.2 or later; an Apple TV with tvOS 12.2 or later; or a Mac with macOS 10.14.4 or later.
If you have AirPods (1st generation), you need an iPhone, iPad, or iPod touch with iOS 10 or later; an Apple Watch with watchOS 3 or later; an Apple TV with tvOS 11 or later; or a Mac with macOS Sierra or later.
Источник
How to Fix iPhone Cannot Connect to iTunes Error
By: Waseem Patwegar
The problem of iPhone Not Connecting to iTunes could be due to various reasons. You will find below the steps to fix iPhone Cannot Connect to iTunes Error.
iPhone Cannot Connect to iTunes
If iPhone is unable to connect to iTunes, the problem could be due to a faulty cable, outdated device driver, corrupted iTunes software or other reasons.
In many cases, you may see an iTunes error message reading ‘Cannot connect to iTunes’, ‘We could not complete your iTunes request’ or similar.
You will find below a number of methods to fix iPhone Cannot Connect to iTunes Error.
1. Restart Computer
If iPhone is not being recognized by iTunes, the problem could be due a minor software glitch on your computer.
1. Disconnect iPhone from computer (if already connected) and Restart your computer.
2. After the computer restarts, open iTunes and connect iPhone to the computer again.
2. Trust Computer When prompted
In order to connect iPhone to iTunes using computer, your Windows PC or Mac needs to be trusted by your iPhone.
1. Disconnect iPhone from the computer.
2. Reconnect iPhone to computer > tap on the Trust option as it appears on the screen of your iPhone.
Once the computer is trusted, your iPhone should be able to connect to iTunes.
If you had tapped on Don’t Trust by mistake, remove iPhone from computer and go to Settings > General > Reset > Reset Location and Privacy .
Reconnect iPhone to computer and this time make sure you tap on the Trust option.
3. Restart iPhone
Restarting iPhone can help if the problem is due to a minor glitch or stuck program on your iPhone.
1. Go to Settings > General > scroll down and tap on Shut Down .
2. Wait for iPhone to completely shut down > Restart iPhone by pressing the Power button.
4. Inspect Lightning Cable
Inspect the Lightning cable for damage, try connecting the cable to another computer to make sure it is working.
Try connecting iPhone to computer using another Lightning cable (if available).
5. Disable Restrictions
The problem of iPhone not connecting to iTunes could be due to Content Restrictions or Parental Control Settings on your iPhone.
1. Go to Settings > Screen Time > Content & Privacy Restrictions .
2. On the next screen, disable Content & Privacy Restrictions by moving the toggle to OFF position.
After disabling restrictions, your iPhone should be able to connect to iTunes.
6. Update iTunes
Make sure the latest version of iTunes is installed on your computer.
If you are on Mac, click on Apple Logo > About This Mac > Software Update .
On Windows computer, open iTunes > click on Help > Check for Updates .
7. Update Apple Mobile Device Driver
If your iPhone is not showing up in iTunes, the problem could be due to an outdated Apple Device driver on your computer.
1. Right-click on the Start button and click on Device Manger .
2. On Device Manager screen, expand Portable Devices entry, right-click on Apple iPhone and click on Update Driver option.
3. On the next screen, select Search automatically for updated driver software option.
4. After the Software is installed, open iTunes > reconnect iPhone to computer.
8. Update Apple Mobile USB Device Driver
1. Right-click on the Start button and click on Device Manger .
2. On Device Manager screen, expand Universal Serial Bus Devices entry, right-click on Apple Mobile Device USB and click on Update Driver option.
3. On the next scree, select Search automatically for updated driver software option.
4. After the Software is installed, open iTunes > reconnect iPhone to computer.
9. Make Sure USB Port is Working
If iPhone is not showing up in iTunes, try connecting it to another USB Port on your computer and see if this helps.
If switching to another USB Port did not help, make sure the USB ports on your computer are working by connecting another USB device.
If USB Ports are not working, refer to this guide: How to Fix USB Ports Not Working in Windows 10
10. Repair iTunes
If iPhone is not being detected in iTunes, the problem could also be due to iTunes software on your Window computer being corrupted.
1. Go to Settings > Apps > Apps & Features and click on iTunes > Modify option in the right-pane.
2. On the next screen, select the Repair option and click on Next .
3. Wait for Windows to Reinstall iTunes on your computer.
Restart your computer > Open iTunes and see if your iPhone is now available in iTunes.
Источник