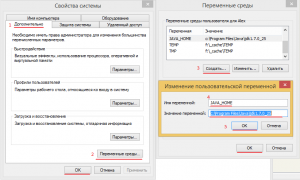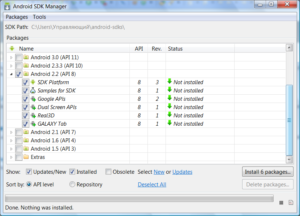- mirsovetov.net
- Андрощук Александр, ИТ решения, советы, заметки…
- Не запускается Android SDK Manager
- Что делать, если Android SDK Manager не запускается
- Меню навигации
- Из-за чего не запускается программа?
- Не запускаться Android SDK Manager
- Прописка расположения файлов до папки SDK
- Troubleshooting: Cannot Run on an Android Device or Emulator
- Устранение неполадок в Android Emulator
- Проблемы развертывания в Windows
- Ошибки развертывания
- Ошибка доступа к MMIO
- Отсутствующие сервисы Google Play
- Проблемы производительности
- Аппаратное ускорение отключено
- Аппаратное ускорение включено, но эмулятор работает слишком медленно
- Проблемы с аппаратным ускорением
- Аппаратное ускорение недоступно
- Неправильные настройки BIOS
- Проблемы с Hyper-V
- Проблемы с HAXM
- Процесс HAXM не запущен
- Конфликты HAXM с другими технологиями виртуализации
- Неправильные настройки BIOS
- Отключение Hyper-V
- Отключение функции Device Guard
- Дополнительные советы по устранению неполадок
- Запуск эмулятора из командной строки
- Просмотр журналов Device Manager
- Проблемы развертывания в macOS
- Ошибки развертывания
- Ошибка доступа к MMIO
- Отсутствующие сервисы Google Play
- Проблемы производительности
- Аппаратное ускорение отключено
- Аппаратное ускорение включено, но эмулятор работает слишком медленно
- Проблемы с аппаратным ускорением
- Проблемы с платформой гипервизора
- Проблемы с HAXM
- Дополнительные советы по устранению неполадок
- Запуск эмулятора из командной строки
- Просмотр журналов Device Manager
mirsovetov.net
Андрощук Александр, ИТ решения, советы, заметки…
Не запускается Android SDK Manager
Проблема: При запуске SDK Manager с Android SDK — появляется консольное окно и скрывается, поле чего SDK Manager не запускается. При запуске Android SDK Manager появляется ошибка:
—————————
Android SDK Manager — Error
—————————
Failed to execute tools\android.bat:
Не удается найти указанный файл.
Инструментарий: SDK Manager, Windows 8
Решение: Процесса установки SDK менеджера как такого не было, я просто скачал архив с сайта, распаковал в папку и все. В общем нужно добавить в переменные среды параметр: JAVA_HOME с соответствующим путем к папке JAVA. Для этого нужно сделать следующее:
- Убедится что установлен JDK
По умолчанию он расположен в папке C:\Program Files\Java\jdk(версия)
где jdk(версия) — папка с JDK в названии которой указана версия (например: jdk1.7.0_25)
- Добавить в «переменные среды» параметр с названием JAVA_HOME и путь к папке C:\Program Files\Java\jdk(версия).
Для открытия окна с переменными средами нужно кликнуть на «Мой компьютер» правой кнопкой мыши и выбрать пункт «Свойства» — откроется окно «Свойства системы», в нем переходим на вкладку «Дополнительно« (Рис.1 П.1 ) и нажать кнопку « Переменные среды» (Рис.1 П.2 ) , в разделе «Переменные среды пользователя» нажимаем кнопку «Создать« (Рис.1 П.3 ) , в поле «Имя переменной» вводим JAVA_HOME, в поле «Значение переменной« (Рис.1 П.4 ) пишем путь к JDK (пример: C:\Program Files\Java\jdk(версия)), нажимаем «ОК« (Рис.1 П.5 )
Рис. 1 Переменные среды
- В разделе «Системные переменные» добавить %JAVA_HOME%\bin\.
Ищем пункт Path (Рис.2 П.1 ) , выбираем его и нажимаем кнопку «Изменить« (Рис.2 П.2 ) , переходим в конец списка и добавляем ;%JAVA_HOME%\bin\ (Рис.2 П.3 ) , нажимаем « ОК « (Рис.2 П.4 ) для сохранения, и нажимаем «ОК« (Рис.2 П.5 ) в окне «Переменные среды» и окне «Свойства системы« (Рис.2 П.6 ) .
Источник
Что делать, если Android SDK Manager не запускается
Меню навигации
В этой небольшой заметке мне хотелось бы затронуть ситуацию. Компьютер разработчика не запускает SDK Manager.
Напомним, что утилита Android SDK Manager входит в состав Android SDK. Который, как мы знаем, имеет модульную структуру. Составные части (такие как документация, примеры, необходимые инструменты и дополнения). Представлены в виде отдельных сущностей, пакетов. Вот для менеджмента этих пакетов, в частности, для загрузки новых. Также для удаления и обновления существующих, и используется приложение SDK manager.exe. С необходимостью его запуска можно столкнуться уже на этом шаге. При настройке инструментария для разработки программ для Android.
Из-за чего не запускается программа?
Везде ниже мы рассматриваем ситуацию, когда SDK Manager не запускается. Окно либо не появляется, либо появляется и сразу же исчезает. В случае если выскакивает какое-либо предупреждение. Для запуска менеджера достаточно просто внимательно это предупреждение прочитать. Наверное, не стоит упоминать топорные решения, связанные с переустановкой Android SDK или созданием в системе нового пользователя с последующей повторной инсталляцией инструментария под его аккаунтом (хотя часто такие решения помогают). Стоит отметить, что иногда утилита может запуститься из Eclipse или с помощью файла android.bat.
Не запускаться Android SDK Manager
Самая банальная причина, по которой может не запускаться Android SDK Manager – это несоблюдение одинаковой разрядности (32-bit, 64-bit) операционной системы и устанавливаемых инструментов. Второй банальной причиной является путаница между ‘/’ и ‘\’ в настройках, связанных с путями (верно второе).
Чаще всего SDK Manager не запускается из-за неправильно прописанных путей. Для решения этой проблемы достаточно в переменной среды Path прописать путь к директории JDK/bin установленной Java. Следует помнить о том, что в том же Path перед данной записью могут располагаться записи путей к JRE и (реже) к System32. Это может «сбить с толку» SDK Manager, поэтому стоит проследить, чтобы запись пути к Java\JDK\bin стояла перед упомянутыми. Выполним ремонт экрана iphone, делаем замену деталей, записаться к нам.
Как ни странно, но в львиной доле случаев, когда SDK Manager.exe не запускается в Windows, дело успешно решается с помощью запуска приложения от имени администратора.
В ряде случаев помогает добавление в переменные среды новой переменной JAVA_PATH, значением которой будет путь до каталога с JDK.
Иногда помогает создание новой переменной среды ANDROID_SDK_HOME, значением которой является путь до каталога android-sdk.
Иногда помогает создание новой переменной среды ANDROID_SDK_HOME, значением которой является путь до каталога android-sdk.
Прописка расположения файлов до папки SDK
Если SDK Manager не запускается, возможно, стоит сделать так, чтобы путь до этой утилиты не содержал пробелов. Например, можно поместить всё содержимое папки с Android SDK в корень диска. Эквивалентным этому действием можно назвать заключение пути с пробелами в кавычки везде, где это возможно.
В папке lib находится bat-файл «find_java». Если открыть его текстовым редактором, найти строку
%java_exe% -version 2>nul
и исправить её на
%java_exe% -version 2>null
То есть шанс, что Android SDK Manager запустится.
В абсолютном большинстве случае вышеприведенные советы помогают запустить SDK Manager. Интересно было бы узнать в комментариях об опыте тех, кто сталкивался с подобной ситуацией.
Источник
Troubleshooting: Cannot Run on an Android Device or Emulator
If you get any of the following error dialog boxes, use the suggested steps following each error box:
This error may occur for either of the following reasons:
- You try to install your application on your Android device using the same package name as a previously-installed application, but you use a signing certificate different from the certificate of the installed application. This is the case when you change the platform configuration of your application between Debug and Application Store, or when you configure a new certificate in the Provisioning options page for the Application Store platform configuration.
To solve this issue, do either of the following:
- Manually uninstall the previously-installed application from your Android device.
- Configure RAD Studio to perform a clean install every time that you run your application.
- You try to install your application on your Android device using the Application Storeplatform configuration but you do not have a certificate configured in the Provisioning options page for the Application Store platform configuration.
looks like the path to your Adb executable:
- Open the SDK Manager and verify that the value of the Adb location field is correct in the SDK Properties of your Android SDK.
- If the value is marked with a warning icon, you must update the path so that it points to your Adb executable (Android Debug Bridge).
where is the port number being used by the Android gdbserver:
- Power off or restart your Android device and then run your application again.
- Choose another debug port:
- Select Run >Parameters and enter the following in the Parameters field: -debugport= where is an alternate debug port, such as 54321.
- Then click OK.
Источник
Устранение неполадок в Android Emulator
В этой статье описаны наиболее типичные ошибки и предупреждения, возникающие при настройке и запуске Android Emulator. Кроме того, описываются решения для этих ошибок, а также различные советы по устранению неполадок, которые помогут вам диагностировать проблемы с эмулятором.
Проблемы развертывания в Windows
Эмулятор может отображать некоторые сообщения об ошибках при развертывании приложения. Здесь описаны наиболее распространенные ошибки и решения.
Ошибки развертывания
Если отображается ошибка о сбое при установке APK на ваш компьютер или при запуске Android Debug Bridge (adb), убедитесь, что пакет SDK для Android может подключиться к эмулятору. Для проверки связи с эмулятором сделайте следующее:
Запустите эмулятор из Android Device Manager (выберите ваше виртуальное устройство и зажмите Запустить).
Откройте командную строку и перейдите в папку, в которой установлен adb. Если пакет SDK для Android устанавливается в расположение по умолчанию, то каталог ADB находится в папке C:\Program Files (x86) \Android\android-sdk\platform-tools\adb.exe; в противном случае измените путь к расположению пакет SDK для Android на компьютере.
Введите следующую команду:
Если эмулятор доступен из Android SDK, то он отобразится в списке подключенных устройств. Пример:
Если эмулятор не появился в этом списке, запустите Диспетчер пакетов SDK для Android, примените все обновления и запустите эмулятор еще раз.
Ошибка доступа к MMIO
Если появляется сообщение Произошла ошибка доступа к MMIO, перезапустите эмулятор.
Отсутствующие сервисы Google Play
Если виртуальное устройство, запущенное в эмуляторе, не поддерживает установленные сервисы Google Play или Google Play Маркет, это часто связано с тем, что виртуальное устройство было создано без этих пакетов. При создании виртуального устройства (см. раздел Управление виртуальными устройствами с помощью Android Device Manager) не забудьте выбрать один или оба из следующих вариантов:
- API Google — включает сервисы Google Play на виртуальном устройстве.
- Google Play Маркет — включает Google Play Маркет на виртуальном устройстве.
Например, это виртуальное устройство будет включать сервисы Google Play и Google Play Маркет:
Образы Google Play Маркет доступны только для некоторых типов базовых устройств, например Pixel, Pixel 2, Nexus 5 и Nexus 5X.
Проблемы производительности
Проблемы производительности обычно вызваны одной из следующих проблем:
Эмулятор работает без аппаратного ускорения.
Виртуальное устройство, работающее в эмуляторе, не использует образ системы на базе x86.
В следующих разделах подробно описаны эти сценарии.
Аппаратное ускорение отключено
Если не включено аппаратное ускорение, при запуске виртуального устройства из Device Manager будет отображаться диалоговое окно с сообщением об ошибке, указывающее, что платформа гипервизора Windows (WHPX) настроена неправильно:
Если это сообщение об ошибке отображается, см. инструкции по проверке и включению аппаратного ускорения в разделе Проблемы с аппаратным ускорением.
Аппаратное ускорение включено, но эмулятор работает слишком медленно
Распространенной причиной этой проблемы является отсутствие образа на базе x86 в виртуальном устройстве (AVD). При создании виртуального устройства (см. раздел Управление виртуальными устройствами с помощью Android Device Manager) не забудьте выбрать образ системы на базе x86:
Проблемы с аппаратным ускорением
При использовании Hyper-V или HAXM для аппаратного ускорения вы можете столкнуться с проблемами конфигурации или конфликтами с другим программным обеспечением на компьютере. Проверьте, включено ли аппаратное ускорение (и какой метод ускорения используется в эмуляторе), введя следующую команду в командной строке:
Эта команда предполагает, что пакет SDK для Android установлена в расположении по умолчанию C:\Program Files (x86) \андроид\андроид-СДК; в противном случае измените путь к расположению пакет SDK для Android на компьютере.
Аппаратное ускорение недоступно
Если Hyper-V доступен, ответом на команду emulator-check.exe accel будет следующее сообщение:
Если HAXM доступен, выводится подобное сообщение:
Если аппаратное ускорение недоступно, будет отображаться следующее сообщение (эмулятор ищет HAXM, если не удается найти Hyper-V):
Если аппаратное ускорение недоступно, инструкции по его включению на компьютере см. в разделе Ускорение с помощью Hyper-V.
Неправильные настройки BIOS
Если BIOS настроен неправильно и не поддерживает аппаратное ускорение, при выполнении команды emulator-check.exe accel будет отображаться подобное сообщение:
Чтобы устранить эту проблему, перезагрузите BIOS на компьютере и включите следующие параметры:
- Технология виртуализации (может иметь другое название в зависимости от производителя системной платы).
- Предотвращение исполнения данных на основе оборудования.
Если аппаратное ускорение включено и BIOS настроен правильно, эмулятор должен успешно работать с аппаратным ускорением. Однако с Hyper-V и HAXM все равно могут возникать проблемы, как описано далее.
Проблемы с Hyper-V
В некоторых случаях при включении одновременно Hyper-V и платформы гипервизора Windows в диалоговом окне Включение и отключение компонентов Windows Hyper-V включается некорректно. Чтобы убедиться, что Hyper-V включен, сделайте следующее:
Введите powershell в поле поиска Windows.
Щелкните правой кнопкой мыши Windows PowerShell в результатах поиска и выберите Запуск от имени администратора.
В консоли PowerShell выполните следующую команду:
Если Hyper-V не включен, отобразится сообщение, аналогичное приведенному в следующем примере, чтобы указать, что состояние Hyper-V отключено:
В консоли PowerShell выполните следующую команду:
Если гипервизор не включен, отобразится сообщение, аналогичное приведенному в следующем примере, чтобы указать, что состояние Хипервисорплатформ отключено:
Если Hyper-V и (или) платформа гипервизора не включены, используйте следующие команды PowerShell для их включения:
После завершения этих команд выполните перезагрузку.
Дополнительные сведения о включении Hyper-V (в том числе методы включения Hyper-V с помощью средства обслуживания и администрирования образов развертывания) см. в разделе Установка Hyper-V.
Проблемы с HAXM
Проблемы с HAXM часто вызваны конфликтом с другими технологиями виртуализации, неправильной конфигурацией или устаревшим драйвером HAXM.
Процесс HAXM не запущен
Если решение HAXM установлено, введите следующую команду в командной строке, чтобы проверить, что процесс HAXM запущен:
Если процесс HAXM запущен, вы увидите примерно следующий результат:
Если STATE параметр не имеет значение RUNNING , см. статью STATE для решения проблемы.
Конфликты HAXM с другими технологиями виртуализации
HAXM может конфликтовать с другими технологиями, использующими виртуализацию, такими как Hyper-V, Windows Device Guard и некоторые антивирусы:
Hyper-V — если используется версия Windows до обновления Windows 10 от апреля 2018 (сборка 1803) и Hyper-v, выполните действия, описанные в разделе отключение Hyper-v , чтобы HAXM можно было включить.
device guard — служба device guard и Credential guard может препятствовать отключению Hyper-V на Windows компьютерах. Порядок отключения Device Guard и Credential Guard см. в разделе Отключение Device Guard.
Антивирусное по — если вы используете антивирусное программное обеспечение, использующее аппаратную виртуализацию (например, аваст), отключите или удалите это программное обеспечение, перезагрузите компьютер и повторите попытку использовать эмулятор Android.
Неправильные настройки BIOS
Если вы используете HAXM на компьютере с Windows, HAXM не заработает, пока технология виртуализации (Intel VT-x) не будет включена в BIOS. Если VT-x отключен, то при попытке запуска Android Emulator вы получите следующую ошибку:
Компьютер удовлетворяет требованиям для запуска HAXM, но технология виртуализации Intel (VT-x) отключена.
Для исправления этой ошибки перезагрузите компьютер в BIOS, включите VT-x и SLAT (трансляция адресов второго уровня) и перезагрузите компьютер обратно в Windows.
Отключение Hyper-V
Если вы используете версию Windows младше версии Windows 10 с обновлением за апрель 2018 г. (сборка 1803) , а Hyper-V включен, нужно отключить Hyper-V и перезапустить компьютер для установки и использования HAXM. Если вы используете версию Windows 10 с обновлением за апрель 2018 г. (сборка 1803) или более позднюю, Android Emulator версии 27.2.7 или более поздней может использовать Hyper-V (вместо HAXM) для аппаратного ускорения, поэтому отключать Hyper-V не требуется.
Технологию Hyper-V можно отключить из панели управления, выполнив следующие действия:
Введите компоненты windows в поле поиска Windows и выберите Включение и отключение компонентов Windows в результатах поиска.
Снимите флажок Hyper-V:
Также для отключения гипервизора Hyper-V можно использовать следующую команду Powershell:
Disable-WindowsOptionalFeature -Online -FeatureName Microsoft-Hyper-V-Hypervisor
Intel HAXM и Microsoft Hyper-V не могут быть активны одновременно. К сожалению, переключение между технологиями Hyper-V и HAXM без перезагрузки компьютера невозможно.
В некоторых случаях выполнение описываемых выше действий не позволяет отключить технологию Hyper-V, если включены функции Device Guard и Credential Guard. Если вам не удается отключить Hyper-V (или по всем признакам эта технология отключена, но установка HAXM все равно завершается сбоем), отключите функции Device Guard и Credential Guard, выполнив действия, описываемые в следующем разделе.
Отключение функции Device Guard
Функции Device Guard и Credential Guard могут препятствовать отключению технологии Hyper-V на компьютерах под управлением ОС Windows. Это часто происходит на компьютерах, присоединенных к доменам, которые настраиваются и контролируются управляющей ими организацией. Чтобы проверить, выполняется ли функция Device Guard в ОС Windows 10, выполните следующие действия:
Введите Сведения о системе в поле поиска Windows и выберите Сведения о системе в результатах поиска.
В разделе Сведения о системе проверьте наличие службы Безопасность на основе виртуализации Device Guard и убедитесь, что она имеет состояние Выполняется:
Если функция Device Guard включена, выполните следующие действия для ее отключения:
Убедитесь, что технология Hyper-V отключена в окне Включение или отключение компонентов Windows, как описывается в предыдущих разделах.
В поле поиска Windows введите gpedit.msc и выберите элемент Изменение групповой политики. Будет запущен редактор локальных групповых политик.
В редактор локальных групповых политикперейдите к конфигурации компьютера Административные шаблоны система > Device Guard:
Измените значение параметра Включить средство обеспечения безопасности на основе виртуализации на Отключено (как показано выше) и закройте редактор локальных групповых политик.
В поле поиска Windows введите cmd. Когда в результатах поиска появится элемент Командная строка, щелкните пункт Командная строка правой кнопкой мыши и выберите Запустить от имени администратора.
Скопируйте и вставьте следующие команды в окно командной строки (если диск Z: используется, выберите вместо него букву свободного диска):
Перезапустите компьютер. На экране загрузки должен появиться запрос следующего вида:
Вы действительно хотите отключить Credential Guard?
Нажмите указанную в запросе клавишу, чтобы отключить Credential Guard.
После перезагрузки компьютера еще раз убедитесь, что технология Hyper-V отключена (см. ранее описываемые действия).
Если технология Hyper-V по-прежнему не отключена, значит, отключение функций Device Guard или Credential Guard запрещено политиками на вашем присоединенном к домену компьютере. В таком случае вы можете запросить у администратора домена исключение, которое позволит отключить Credential Guard. Кроме того, вы можете использовать для работы с HAXM компьютер, который не присоединен к домену.
Дополнительные советы по устранению неполадок
Следующие рекомендации часто помогают диагностировать проблемы с эмулятором Android.
Запуск эмулятора из командной строки
Если эмулятор еще не запущен, вы можете запустить его из командной строки (а не из среды Visual Studio) для просмотра его выходных данных. Как правило, образы AVD эмулятора Android хранятся в следующем расположении (замените имя_пользователя своим именем пользователя Windows):
C:\Users\имя_пользователя\.андроид\авд
Запустите эмулятор с образом AVD из этого расположения, передав имя папки AVD. Например, эта команда запускает виртуальное устройство Android с именем Pixel_API_27:
В этом примере предполагается, что пакет SDK для Android установлена в расположении по умолчанию C:\Program Files (x86) \андроид\андроид-СДК; в противном случае измените путь к расположению пакет SDK для Android на компьютере.
При выполнении этой команды вы получите много строк выходных данных во время запуска эмулятора. В частности, вы увидите строки, как в следующем примере, если аппаратное ускорение включено и работает должным образом (в этом примере для аппаратного ускорения используется HAXM):
Просмотр журналов Device Manager
Часто можно диагностировать проблемы с эмулятором, просмотрев журналы Device Manager. Эти журналы записываются в следующее расположение:
C:\Users\имя_пользователя\AppData\Local\Xamarin\Logs\16.0
Просмотрите файл DeviceManager.log в текстовом редакторе, например в Блокноте. Следующий пример записи журнала указывает, что HAXM не найден на компьютере:
Проблемы развертывания в macOS
Эмулятор может отображать некоторые сообщения об ошибках при развертывании приложения. Ниже описаны наиболее распространенные ошибки и решения.
Ошибки развертывания
Если отображается ошибка о сбое при установке APK на ваш компьютер или при запуске Android Debug Bridge (adb), убедитесь, что пакет SDK для Android может подключиться к эмулятору. Для проверки связи сделайте следующее:
Запустите эмулятор из Android Device Manager (выберите ваше виртуальное устройство и зажмите Запустить).
Откройте командную строку и перейдите в папку, в которой установлен adb. Если пакет SDK для Android установлен в расположении по умолчанию, adb находится в каталоге
/Library/Developer/Xamarin/android-sdk-macosx/platform-tools/adb; в противном случае измените этот путь для расположения пакета SDK для Android на вашем компьютере.
Введите следующую команду:
Если эмулятор доступен из Android SDK, то он отобразится в списке подключенных устройств. Пример:
Если эмулятор не появился в этом списке, запустите Диспетчер пакетов SDK для Android, примените все обновления и запустите эмулятор еще раз.
Ошибка доступа к MMIO
Если появляется сообщение Произошла ошибка доступа к MMIO, перезапустите эмулятор.
Отсутствующие сервисы Google Play
Если виртуальное устройство, запущенное в эмуляторе, не поддерживает установленные сервисы Google Play или Google Play Маркет, это обычно связано с тем, что виртуальное устройство было создано без этих пакетов. При создании виртуального устройства (см. раздел Управление виртуальными устройствами с помощью Android Device Manager) не забудьте выбрать один или оба из следующих вариантов:
- API Google — включает сервисы Google Play на виртуальном устройстве.
- Google Play Маркет — включает Google Play Маркет на виртуальном устройстве.
Например, это виртуальное устройство будет включать сервисы Google Play и Google Play Маркет:
Образы Google Play Маркет доступны только для некоторых типов базовых устройств, например Pixel, Pixel 2, Nexus 5 и Nexus 5X.
Проблемы производительности
Проблемы производительности обычно вызваны одной из следующих проблем:
Эмулятор работает без аппаратного ускорения.
Виртуальное устройство, работающее в эмуляторе, не использует образ системы на базе x86.
В следующих разделах подробно описаны эти сценарии.
Аппаратное ускорение отключено
Если аппаратное ускорение не включено, может появиться диалоговое окно с сообщением о том, что устройство будет запущено без ускорения, при развертывании приложения в эмуляторе Android. Если вы не знаете, включено ли аппаратное ускорение на компьютере (или хотите знать, какая технология обеспечивает ускорение), см. инструкции по проверке и включению аппаратного ускорения в разделе Проблемы с аппаратным ускорением.
Аппаратное ускорение включено, но эмулятор работает слишком медленно
Распространенной причиной этой проблемы является отсутствие образа на базе x86 в виртуальном устройстве. При создании виртуального устройства (см. раздел Управление виртуальными устройствами с помощью Android Device Manager) не забудьте выбрать образ системы на базе x86:
Проблемы с аппаратным ускорением
При использовании платформы гипервизора или HAXM для аппаратного ускорения эмулятора вы можете столкнуться с проблемами, вызванными неправильной установкой или устаревшей версией macOS. Следующие разделы помогут вам устранить эту проблему.
Проблемы с платформой гипервизора
Если вы используете macOS 10.10 или более поздней версии на более новом компьютере Mac, эмулятор Android будет автоматически использовать платформу гипервизора для аппаратного ускорения. Но на более старых компьютерах Mac или компьютерах Mac под управлением версии macOS ранее 10.10 платформа гипервизора может не поддерживаться.
Чтобы определить, поддерживает ли компьютер Mac платформу гипервизора,откройте окно терминала и введите следующую команду:
Если компьютер Mac поддерживает платформу гипервизора, эта команда вернет следующий результат:
Если платформа гипервизора недоступна на компьютере Mac, следуйте инструкциям в разделе Ускорение с помощью HAXM, чтобы вместо этого использовать HAXM для ускорения.
Проблемы с HAXM
Если Android Emulator не запускается, обычно это вызвано проблемами с HAXM. Проблемы с HAXM часто вызваны конфликтом с другими технологиями виртуализации, неправильной конфигурацией или устаревшим драйвером HAXM. Переустановите драйвер HAXM при помощи процедуры, описанной в разделе Установка HAXM.
Дополнительные советы по устранению неполадок
Следующие рекомендации часто помогают диагностировать проблемы с эмулятором Android.
Запуск эмулятора из командной строки
Если эмулятор еще не запущен, вы можете запустить его из командной строки (а не из среды Visual Studio для Mac) для просмотра его выходных данных. Как правило, образы AVD эмулятора Android хранятся в следующем расположении:
Запустите эмулятор с образом AVD из этого расположения, передав имя папки AVD. Например, эта команда запускает виртуальное устройство Android с именем Pixel_2_API_28:
Если пакет SDK для Android установлен в расположении по умолчанию, эмулятор находится в каталоге
/Library/Developer/Xamarin/android-sdk-macosx/emulator; в противном случае измените этот путь для расположения пакета SDK для Android на вашем компьютере Mac.
При выполнении этой команды вы получите много строк выходных данных во время запуска эмулятора. В частности, вы увидите строки, как в следующем примере, если аппаратное ускорение включено и работает должным образом (в этом примере для аппаратного ускорения используется платформа гипервизора):
Просмотр журналов Device Manager
Часто можно диагностировать проблемы с эмулятором, просмотрев журналы Device Manager. Эти журналы записываются в следующее расположение:
Источник