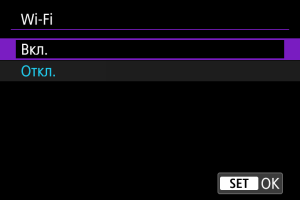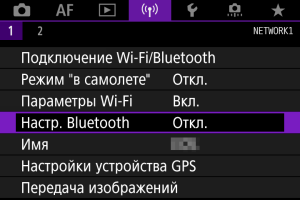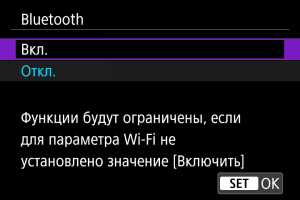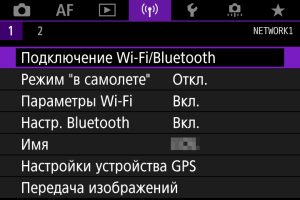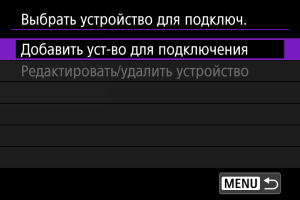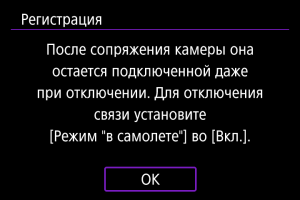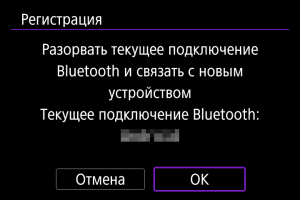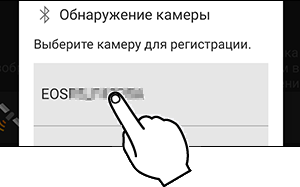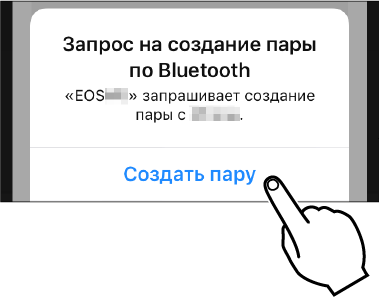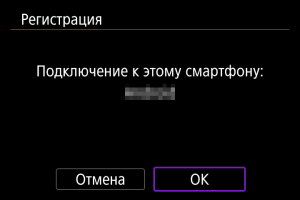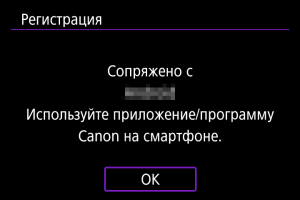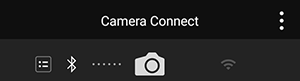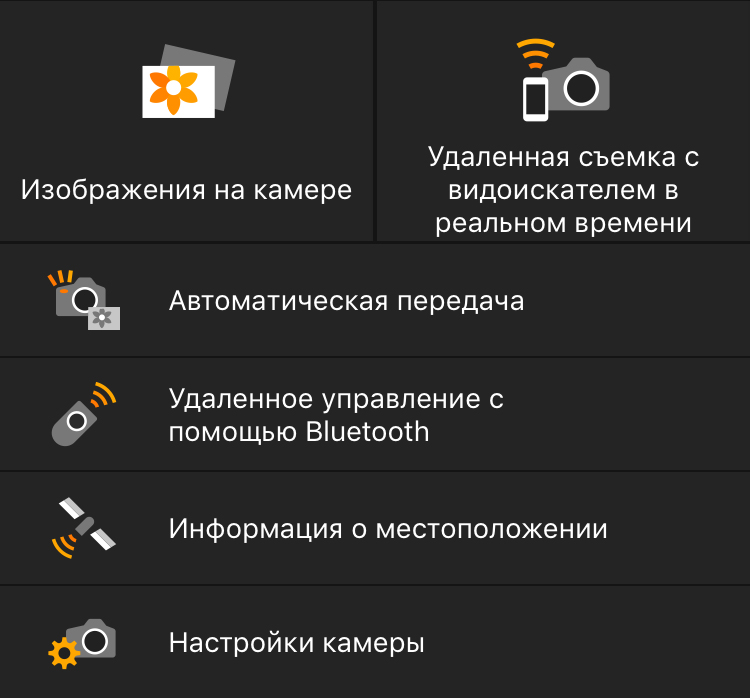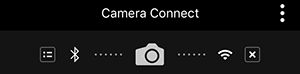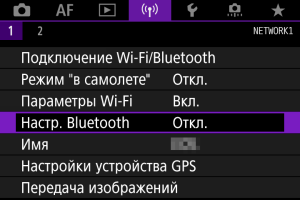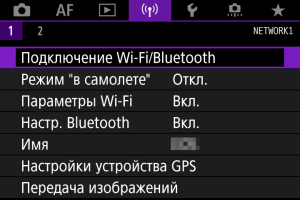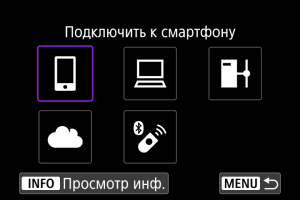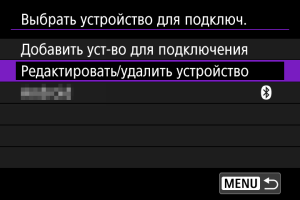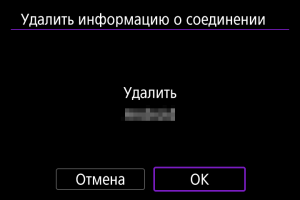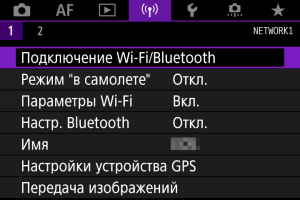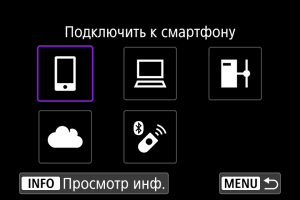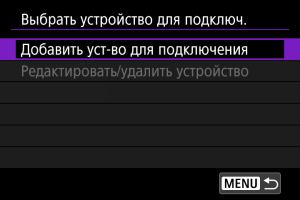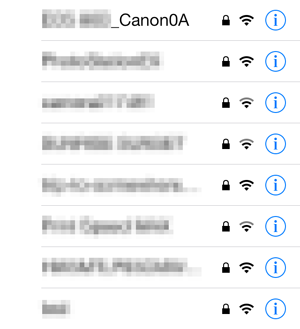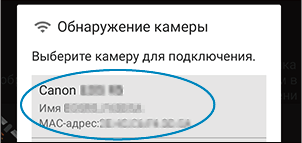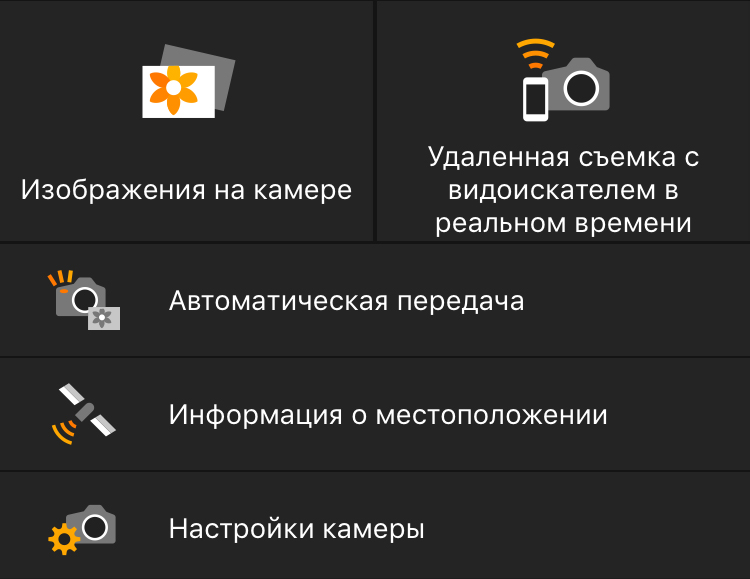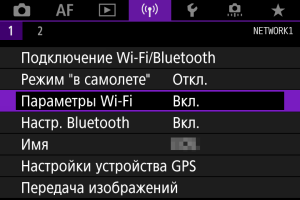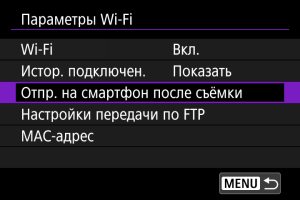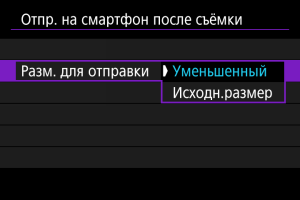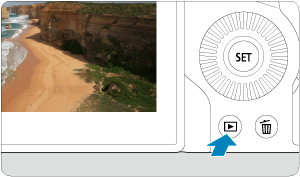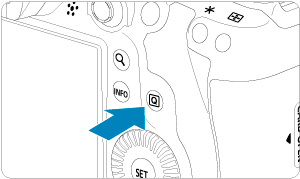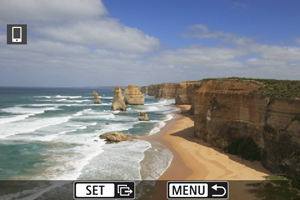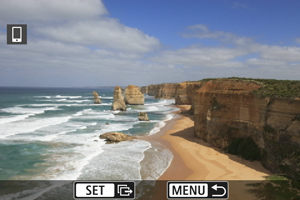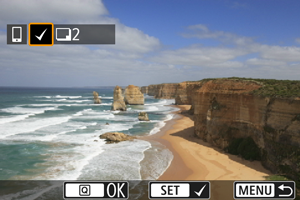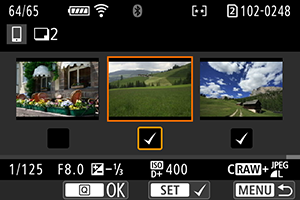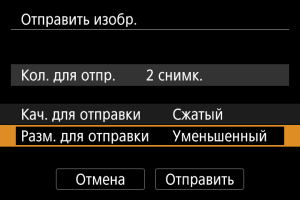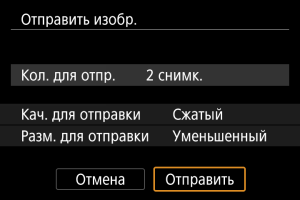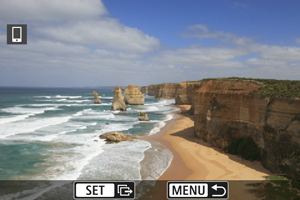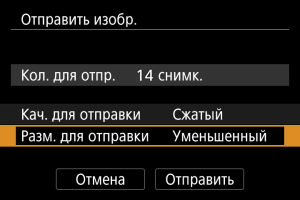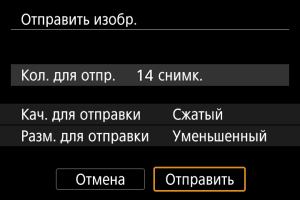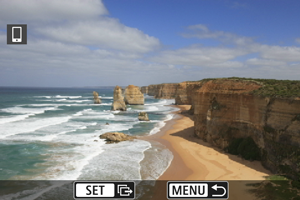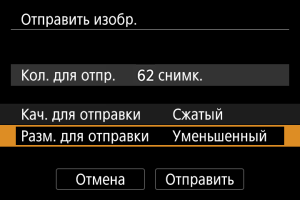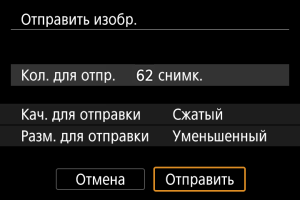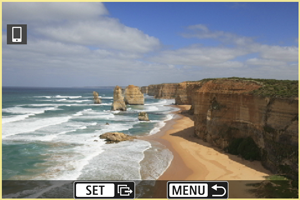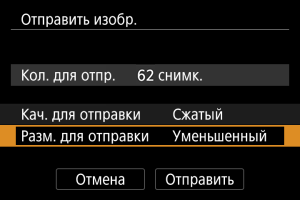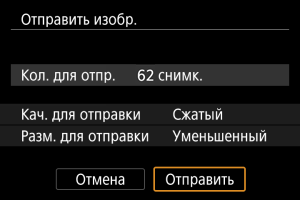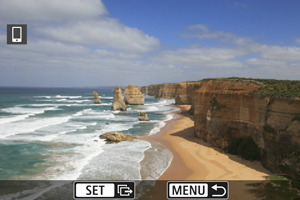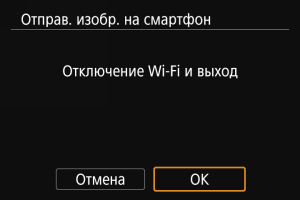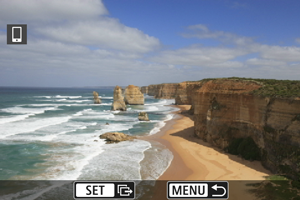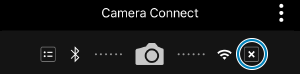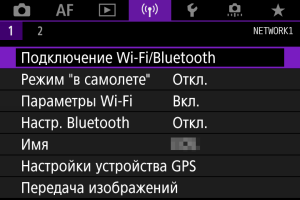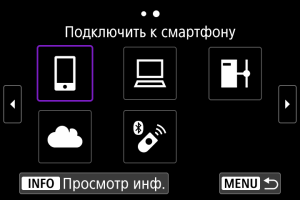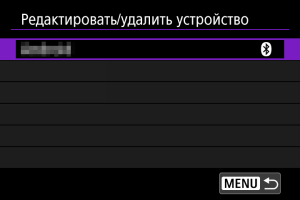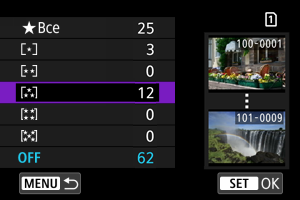- Question: Q: Connecting Canon EOS 600 D to Mac?
- Helpful answers
- Подключение к смартфону
- Включение Bluetooth и Wi-Fi на смартфоне
- Установка на смартфон приложения Camera Connect
- Подключение по Wi-Fi к смартфону с поддержкой Bluetooth
- Функции приложения Camera Connect
- Сохранение подключения по Wi-Fi , когда камера выключена
- Отмена регистрации
- Подключение по Wi-Fi без использования Bluetooth
- Автоматическая передача снимаемых изображений
- Отправка изображений на смартфон с камеры
- (1) Отправка изображений по одному
- (2) Отправка нескольких выбранных изображений
- (3) Отправка указанного диапазона изображений
- (4) Отправка всех изображений с карты
- (5) Отправка изображений, удовлетворяющих условиям поиска
- Завершение передачи изображений
- Разъединение Wi-Fi -соединений
- Настройки для разрешения просмотра изображений со смартфонов
Question: Q: Connecting Canon EOS 600 D to Mac?
Can I connect my camera Canon EOS 600D with my MacPro,10.8 without install Canons Solution disk.v24.1 (wich is not possible)?
Cable packege say´s; be sure to install the driver software from the enclosed CD-ROM before connecting the camera to your computer
with this cable. What to do?
MacBook Pro (13-inch Mid 2009), OS X Mountain Lion
Posted on Aug 21, 2012 5:29 AM
You do not need Canon’s software to connect your camera to the Mac. If you connect your camera to your Mac, you should see a drive icon on your desktop, from which you can download photos, etc.
Another approach would be to remove the SD card from your camera and plug it into your computer (using the SD card slot or a separate card reader).
I would suggest that you use the Image Capture utility and set it so that when you connect your camera, one of the photo applications opens (e.g., iPhoto or Aperture).
Posted on Aug 21, 2012 6:00 AM
Helpful answers
Welcome to Apple Communities
Connect the camera. It must appear in Finder and Aperture or iPhoto will open
Aug 21, 2012 5:33 AM
There’s more to the conversation
Loading page content
Page content loaded
Welcome to Apple Communities
Connect the camera. It must appear in Finder and Aperture or iPhoto will open
Aug 21, 2012 5:33 AM
You do not need Canon’s software to connect your camera to the Mac. If you connect your camera to your Mac, you should see a drive icon on your desktop, from which you can download photos, etc.
Another approach would be to remove the SD card from your camera and plug it into your computer (using the SD card slot or a separate card reader).
I would suggest that you use the Image Capture utility and set it so that when you connect your camera, one of the photo applications opens (e.g., iPhoto or Aperture).
Aug 21, 2012 6:00 AM
I have two 64 GB SDXC 10 cards — newly used in a Canon EOS 600D and 650D. The 600D transferred some of the images when inserted in the reader, but then stopped and failed to transfer about 1000 of our 4000, and half the video. It then seemed to eat all the images so none are left and none be can be read on the card, thpough the transferred stull on the mac hard drive is there still. . The card cannot be read in the camera which says «cannot access». The 650D simply won’t show the card on the Mac at all though at the moment all the images seem to be on the card in the camera. What is going on? A medium problem, an Apple problem, a Canon problem? Apple is MacBook Pro mid 2009 NVIDIA GeForce 9400M 250MB 10.8.2. IUmages come from 4 weeks in Asia and are special.
Dec 8, 2012 10:31 PM
My first thought: does your camera support 64 GB cards? My Canon supports up to 32 GB. Second thought: either the built-in or third party card reader will not support the card or its speeds. And, lastly, what speed class is your card? One of my Canons will not work well with Class 10 cards — I have to use the older (slower) Class 6 cards; it is also not compatible with the new high speed UHS-1 (marked by a ‘1’ next to the SDHC or SDXC).
I then went to the Canon website wanting to check your camera specs and could not find any reference to a 600D — only an EOS 60D?
Dec 8, 2012 10:40 PM
Well the 650D clearly does and others say the 550D does — the 600D sits in between : When I shot the photos they all appeared on playback inside the camera so I think that means the camera can support them. Wirdly they started to downlaod from the card when I inserted it in the MacBook Pro 13,, but I wonder if the card reader speed in the mac is the problem (ie it’s not the canon but the Apple that cannot handle Class 10 cards). But then I moved them vis cable from the 650D and that was fine. The one I used in the 650D has not degraded even if it doesn’t show up when the camera is plugged in on the desktop of the Apple )but intiially the one in the 600D did show up and thus i started the drag and drop). The Card is not a UHS-1 version, but a standard Class 10.
The most challenging thing now is the 1000+ files «lost» from the card in the 600D. Now as I say I cannot see the card in the camera either. The camera cannot access it and wants to format it. .
Dec 8, 2012 11:22 PM
Question: Q: Connecting Canon EOS 600 D to Mac? More Less
Источник
Подключение к смартфону
Соединив камеру со смартфоном, поддерживающим технологию Bluetooth, можно выполнять следующие действия.
- Устанавливать соединение Wi-Fi , используя только смартфон ( ).
- Устанавливать соединение Wi-Fi с камерой, даже если она выключена ( )
- Выполнять геопривязку изображений с использованием информации GPS, полученной смартфоном ( ).
- Дистанционно управлять камерой со смартфона ( ).
Подключив камеру к смартфону по Wi-Fi , можно также выполнять следующие действия.
- Просматривать и сохранять изображения в камере со смартфона ( ).
- Дистанционно управлять камерой со смартфона ( ).
- Отправлять изображения в смартфон с камеры ( ).
Включение Bluetooth и Wi-Fi на смартфоне
Включите Bluetooth и Wi-Fi на экране настроек смартфона. Обратите внимание, что регистрация в камере с экрана настроек Bluetooth смартфона невозможна.
- Чтобы установить подключение Wi-Fi через точку доступа, см. раздел Подключение Wi-Fi через точки доступа.
Установка на смартфон приложения Camera Connect
Необходимо установить специальное приложение Camera Connect (бесплатно) на смартфон с операционной системой Android или iOS.
- Используйте последнюю версию ОС смартфона.
- Приложение Camera Connect можно установить из магазина Google Play или App Store. Для доступа к магазину Google Play или App Store можно также использовать QR-коды, которые отображаются при регистрации или подключении камеры к смартфону по Wi-Fi .
- Сведения о версиях ОС, поддерживаемых приложением Camera Connect, см. на веб-сайте загрузки этого приложения.
- Примеры экранов и другие сведения в этом руководстве могут не соответствовать фактическим элементам пользовательского интерфейса после обновления встроенного ПО камеры или обновления Camera Connect, Android или iOS.
Подключение по Wi-Fi к смартфону с поддержкой Bluetooth
Действия на камере (1)
Выберите пункт [ : Параметры Wi-Fi ].
Выберите [ : Настр. Bluetooth ].
Выберите [ Подключение Wi-Fi/Bluetooth ].
Выберите [ Подключить к смартфону ].
Выберите [ Добавить уст-во для подключения ].
- Если приложение Camera Connect уже установлено, выберите пункт [ Не отображать ].
- Если приложение Camera Connect не установлено, выберите [ Android ] или [ iOS ], отсканируйте отображаемый QR-код с помощью смартфона для доступа в Google Play или App Store и установите приложение Camera Connect.
Выберите [ Связать по Bluetooth ].
- Нажмите , чтобы начать регистрацию.
Чтобы после первоначальной регистрации смартфона установить связь с другим смартфоном, выберите [ OK ] на показанном выше экране.
Действия на смартфоне (1)
Запустите приложение Camera Connect.
Нажмите камеру для регистрации.
- В случае Android переходите к разделу Действия на камере (2).
Нажмите [ Создать пару ] (только iOS).
Действия на камере (2)
Нажмите кнопку .
- Теперь регистрация завершена, и камера подключена к смартфону по Bluetooth.
- На главном экране приложения Camera Connect появляется значок Bluetooth.
- Одновременное подключение камеры по Bluetooth к двум и более устройствам невозможно. Порядок переключения на другой смартфон для подключения по Bluetooth см. в разделе Изменение или удаление параметров подключения.
- Bluetooth-соединение потребляет энергию аккумулятора даже после срабатывания функции автоматического отключения питания камеры. Следовательно, при использовании камеры заряд аккумулятора может быть низким.
- Устранение неполадок регистрации
- Если на смартфоне хранятся записи регистрации для ранее зарегистрированных камер, регистрация данной камеры может оказаться невозможной. Перед повторной попыткой регистрации удалите записи регистрации ранее зарегистрированных камер с экрана настроек Bluetooth смартфона.
- Когда установлено Bluetooth-соединение, с камеры можно отправлять изображения на смартфон ( ).
Действия на смартфоне (2)
Нажмите функцию Camera Connect.
- В iOS при появлении сообщения для подтверждения подключения камеры нажмите [ Подкл. ].
- Описание функций приложения Camera Connect см. в разделе Функции приложения Camera Connect.
- После установления подключения Wi-Fi открывается экран выбранной функции.
- На экране камеры отображается индикатор [ Wi-Fi вкл. ].
На главном экране приложения Camera Connect загораются значки Bluetooth и Wi-Fi .
Подключение Wi-Fi к смартфону с поддержкой Bluetooth выполнено.
- Порядок разъединения Wi-Fi -соединения см. в разделе Разъединение Wi-Fi -соединений.
- При разъединении Wi-Fi -соединения камера переключается на Bluetooth-соединение.
- Для повторного соединения по Wi-Fi запустите приложение Camera Connect и нажмите функцию, которую будете использовать.
Экран [ Wi-Fi вкл. ]
- Разъединение Wi-Fi -соединения.
- Можно проверить настройки.
- Если произошла ошибка Wi-Fi -соединения, можно проверить сведения об ошибке.
Функции приложения Camera Connect
Изображения на камере
- Изображения можно просматривать, удалять или оценивать.
- Изображения можно сохранять в смартфоне.
Удаленная съемка с видоискателем в реальном времени
- Обеспечивает удаленную съемку с просмотром изображения на смартфоне в режиме реального времени.
- Обеспечивает настройку параметров камеры и приложения для автоматической передачи снимков ( ).
Удаленное управление с помощью Bluetooth
- Обеспечивает дистанционное управление камерой со смартфона, зарегистрированного по Bluetooth. (Недоступно, если установлено подключение по Wi-Fi .)
- При использовании дистанционного управления по Bluetooth функция автоотключения отключена.
Информация о местоположении
- Не поддерживается для этой камеры.
- Настройки камеры можно изменить.
Сохранение подключения по Wi-Fi , когда камера выключена
Даже когда переключатель питания камеры установлен в положение , пока камера связана со смартфоном по Bluetooth, можно с помощью смартфона подключиться по Wi-Fi и просматривать изображения в камере или выполнять другие операции.
Если вы предпочитаете не подключаться по Wi-Fi к выключенной камере, задайте для параметра [ Режим «в самолете» ] значение [ Вкл. ] ( ) или задайте для параметра [ Настр. Bluetooth ] значение [ Откл. ].
- Эту функцию будет невозможно использовать после инициализации настроек беспроводной связи или после удаления сведений о подключении смартфона.
Отмена регистрации
Регистрацию смартфона можно отменить, как указано ниже.
Выберите [ : Подключение Wi-Fi/Bluetooth ].
Выберите [ Подключить к смартфону ].
- Если отображается журнал ( ), переходите между экранами с помощью диска или .
Выберите [ Редактировать/удалить устройство ].
Выберите смартфон, регистрацию которого требуется отменить.
- Зарегистрированные в камере смартфоны обозначаются значком [ ].
Выберите [ Удалить информацию о соединении ].
Удалите сведения о камере из смартфона.
- В меню настройки Bluetooth на смартфоне удалите сведения о камере, зарегистрированные в смартфоне.
Подключение по Wi-Fi без использования Bluetooth
Действия на камере (1)
Задайте для параметров Wi-Fi значение [ Вкл. ].
Выберите [ : Подключение Wi-Fi/Bluetooth ].
Выберите [ Подключить к смартфону ].
- Если отображается журнал ( ), переходите между экранами с помощью диска или .
Выберите [ Добавить уст-во для подключения ].
- Если приложение Camera Connect уже установлено, выберите пункт [ Не отображать ].
Выберите [ Подключить по Wi-Fi ].
Проверьте имя сети (SSID) и пароль.
- Проверьте имя сети (SSID) (1) и пароль (2), отображаемые на экране камеры.
- Выбрав на шаге 7 пункт [ Другая сеть ], можно установить подключение Wi-Fi через точку доступа ( ).
Действия на смартфоне
Установите подключение Wi-Fi со смартфона.
Экран смартфона (пример)
- Включите функцию Wi-Fi на смартфоне, затем нажмите имя сети (SSID), проверенное в шаге 7 в пункте Действия на камере (1).
- Для пароля введите пароль, проверенный в шаге 7 в пункте Действия на камере (1).
Запустите приложение Camera Connect и нажмите камеру, к которой требуется подключиться по Wi-Fi .
Действия на камере (2)
- Для выбора изображений, доступных для просмотра, нажмите кнопку . Выполните настройку, как описано в пункте Настройки для разрешения просмотра изображений со смартфонов, начиная с шага 5.
На смартфоне отображается главный экран приложения Camera Connect.
Подключение по Wi-Fi к смартфону выполнено.
- Управляйте камерой с помощью приложения Camera Connect ( ).
- Порядок разъединения Wi-Fi -соединения см. в разделе Разъединение Wi-Fi -соединений.
- Порядок повторного подключения по Wi-Fi см. в разделе Повторное подключение по Wi-Fi .
- Когда установлено подключение по Wi-Fi , во время просмотра можно отправлять изображения на смартфон с экрана быстрой настройки ( ).
Автоматическая передача снимаемых изображений
Снимки могут автоматически отправляться на смартфон. Перед выполнением этих шагов убедитесь, что камера подключена к смартфону по Wi-Fi .
Выберите пункт [ : Параметры Wi-Fi ].
Выберите [ Отпр. на смартфон после съёмки ].
Задайте для параметра [ Автоотправка ] значение [ Вкл. ].
Задайте [ Разм. для отправки ].
Отправка изображений на смартфон с камеры
С помощью камеры можно отправлять изображения на смартфон, сопряженный по Bluetooth (только устройства Android) или подключенный по Wi-Fi .
Переключитесь в режим просмотра.
Нажмите кнопку .
Выберите пункт [ Отпр.изобр. на смартфон ].
- Если выполнить этот шаг, когда установлено подключение по Bluetooth, выводится сообщение и подключение переключается на Wi-Fi .
Выберите параметры отправки и отправьте изображения.
(1) Отправка изображений по одному
Выберите изображение для отправки.
- Диском выберите изображение для передачи, затем нажмите .
- Можно повернуть диск против часовой стрелки, чтобы выбирать изображение в индексном режиме.
Выберите [ Отпр. показ. из. ].
- В пункте [ Разм. для отправки ] можно выбрать размер для отправки изображений.
- При отправке видеозаписей можно выбрать для них качество изображения в пункте [ Кач. для отправки ].
(2) Отправка нескольких выбранных изображений
Нажмите .
Выберите [ Отпр. выбран. ].
Выберите изображения для отправки.
- Диском выберите изображения для отправки, затем нажмите .
- Можно повернуть диск против часовой стрелки, чтобы перейти к выбору изображений на экране с 3-мя изображениями. Для возврата в режим отображения одного изображения поверните диск по часовой стрелке.
- После выбора изображений для отправки нажмите кнопку .
Выберите [ Разм. для отправки ].
На открывшемся экране выберите размер изображения.
При отправке видеозаписей выберите качество изображения в пункте [ Кач. для отправки ].
(3) Отправка указанного диапазона изображений
Нажмите .
Выберите пункт [ Отпр. диапаз. ].
Укажите диапазон изображений.
- Выберите первое изображение (начальную точку).
- Выберите последнее изображение (конечную точку).
- Чтобы отменить выбор, повторите этот шаг.
- Чтобы изменить количество изображений в индексном режиме, поворачивайте диск .
- Нажмите кнопку .
Выберите [ Разм. для отправки ].
На открывшемся экране выберите размер изображения.
- При отправке видеозаписей выберите качество изображения в пункте [ Кач. для отправки ].
(4) Отправка всех изображений с карты
Нажмите .
Выберите пункт [ Отпр.все с кар ].
Выберите [ Разм. для отправки ].
На открывшемся экране выберите размер изображения.
- При отправке видеозаписей выберите качество изображения в пункте [ Кач. для отправки ].
(5) Отправка изображений, удовлетворяющих условиям поиска
Можно одновременно отправить все изображения, которые удовлетворяют условиям поиска, заданным в пункте [ Зад. условий поиска изобр. ]. Подробные сведения о пункте [ Зад. условий поиска изобр. ] см. в разделе Задание условий поиска изображений.
Нажмите .
Выберите пункт [ Отпр.все найд. ].
Выберите [ Разм. для отправки ].
На открывшемся экране выберите размер изображения.
- При отправке видеозаписей выберите качество изображения в пункте [ Кач. для отправки ].
Завершение передачи изображений
Отправка изображений с камеры, сопряженной по Bluetooth (только устройства Android)
- Нажмите кнопку на экране передачи изображений.
Выберите [ OK ], чтобы завершить передачу изображений и разорвать Wi-Fi -соединение.
Отправка изображений с камеры по Wi-Fi -соединению
- Нажмите кнопку на экране передачи изображений.
Порядок разъединения Wi-Fi -соединения см. в разделе Разъединение Wi-Fi -соединений.
- Во время передачи изображений съемка невозможна даже при полностью нажатой кнопке спуска затвора.
- Во время передачи изображения ее можно отменить, выбрав пункт [ Отмена ].
- Одновременно можно выбрать до 999 файлов.
- При установленном Wi-Fi -соединении в смартфоне рекомендуется отключать функцию энергосбережения.
- При выборе уменьшенного размера фотографий он применяется ко всем отправляемым в это время фотографиям. Обратите внимание, что фотографии с размером не уменьшаются.
- Выбранное сжатие видеозаписей применяется ко всем отправляемым в это время видеозаписям. Обратите внимание, что видеозаписи и не уменьшаются.
- При питании камеры от аккумулятора убедитесь, что он полностью заряжен.
Разъединение Wi-Fi -соединений
Выполните одну из следующих операций.
На экране приложения Camera Connect нажмите [ ].
На экране [ Wi-Fi вкл. ] выберите пункт [ Откл., выход ].
- Если экран [ Wi-Fi вкл. ] не отображается, выберите [ : Подключение Wi-Fi/Bluetooth ].
- Выберите [ Откл., выход ], затем выберите [ OK ] на экране запроса подтверждения.
Настройки для разрешения просмотра изображений со смартфонов
Изображения можно указывать после разъединения Wi-Fi -соединения.
Выберите [ : Подключение Wi-Fi/Bluetooth ].
Выберите [ Подключить к смартфону ].
- Если отображается журнал ( ), переходите между экранами с помощью диска или .
Выберите [ Редактировать/удалить устройство ].
- Выберите имя смартфона, на котором эти изображения должны быть доступны для просмотра.
Выберите [ Просм. изобр. ].
- Выберите [ OK ], чтобы открыть экран настройки.
- Для просмотра будут доступны все изображения на карте памяти.
[ Изображения за прошлые дни ]
- Указание доступных для просмотра изображений в зависимости от даты съемки. Можно указать изображения, снятые не более девяти дней назад.
- При выборе пункта [ Изображения за прошлые дни ] для просмотра будут доступны изображения, снятые за указанное количество дней до текущей даты. Установите количество дней кнопками [ ] [ ], затем нажмите для подтверждения выбора.
- После выбора [ OK ] будут заданы доступные для просмотра изображения.
- Если для параметра [ Просм. изобр. ] задано любое другое значение, кроме [ Все изображения ], удаленная съемка невозможна.
[ Выбрать по оценке ]
- Указание доступных для просмотра изображений в зависимости от того, была ли добавлена (или не добавлена) оценка, а также от типа оценки.
- После выбора типа оценки будут заданы доступные для просмотра изображения.
[ Диапазон номеров файлов ] (Выбрать диапазон)
Чтобы указать доступные для просмотра изображения, выберите первое и последнее изображение в списке изображений, упорядоченных по номерам файлов.
Нажмите кнопку , чтобы открыть экран выбора изображений. Для выбора изображений используйте диск или другие органы управления.
Можно повернуть диск против часовой стрелки, чтобы выбирать изображение в индексном режиме.
В случае прекращения Wi-Fi -соединения во время дистанционной видеосъемки происходит следующее.
- Любая текущая видеозапись в режиме видеосъемки будет продолжена.
- Любая текущая видеозапись в режиме фотосъемки будет завершена.
- При установленном Wi-Fi -соединении в смартфоне рекомендуется отключать функцию энергосбережения.
Источник