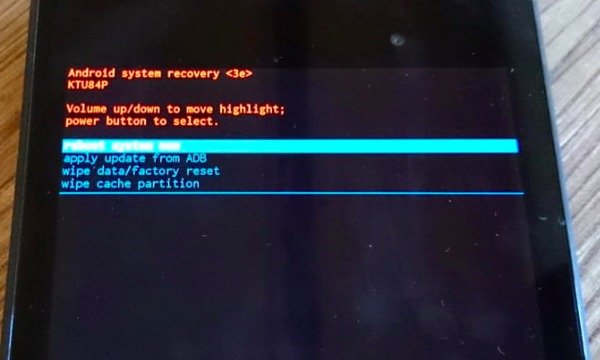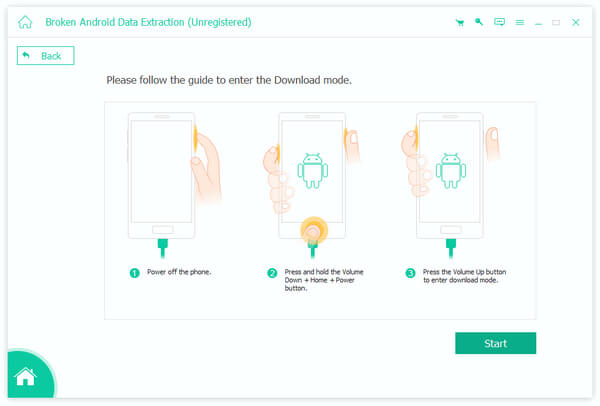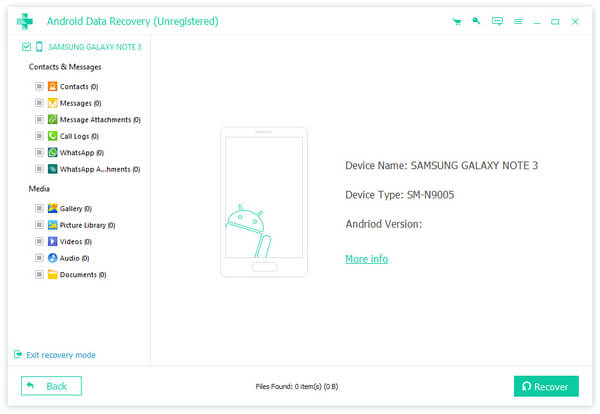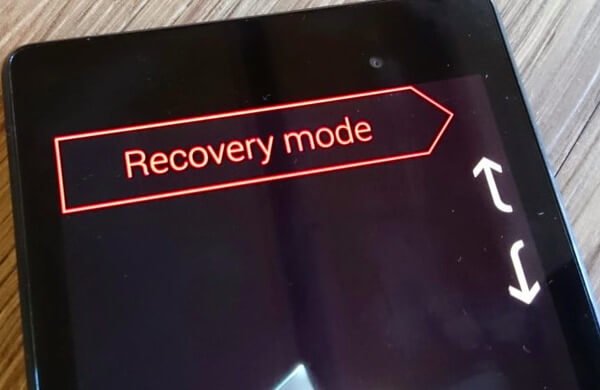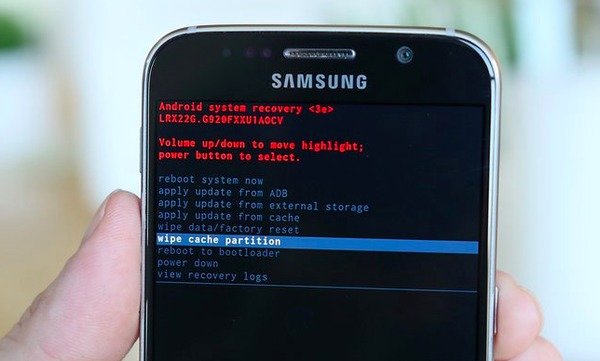- Cant load android system your data что делать
- Полное руководство по выходу из Android System Recovery 3e Ошибка
- Часть 1 , Что такое восстановление системы Android
- Часть 2 , Как выйти из Android Восстановление системы Ошибка 3e
- Метод 1 : Проверьте клавиши / кнопки, чтобы увидеть, правильно ли они работают
- Метод 2 : Выньте аккумулятор и вставьте его снова
- Метод 3 : Перезагрузите свой телефон Android
- Часть 3 , Как восстановить потерянные данные, когда застрял в Android System Recovery 3e
- Как сделать восстановление системы Android
- Бонусные Советы : Как войти в режим восстановления данных Android, чтобы исправить ваш телефон или планшет Android
- Как войти в режим восстановления системы Android на устройстве Google Pixel / Nexus
- Как загрузиться в режиме восстановления на Samsung Galaxy и других
- Часто задаваемые вопросы о Android System Recovery
Cant load android system your data что делать
В теме нет куратора. Если в теме есть пользователь, желающий стать Куратором и соответствующий Требованиям для кандидатов, он может подать заявку, создав новую тему в разделе Хочу стать Куратором (предварительно изучив Правила и рекомендации для Кураторов).
До назначения куратора, по вопросам наполнения шапки, обращайтесь к модераторам раздела через кнопку 
Сообщение отредактировал draiv88 — 22.11.21, 01:41
Самая полная и правильная инструкция.
1. Скачайте из шапки «Необходимое ПО для прошивки — Windows«.
2. Распакуйте папку «Tools» из архива в корень диска «С:» (для удобства). У вас получится путь: «С:\\Tools«. Можете распаковать в любое другое, удобное вам место, это не принципиально.
3. Выключите устройство.
4. Загрузите устройство в режим загрузчика (Bootloader/Fastboot):
Из выключенного устройства: Одновременно нажмите и удерживайте кнопку включения + клавишу понижения громкости.
Примечание: Установка также возможна при включенной Отладке USB или в режиме ADB Sideload.
5. Подключите смартфон к ПК.
6. Перейдите в диспетчер устройств.
7. Вы увидите обнаруженное устройство «Android» или «Xiaomi Mi A2» c желтым восклицательным знаком.
8. Нажмите на устройстве правой кнопкой мыши, выберите — «Обновить драйверы. «.
9. Выберите — «Выполнить поиск драйверов на этом компьютере«.
10. Обязательно поставьте галочку на «Включая вложенные папки«. Нажмите кнопку «Обзор» и укажите путь к папке «usb_drivers» в, распакованной раннее, папке «Tools«.
11. Нажмите кнопку «Далее«. Ждите окончания установки. Все, драйвера установлены.
Что, что? Ничего не получилось? Все пропало? Драйвера не установились? Ну что же. — Пересаживаемся на Linux. — Идем страдать в способ ниже.
1. Скачайте из шапки «Необходимое ПО для прошивки — Windows«.
2. Распакуйте папку «Tools» из архива в корень диска «С:«. У вас получится путь: «С:\\Tools«.
3. Выключите устройство.
4. Загрузите устройство в режим загрузчика (Bootloader/Fastboot):
Из выключенного устройства: Одновременно нажмите и удерживайте кнопку включения + клавишу понижения громкости.
Примечание: Установка также возможна при включенной Отладке USB или ADB Sideload.
5. Подключите смартфон к ПК.
6. Перейдите в диспетчер устройств.
7. Вы увидите обнаруженное устройство «Android» или «Xiaomi Mi A2» c желтым восклицательным знаком.
8. Нажмите на устройстве правой кнопкой мыши, выберите — «Обновить драйверы. «.
9. Выберите — «Выполнить поиск драйверов на этом компьютере«.
10. Выберите — «Выбрать драйвер из списка уже установленных драйверов«.
11. Выберите — «Показать все устройства«.
12. Выберите — «Установить с диска«.
13. Нажмите кнопку «Обзор«.
14. В открывшемся проводнике перейдите в папку «Tools«, распакованную вами из архива в шаге 2. Зайдите в папку «usb_drivers«, выберите файл «android_winusb.inf» и нажмите кнопку «Открыть«. Вас вернет в предыдущее окно, нажмите в нем «ОК«.
15. Теперь самое интересное. Вас вернуло в окно «Выберите драйвер для этого устройства«.
Снимите галочку с «Только совместимые устройства» и увидите три доступных для выбора варианта:
1. Android ADB Interface и Android Composite ADB Interface — для режима отладки из включенного устройства и режима ADB Sideload.
2. Android Bootloader Interface — для режима загрузчика (Bootloader/Fastboot).
Внимание: Выбирайте и устанавливайте то, в чем вы сейчас находитесь!
16. Нажмите кнопку «Далее«. Ожидайте окончания установки. Все, правильный драйвер установлен и готов к работе.
Сообщение отредактировал FranticKernel — 25.10.18, 14:00
1. Прежде всего, необходимо обязательно разрешить разблокировку загрузчика на вашем устройстве.
Для этого, активируйте меню «Для разработчиков«: Перейдите в «Настройки» -> «О телефоне» ->7 раз нажмите на пункт «Номер сборки».
В появившейся вкладке «Для разработчиков» в главном меню настроек, активируйте пункт: «Заводская разблокировка» — «(Enable OEM Unlock)«.
2. Скачайте из шапки «Необходимое ПО для прошивки«.
3. Распакуйте папку «Tools» из архива в корень диска «С:«. У вас получится путь: «С:\\Tools«.
4. Загрузите устройство в режим загрузчика (Bootloader/Fastboot) одним из следующих способов:
Из выключенного устройства: Одновременно нажмите и удерживайте кнопку включения + клавишу понижения громкости.
Из включенного устройства: При активированной USB отладке выполните ADB команду:
И второй раз подтверждаете.
P.S. Для блокировки загрузчика выполните следующую команду:
Внимание: Убедитесь, что у вас установлена полностью стоковая система без единой модификации.
Внимание: При блокировке загрузчика все данные будут удалены.
Сообщение отредактировал FranticKernel — 08.05.19, 15:19
1.1 Скачайте из спойлера «Драйверы и утилиты» в шапке «Необходимое ПО для прошивки» в соответствии с ОС вашего ПК.
1.2 Распакуйте папку «Tools» из, скачанного выше, архива в корень диска «С:«. Получится путь: «С:\\Tools«.
Да, вы можете распаковать папку «Tools» куда угодно, по своему усмотрению, но избегайте пробелов и кириллических символов в пути к ней.
И да, вы можете создать глобальную переменную в «PATH», для удобства, если оно вам надо и вы знаете как это делать.
1.3 Скачайте по ссылке из шапки нужный вам Образ Fastboot официальной прошивки.
1.4 Распакуйте содержимое папки в *.tgz образе (архиве) прошивки в, раннее распакованную, папку «Tools«.
Внимание: Для корректной распаковки *.tgz образов (архивов) настоятельно рекомендую использовать WinRAR . При использовании 7-Zip архив необходимо распаковывать дважды.
Внимание: Открытие/распаковка *.tgz образов (архивов) может занимать продолжительное время. Наберитесь терпения.
1.5 У вас должен получится точно такой же набор и структура файлов, как на скриншоте ниже. Сверяем.
2.1 Выберите и запустите один из автоматических скриптов прошивки в соответствии с используемой ОС и нужным режимом прошивки:
Windows:
«flash_all.bat» — для автоматической прошивки с удалением всех данных на устройстве и последующим сохранением статуса открытого загрузчика.
«flash_all_except_data.bat» — для автоматической прошивки с сохранением всех данных на устройстве и последующим сохранением статуса открытого загрузчика.
«flash_all_lock.bat» — для автоматической прошивки с удалением всех данных на устройстве и последующей блокировкой загрузчика.
«flash_all_lock_crc.bat» — для автоматической прошивки с удалением всех данных на устройстве, последующей блокировкой загрузчика и шифрованием памяти. Использовать смысла нет, данные по умолчанию зашифрованы.
«flash_factory.bat» — НЕ используйте данный скрипт. Он стирает /modemst1, /modemst2 (EFS) и /persist разделы. Ваши IMEI будут утеряны!
Linux / MacOS:
«flash_all.sh» — для автоматической прошивки с удалением всех данных на устройстве и последующим сохранением статуса открытого загрузчика.
«flash_all_except_data.sh» — для автоматической прошивки с сохранением всех данных на устройстве и последующим сохранением статуса открытого загрузчика.
«flash_all_lock.sh» — для автоматической прошивки с удалением всех данных на устройстве и последующей блокировкой загрузчика.
«flash_all_lock_crc.sh» — для автоматической прошивки с удалением всех данных на устройстве, последующей блокировкой загрузчика и шифрованием памяти. Использовать смысла нет, данные по умолчанию зашифрованы.
«flash_factory.sh» — НЕ используйте данный скрипт. Он стирает /modemst1, /modemst2 (EFS) и /persist разделы. Ваши IMEI будут утеряны!
2.2 Ожидайте окончания процесса прошивки. В зависимости от производительности вашего ПК, сей процесс может быть достаточно долгим. После завершения аппарат сам перезагрузится.
P.S. Да, вы можете использовать MiFlash для прошивки, если вам так удобнее. Но там используется все тот же fastboot, так что никакой разницы нет.
Сообщение отредактировал FranticKernel — 25.10.18, 14:01
1. Скачайте (найдите в теме / в шапке) или самостоятельно извлеките из нужной (установленной у вас) стоковой прошивки boot.img и скопируйте его в память смартфона.
Важно: Для каждой из сборок прошивок boot свой!
2. Скачайте и установите Magisk Manager. (Скачать)
3. Перейдите в Magisk Manager: «Установка» -> «Пропатчить boot образ» ->Выберите «boot.img» из памяти устройства.
4. Начнется загрузка архива Magisk с последующим процессом модификации boot. Ждите.
5. Скачайте из шапки «Необходимое ПО для прошивки«.
6. Распакуйте папку «Tools» из архива в корень диска «С:«. У вас получится путь: «С:\\Tools«.
7. Скопируйте на ПК в распакованную папку с рабочими утилитами adb/fastboot ( С:\\Tools ) модифицированный boot.img, находящийся в: /sdcard/Download/magisk_patched.img.
Если файл не отображается в проводнике на ПК — просто переместите его в корень пользовательской памяти ( /sdcard ).
8. Переведите устройство в fastboot режим, установите драйверы (если необходимо), разблокируйте загрузчик (если не сделали этого раннее) и загрузите модифицированный boot:
- Временно загрузите модифицированный boot:
Устройство перезагрузится автоматически после ввода команды, просто дождитесь загрузки.
Внимание: На данном этапе у вас уже получены временные рут-права (действуют до перезагрузки)! Если вам не нужен постоянный рут (к примеру для Camera2 API) и важна сохранность возможности OTA обновлений — не выполняйте дальнейшие действия!
Внимание: Следующие действия приведут к установке Root-прав на постоянную основу.
9. Перейдите в Magisk Manager: «Установка» -> «Автоматическая установка (рекомендуется)«. Дождитесь завершения процесса и перезагрузите устройство.
10. Все, рут получен.
Сообщение отредактировал Displax — 20.09.21, 23:27
Итак. Вы получили (либо просто вышло) новое обновление официальной прошивки. И вы очень хотите обновится.
Однако вас терзают сомненья, плодятся вопросы и пугает неизвестность. Установится ли обновление? Если нет — как установить обновление?
Варианта тут два: «третьего не дано»
«У меня полностью стоковое, чистое устройство. Рут не ставил, в системе ничего не менял. Никуда не лазил.»
Вердикт: Обновление установится без каких-либо проблем. Устанавливайте его в штатном режиме.
«TWRP ставил. Рут ставил. Xposed ставил. Удалил половину приложений. Да и вообще, всячески ковырял систему.»
Вердикт: Обновление не установится, либо после установки приведет к бутлупу.
У вас изменено/модифицировано лишь ядро. Системные разделы /system и /vendor находятся в девственно-чистом состоянии и все остальные разделы в обоих слотах соответствуют установленной прошивке.
То бишь, вы на 100% уверены, что ни вы, ни какое-либо приложение, работающее с рут-правами, не вносили изменения в системные разделы, а так же, вы не путали компоненты прошивок.
1. Восстановите стоковое ядро, резервную копию (бэкап) которого делает Magisk.
Перейдите в Magisk Manager: «Удаление» -> «Восстановить разделы«. Перезагрузите устройство.
2. Установите прилетевшее обновление.
3. Заново получите рут-права.
Если этот способ не сработал — значит вы ошиблись и системные разделы таки были скомпрометированы и/или остальные разделы в обоих слотах не соответствуют установленной прошивке.
Системные разделы /system и /vendor скомпрометированы и/или остальные разделы в обоих слотах не соответствуют установленной прошивке.
То бишь, внесены какие-либо изменения в системные разделы.
1. Прошейте последний доступный fastboot образ прошивки по инструкции.
Если на данный момент уже есть fastboot образ нужного вам обновления — на этом и остановитесь, вы успешно обновились.
Если на данный момент есть лишь fastboot образ прошлого обновления — прошейте его, а затем безболезненно обновитесь по OTA.
2. Заново установите все свое «шайтанское добро» (модификации). Или не устанавливаете, тем самым перейдя из разряда » Шайтан » в разряд » Обычный пользователь «.
Текущее состояние загрузчика ( locked / unlocked ) на установку OTA обновлений — не влияет.
Сообщение отредактировал FranticKernel — 25.10.18, 14:00
Источник
Полное руководство по выходу из Android System Recovery 3e Ошибка
Размещено от Билл Фаррелл Январь 13, 2021 18: 40
Как только ваш телефон Android зависает в ошибке 3e и входит в Android Recovery System, вы просто следуйте решениям в этом посте, чтобы исправить это. Тем не менее, получите профессиональное программное обеспечение для восстановления данных Android, чтобы вернуть потерянные данные в процессе ремонта.
Иногда при включении или перезапуске телефона Android ничего не остается, кроме экрана «Восстановление системы Android».
Вы можете увидеть много команд, таких как восстановление системы Android, очистить раздел кэша и другие.
Это кажется трудной задачей с таким количеством незнакомых предложений, и многие люди не знают, как выбраться из Android восстановление системы вручную.
К счастью, эта статья призвана показать вам полное руководство по исправлению восстановления системы Android. Я имею в виду, что вы можете узнать подробности об определении, решении и дополнительной информации о восстановлении системы Android. Так что, если вы не знаете, с ошибкой восстановления системы Android 3e, то эта статья может вам помочь.
- Часть 1: Что такое восстановление системы Android
- Часть 2: Как выйти из Android Восстановление системы Ошибка 3e
- Часть 3: Как восстановить потерянные данные, когда застряли на Android System Recovery 3e
- Бонусные советы: Как войти в режим восстановления данных Android, чтобы исправить свой Android
- Часто задаваемые вопросы о Android System Recovery
Часть 1 , Что такое восстановление системы Android
Так почему же появляется экран восстановления системы Android? Другими словами, что люди могут извлечь выгоду из режима восстановления системы Android?
Ну, это может быть полезной командой во время полной перезагрузки Android. А когда ваш телефон или планшет Android не включен должным образом, восстановление системы Android может помочь решить проблему без доступа к настройкам телефона. Таким образом, ваш Android может войти в режим восстановления системы автоматически, чтобы исправить системную ошибку.
Тем не менее, все идет не так, когда вы застряли в восстановлении системы Android.
Как вы знаете, восстановление системы Android — это встроенная функция, которая может использоваться для диагностики и исправления системных ошибок, которая похожа на Режим Android Odin.
Если что-то происходит за пределами его возможностей, то вы должны получить неотвечающий черный экран с командой восстановления системы Android 3e no.
Часть 2 , Как выйти из Android Восстановление системы Ошибка 3e
Вот несколько распространенных решений по исправлению не работающего экрана Android восстановления системы. И вы также можете выполнить следующие шаги, чтобы проверить, если что-то идет не так, а затем происходит ошибка восстановления системы Android.
Метод 1 : Проверьте клавиши / кнопки, чтобы увидеть, правильно ли они работают
Нажмите эти клавиши и кнопки несколько раз, а затем отпустите их для проверки. Иногда вы просто нажимаете слишком глубоко, поэтому эти кнопки все еще могут застрять и не вернуться в исходное положение. Проверьте работоспособность физических клавиш и кнопок Android (Кнопка включения Android не работает?).
Метод 2 : Выньте аккумулятор и вставьте его снова
Выньте батарею из вашего устройства Android. Подождите несколько минут, а затем снова вставьте его и включите, чтобы проверить, все ли в порядке.
Метод 3 : Перезагрузите свой телефон Android
Длительно нажмите кнопку питания и кнопку увеличения громкости, пока ее экран не станет черным. После этого удерживайте кнопку питания, чтобы включить телефон Android. Может сработать и выйти из системы восстановления Android с ошибкой 3e.
Часть 3 , Как восстановить потерянные данные, когда застрял в Android System Recovery 3e
Если описанные выше методы не работают, вам необходимо стереть данные или выполнить сброс до заводских настроек. Но вы потеряете все свои данные Android, особенно если у вас нет файла резервной копии Android раньше. Для восстановления данных с Android, который застрял на Android-системе восстановления 3e, используется Apeaksoft Разбитое извлечение данных Android это самое безопасное и простое решение.
- Исправить сбой, зависание или блокировку телефона Android обратно в нормальное состояние.
- Извлечение данных из поврежденного телефона внутренней памяти и SD-карты одним щелчком мыши.
- Поддержка практически всех телефонов Samsung, таких как Samsung Galaxy Note / S и т. Д.
Как сделать восстановление системы Android
Шаг 1 , Запустите сломанное извлечение данных Android
Бесплатно загрузите и установите программное обеспечение для восстановления системы Android. Запустите его и найдите на левой панели «Извлечение сломанных данных Android». Подключите Android к Mac или ПК и выберите кнопку «Пуск» в зависимости от ситуации.
Шаг 2 , Запрос на восстановление режима восстановления системы Android
Вам будет задан вопрос, почему ваш Android завис на экране восстановления системы. Выберите «Другие» и нажмите кнопку «Далее», чтобы продолжить. Позже выберите модель своего телефона и имя.
Шаг 3 , Выйдите из Android Data Recovery и восстановите данные Android
Следуйте инструкциям на экране, чтобы перевести Android в режим загрузки, нажмите «Пуск», после чего вы сможете выйти из режима восстановления системы Android.
Выбирайте файлы по категориям и подробно просматривайте. Вы можете сканировать и восстанавливать определенные данные с Android без потери данных. Нажмите «Восстановить» и установите папку назначения для восстановления файлов Android.
Бонусные Советы : Как войти в режим восстановления данных Android, чтобы исправить ваш телефон или планшет Android
Но если вам нужно войти в систему восстановления системы Android, перезагрузите систему сейчас, то вы можете обратиться к следующим советам. Все, что вам нужно, это нажать аппаратные клавиши, и тогда вы сможете загрузиться в режиме восстановления данных Android.
Как войти в режим восстановления системы Android на устройстве Google Pixel / Nexus
Шаг 1 , Удерживайте кнопку питания и сдвиньте ползунок.
Шаг 2 . Нажмите Power и Volume Down, чтобы получить доступ к информации Android, выберите «Пуск».
Шаг 3 . Используйте кнопки увеличения и уменьшения громкости, чтобы выбрать «Recovery Mode», нажмите Power для подтверждения.
Шаг 4 , Нажмите Power и Volume Up примерно на 3 секунд, а затем отпустите Volume Up.
Шаг 5 , Удерживайте кнопку питания, чтобы увидеть параметры восстановления системы Android.
Шаг 6 , Просто используйте клавиши громкости и питания, чтобы войти в систему восстановления Android.
Как загрузиться в режиме восстановления на Samsung Galaxy и других
Шаг 1 , Нажмите Power и сдвиньте, чтобы выключить Android.
Шаг 2 , Удерживайте и нажимайте клавиши включения и увеличения громкости.
Шаг 3 , Не отпускайте их, пока не появится логотип Samsung.
Шаг 4 , Выберите восстановление системы Android. 3e примените обновление от adb и других пользователей с помощью клавиш громкости и питания.
Часто задаваемые вопросы о Android System Recovery
Вредно ли восстановление системы Android для моего телефона?
Нет. Android System Recovery — это встроенная функция на телефоне Android, позволяющая реагировать на зависание телефона или зависание телефона при некоторых ошибках. Это может помочь диагностировать и исправить системные ошибки телефона и защитить телефон от атак вирусов или неизвестных вредоносных программ.
Как исправить ошибку без команды?
При попытке перезагрузить телефон Android часто не возникает ошибка команд, и этот экран ничего не сообщает, а просто говорит «Нет команды». Чтобы исправить это, вы должны нажать и удерживать кнопку питания, затем нажать и отпустить кнопку увеличения громкости, но продолжать удерживать кнопку питания, и после этого вы можете увидеть список с опцией Wipe data / factory reset.
Как перевести телефон в режим восстановления?
Действия по переводу телефона Android в режим восстановления отличаются от моделей телефонов. Вот пример телефона Samsung. Шаг 1. Нажмите и удерживайте кнопку питания, а затем выберите кнопку выключения питания, чтобы выключить телефон Samsung. Шаг 2. После этого вам нужно одновременно нажать кнопку питания, кнопку увеличения громкости и кнопку «Домой». Шаг 3. Отпустите три кнопки, пока не появится логотип Samsung, и с помощью кнопки увеличения громкости выберите режим восстановления Android и нажмите кнопку питания, чтобы подтвердить его. Подробные шаги могут ссылаться на Режим восстановления Android.
Затем вы можете выполнить вышеуказанные операции, чтобы с легкостью перевести другие телефоны и планшеты Android в режим восстановления системы, включая HTC, LG, Motorola, OnePlus и т. Д. В результате вы можете без проблем входить или выходить из режима восстановления системы Android в соответствии с этим статья. Надеюсь, что вы можете исправить Android восстановления системы 3e скачать и другие ошибки быстро и успешно с лучшим Apeaksoft Разбитое извлечение данных Android.
Источник