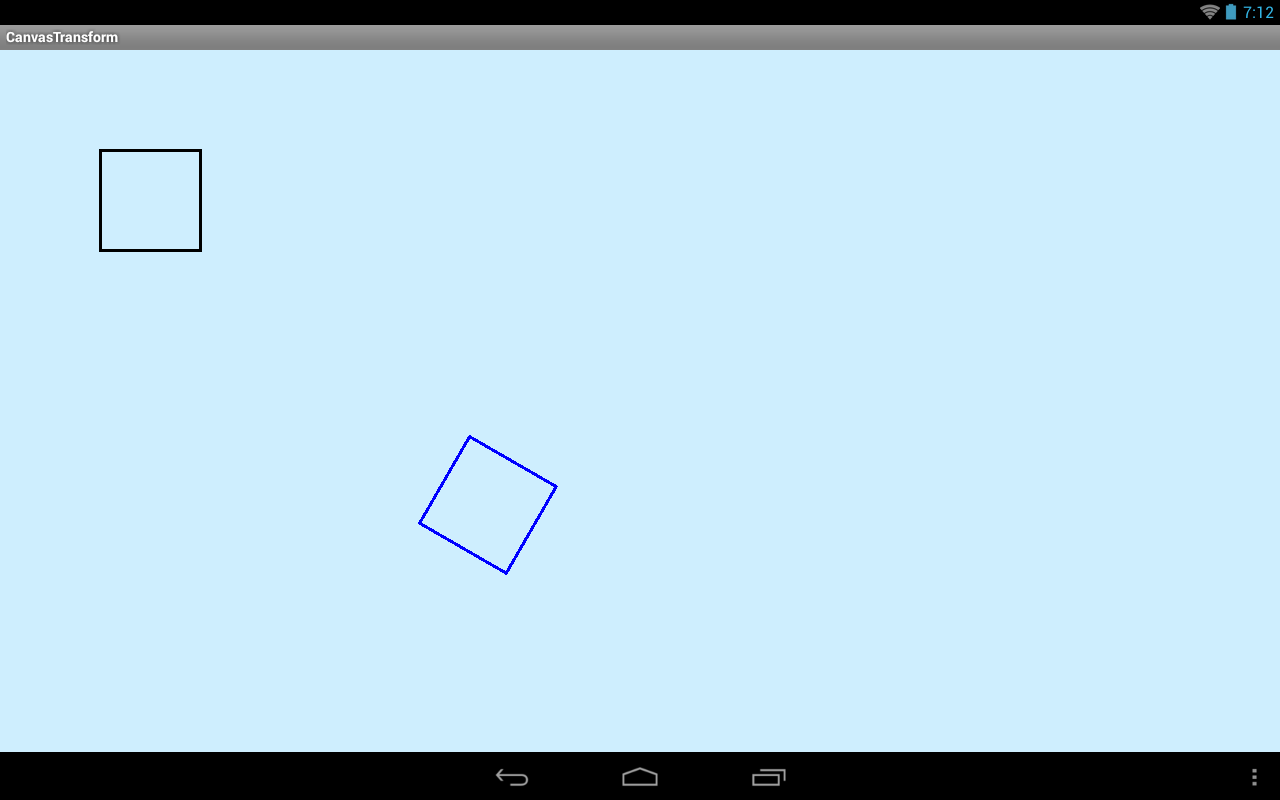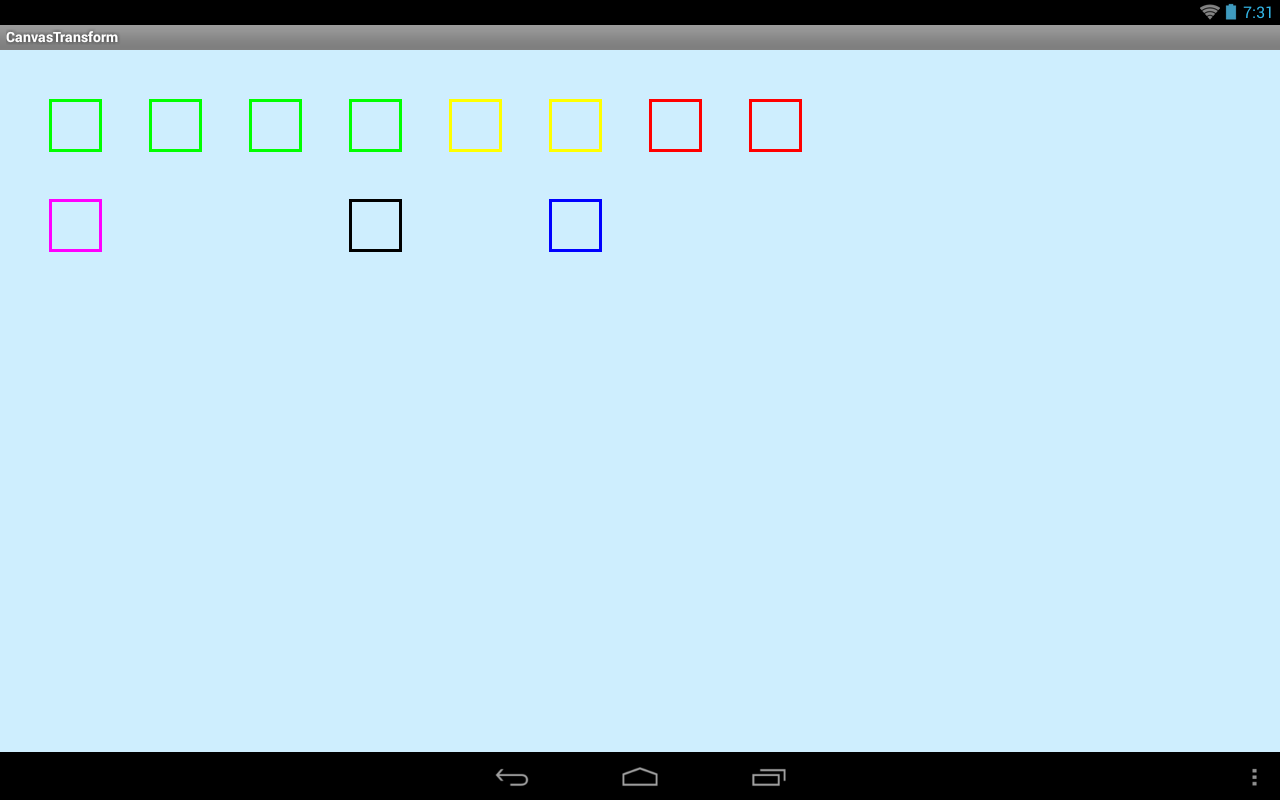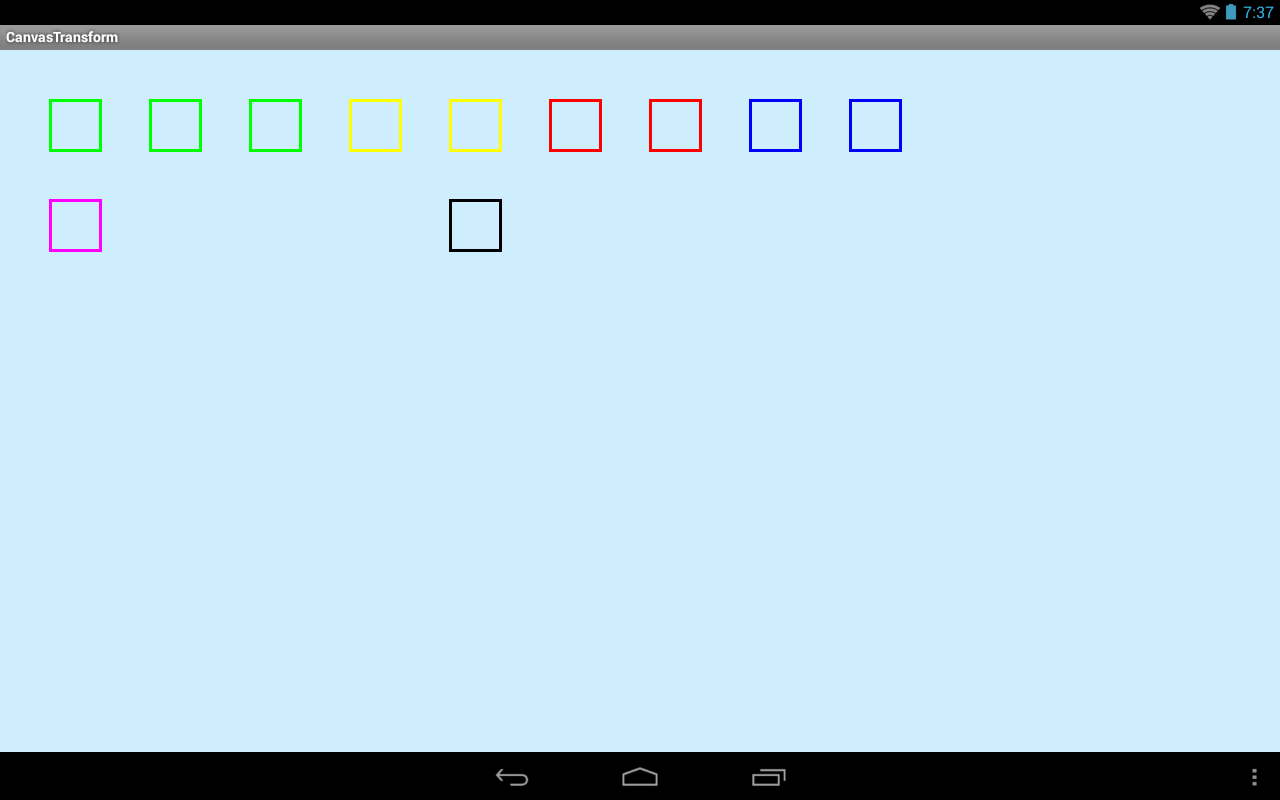- Класс Canvas
- Методы
- Метод drawArc()
- Метод drawBitmap()
- Метод drawCircle()
- drawLine(s)()
- Метод drawOval()
- Метод drawPaint()
- Метод drawRect()
- Метод drawRoundRect()
- Метод drawPath()
- Метод drawPoint()
- Метод drawText()
- Центрируем текст
- Методы rotate() и restore()
- Методы scale() и translate()
- Полный список
- Преобразования
- Сохранение и возврат состояния
Класс Canvas
Класс android.graphics.Canvas (Холст) предоставляет методы для рисования, которые отображают графические примитивы на исходном растровом изображении. При этом надо сначала подготовить кисть (класс Paint), который позволяет указывать, как именно графические примитивы должны отображаться на растровом изображении (цвет, обводка, стиль, сглаживание шрифта и т.д.).
Android поддерживает полупрозрачность, градиентные заливки, округлённые прямоугольники и сглаживание. Из-за ограниченных ресурсов векторная графика пока что не поддерживается, вместо этого используется традиционная растровая перерисовка.
Canvas работает с пикселями, поэтому следует заботиться о конвертации единиц dp в px и наоборот при необходимости. Начало координат находится в левом верхнем углу.
Получить доступ к холсту можно через объект Bitmap или компонент View. Очень часто разработчики создают свой собственный компонент, наследуясь от View, и рисуют на его холсте для реализации своих замыслов.
Методы
Ниже представлены некоторые методы класса Canvas, которые что-то рисуют.
- drawARGB()/drawRGB()/drawColor(). Заполняет холст сплошным цветом.
- drawArc(). Рисует дугу между двумя углами внутри заданной прямоугольной области.
- drawBitmap(). Рисует растровое изображение на холсте. Вы можете изменять внешний вид целевой картинки, указывая итоговый размер или используя матрицу для преобразования.
- drawBitmapMesh(). Рисует изображение с использованием сетки, с помощью которой можно управлять отображением итоговой картинки, перемещая точки внутри неё.
- drawCircle(). Рисует круг/окружность с определённым радиусом вокруг заданной точки.
- drawLine(s)(). Рисует линию (или последовательность линий) между двумя точками.
- drawOval(). Рисует овал на основе прямоугольной области.
- drawPaint(). Закрашивает весь холст с помощью заданного объекта Paint.
- drawPath(). Рисует указанный контур, используется для хранения набора графических примитивов в виде единого объекта.
- drawPicture(). Рисует объект Picture внутри заданного прямоугольника.
- drawPoint(). Рисует точку в заданном месте.
- drawPosText(). Рисует текстовую строку, учитывая смещение для каждого символа.
- drawRect(). Рисует прямоугольник.
- drawRoundRect(). Рисует прямоугольник с закруглёнными углами.
- drawText(). Рисует текстовую строку на холсте. Шрифт, размер, цвет и свойства отображения текста задаются в соответствующем объекте Paint.
- drawTextOnPath(). Рисует текст, который отображается вокруг определённого контура.
- drawVertices(). Рисует набор треугольников в виде совокупности вершинных (вертексных) точек.
- rotate() и restore(). Вращение холста
- Методы scale() и translate(). Изменение и перемещение координатной системы
Мы уже изучали основы рисования в первом месяце обучения (Работаем с графикой. Основы). Можно вернуться к этому проекту, закомментировать код вывода графики и продолжить изучение рисования при помощи методов класса Canvas.
Метод drawArc()
В API 21 появилась перегруженная версия метода, в котором можно указать координаты двух точек вместо RectF.
Метод drawArc() позволяет рисовать дуги и сектора. Ниже приводится код для трёх вариантов: сектор с заливкой (похож на PacMan), сектор без заливки (контур) и часть дуги:
Метод drawBitmap()
Вывести готовое изображение просто.
Метод drawCircle()
Первые два аргумента определяют координаты центра окружности/круга, следующий аргумент — её радиус в пикселах, последний — объект Paint. В зависимости от выбранного стиля кисти можно нарисовать закрашенный круг или только окружность.
Нарисуем зелёный круг.
drawLine(s)()
Простой метод — указываем начальные и конечные координаты отрезка.
Метод drawOval()
Метод drawOval() рисует овалы. Естественно, если вы зададите одинаковые размеры ширины и высоты, то получите круг/окружность.
Если вам нужно наклонить овал в ту или иную сторону, то поверните холст на требуемый угол с помощью метода rotate(). Не забудьте потом повернуть холст обратно, что следующие фигуры выводились нормально.
Повернём синий овал из предыдущего примера:
В API 21 появилась перегруженная версия метода, в котором можно указать координаты двух точек вместо RectF:
Метод drawPaint()
Метод позволяет закрасить весь холст одним цветом.
Метод drawRect()
У метода существует три перегруженные версии для рисования прямоугольника. Рассмотрим один из них:
Метод drawRoundRect()
Для рисования прямоугольников с закруглёнными углами используется метод drawRoundRect (RectF rect, float rx, float ry, Paint paint).
В параметрах указываются ограничивающий прямоугольник, радиусы овалов для скругления углов и кисть.
Реализуем три разных способа:
В API 21 появилась перегруженная версия метода, в котором можно указать координаты двух точек вместо RectF.
Метод drawPath()
Для рисования соединённых отрезков можно использовать метод drawPath(), указав в параметрах настройки для рисования и массив координат точек. Для удобства добавим в класс Draw2D новый класс Pt, который позволит быстро создать массив точек с заданными координатами. Далее настраиваем объекты для рисования и формируем путь через созданный массив. В результате получим кошкин дом.
Путь можно составлять не только из точек, но и из фигур, например, дуг. Сначала формируем дугу, добавляем её в путь при помощи метода Path.addArc(), повторяем операцию снова несколько раз, а в конце выводим окончательный вариант:
Можно нарисовать символ парашюта:
Метод drawPoint()
Простой метод для рисования точки в нужно месте указанной кистью. Для координат используются значения типа float.
Метод drawText()
С помощью метода drawText() можно выводить текст в заданной позиции. Добавим сначала несколько эффектов, чтобы казалось, что текст парит над поверхностью:
Центрируем текст
Есть небольшая тонкость, если вам захочется вывести текст в центре холста. Проблем с вычислением центра холста и размером текста нет. Центр можно найти, разделив пополам значения ширины и высоты холста. А ширину и высоту текста можно узнать через метод кисти getTextBounds(), который возвращает ограничивающий прямоугольник.
Но вычисление ширины текста через textBounds.width(); приводит к небольшому смещению. Лучше воспользоваться методом кисти measureText(). Тогда текст отцентрируется точнее.
Пример на Kotlin с дополнительной информацией.
Методы rotate() и restore()
Холст во время рисования можно вращать. Во многих ситуациях такой приём менее затратный по ресурсам, чем рисование самого объекта под углом. Суть в следующем: вы поворачиваете холст на нужный градус, рисуете фигуру, а затем возвращаете холст на место при помощи метода restore(), чтобы следующие фигуры рисовались в ожидаемых местах. Иначе остальные фигуры будут рисоваться уже относительно поворота.
В примере с овалом уже использовался данный метод. В примере Работаем с графикой. Основы мы также поворачивали холст, чтобы вывести текст под углом.
Вращение происходит вокруг начальной точки холста (0, 0). Но можно также использовать перегруженную версию метода rotate(float degrees, float px, float py), в которой можно указать координаты точки поворота.
Методы scale() и translate()
Стандартная система координат начинает свой отсчёт с верхнего левого угла. Иногда, для рисования сложных фигур удобнее назначить свою систему координат. Например, для рисования циферблата часов удобнее рисовать относительно центра экрана в диапазоне от -1 до 1.
Чтобы установить свою систему координат, нужно произвести трансформацию. В следующем примере мы установим координаты в диапазоне от 0 до 10 и нарисуем график в стандартном виде из точки 0,0 в левом нижнем углу в точку 10,10 в верхнем правом углу.
Для наглядности я добавил на оси несколько точек. Следует обратить внимание, что мы задали диапазон от 0 до 10 и все размеры должны масштабироваться в новых величинах, в том числе и ширина обводки в методе setStrokeWidth(). Поэтому значения должны быть достаточно маленькими, иначе толщина обводки может просто оказаться больше самой фигуры. Кстати, в некоторых случаях с текстом и другими методами рисование масштабирование может сыграть злую шутку и дробные значения не позволят увидеть текст и некоторые линии. В этих случаях приходиться создавать цепочку преобразований, когда временно масштаб увеличивается до нормальных размеров, рисуется текст с подходящим размером шрифта, затем опять всё уменьшается и т.д. Это долгая история.
Источник
Полный список
— используем матрицу канвы для преобразований
Канва имеет свою матрицу, которая будет срабатывать для любого объекта, который вы собираетесь нарисовать. Методы настройки этой матрицы нам уже известны из Урока 144:
— translate (перемещение)
— scale (изменение размера)
— rotate (поворот)
— skew (наклон)
У канвы эти методы являются pre-методами. Т.е. помещают преобразование в начало матрицы, сохраняя остальные.
Рассмотрим это на примере.
Преобразования
Project name: P1461_CanvasTransform
Build Target: Android 2.3.3
Application name: CanvasTransform
Package name: ru.startandroid.develop.p1461canvastransform
Create Activity: MainActivity
Рисуем черным цветом path с прямоугольником. Затем настраиваем матрицу на поворот на 30 градусов относительно точки (0,0) (т.к. не указана иная) и на перемещение на 500 вправо. Т.к. используем методы pre, то сначала будет перемещение, потом поворот. Преобразуем path и выводим синим цветом.
Попробуем сделать то же самое, с помощью канвы.
Сначала выводим прямоугольник rectf черным цветом. Затем настраиваем матрицу канвы. Задаем те же преобразования, в том же порядке. Т.к. эти методы являются аналогами pre-методов, то сначала выполнится перемещение, затем поворот.
Матрица канвы настроена, теперь все объекты, которые мы будем рисовать на канве, будут преобразованы согласно ее матрице. Нарисуем тот же прямоугольник rectf зеленым цветом.
Заметьте, что мы никак не преобразуем rectf. Он остается с теми же координатами. Канва сама преобразует его при рисовании.
Зеленый прямоугольник находится там же, где в прошлый раз был синий. Т.е. преобразования с помощью отдельной матрицы идентичны преобразованиям матрицы канвы.
Сохранение и возврат состояния
Мы можем запоминать состояние матрицы канвы и потом восстанавливать его.
Рассмотрим это на примерах. Перепишем DrawView:
Нарисуем пару квадратов, первый — зеленым цветом, а второй — синим.
Без всяких преобразований они выглядят так:
Несколько раз настраиваем перемещение на 100 вправо и каждый раз рисуем первый квадрат зеленым цветом. Затем сбрасываем матрицу канвы методом restore в изначальное состояние. И рисуем второй квадрат синим цветом.
Видим, что первый (зеленый) квадрат рисовался со смещением согласно настройкам канвы, а метод restore все эти настройки преобразования сбросил и второй (синий) квадрат был нарисован без преобразований.
Можно настроить канву так, что метод restore будет сбрасывать ее настройки не в изначальное, а в промежуточное, сохраненное нами, состояние.
Снова несколько раз настраиваем перемещение на 100 вправо и каждый раз рисуем первый квадрат зеленым цветом. Затем для канвы выполняем метод save. Он запомнит текущие настройки матрицы. Далее еще пару раз перемещаем вправо на 100 и рисуем первый квадрат, но уже красным цветом, чтобы визуально отличить вывод до и после сохранения канвы.
Затем выполняем метод restore, который сбросит канву в состояние, которые было сохранено методом save. И рисуем второй квадрат синим цветом.
Видим, что второй (синий) квадрат нарисован с тем состоянием канвы, которое было сохранено методом save. Метод restore вернул нас к нему из текущего состояния.
Сохранение методом save не затирает предыдущее сохраненное состояние. Т.е. вы можете несколько раз вызывать save и все эти состояния будут хранится в некоем стеке. А методом restore состояния из этого стека вытаскивать.
Мы несколько раз применяем перемещение на 100, рисуя первый квадрат. При этом периодически сохраняем состояние матрицы методом save, при этом меняя цвет для более удобного визуального восприятия.
Далее, мы несколько раз вызываем метод restore, который возвращает канву в сохраненные ранее состояния и рисуем второй квадрат. В итоге мы приходим к изначальному состоянию канвы.
Метод save возвращает нам int значение. Это значение мы можем передать в метод restoreToCount и матрица вернется к указанному состоянию, минуя остальные.
Мы запоминаем состояние в самом начале и сохраняем значение метода save в переменную initSave. Далее мы выполняем перемещения, несколько раз сохраняем канву, и один раз пишем значение сохранения в needSave.
Затем мы возвращаемся к сохраненным состояниям, используя метод restoreToCount и переменные initSave и needSave.
В прошлом примере мы методом restore перебирали все сохраненные состояния. А здесь метод restoreToCount позволил нам вернуться сразу к необходимому состоянию.
И напоследок еще три метода канвы
setMatrix(Matrix matrix) – меняет матрицу канвы на указанную матрицу
getMatrix() – позволяет получить копию матрицы канвы
concat(Matrix matrix) – добавляем в начало текущей матрицы преобразования из указанной матрицы
На следующем уроке:
Присоединяйтесь к нам в Telegram:
— в канале StartAndroid публикуются ссылки на новые статьи с сайта startandroid.ru и интересные материалы с хабра, medium.com и т.п.
— в чатах решаем возникающие вопросы и проблемы по различным темам: Android, Kotlin, RxJava, Dagger, Тестирование
— ну и если просто хочется поговорить с коллегами по разработке, то есть чат Флудильня
— новый чат Performance для обсуждения проблем производительности и для ваших пожеланий по содержанию курса по этой теме
Источник