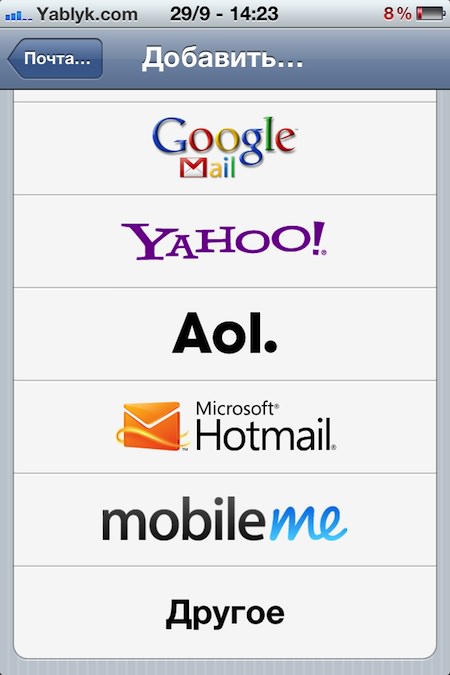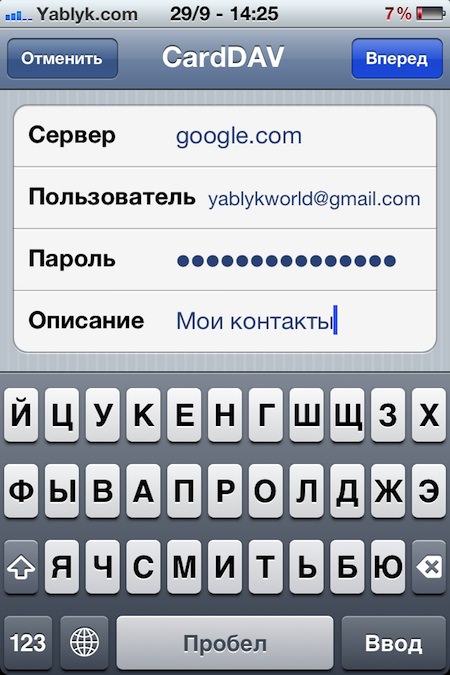- iPhone не может подтвердить учетную запись CalDAV
- Как настроить синхронизацию iOS контактов с аккаунтом Google c помощью протокола CardDAV
- Используйте CardDAV для синхронизации контактов Google/Gmail с iOS – как
- Настройка и синхронизация контактов Google/Gmail с iOS с помощью CardDAV
- Синхронизация Яндекс контактов и календарей c Outlook
- Создание аккаунта
- Способ 1 (через меню браузера):
- Способ 2 (по прямой ссылке):
- Синхронизация Яндекс Браузера с различными устройствами
- Включение синхронизации с облачным аккаунтом
- Способ 1 (через пункты меню «Синхронизация»):
- Способ 2 (через меню «Настройки»)
- Синхронизация CalDAV на Android
- Настройка
- Отключение
- Использование данных на другом устройстве
- Как включить синхронизацию?
- Синхронизация с другими обозревателями
- iCloud+браузер
iPhone не может подтвердить учетную запись CalDAV
Я использую Календарь Google и хочу синхронизировать его с моим iPhone. Как правило, лучший способ сделать это — создать учетную запись CalDAV, которую я успешно делал некоторое время.
Однако в последнее время синхронизация перестала работать. Поэтому я впоследствии удалил и повторно добавил учетную запись на свой iPhone, но продолжаю получать сообщение об ошибке, что учетная запись CalDAV не может быть подтверждена.
У кого-нибудь есть предложения, что я могу сделать по этому поводу? Я абсолютно уверен, что все введенные мной данные верны.
Полученные ответы помогли мне решить проблему с проверкой CardDAV. Вот точные шаги, которые я предпринял:
Войдите в свою учетную запись Google по адресу: https://myaccount.google.com/
В Вход & amp; В разделе «Безопасность» выберите «Вход в Google».
Выберите «Пароли приложений».
Из выпадающих меню: выберите приложение (контакты) и устройство (iphone)
Следуйте инструкциям во всплывающем окне, чтобы ввести код подтверждения в качестве пароля для вашей учетной записи Google на вашем телефоне.
CardDAV Ошибка с iPhone связана с двухфакторной аутентификацией. Вам необходимо войти в свою учетную запись Google — настройки и выбрать вход в Google.
Создайте специальный пароль для приложения — этот пароль вы используете на iPhone, и все должно синхронизироваться.
Может быть так Google сделали изменения.
Google может иметь ограничения на использование CalDAV по соображениям безопасности. Увидеть Руководство разработчика CalDAV API.
У Google есть два предпочтительных способа доступа к их календарному сервису через iOS.
- Приложение Google Calendar для iOS
- Встроенное приложение iOS Calendar через учетную запись Google. (Увидеть ниже)
Из справки Google:
Вы можете синхронизировать Календарь Google с приложением Календарь, которое поставляется на вашем iPhone или iPad.
- Откройте приложение «Настройки» на вашем iPhone или iPad.
- Нажмите Почта, Контакты, Календари & gt; Добавить аккаунт & gt; Google.
- Введите адрес электронной почты & gt; Следующий.
- Введите ваш пароль. Если у вас iOS 7 или ниже и вы используете двухэтапную проверку, введите пароль приложения вместо обычного пароля.
- Нажмите Далее.
- Электронная почта, контакты и события календаря теперь будут синхронизироваться напрямую с вашей учетной записью Google. Чтобы синхронизировать только свой календарь, отключите другой Сервисы.
- Откройте приложение Календарь на своем iPhone, чтобы увидеть события Календаря Google.
Источник
Как настроить синхронизацию iOS контактов с аккаунтом Google c помощью протокола CardDAV
Технологии не стоят на месте. Разработчики постоянно стремятся привлечь новых потребителей и не потерять существующих. Если Вы хотите синхронизировать Ваши контакты на IOS устройствах с учетной записью Google (например gmail.com) с изменениями, моментально отражающимися на разных устройствах, то сервис Microsoft Exchange ActiveSync до сих пор остается самым простым вариантом.
Недавно Google добавил поддержку протокола CardDAV, позволяющего синхронизировать контакты между Вашим аккаунтом Google и прочими сторонними приложениями, в том числе, и устройствами под управлением IOS 5 или более поздней версии…
Те, кто использует сервисы Google, наверное, знает, что OS X и IOS предлагают встроенную поддержку для синхронизации сервиса Gmail, а именно заметок через IMAP, календарь и напоминания с помощью CalDAV и сообщений с помощью XMPP (используется в Google Talk, Facebook Chat и многих других популярных чатах).
CardDAV является адресной книгой протокола клиент / сервер, который управляет контактными данными на сервере. Он работает на основе HTTP-протокола WebDAV и использует формат vCard для записи данных о контакте.
Фактически, Apple охватила CalDAV и CardDAV для разделения услуг Календаря и Контакта с выпуском IOS 4 два года назад.
О синхронизации IOS контактов с помощью CardDAV, компания Google отметила в своем блоге:
«…Вы сможете редактировать: добавлять и удалять контакты из устройства и поддерживать их в синхронности везде, где Вы их используете».
Google предоставляет следующие инструкции для установки синхронизации контактов CardDAV на Вашем устройстве.
1. Откройте приложение Настройки на Вашем устройстве.
2. Выберите Почта, адреса, календари
3. Выберите «Добавить учетную запись».
4. Выберите «Другое».
5. Выберите «Учетная запись CardDAV».
6. Заполните необходимую информацию в следующих графах:
— в графе «Сервер» наберите «google.com»
— в графе «Пользователь» введите адрес электронной почты.
— в графе «Пароль» введите пароль Вашего аккаунта.
— в графе «Описание» введите описание учетной записи (например, Мои контакты).
7. Нажмите «Далее» (верхняя часть экрана).
Когда Вы закончите, откройте приложение «Контакты» и немного подождите, пока начальная синхронизация не завершится. Все контакты, имеющиеся в Вашей учетной записи синхронизируются с Вашим устройством, при этом любые изменения, внесенные в Google Contacts в Интернете, сразу же отразятся на Вашем устройстве IOS, и наоборот. Это также включает в себя удаление или добавление контактов на Вашем устройстве Apple.
Та же процедура настройки может быть применена к OS X в настольных компьютерах.
Если у Вас возникли вопросы, обратите внимание на то, что синхронизация для устройств Apple через CardDAV доступна только через SSL, поэтому Вам придется включить эту опцию в настройках созданной учетной записи на iOS устройстве.
Установка данного аккаунта по умолчанию (это можно сделать в приложении Настройки -> Почта, адреса, календари -> Контакты) определяет, что новые контакты, созданные непосредственно на устройстве IOS будут добавляться к созданной учетной записи по умолчанию.
О других методах сохранения и синхронизации контактов на iPhone читайте в наших материалах:
Источник
Используйте CardDAV для синхронизации контактов Google/Gmail с iOS – как
Вот как вы можете настроить и синхронизировать контакты Google или Gmail с iPhone или iPad с помощью CardDAV.
Настройка контактов для синхронизации с вашим iPhone или iPad может показаться сложным для некоторых пользователей, если они используют стороннюю службу электронной почты, а не собственный iCloud от Apple. Но, что интересно, на первый взгляд, шаги по добавлению учетной записи только для контактов не так сложны, как хотелось бы, за исключением того, что большинство из нас полагается на Google в своих потребностях, связанных с электронной почтой и контактами, поэтому мы пройдем наш читатели о том, как настроить и использовать учетную запись CardDAV на iOS для синхронизации контактов Google и Gmail на лету.
Настройка и синхронизация контактов Google/Gmail с iOS с помощью CardDAV
1. В первую очередь откройте приложение «Настройки» на своем iPhone или iPad.
2. Прокрутите вниз до «Mail, Контакты, Календари» и нажмите на него.
3. В разделе «Учетные записи» нажмите «Добавить учетную запись».
4. Нажмите «Другое» внизу.
5. В разделе «Контакты» нажмите «Добавить учетную запись CardDAV».
6. Теперь вам нужно будет ввести свои учетные данные, и, поскольку вы добавляете учетную запись Google для синхронизации своих контактов, введите необходимые учетные данные своей учетной записи Google. Обязательно установите «Сервер» на «google.com» – без кавычек. Отдых вполне понятен.
Формат должен выглядеть примерно так:
- Сервер: google.com
- Имя пользователя: [имя пользователя вашей учетной записи Google]
- Пароль: [пароль вашей учетной записи Google]
- Описание: [все что угодно]
Нажмите «Далее» в правом верхнем углу, когда вы закончите ввод всех учетных данных.
В зависимости от скорости вашего интернет-соединения, учетная запись CardDAV будет настроена правильно, и ваши контакты Google и Gmail начнут синхронизироваться с вашим iPhone и iPad на лету.
Мы настоятельно рекомендуем пользователям воспользоваться маршрутом CardDAV, поскольку его проще настроить исключительно для контактов, если у вас есть учетная запись Google/Gmail. И хотя мы отдаем предпочтение iCloud за его простоту, так как для начала требуется единый вход в систему, но переходить на предложение Apple в одночасье – это не все. Но не волнуйтесь, мы здесь, чтобы помочь как можно более простым вещам, а также поможем нашим читателям в будущем о том, как перенести контакты из учетной записи Google в iCloud, если вы планируете прыгать с корабля, так что следите за обновлениями!
Если вы нашли опубликованное выше руководство полезным для настройки CardDAV на iOS для синхронизации контактов, обязательно сообщите нам об этом в разделе комментариев ниже.
Источник
Синхронизация Яндекс контактов и календарей c Outlook
Сегодня практически у каждого из нас имеется несколько устройств с возможностью выхода в интернет. Мы пользуемся и телефоном, и планшетом, и ноутбуками, и прочей техникой дома, на работе, в общественных местах. Согласитесь, было бы удобно, когда привычные настройки отображения вкладок, сохраненные закладки, табло, история или другие параметры не приходилось каждый раз вносить и изменять заново на новое устройство. А как быть, если это чужой компьютер, а вам срочно необходимо найти сохраненную закладку?
Разработчики Яндекс Браузера решили эту проблему и теперь в данной программе можно настроить автоматическую синхронизацию данных на всех устройствах.
Процесс это простой и не потребует каких-то специальных знаний. Помимо этого, данное свойство программы позволит восстановить данные в случае, если они по какой-то причине были утеряны (ошибка, сбой, вирусная атака).
Что такое синхронизация в Яндекс Браузере, как ее включить, настроить или отключить – все это вы узнаете из этой статьи.
Создание аккаунта
Главное условие настройки синхронизации и сохранения своих данных – активный пользовательский аккаунт. Если таковой имеется, данный пункт настроек можно пропустить. В противном случае, если до этого момента вы не настроили собственную учетную запись, то необходимо пройти регистрацию в сервисах Яндекс:
Способ 1 (через меню браузера):
- Открываем браузер и переходим в программное меню;
- Во всплывающем окне находим раздел «Настройки» и переходим в него;
- Нажимаем кнопку «Настроить синхронизацию».
В окне обозревателя откроется страница авторизации/регистрации пользователя. Нам необходимо выбрать пункт «Завести учетную запись»:
Способ 2 (по прямой ссылке):
Переходим по прямой ссылке: https://passport.yandex.ru/registration-new?mode=register
И в первом, и во втором случае откроется стандартное окно регистрации пользователя. Тут необходимо внести свои данные, после чего нажимаем «Зарегистрироваться»:
Поздравляем, теперь у вас есть единый аккаунт для всех сервисов от Яндекс. Теперь можно переходить к настройке синхронизации данных. Запишите или запомните свой пароль. Он еще нам понадобиться.
Синхронизация Яндекс Браузера с различными устройствами
Чтобы соединить несколько машин, выполните простые действия. Установите Yandex browser, войдите в аккаунты.
Запустив обозреватель, кликните по трем точкам, откройте настройки.
Выберите пункт «Включить». Введите данные учетной записи, под которой осуществлен вход в веб-проводниках.
Включение синхронизации с облачным аккаунтом
Способ 1 (через пункты меню «Синхронизация»):
- В открытом окне Яндекс браузера переходим в меню, нажав на иконку справа вверху.
- Выбираем пункт меню «Синхронизация».
- В открывшемся окне заполняем поля логина и пароля в форме авторизации.
- Нажимаем кнопку «Включить синхронизацию».
Способ 2 (через меню «Настройки»)
Более длинная цепочка переходов:
Как восстановить историю Яндекс браузера после удаления
- Запускаем окно браузера
- Открываем меню.
- Переходим в раздел «Настройки».
- В открывшемся окне находим подраздел «Настроить синхронизацию».
- Далее, по описанной выше инструкции, вносим данные своего аккаунта и нажимаем кнопку «Включить синхронизацию».
При первом входе в сервис Яндекс может предложить установить дополнительные компоненты. По желанию можно устанавливать, либо отказаться:
В этом же окне мы можем внести изменения в некоторые настройки синхронизации. В частности, можно выбрать элементы, которые мы хотим синхронизировать с другими устройствами:
При желании часть из них можно отключить. Сделать это просто, достаточно снять галочку рядом с необходимым разделом, и данные не будут сохраняться в облачных сервисах. Эта опция не влияет на сохранение данных на вашем устройстве.
Важно! Для обеспечения должной безопасности своих личных данных рекомендуется отключать разделы «пароли» и «история». В случае, если вдруг злоумышленник сможет получить доступ к одному из устройств, он не сможет воспользоваться вашими личными данными.
Не пугайтесь, если вы что-то случайно отключили/включили и закрыли данное окно. Это не единственный способ попасть в настройки.










Синхронизация CalDAV на Android
Существует несколько различных вариантов синхронизации CalDAV на Android. Одной из возможностей является CalDAV-Sync, которая доступна в бесплатной и платной версиях и раньше была одной из самых популярных. Другой вариант — DAVx5, ранее известный как DAVdroid. Эта опция является полностью бесплатной. DAVx5 также позволяет синхронизировать CalDAV и CardDAV из одного приложения.
Выберите приложение по своему усмотрению и установите его. При запуске приложения вам необходимо будет заполнить регистрационную информацию. Сюда входит ваше имя пользователя (обычно адрес электронной почты) и пароль. Вам также может понадобиться адрес CalDAV для вашего сервера.
Теперь вы можете установить, как часто календарь будет синхронизироваться. И CalDAV-Sync, и DAVx5 поддерживают двустороннюю синхронизацию, поэтому изменения, внесенные на устройстве, также синхронизируются с сервером.
С CalDAV-Sync вам понадобится другое приложение — OpenTask — для доступа к любым спискам задач, синхронизированным с помощью CalDAV. DAVx5 выполняет их синхронизацию изначально. Если вы часто используете задачи через CalDAV, об этом стоит помнить.
Настройка
Для того что бы перейти в вышеупомянутый раздел из браузера, воспользуемся стандартным меню программы -> Настройки -> Синхронизация. В информации на странице будет указано, что ваша программа синхронизирована с вашим аккаунтом:
При нажатии на кнопку «Показать параметры» у нас откроется список доступных пунктов для редактирования. Выбираем, сохраняем.
Разработчик предусмотрел возможность удаления устаревших или неактуальных данных синхронизации. Для этого в разделе «Показать параметры» необходимо нажать на небольшую кнопку «Удалить»:
В качестве предупреждения пользователь увидит всплывающее окошко с информацией. Если вы нажали на эту кнопку случайно – всегда можно отказаться.
Отключение
Естественно, по ряду причин может возникнуть необходимость, чтобы синхронизация Яндекс Браузера была отключена.
Отключить услугу так же просто, как и все другие операции. По стандартной схеме открываем настройки:
Открываем страницу обозревателя Яндекс -> Переходим в меню -> Раздел «Настройки» -> «Синхронизация». Достаточно нажать кнопку « Отключить» и устройство будет отключено от возможности синхронизации с другими:
Использование данных на другом устройстве
Все вышеперечисленные шаги описывают настройку синхронизации на одном из устройств пользователя. Для подключения второго и всех последующих все эти действия уже не понадобятся. Будет достаточно авторизовать свой аккаунт на любом из устройств с установленным Яндекс Браузером, и все ваши данные автоматически будут подтянуты из облака, два устройства синхронизируются автоматически. Этот процесс может занять некоторое время, в зависимости от скорости интернет-соединения и рабочих параметров устройства.
Как включить синхронизацию?
Если в вашем браузере используется несколько профилей, перед синхронизацией убедитесь, что вы находитесь в своем профиле (иначе вы можете смешать свои настройки и данные с данными чужого профиля, активного в данный момент).
Синхронизация работает при выполнении следующих условий:
- на всех устройствах (компьютер, смартфон, планшет) установлен Яндекс.Браузер;
- на всех устройствах используется один и тот же аккаунт на Яндексе.
При синхронизации вы можете использовать два варианта аутентификации:
- аутентификация с помощью постоянного пароля;
- двухфакторная аутентификация (доступ к аккаунту выполняется с использованием одноразовых паролей).
Чтобы включить синхронизацию:
- Нажмите значок → Синхронизация.
- На странице Синхронизация введите ваш логин и пароль на Яндексе. Если вы еще не зарегистрированы на Яндексе, в том же окне нажмите ссылку Завести учетную запись и следуйте дальнейшим инструкциям.
- Нажмите кнопку Включить синхронизацию.
- Перейдите по ссылке Изменить настройки и укажите настройки, которые нужно синхронизировать.На этом этапе браузер предлагает установить приложение для работы с Яндекс.Диском — сервисом, который позволяет бесплатно хранить файлы на серверах Яндекса. Если у вас уже установлено это приложение, браузер предложит включить его, чтобы вы могли сохранять файлы из браузера на Яндекс.Диск.
- Нажмите кнопку Закрыть.
Механизм двухфакторной аутентификации позволяет защитить ваш аккаунт надежнее, чем традиционный пароль (который должен быть сложным, его нужно всегда помнить, хранить от посторонних глаз и достаточно часто менять). Даже если вы принимаете все меры по защите традиционного пароля, он все равно остается уязвимым — например, для вирусов, которые могут перехватить то, что вы набираете на клавиатуре. С двухфакторной аутентификацией вам нужно только запомнить четырехзначный пин-код и иметь доступ к смартфону или планшету, на котором установлено приложение Яндекс.Ключ с вашим аккаунтом.
Чтобы включить синхронизацию:
- Нажмите значок → Синхронизация.
- На смартфоне откройте приложение Яндекс.Ключ, которое можно установить из App Store или Google Play.
- На странице Синхронизация введите ваш логин и одноразовый пароль из приложения Яндекс.Ключ. Примечание. Если вы еще не зарегистрированы на Яндексе, нажмите ссылку Завести учетную запись и следуйте дальнейшим инструкциям. После регистрации выключите двухфакторную авторизацию.
- Нажмите кнопку Включить синхронизацию.
- Перейдите по ссылке Изменить настройки и укажите настройки, которые нужно синхронизировать.На этом этапе браузер предлагает установить приложение для работы с Яндекс.Диском — сервисом, который позволяет бесплатно хранить файлы на серверах Яндекса. Если у вас уже установлено это приложение, браузер предложит включить его, чтобы вы могли сохранять файлы из браузера на Яндекс.Диск.
- Нажмите кнопку Закрыть.
Когда вы включаете синхронизацию устройств в первый раз, она может занять от нескольких минут до получаса. Данные загружаются постепенно, чтобы не замедлять работу браузера.
Синхронизация с другими обозревателями
Как быть, если вы до этого работали с другим браузером (Хромом, Мазилой, Оперой), но теперь перешли на продукцию компании Yandex?
К сожалению, как таковая автоматическая синхронизация между продуктами разных разработчиков не работает, ее попросту не существует. Однако имеется возможность импорта личных данных пользователя из одной программы в другую. Рассмотрим, как это сделать на примере переноса из Google Chrome. Для этого:
- заходим в настройки браузера через основное меню;
- находим раздел «Профиль»
- нажимаем кнопку «Импортировать закладки и настройки»;
- во всплывающем окне выбираем браузер, из которого необходимо перенести данные;
- оставляем галочки на необходимых пунктах;
- нажимаем «Перенести».
Таким образом, используя этот простой функционал, предусмотренный разработчиками, можно во многом облегчить себе работу с сетью Интернет в любом месте, где бы вы ни находились. Синхронизация не только обеспечит единую привычную рабочую среду обозревателя, но может стать и средством контроля, к примеру, за ребенком. Так как программа сохраняет все данные, то можно с легкостью с одного устройства отследить историю посещений тех или иных ресурсов с других устройств. Однако это может стать и «головной болью», если какое-нибудь устройство попадет не к тем людям. Помните об этом!
iCloud+браузер
Чтобы перекинуть контакты этим методом, вам потребуется стационарный ПК с возможностью выхода в интернет. Что будем делать? Вот последовательность действий:
- Откроем браузер, зайдем на сайт iCloud — для этого понадобится Apple ID, но не сомневаемся, что она у вас есть, иначе, как бы вы скачивали приложения в App Store.
- В открывшемся меню выберем пункт «Контакты», подождем, пока загрузятся все номера.
- Выделим все контакты и кликнем по «шестеренке» слева, в выпавшем меню щелкнем пункт «Экспорт vCard» — в данный момент будет создан файл расширения VCF — в нем будут сохранены все контакты.
- Осталось этот файл передать на андроид-девайс и запустить его на нем — когда вы запустите файл, все номера автоматически перенесутся в контакты вашего нового смартфона.
iCloud+другой облачный сервис
Этот метод хорош тем, что стационарный ПК вам не потребуется, обойдемся смартфонами и, например, программой DropBox — соответствующее приложение должно быть установлено и на айфон, и на андроид-гаджете (можно использовать и другой облачный сервис — OneDrive, к примеру). Итак, выполняем следующие шаги:
- Манипуляции с iPhone
- Через мобильный браузер Safari заходим на сайт iCloud, используя Apple ID.
- Тапаем меню «Контакты», далее «шестеренку» и выбираем пункт «Выбрать все».
- Дождемся, пока все номера станут «синими», опять нажмем на «шестеренку» и выберем на этот раз пункт «Экспорт vCard» — начнется процесс создания VCF-файла.
- Когда файл будет сформирован, Safari автоматически откроет новую страницу, а вам нужно будет нажать на пункт «Открыть в…» и из предложенных вариантов указать DropBox (или, как мы уже говорили выше, другой облачный сервис).
- Манипуляции с Android
- Открываем приложение DropBox на Android-смартфоне.
- Загружаем из облака сформированный VCF-файл и ждем, пока он автоматически выполнит экспорт контактов в телефонную книгу.
- Вот и все можно изучать перенесенный список!
Источник