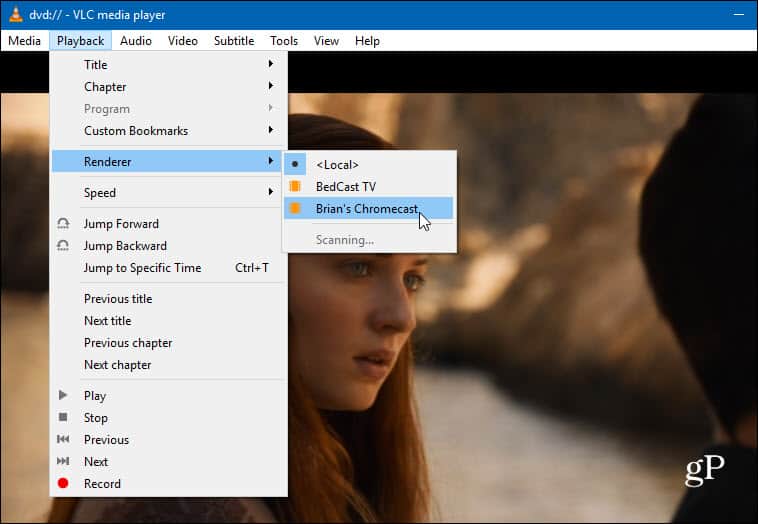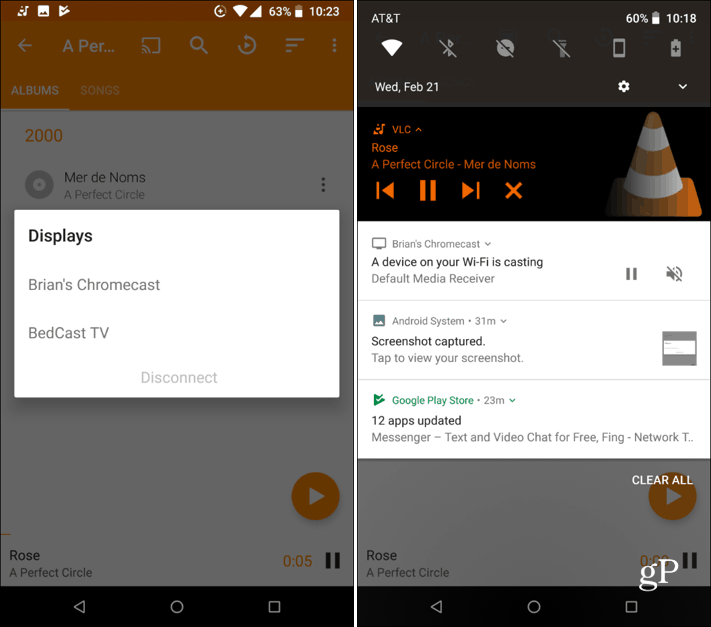- How to Cast Video from Windows 10 to Chromecast with VLC
- Cast Local Videos from Windows 10 to Chromecast
- Cast from Android
- Chromecast в Windows 10: 6 лучших настольных приложений
- 6 лучших приложений для Windows 10 для потоковой передачи Chromecast
- 1. PlayTo TV
- 2. Spotify
- 3. YouTube TV
- 4. Плейкаст
- 5. Настольный плеер Plex
- 6. VLC Player
- Найдите любимое настольное приложение Chromecast
- Best and Easy Ways to Mirror PC to Android Phone
- How to cast PC screen to Android phone
- Chrome Remote Desktop
- ApowerMirror
- LetsView
- Conclusion
How to Cast Video from Windows 10 to Chromecast with VLC
Recently, the popular free media player, VLC was updated to version 3.0 “Vetinari” that adds Chromecast support. Here’s how it works.
Recently, the popular free media player VLC was updated to version 3.0, and it received some great new features and some slight design tweaks. One interesting and helpful new feature is Chromecast support. This allows you to cast supported media files stored on your local Windows PC to Chromecast so that you can enjoy it on the big screen.
Cast Local Videos from Windows 10 to Chromecast
Make sure you have the desktop version of VLC 3.0 or above installed on your PC — this also will work with Windows 7. Then load it up with the video or other supported media file (i.e., FLAC or APE) you want to play. From the VLC toolbar, go to Playback > Renderer and choose your Chromecast device. If you don’t see it listed in the menu, click Scan to find it.
Keep in mind that your mileage may vary with this. While the feature is available, I’ve had mixed results in my testing. I’ve tested it using two different Windows 10 systems, two different Chromecast devices, and multiple audio and video formats – even physical discs. The results are random, and sometimes the audio or video wouldn’t play to the Chromecast. It’s also worth noting that the first time you try it, you might get a message from your Windows firewall asking for permission to send the signal through.
Cast from Android
You can also stream from VLC 3.0 on Android as well. This might seem redundant since it’s all Google, and you can cast anything from your Android device to Chromecast. But, since VLC can play virtually any media file format you throw at it, this ability can come in handy if you have a local file on your phone you need to play. Select media content, tap the “cast” button at the top, and choose the Chromecast you want to send it. Once it’s playing, you can swipe down on the notification shade and control playback from there, too.
If you’re not a VLC user, there are other ways to beam your local files from Windows to your Chromecast. One of my favorite free utilities for it is Videostream. And, we’ve covered some cool tricks using the Chrome browser on Windows 10. For more on that, please read our article: How to Play Local Media Files from Windows PC to Chromecast.
Источник
Chromecast в Windows 10: 6 лучших настольных приложений
Устройства Chromecast очень удобны. Просто подключив это устройство к порту HDMI на задней панели телевизора, вы можете транслировать контент со своего компьютера и мобильных устройств в любое время.
Также приятно, что больше онлайн-сервисов потоковой передачи, чем когда-либо прежде, поддерживают трансляцию в Chromecast. То же самое нельзя сказать о Года телевидения, Амазонка Огненная Палкаи другие потоковые устройства.
Вам также не нужно полностью полагаться на онлайн-сервисы потоковой передачи. Существует множество приложений Microsoft Store, которые позволят вам максимально эффективно использовать устройство Chromecast в Windows 10.
6 лучших приложений для Windows 10 для потоковой передачи Chromecast
Если вы хотите отразить экран своего компьютера, воспроизвести собственное видео или просто получить альтернативный способ потоковой передачи онлайн-контента, приложения Chromecast из Microsoft Store помогут вам.
1. PlayTo TV
Это приложение предоставляет вам коллекцию источников потокового контента в одном месте. Он поддерживает корпус для Smart TV (с поддержкой DLNA), Roku TV, Chromecast, Fire TVи Apple TV.
При первом запуске приложения вы увидите все источники контента, доступные на левой панели навигации под В сети таб.
Если вы выберете вкладку «Главная», вы увидите дерево навигации, которое можно использовать для перехода к папкам с содержимым на вашем ПК для воспроизведения видео, хранящихся на вашем жестком диске. Используйте поле поиска для поиска имен файлов, если они не отображаются при выборе папки.
Правая панель в приложении, по сути, представляет собой встроенный веб-браузер, который позволяет быстро получать доступ и воспроизводить контент с сайтов. Настоящая ценность этого приложения заключается в том, что это единое место для доступа к сотням источников потокового контента.
Кастинг прост. Когда контент, который вы хотите транслировать, воспроизводится в приложении, просто нажмите желтую кнопку в правом верхнем углу.
Это покажет вам список устройств, на которые он может транслировать в вашей сети. Просто выберите устройство Chromecast, и контент сразу же начнет воспроизводиться на вашем телевизоре.
2. Spotify
Если вы проводите много времени, слушая музыку, вам понравится тот факт, что приложение Spotify для Windows поставляется с функцией трансляции на Chromecast.
После того, как вы выберете устройство Chromecast для трансляции музыки, вы увидите зеленую полосу внизу. Это указывает, на какое устройство Chromecast вы транслируете.
Вы можете использовать все элементы управления настольного приложения, чтобы выбирать музыку, приостанавливать и запускать музыку, а также регулировать громкость.
Да, вы также можете просто транслировать на этот Chromecast из своего телефонного приложения Spotify, но если у вас нет телефона, гораздо удобнее просто транслировать музыку со своего компьютера.
3. YouTube TV
Если у вас есть аккаунт YouTube TV, вы можете транслировать контент на свой Устройство Chromecast. Вы можете использовать мобильное приложение YouTube TV, транслировать с YouTube TV в браузере или использовать встроенные каналы в потоковых устройствах, таких как Roku TV или Amazon Fire Stick.
Но если вы установите приложение YouTube TV, вы можете запускать и транслировать ТВ на свой Chromecast, не выходя из своего настольного ПК.
Это настольное приложение включает в себя все те же функции, что и онлайн-телевидение YouTube TV, в том числе возможность просматривать и воспроизводить прямые телеканалы и записанные шоу или фильмы.
Каждый раз, когда вы запускаете видео из приложения, вы увидите значок трансляции в правом верхнем углу окна видео. Просто выберите его, чтобы открыть список доступных устройств для трансляции.
Видео будет транслироваться на ваш Chromecast. Как и в случае с приложением Spotify, вы можете управлять всем из самого настольного приложения.
4. Плейкаст
Playcast — еще одно приложение из Microsoft Store. Это не бесплатно (он стоит 4,99 доллара за премиум, который включает в себя функцию трансляции), но вы можете попробовать бесплатную пробную версию, чтобы узнать, нравится ли она вам. Это стоит своих денег, учитывая, что он работает с множеством потоковых устройств, таких как Apple TV, Miracast, Roku TV и Chromecast.
Что такое Playcast? Это действительно хороший медиаплеер, который позволяет запускать видео с локального компьютера, с облачных накопителей или с диска DLNA.
Когда вы воспроизводите видео в Playcast, вы можете выбрать маленький значок стрелки с тремя изогнутыми линиями справа. Это откроет список устройств в вашей сети, на которые вы можете транслировать.
Выберите имя своего устройства Chromecast, и медиаплеер Playcast начнет потоковую передачу на это устройство.
Хотя это приложение не имеет доступа к онлайн-сервисам потоковой передачи контента, оно намного полезнее других приложений. Это потому, что он позволяет хранить ваши видео где угодно и использовать одно приложение для воспроизведения их всех. Вам нужно будет предоставить свои учетные данные для доступа к своей учетной записи Google Диска или OneDrive. Но как только вы войдете в него один раз, вам больше не придется.
5. Настольный плеер Plex
Настольный плеер Plex — лучшее из обоих миров. Он работает как полнофункциональный медиаплеер, если вы установили Plex Media Server на свой компьютер или где-либо еще в той же сети. Рассмотреть возможность Плеер Plex своего рода клиент для медиатеки, которую вы сохранили на своем медиасервере Plex.
Однако в дополнение к этому у вас будет доступ к множеству фильмов, шоу и подкастов, взятых из различных потоковых онлайн-сервисов. Некоторые из них включают Crackle, Popcornflix и другие.
И если вы хотите получить опыт прямого эфира, Plex тоже позаботится о вас. Просто выберите Прямой эфир с панели навигации, и вы можете искать контент в реальном времени (или ранее записанный), который транслируется из различных источников контента ТВ-сети, из которых использует Plex.
Чтобы получить доступ к вашему медиа-серверу, выберите Ваши СМИ. Вы увидите кнопку с названием Получить Plex Media Server. Это проведет вас через мастер, чтобы настроить сервер Plex или получить доступ к тому, который вы уже установили в другом месте в своей сети.
На фотографиях выше вы заметите, что значок Chromecast всегда доступен в правом верхнем углу экрана. Он будет светиться белым, когда вы транслируете контент. Просто выберите значок, чтобы транслировать контент Plex на устройство Chromecast.
Если вы устанавливаете на свой компьютер только один медиаплеер с поддержкой Chromecast, вы не ошибетесь, установив Plex. А если вам нужны дополнительные функции, такие как возможность записи телепередач в прямом эфире с помощью Plex DVR, проверьте подписку на Plex Pass.
6. VLC Player
Если все, что вам нужно, это простой медиаплеер для вашего ПК, который может транслировать контент на Chromecast, ваш лучший выбор — VLC Player.
После установки вы готовы начать воспроизведение любых видеофайлов, которые вы сохранили на своем ПК или даже на сетевом медиа-сервере. После запуска видео для трансляции на Chromecast просто выберите Воспроизведение из меню. Затем выберите устройство для трансляции, на которое вы хотите транслировать трансляцию.
VLC по умолчанию устанавливается с необходимыми плагинами Chromecast, поэтому здесь должны отображаться любые устройства Chromecast в вашей сети.
Во время воспроизведения фильма вы увидите, что проигрыватель VLC снова переключается в режим просмотра файлов. Внизу вы увидите все элементы управления, необходимые для приостановки, сканирования или настройки звука для фильма, который воспроизводится на вашем телевизоре.
Перемещайтесь по всем местам, где можно получить мультимедиа, с помощью панели навигации слева. Вы можете искать в местах на вашем компьютере, любых вставленных вами DVD-дисках (если у вас есть DVD-плеер) или в сетевых папках, включая совместимые медиа-серверы.
VLC Player может получать некоторый контент из Интернета, но это ограничено несколькими источниками подкастов, музыкой Jamendo или Icecast Radio.
Существует множество надстроек VLC, которые позволят вам получать больше контента из Интернета, но вам необходимо установить их отдельно. Вы можете получить их из Сайт библиотеки дополнений VLC.
Найдите любимое настольное приложение Chromecast
Как видите, существует множество настольных приложений для трансляции видеоконтента с вашего ПК или из Интернета на Chromecast. Ваш выбор сводится к тому, сколько онлайн-контента вы хотите транслировать, какие источники потоковой передачи вам нужны, или если вы действительно заботитесь только о трансляции контента со своего собственного ПК или медиа-сервера.
Если вы не уверены, какой из них вам нравится, нет ничего плохого в том, чтобы попробовать несколько, а затем удалить те, которые вам не нужны.
Источник
Best and Easy Ways to Mirror PC to Android Phone
It is easy to mirror Android screen to PC, but sometimes you may need to share your PC screen to Android for sharing files or gameplay. How to do that? Good thing is that it is now possible to cast PC screen to Android with the top screen mirroring apps introduced in this article.

How to cast PC screen to Android phone
Chrome Remote Desktop
The first tool that can help you out is the Chrome Remote Desktop. With this tool, you will have access to your PC by just using your Android phone. Aside from that, this tool is a cross-platform screen mirroring application that you can use to Windows, Linux, Mac, Android, and iOS. To learn how to mirror PC to Android phone, simply follow the steps below.
- Go to your web browser and install the app on your PC and Android phone.
- Then, choose the Access another computer with Chrome Remote Desktop.
- Click Access and enter the PIN to access your Computer. Then your PC screen will be shown on your Android immediately.
ApowerMirror
The next tool that you can use to stream PC to Android is Apowermirror. This amazing tool can help you control your PC using your Android phone remotely. You can also mark the screen with its annotation feature. Also, documents can also be quickly edited without using your PC. To use this tool, just make sure that both of your devices are connected to the same WiFi. Just follow the simple steps below to mirror your PC screen to your Android phone.
- Download the app on your phone and PC. Launch it afterward.

LetsView
LetsView is also a screen mirroring app that allows you to cast PC screen to Android phone. This can be used on different platforms like Windows, Mac, Android, and iOS devices for more options to use. It can help you with your business, meetings, entertainment, as well as on live streaming. To learn how to stream PC screen to Android, check out the steps below.
- Download the application and install it on your Android phone and PC. Open it afterward.


Conclusion
The above-mentioned are the best tools for you to mirror PC screen to Android via WiFi. All tools are great and easy to use. You can try each method to know what’s the best screen mirroring tool for you.
Источник