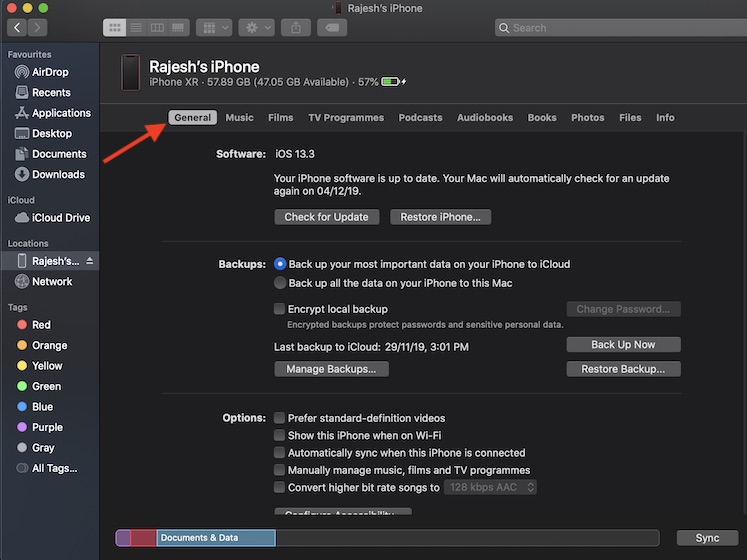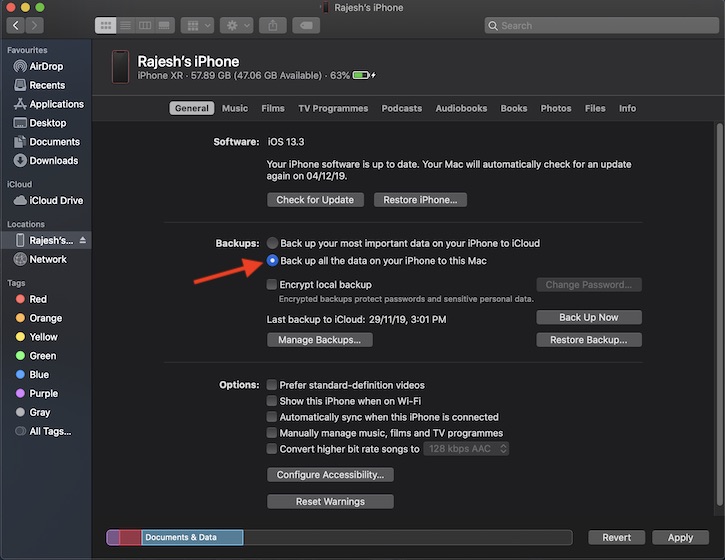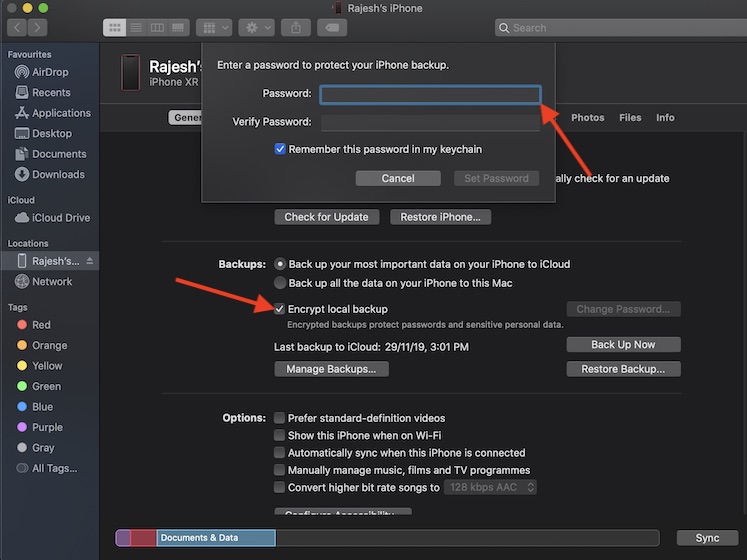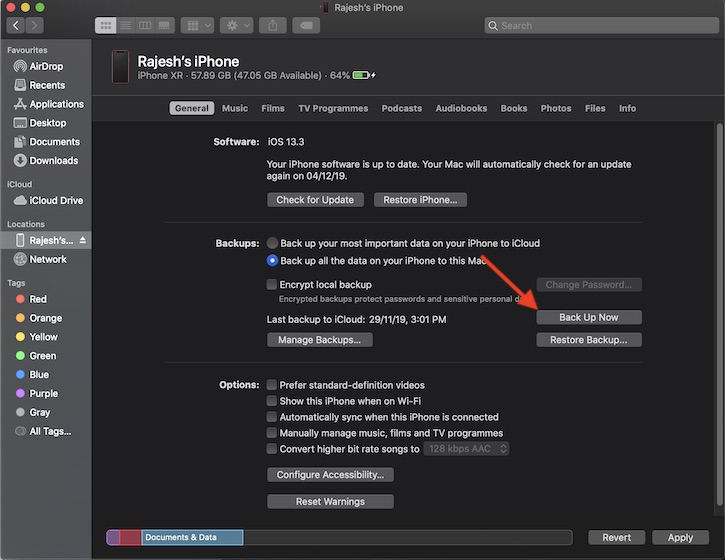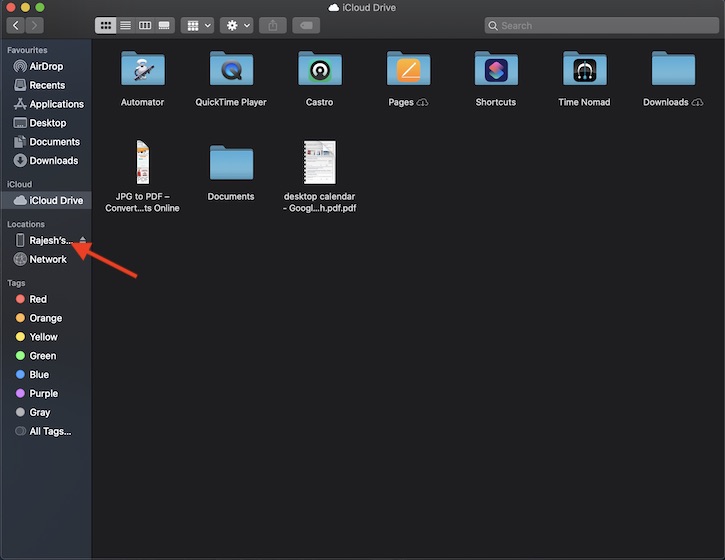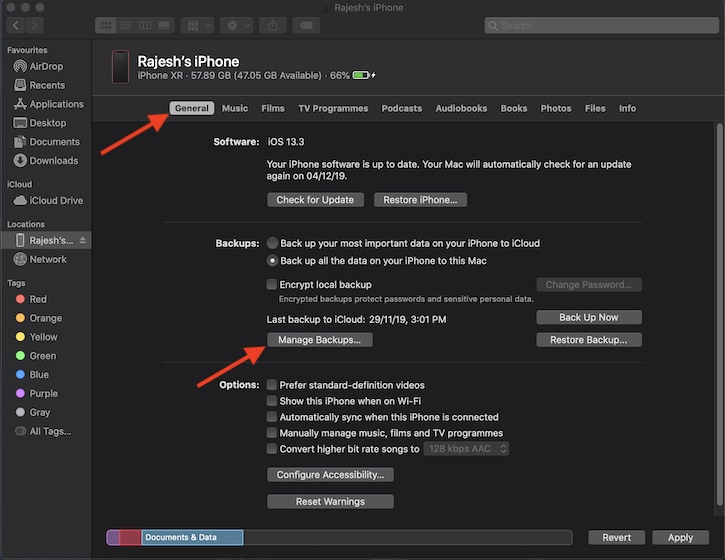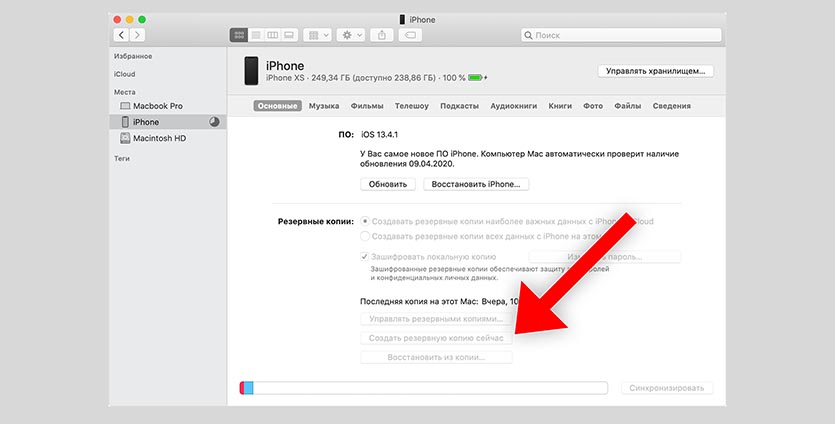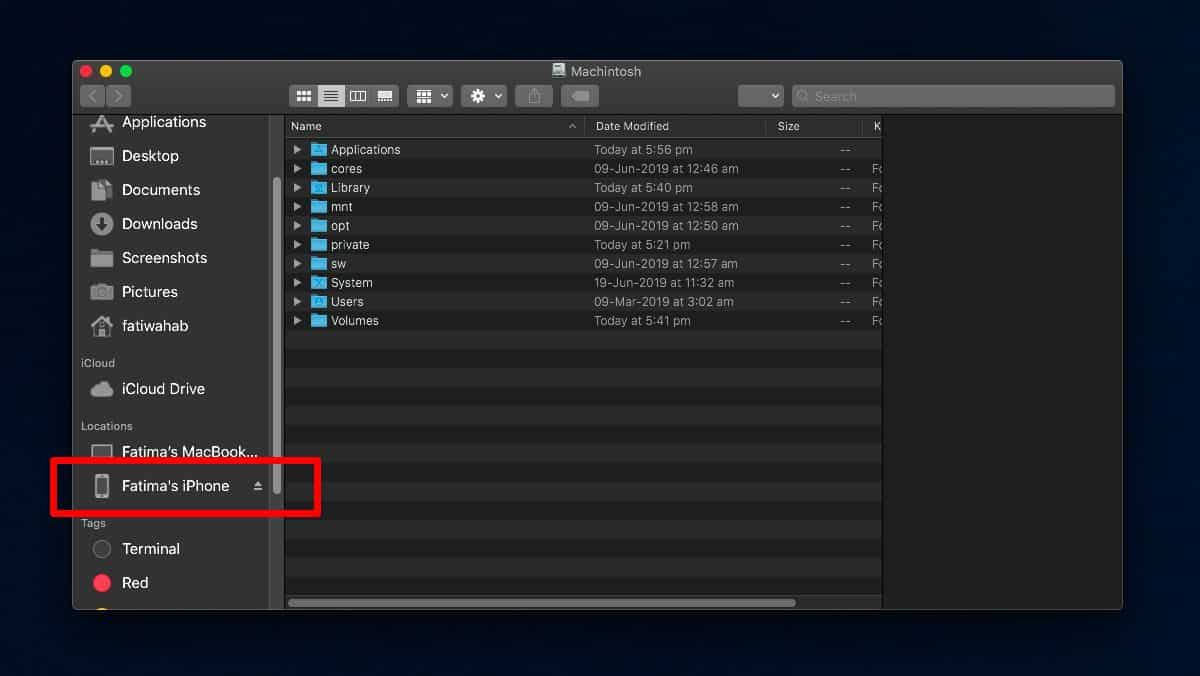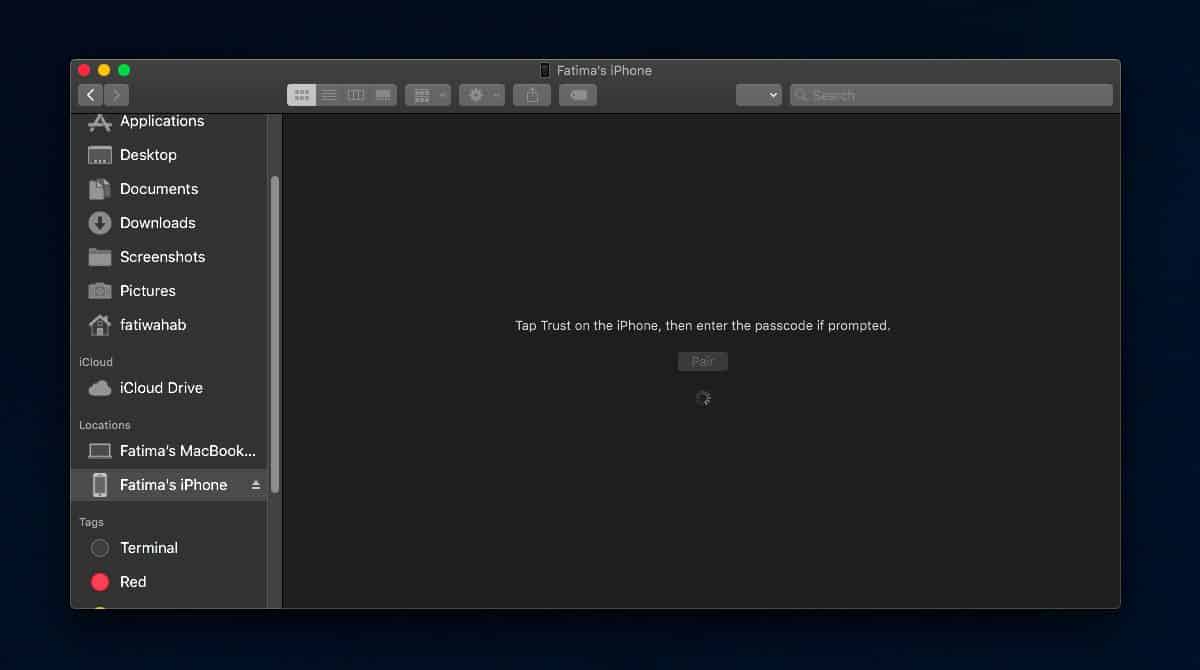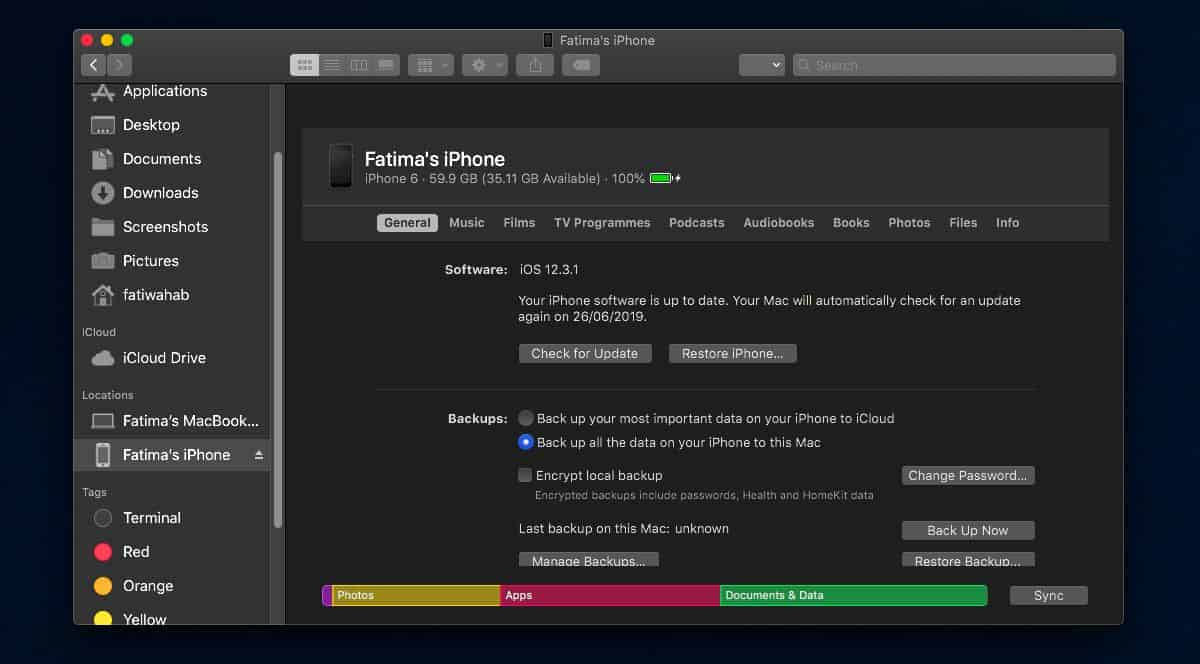- Резервное копирование и восстановление iPhone или iPad на Mac или в iCloud
- Резервное копирование данных на устройстве
- Восстановление устройства с помощью резервной копии
- Восстановление заводских настроек на устройстве
- Как сделать резервную копию iOS-устройств на Mac с MacOS Catalina
- Как сделать резервную копию вашего iPhone / iPad с помощью Finder на Mac
- Проверьте, успешно ли завершено резервное копирование iPhone / iPad
- Восстановление iPhone и iPad из резервной копии с помощью Finder на Mac
- Как сделать локальную резервную копию iPhone в macOS
- Как создать бекап iPhone в macOS без iTunes
- Как сделать резервную копию iPhone без iTunes на macOS Catalina
- Резервное копирование iPhone без iTunes
Резервное копирование и восстановление iPhone или iPad на Mac или в iCloud
Один из лучших способов защитить информацию на iPhone или iPad от повреждения или потери — создание резервных копий, или копирование файлов и настроек на Mac или в iCloud. Наличие резервной копии также полезна, если у Вас появилось новое устройство и Вы хотите перенести на него предыдущие настройки.
Выполнив резервное копирование устройства, можно при необходимости восстановить информацию на устройстве из резервной копии. Если на устройстве возникли неполадки, которые не устраняются при восстановлении из резервной копии, можно попробовать восстановить на устройстве заводские настройки, а затем восстановить недавнюю резервную копию
Резервное копирование данных на устройстве
Подключите устройство к компьютеру Mac.
Устройство можно подключить через кабель USB или USB-C либо через Wi-Fi. Синхронизация контента с Mac на iPhone или iPad по сети Wi-Fi.
В Finder 
Если устройство подключено к Mac посредством USB‑кабеля, но оно не отображается в боковом меню Finder, см. раздел Если устройство не отображается в боковом меню.
В панели кнопок нажмите «Основные».
Вы можете выбрать следующие варианты резервного копирования.
Выберите «Создавать резервные копии наиболее важных данных с [устройства] в iCloud», чтобы сохранять резервные копии в iCloud, а не на Mac.
Выберите «Создавать резервные копии всех данных с [устройства] на этом Mac», чтобы сохранять резервные копии на Mac.
Установите флажок «Зашифровать локальную копию», чтобы зашифровать данные резервной копии и защитить ее паролем. Чтобы впоследствии изменить пароль, нажмите «Изменить пароль».
Нажмите «Создать резервную копию сейчас».
Восстановление устройства с помощью резервной копии
Если на устройстве возникли неполадки, можно восстановить информацию на нем из недавней резервной копии.
Подключите устройство к компьютеру Mac.
Устройство можно подключить через кабель USB или USB-C либо через Wi-Fi. Синхронизация контента с Mac на iPhone или iPad по сети Wi-Fi.
В Finder 
В панели кнопок нажмите «Основные».
Нажмите «Восстановить из копии».
Нажмите всплывающее меню «Резервная копия», выберите резервную копию для восстановления устройства, затем нажмите «Восстановить».
Если резервная копия зашифрована, перед восстановлением файлов и настроек необходимо ввести пароль.
Восстановление заводских настроек на устройстве
На устройстве можно заново установить стандартное программное обеспечение и восстановить заводские настройки. Это может быть необходимо, если на устройстве часто возникают проблемы (например, «зависания» и сбои) или Вы готовитесь продать или передать устройство другому пользователю.
Важно! При восстановлении заводских настроек с устройства удаляются все данные и настройки. Однако перед этим Mac создает резервную копию устройства. Из этой резервной копии можно восстановить данные и настройки на устройстве.
Примечание. Прежде чем восстанавливать устройство, необходимо отключить приложение «Локатор» в настройках iCloud.
Подключите устройство Mac через кабель USB или USB-C.
Устройство невозможно восстановить через подключение Wi-Fi.
В Finder 
В панели кнопок нажмите «Основные».
Нажмите «Восстановить [устройство]», затем следуйте инструкциям на экране.
Источник
Как сделать резервную копию iOS-устройств на Mac с MacOS Catalina
С тех пор, как я познакомился с экосистемой Apple, один из важных уроков, которые я усвоил, — «Никогда не забывайте создавать резервные копии вашего устройства».
Неожиданные вещи имеют тенденцию происходить, когда вы ожидаете их меньше всего. Когда вы имеете дело с кучей конфиденциальной информации и личных данных, всегда лучше оставаться на более безопасной стороне, чтобы, даже если что-то случилось, все ваши данные остались нетронутыми.
Тем не менее, процесс резервного копирования устройства iOS на Mac под управлением MacOS Catalina изменился — благодаря закрытию iTunes. Но не волнуйтесь, заменитель делает не менее эффективную работу. Позвольте мне показать вам, как сделать резервную копию и восстановить iPhone / iPad в macOS Catalina или более поздней версии!
Как сделать резервную копию вашего iPhone / iPad с помощью Finder на Mac
После закрытия iTunes Apple представила три новых приложения — Apple TV, Music и Apple Podcasts, чтобы пользователи могли удобнее обрабатывать фильмы, шоу, музыку и подкасты. Хотите знать, какое приложение наделено ролью диспетчера устройств iOS?
Ну, это не что иное, как мощный Finder, который теперь взял на себя роль менеджера iPhone и iPad. Позволяя создавать резервные копии ваших данных, восстанавливать устройство из резервной копии для синхронизации устройства, оно выполняет все назначенные задачи без сбоев — по крайней мере, пока. Это все, как говорится, давайте начнем с руководства!
1. Прежде всего, подключите iPhone или iPad к компьютеру с помощью USB-кабеля. Затем запустите искатель на вашем Mac работает MacOS Catalina.
Заметка: Вы можете получить всплывающее окно на вашем устройстве iOS, чтобы доверять компьютеру. Нажмите «Доверие» во всплывающем окне и введите код доступа к устройству, чтобы продолжить.
2. На боковой панели выберите ваш iPhone это находится в разделе местоположений.
3. Затем убедитесь, что выбрана вкладка General.
4. Далее выберите «Сделайте резервную копию всех данных с вашего iPhone / iPad на этот Mac».
Заметка:
- Если вы хотите зашифровать резервную копию устройства iOS, чтобы защитить ее от несанкционированного доступа, обязательно установите флажок для «Шифровать локальное резервное копирование». Затем вам нужно будет создать пароль для вашей зашифрованной резервной копии.
- Обязательно сохраните пароль безопасно, так как вы не сможете использовать резервную копию без него.
- После подтверждения пароля резервное копирование начнется немедленно.
- Зашифрованная резервная копия содержит ваши сохраненные пароли, настройки WiFi, данные о работоспособности и историю веб-сайта.
5. Наконец, нажмите на Резервное копирование сейчас.
Вот и все! Теперь позвольте вашему устройству мирно создавать резервные копии через Finder. Время, необходимое для полного резервного копирования всех данных, зависит от объема данных, которые вы сохранили на своем iPhone. Таким образом, сделайте себе горячий кофе, чтобы терпеливо ждать, пока Finder выполняет задание.
Проверьте, успешно ли завершено резервное копирование iPhone / iPad
1. Убедитесь, что ваш iPhone или iPad подключен к вашему Mac. Затем запустите Finder и выберите свое устройство на боковой панели.
2. Убедитесь, что выбрана вкладка General. Затем нажмите на Управление резервными копиями. Теперь вы должны увидеть значок замка перед именем вашего устройства iOS. Вы также должны увидеть дату и время создания резервной копии. Как только вы проверили информацию, нажмите на хорошо.
Восстановление iPhone и iPad из резервной копии с помощью Finder на Mac
1. Для начала подключите устройство iOS к компьютеру с помощью USB-кабеля. После этого откройте искатель и выберите свой iPhone в боковой панели.
3. Затем нажмите на «Восстановление резервной копии.» Затем выберите самую последнюю (или предпочтительную) резервную копию из списка, а затем нажмите Восстановить.
Заметка: На случай, если ваша резервная копия зашифрована, вам нужно будет ввести пароль, прежде чем вы сможете восстановить все файлы и настройки.
Итак, это правильный способ резервного копирования и восстановления устройств iOS и iPadOS с помощью Finder на macOS Catalina. Судя по тому, что я могу сказать, решение об удалении iTunes кажется своевременным, так как когда-то медиатека боролась, чтобы выжить в условиях жесткой конкуренции. Кроме того, Finder неплохо справляется с управлением устройствами.
Источник
Как сделать локальную резервную копию iPhone в macOS
Бекап в iCloud удобная и полезная вещь, но не все покупают место в облаке Apple для его хранения. Это значит, что полную резервную копию iPhone можно сделать только на компьютере.
Данный процесс в экосистеме Apple предельно прост, однако, в последних версиях macOS произошли небольшие изменения. Начиная с macOS Catalina разработчики упразднили приложение iTunes. Теперь создавать бекап iPhone нужно следующим способом.
? Спасибо re:Store за полезную информацию. ?
Как создать бекап iPhone в macOS без iTunes
1. Подключите iPhone к Mac при помощи кабеля.
2. При появлении запроса выберите компьютер как доверенный и введите пароль разблокировки iPhone.
3. Найдите подключенный iPhone в блоковом меню Finder.
4. Откройте раздел Основные и включите опцию Зашифровать резервную копию.
Если не включить шифрование, бекап не будет содержать сохраненные пароли, данные известных Wi-Fi сетей, историю звонков, браузера и другие данные.
5. Придумайте запоминающийся пароль шифрования, он понадобится при восстановлении.
6. Нажмите кнопку Создать резервную копию сейчас и дождитесь окончания создания резервной копии на Mac.
Источник
Как сделать резервную копию iPhone без iTunes на macOS Catalina
iTunes больше нет. При обновлении до macOS Catalina приложение iTunes будет удалено из вашей системы. Трудно сказать, что кто-то его упустит. Он плохо старел, и пользователи устали от его медлительности с годами. Тем не менее, у iTunes была одна очень важная работа; резервное копирование вашего iPhone или iPad. Он также позволяет восстанавливать устройство iOS из более старой резервной копии, что заставляет задуматься, как это будет работать с Catalina. Ответ кроется в приложении Finder. Вот как вы можете создать резервную копию iPhone без iTunes на macOS Catalina.
Резервное копирование iPhone без iTunes
Запустите Finder и подключите iPhone к Mac. В столбце слева вы увидите, что устройство отображается под вашим MacBook. Выберите это.
На панели предварительного просмотра справа нажмите кнопку «Сопряжение». Вам необходимо разрешить вашему Mac доступ к файлам на вашем iPhone, и это разрешение должно быть предоставлено на вашем телефоне. Разблокируйте его, разрешите доступ вашему Mac из всплывающего окна и введите свой пароль, если будет предложено.
Как только вашему Mac будет разрешен доступ к вашему iPhone, панель предварительного просмотра будет заменена знакомым интерфейсом; интерфейс сведений об устройстве iTunes с некоторыми изменениями.
Конечно, это не iTunes. Apple только что разработала новую функцию после iTunes, чтобы ее было легче использовать / изучать. Выберите вкладку «Общие» и нажмите кнопку «Синхронизировать» внизу. Разрешите ему создать резервную копию ваших данных и синхронизировать их с вашим Mac.
Вот как это работает в публичной бета-версии Catalina. Здесь есть один довольно вопиющий недостаток; Finder не показывает, что резервное копирование завершено или выполняется. Кнопка «Синхронизация» отображается серым цветом / не может использоваться, но нет индикатора выполнения или чего-то подобного. Чтобы проверить, синхронизируется ли ваш телефон, посмотрите на значок синхронизации в строке состояния. После завершения синхронизации кнопка «Синхронизация» снова станет «интерактивной». По завершении синхронизации уведомление не отображается.
Чтобы восстановить свой iPhone, вы сделаете то, что делали всегда, с небольшими поправками. Переведите iPhone в режим восстановления, подключите его к Mac и выберите устройство в Finder. После выбора вы увидите опцию «Восстановить iPhone» так же, как вы это делали в iTunes.
Что касается выбора того, что синхронизируется с вашим iPhone, все те же параметры, которые предлагал iTunes, есть в Finder. Просмотрите различные вкладки под вашим устройством; Музыка, фильмы, телепрограммы, подкасты, аудиокниги, книги, фотографии, файлы и информация, чтобы выбрать, что синхронизировать.
Источник