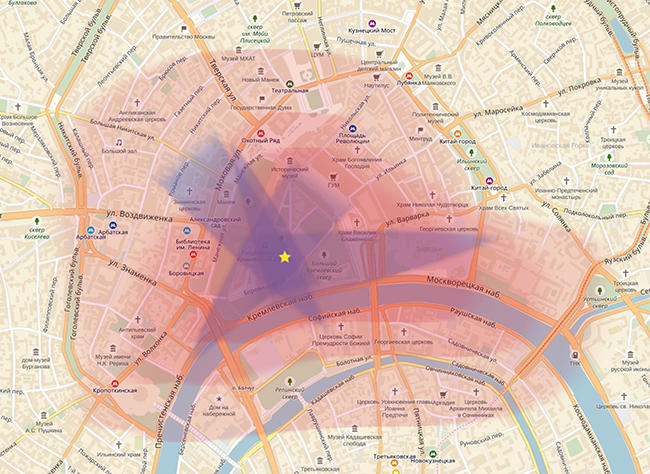- iPhone X(s/r)/8/7/6 неправильно определяет (показывает) местоположение (геолокацию)
- Почему iPhone неправильно определяет местоположение
- Что нужно делать для исправления неверной геолокации
- Сделайте сброс
- Включите Wi-Fi
- Восстановите iPhone как новый
- Обратитесь в сервисный центр
- iPhone 12/11/X(s/r)/8/7 неправильно определяет (показывает) местоположение (геолокацию)
- Почему iPhone неправильно определяет местоположение
- Что нужно делать для исправления неверной геолокации
- Сделайте сброс
- Включите Wi-Fi
- Восстановите iPhone как новый
- Обратитесь в сервисный центр
- Central mery пишет айфон
- Режим полета в Центре управления
- Сотовая связь в Центре управления
- Wi-fi в Центре управления
- Bluetooth в Центре управления
- Воспроизведение музыки в Центре управления
- Блокировка ориентации экрана в Центре управления
- Не беспокоить в Центре управления
- Яркость экрана в Центре управления
- Регуляторы громкости в Центре управления
- Зеркальное отображение экрана в Центре управления
- Ярлыки специальных возможностей в Центре управления
- Сигнализация в Центре управления
- Пульт дистанционного управления Apple TV в Центре управления
- Калькулятор
- Камера в Центре управления
- Темный режим
- Не Беспокоить Во Время Вождения Автомобиля
- Фонарик в Центре управления
- Управляемый доступ в Центр управления
- Главное приложение в Центре управления
- Режим низкой мощности в Центре управления
- Лупа в Центре управления
- Заметки в Центре управления
- Запись экрана в Центре управления
- Секундомер в Центре управления
- Размер текста в Центре управления
- Таймер в Центре управления
- Голосовые заметки в Центре управления
- Кошелек в Центре управления
- Сканер QR-кода в Центре управления
- Слушание в Центре управления
- Есть вопросы?
iPhone X(s/r)/8/7/6 неправильно определяет (показывает) местоположение (геолокацию)
В этой статье я расскажу о причинах почему ваш iPhone неправильно показывает или определяет местоположение (вашу геолокацию), а так же расскажу что делать.
Данная статья подходит для всех моделей iPhone Xs/Xr/X/8/7/6/5 и Plus на iOS 12. На более старых версиях могут отличаться или отсутствовать указанные в статье пункты меню и аппаратная поддержка.
Почему iPhone неправильно определяет местоположение
Некорректное определение геолокации чаще всего связано с расположением объекта, и в меньшей степени зависит от программных ошибок. Перечислим основные причины, почему iPhone может врать с демонстрацией истинного местонахождения.
- Вы находитесь в труднодоступной точке. Хоть спутники GPS и Глонасс, с помощью которых определяется геолокация, круглосуточно кружат вокруг планеты, им не всегда получается точно определить нахождение такого или иного объекта. Если iPhone показывает неверные координаты, то попробуйте переместиться на более ровную местность с минимальным количеством зданий или больших сооружений. Учитывайте, что под и над землей определить местоположение не получится.
- Вы около Кремля. Многие пользователи отмечают, что имеют некоторые трудности с навигацией в центре Москвы. Действительно, оказалось, что при приближении к Кремлю определение местоположения работало некорректно и показывало, что пользователь находится во Внуково (более 30 км от центра). Есть версия, что сбой связан с глушилками спецслужб, подавляющими сигнал GPS.
Что нужно делать для исправления неверной геолокации
Будем считать, что вы находитесь в свободной от сильных помех местности и не расположились под землей или в самолете.
При проблемах с определением местоположения в первую очередь следует проделать следующие шаги:
- Закройте все приложения в меню многозадачности
- Отключите местоположение, пройдя по пути: «Настройки» —, «Конфиденциальность» —, «Службы геолокации»
Более простым вариантом этого действия является банальное переключение тумблера служб геолокации.
Сделайте сброс
Еще одним эффективным способом борьбы с неправильной работой GPS/Глонасс является откат параметров к заводским настройкам. Причем необязательно форматировать весь iPhone целиком. Чтобы сбросить параметры местоопределения, пройдите в «Настройки» —, «Основные» —, «Сброс» —, «Сбросить геонастройки».
Включите Wi-Fi
Не всегда работы спутников связи достаточно для точного определения геолокации. Чтобы улучшить показатели координат, следует включить Wi-Fi. За счет обращения к станциями беспроводной интернет улучшает позиционирование на местности. Включить Wi-Fi можно в настройках или в пункте управления.
Восстановите iPhone как новый
Самым радикальным исправлением программной ошибки является восстановление iPhone с нуля. Сделать сброс можно через настройки iOS (аналогично сбросу геонастройки) или через компьютер с включенным iTunes. Во втором случае следует подключить смартфон к ПК и после определения iPhone сделать его восстановление.
Обратитесь в сервисный центр
Если ни один из перечисленных способов не помог решить проблему с правильным определением местоположения, то вероятнее всего, в вашем iPhone аппаратная неисправность. Возможно, какой-либо компонент вышел из строя в результате удара или попадания влаги внутрь устройства. В таком случае требуется обратиться в сервисный центр.
iPhone X(s/r)/8/7/6 неправильно определяет (показывает) местоположение (геолокацию)5
Источник
iPhone 12/11/X(s/r)/8/7 неправильно определяет (показывает) местоположение (геолокацию)
В этой статье я расскажу о причинах почему ваш iPhone неправильно показывает или определяет местоположение (вашу геолокацию), а так же расскажу что делать.
p, blockquote 1,0,0,0,0 —>
Данная статья подходит для всех моделей iPhone 12/11/Xs(r)/X/8/7 и Plus на iOS 14. На более старых версиях могут отличаться или отсутствовать указанные в статье пункты меню и аппаратная поддержка.
p, blockquote 2,0,1,0,0 —>
Почему iPhone неправильно определяет местоположение
Некорректное определение геолокации чаще всего связано с расположением объекта, и в меньшей степени зависит от программных ошибок. Перечислим основные причины, почему iPhone может врать с демонстрацией истинного местонахождения.
p, blockquote 3,0,0,0,0 —>
- Вы находитесь в труднодоступной точке. Хоть спутники GPS и Глонасс, с помощью которых определяется геолокация, круглосуточно кружат вокруг планеты, им не всегда получается точно определить нахождение такого или иного объекта. Если iPhone показывает неверные координаты, то попробуйте переместиться на более ровную местность с минимальным количеством зданий или больших сооружений. Учитывайте, что под и над землей определить местоположение не получится.
- Вы около Кремля. Многие пользователи отмечают, что имеют некоторые трудности с навигацией в центре Москвы. Действительно, оказалось, что при приближении к Кремлю определение местоположения работало некорректно и показывало, что пользователь находится во Внуково (более 30 км от центра). Есть версия, что сбой связан с глушилками спецслужб, подавляющими сигнал GPS.
Что нужно делать для исправления неверной геолокации
Будем считать, что вы находитесь в свободной от сильных помех местности и не расположились под землей или в самолете.
p, blockquote 4,0,0,0,0 —>
При проблемах с определением местоположения в первую очередь следует проделать следующие шаги:
p, blockquote 5,1,0,0,0 —>
- Закройте все приложения в меню многозадачности
- Отключите местоположение, пройдя по пути: «Настройки» — «Конфиденциальность» — «Службы геолокации»
Более простым вариантом этого действия является банальное переключение тумблера служб геолокации.
p, blockquote 6,0,0,0,0 —>
Сделайте сброс
Еще одним эффективным способом борьбы с неправильной работой GPS/Глонасс является откат параметров к заводским настройкам. Причем необязательно форматировать весь iPhone целиком. Чтобы сбросить параметры местоопределения, пройдите в «Настройки» — «Основные» — «Сброс» — «Сбросить геонастройки».
p, blockquote 7,0,0,1,0 —>
Включите Wi-Fi
Не всегда работы спутников связи достаточно для точного определения геолокации. Чтобы улучшить показатели координат, следует включить Wi-Fi. За счет обращения к станциями беспроводной интернет улучшает позиционирование на местности. Включить Wi-Fi можно в настройках или в пункте управления.
p, blockquote 8,0,0,0,0 —>
Восстановите iPhone как новый
Самым радикальным исправлением программной ошибки является восстановление iPhone с нуля. Сделать сброс можно через настройки iOS (аналогично сбросу геонастройки) или через компьютер с включенным iTunes. Во втором случае следует подключить смартфон к ПК и после определения iPhone сделать его восстановление.
p, blockquote 9,0,0,0,0 —>
Обратитесь в сервисный центр
Если ни один из перечисленных способов не помог решить проблему с правильным определением местоположения, то вероятнее всего, в вашем iPhone аппаратная неисправность. Возможно, какой-либо компонент вышел из строя в результате удара или попадания влаги внутрь устройства. В таком случае требуется обратиться в сервисный центр.
Активный пользователь «яблочной» продукции, способный провести ремонт любого гаджета Apple и дать консультацию по работе.
Есть вопросы? Задавайте в комментариях к статье.
Источник
Central mery пишет айфон
Теперь, когда вы можете настроить Центр управления с помощью различных ярлыков, вы захотите знать, что каждый из них делает, чтобы вы могли решить. Какие из них вы хотите. А какие нет. Режим полета, сотовая связь, wi-fi. Bluetooth, воспроизведение музыки, ориентация экрана, Не беспокоить, яркость экрана. Регуляторы громкости и зеркальное отображение экрана не могут быть отключены или перемещены в Центре управления. Остальные элементы управления настраиваются. Вы можете добавить или удалить их и реорганизовать там, где вы хотите, чтобы они были на вашем экране.
Вот все элементы управления. Доступные в Центре управления, как их использовать и что они делают.
Режим полета в Центре управления
Режим полета отключает сотовую связь, поэтому вы не можете отправлять или принимать звонки или текстовые сообщения. Вы можете быстро получить доступ к режиму полета в Центре управления.
- На iPhone с Face ID проведите пальцем вниз от верхнего правого угла экрана. На iPhone 8 и старше проведите пальцем вверх от нижней части экрана.
- Нажмите на значок самолета, чтобы включить режим полета. Значок станет оранжевым.
Нажмите на значок самолета, чтобы выключить режим полета.
Значок станет прозрачным.
Вы также можете быстро получить доступ к AirDrop, персональной точке доступа, а также включить или выключить режим полета, wi-fi. Bluetooth и сотовую связь. Твердо нажмите кнопку, чтобы получить доступ к дополнительным опциям.
Сотовая связь в Центре управления
Вы можете быстро отключить использование сотовых данных на вашем iPhone из Центра управления, если вы пытаетесь ограничить их использование. Он включен по умолчанию на iPhone. Сотовая связь недоступна только на устройствах iPad с wi-fi.
- На iPhone с Face ID проведите пальцем вниз от верхнего правого угла экрана. На iPhone 8 и старше проведите пальцем вверх от нижней части экрана.
- Нажмите на значок сотовой связи, чтобы отключить сотовую связь. Значок станет прозрачным.
Нажмите на значок сотовой связи,чтобы включить режим полета. Значок станет зеленым.
Вы также можете быстро получить доступ к AirDrop, персональной точке доступа, а также включить или выключить режим полета, wi-fi. Bluetooth и сотовую связь. Твердо нажмите кнопку, чтобы получить доступ к дополнительным опциям.
Wi-fi в Центре управления
Вы можете быстро включить или выключить wi-fi в Центре управления, если хотите включить или отключить эту функцию на своем iPhone или iPad.
Примечание: в документации Apple Bluetooth и Wi-Fi in Control Center говорится, что при отключении их в Центре управления отключаются только аксессуары. AirDrop, AirPlay, Apple Pencil, Apple Watch, Continuity, Instant Hotspots и Службы определения местоположения остаются включенными.
- На iPhone с Face ID проведите пальцем вниз от верхнего правого угла экрана. На iPhone 8 и старше проведите пальцем вверх от нижней части экрана.
- Нажмите на значок Wi-fi, чтобы включить wi-fi. Значок станет синим.
Нажмите на значок Wi-fi, чтобы отключить wi-fi. Значок станет прозрачным.
С помощью 3D Touch вы также можете быстро получить доступ к AirDrop, персональной точке доступа, а также включить или выключить режим полета, wi-fi. Bluetooth и сотовую связь. Твердо нажмите кнопку, чтобы получить доступ к дополнительным опциям. Твердо нажмите кнопку, чтобы получить доступ к дополнительным опциям.
Bluetooth в Центре управления
Вы можете быстро переключать Bluetooth с подключенными устройствами из Центра управления. К сожалению, вы все еще не можете выбрать конкретное устройство Bluetooth из Центра управления, для этого вам придется подключить его в настройках.
Примечание: в документации Apple Bluetooth и Wi-Fi in Control Center говорится, что при отключении их в Центре управления отключаются только аксессуары. AirDrop, AirPlay, Apple Pencil, Apple Watch, Continuity, Instant Hotspots и Службы определения местоположения остаются включенными.
- На iPhone с Face ID проведите пальцем вниз от верхнего правого угла экрана. На iPhone 8 и старше проведите пальцем вверх от нижней части экрана.
- Нажмите на значок Bluetooth,чтобы включить Bluetooth. Значок станет синим.
Нажмите на значок Bluetooth, чтобы отключить его. Значок станет прозрачным.
Вы также можете быстро получить доступ к AirDrop, персональной точке доступа, а также включить или выключить режим полета, wi-fi. Bluetooth и сотовую связь. Твердо нажмите кнопку, чтобы получить доступ к дополнительным опциям.
Воспроизведение музыки в Центре управления
Вы можете приостановить, воспроизвести, пропустить вперед или перемотать назад воспроизводимую в данный момент музыку в Центре управления. Не открывая приложение. Это работает и со сторонними музыкальными приложениями, такими как Spotify и Pandora.
- На iPhone с Face ID проведите пальцем вниз от верхнего правого угла экрана. На iPhone 8 и старше проведите пальцем вверх от нижней части экрана.
- Нажмите кнопку воспроизведения, чтобы воспроизвести песню.
- Нажмите кнопку паузы, чтобы приостановить песню.
- Нажмите кнопку Пропустить, чтобы перейти к следующей песне.
- Слегка нажмите на кнопку пропуска, чтобы перемотать вперед.
- Нажмите кнопку перемотки назад. Чтобы начать песню заново.
Слегка нажмите на кнопку перемотки, чтобы перемотать назад.
Вы также можете твердо нажать на кнопку воспроизведения, пропуска или перемотки назад. Чтобы получить доступ к полным элементам управления воспроизведением.
Блокировка ориентации экрана в Центре управления
Вы можете быстро заблокировать ориентацию экрана в портретном режиме из Центра управления, если не хотите, чтобы ваш экран мог вращаться.
- На iPhone с Face ID проведите пальцем вниз от верхнего правого угла экрана. На iPhone 8 и старше проведите пальцем вверх от нижней части экрана.
- Нажмите на значок блокировки, чтобы заблокировать экран в портретной ориентации.Значок станет белым с оранжевым логотипом.
Нажмите на значок блокировки, чтобы отключить блокировку ориентации экрана. Значок станет прозрачным.
Не беспокоить в Центре управления
Вы можете включить или отключить функцию Это не повлияет на ваше регулярно запланированное время
- На iPhone с Face ID проведите пальцем вниз от верхнего правого угла экрана. На iPhone 8 и старше проведите пальцем вверх от нижней части экрана.
- Нажмите на значок Луны, чтобы включить режим Значок станет белым с фиолетовым логотипом.
Нажмите на значок Луны, чтобы отключить функцию Значок станет прозрачным.
Яркость экрана в Центре управления
Вы можете настроить яркость экрана без необходимости прыгать в приложение настроек благодаря Центру управления.
- На iPhone с Face ID проведите пальцем вниз от верхнего правого угла экрана. На iPhone 8 и старше проведите пальцем вверх от нижней части экрана.
- Перетащите вкладку яркость вверх, чтобы сделать экран ярче. В нем есть значок солнца.
Перетащите вкладку яркость вниз для более тусклого экрана.
Вы также можете получить доступ к Night Shift, твердо нажав на вкладку яркость экрана. Чтобы открыть дополнительные опции.
Регуляторы громкости в Центре управления
Вы можете настроить громкость всего, что вы слушаете на своем iPhone или iPad, из Центра управления.
- На iPhone с Face ID проведите пальцем вниз от верхнего правого угла экрана. На iPhone 8 и старше проведите пальцем вверх от нижней части экрана.
- Перетащите вкладку Громкость вверх, чтобы увеличить громкость. В нем есть значок динамика.
Перетащите вкладку Громкость вниз, чтобы уменьшить громкость.
Если вы перетащите вкладку громкости полностью вниз,вы отключите громкость.
Зеркальное отображение экрана в Центре управления
Вы можете зеркально отобразить экран вашего iPhone или iPad на поддерживаемые устройства, такие как Apple TV из Центра управления.
- На iPhone с Face ID проведите пальцем вниз от верхнего правого угла экрана. На iPhone 8 и старше проведите пальцем вверх от нижней части экрана.
- Нажмите Зеркальное Отображение Экрана.
- Коснитесь устройства, на которое вы хотите зеркально отобразить экран вашего iPhone или iPad.
- Снова коснитесь зеркального отображения экрана, чтобы отключить его.
Нажмите Остановить зеркальное отображение, чтобы остановить зеркальное отображение экрана вашего iPhone или iPad.
Ярлыки специальных возможностей в Центре управления
Вы можете быстро переключать включенные ярлыки специальных возможностей из Центра управления. Вы можете включить несколько ярлыков в приложении Настройки и включить столько, сколько вам нравится, одновременно в Центре управления.
- Нажмите на значок специальныхвозможностей .
- Нажмите, какую функцию специальных возможностей вы хотите включить. Вы можете выбрать несколько вариантов одновременно.
Нажмите за окном, чтобы вернуться в Центр управления.
Чтобы отключить функцию специальных возможностей, снова коснитесь значка специальных возможностей и снимите ее флажок.
Сигнализация в Центре управления
Из Центра управления вы можете непосредственно нажать на раздел будильника приложения Clock и установить будильник.
- На iPhone с Face ID проведите пальцем вниз от верхнего правого угла экрана. На iPhone 8 и старше проведите пальцем вверх от нижней части экрана.
- Нажмите на значок будильника, чтобы перейти в раздел будильника приложения Clock.
Выполните желаемое действие.
Пульт дистанционного управления Apple TV в Центре управления
Если вы смотрите свои любимые шоу на Apple TV и вам нужно использовать пульт дистанционного управления. Просто используйте пульт дистанционного управления Apple TV в Центре управления.
- На iPhone с Face ID проведите пальцем вниз от верхнего правого угла экрана
Выполните желаемое действие.
Калькулятор
Камера в Центре управления
Из Центра управления вы можете напрямую подключиться к приложению камеры и получить доступ ко всем его функциям.
- На iPhone с Face ID проведите пальцем вниз от верхнего правого угла экрана. На iPhone 8 и старше проведите пальцем вверх от нижней части экрана.
- Нажмите на значок камеры, чтобы перейти в приложение камеры.
Сделай снимок!
С помощью устройств с поддержкой 3D Touch вы также можете открыть меню для быстрого доступа к фронтальной камере, записи видео. Записи slo-mo и портретному режиму на поддерживаемых устройствах. На устройствах, не поддерживающих 3D Touch, вы можете получить доступ к фронтальной камере и записать видео. Твердо нажмите на кнопку камеры, чтобы открыть дополнительные опции.
Темный режим
- На iPhone с Face ID проведите пальцем вниз от верхнего правого угла экрана. На iPhone 8 и старше проведите пальцем вверх от нижней части экрана.
- Нажмите на значок темного режима, чтобы переключиться с темной темы на светлую.
- Снова нажмите на значок темного режима, чтобы переключиться обратно.
Не Беспокоить Во Время Вождения Автомобиля
Вы можете уберечь себя от соблазна смотреть на свой телефон во время вождения с помощью функции Это отключает все уведомления. Включая телефонные звонки и текстовые сообщения. Прямо из Центра управления. Не беспокоить во время вождения можно только на iPhone.
- На iPhone с Face ID проведите пальцем вниз от верхнего правого угла экрана. На iPhone 8 и старше проведите пальцем вверх от нижней части экрана.
- Нажмите на значок автомобиля, чтобы включить режим Значок станет белым с фиолетовым логотипом. Логотип
Нажмите на значок автомобиля, чтобы отключить функцию Значок станет прозрачным.
Фонарик в Центре управления
Вы можете быстро получить доступ к фонарику в Центре управления. В зависимости от версии вашего iPad вы можете не видеть элемент управления фонариком. Он доступен только на айпадах с фонариком.
- На iPhone с Face ID проведите пальцем вниз от верхнего правого угла экрана
Нажмите на значок фонарика, чтобы выключить фонарик. Значок станет прозрачным, а светодиод вашего iPhone погаснет.
Вы также можете настроить яркость фонарика, плотно нажав на значок фонарика, чтобы открыть параметры яркости.
Управляемый доступ в Центр управления
Вы можете использовать Управляемый доступ из любого приложения, которое хотите заблокировать. Проведя пальцем вверх и нажав кнопку блокировки приложения в Центре управления.
- На iPhone с Face ID проведите пальцем вниз от верхнего правого угла экрана. На iPhone 8 и старше проведите пальцем вверх от нижней части экрана.
- Проведите пальцем вниз от верхней правой части экрана.
- Нажмите на значок приложения блокировки.
- Выберите любую часть приложения, доступ к которой вы хотите отключить.
- Нажмите Параметры, чтобы просмотреть дополнительные параметры управляемого доступа.
Трижды нажмите кнопку Home или используйте Touch ID. Чтобы отключить Управляемый доступ.
Главное приложение в Центре управления
Вы можете быстро получить доступ к своим подключенным устройствам HomeKit из приложения Home в Центре управления. Здесь вы можете включать и выключать свет, регулировать цвет и яркость, включать автоматизацию и многое другое.
- На iPhone с Face ID проведите пальцем вниз от верхнего правого угла экрана. На iPhone 8 и старше проведите пальцем вверх от нижней части экрана.
- Нажмите на значок Home, чтобы получить доступ к элементам управления HomeKit.
- Нажмите на значок устройства, чтобы включить или отключить его.
Нажмите и удерживайте значок устройства, чтобы получить доступ к дополнительным функциям, таким как яркость и цвет.
Режим низкой мощности в Центре управления
Режим низкого энергопотребления на iPhone и iPad отключает некоторые тяжелые функции процессора, чтобы помочь продлить срок службы вашей батареи. Ваша батарея работает дольше. Но вы жертвуете некоторыми функциями вашего устройства. Он включается автоматически, когда ваша батарея достигает 20%, но вы можете включить его в любое время. С доступом к Центру управления это еще проще. Режим низкого энергопотребления доступен только на iPhone.
- На iPhone с Face ID проведите пальцем вниз от верхнего правого угла экрана. На iPhone 8 и старше проведите пальцем вверх от нижней части экрана.
- Нажмите на значок батареи. Значок станет белым с желтым логотипом.
- Нажмите Продолжить, чтобы подтвердить. Что вы хотите включить режим низкого энергопотребления.
Нажмите на значок батареи, чтобы отключить режим низкого энергопотребления. Значок станет прозрачным.
Лупа в Центре управления
Из Центра управления вы можете нажать непосредственно на инструмент лупа и получить доступ ко всем его функциям.
- На iPhone с Face ID проведите пальцем вниз от верхнего правого угла экрана
Используйте Лупу по мере необходимости.
Заметки в Центре управления
Вы можете нажать прямо в приложение Notes из Центра управления. Аналогично использованию мгновенных заметок на iPad Pro, вы можете настроить. Следует ли нажимать на новую заметку или на последнюю доступную заметку в приложении Настройки.
- На iPhone с Face ID проведите пальцем вниз от верхнего правого угла экрана. На iPhone 8 и старше проведите пальцем вверх от нижней части экрана.
- Нажмите на значок заметки, чтобы перейти в приложение Заметки.
Напиши записку!
Вы также можете выбрать тип новой заметки, которую хотите сделать: контрольный список, фотографию, эскиз или стандартную заметку. Твердо нажмите на значок заметки. Чтобы открыть дополнительные параметры.
Запись экрана в Центре управления
Вы можете записывать практически все , что угодно на вашем экране, включая игровой процесс, нажав кнопку записи экрана в Центре управления.
- На iPhone с Face ID проведите пальцем вниз от верхнего правого угла экрана. На iPhone 8 и старше проведите пальцем вверх от нижней части экрана.
- Нажмите кнопку записи экрана. У вас будет трехсекундная зацепка. Прежде чем начнется запись.
Нажмите на красный баннер в верхней части экрана. Чтобы остановить запись.
Вы также можете включить или отключить микрофон во время записи. Твердо нажмите на кнопку записи экрана. Чтобы открыть дополнительные параметры.
Секундомер в Центре управления
Из Центра управления вы можете непосредственно нажать на секцию секундомера приложения Clock и запустить секундомер.
- На iPhone с Face ID проведите пальцем вниз от верхнего правого угла экрана. На iPhone 8 и старше проведите пальцем вверх от нижней части экрана.
- Нажмите на значок секундомера, чтобы перейти в раздел секундомера приложения Clock.
Выполните желаемое действие.
Размер текста в Центре управления
Вы можете увеличить или уменьшить размер букв в операционной системе, нажав на элемент управления размером текста в Центре управления.
- На iPhone с Face ID проведите пальцем вниз от верхнего правого угла экрана. На iPhone 8 и старше проведите пальцем вверх от нижней части экрана.
- Нажмите на значок Aa.
Проведите пальцем вверх или вниз по вкладке управления размером текста, чтобы настроить размер текста.
Таймер в Центре управления
Из Центра управления вы можете непосредственно нажать на раздел таймера приложения Clock и запустить таймер.
- На iPhone с Face ID проведите пальцем вниз от верхнего правого угла экрана. На iPhone 8 и старше проведите пальцем вверх от нижней части экрана.
- Нажмите на значок таймера, чтобы перейти в раздел таймера приложения Clock.
Выполните желаемое действие.
Вы также можете получить доступ к быстрой настройке таймера, так что вам даже не придется заходить в приложение Timer. Нажмите на значок таймера. Чтобы открыть дополнительные параметры.
Голосовые заметки в Центре управления
Вы можете нажать непосредственно на приложение Voice Memos из Центра управления и получить доступ ко всем его функциям. Голосовые заметки доступны только на iPhone.
- На iPhone с Face ID проведите пальцем вниз от верхнего правого угла экрана. На iPhone 8 и старше проведите пальцем вверх от нижней части экрана.
- Нажмите на значок голосовой заметки, чтобы перейти в приложение голосовой заметки.
Запишите или прослушайте голосовую заметку.
Вы также можете быстро начать новую запись или воспроизвести последние три минуты вашей последней голосовой заметки. Твердо нажмите на значок голосовой заметки. Чтобы открыть дополнительные параметры.
Кошелек в Центре управления
Вы можете подключиться непосредственно к своему кошельку, включая доступ к Apple Pay, из Центра управления и использовать его для платежей. Карт лояльности и многого другого. Кошелек доступен только на iPhone.
- На iPhone с Face ID проведите пальцем вниз от верхнего правого угла экрана. На iPhone 8 и старше проведите пальцем вверх от нижней части экрана.
- Нажмите на значок кошелька, чтобы перейти в приложение Wallet.
Выполните желаемое действие.
Вы также можете выбрать другой способ оплаты и просмотреть самую последнюю транзакцию Apple Pay. Сильно нажмите на значок кошелька. Чтобы открыть дополнительные опции.
Сканер QR-кода в Центре управления
Вы можете использовать Центр управления для легкого и быстрого доступа к удобному сканеру QR-кодов.
- На iPhone с Face ID проведите пальцем вниз от верхнего правого угла экрана. На iPhone 8 и старше проведите пальцем вверх от нижней части экрана.
- Нажмите на значок сканера QR-кода.
Выполните желаемое действие.
Слушание в Центре управления
- На iPhone с Face ID проведите пальцем вниз от верхнего правого угла экрана. На iPhone 8 и старше проведите пальцем вверх от нижней части экрана.
- Нажмите на значок слуха.
Выполните желаемое действие.
Есть вопросы?
Это все элементы управления. Доступные в Центре управления. Что они делают и как их использовать. У вас есть еще вопросы по инструментам Центра управления? Поставьте их в комментариях. И мы вам поможем.
Источник