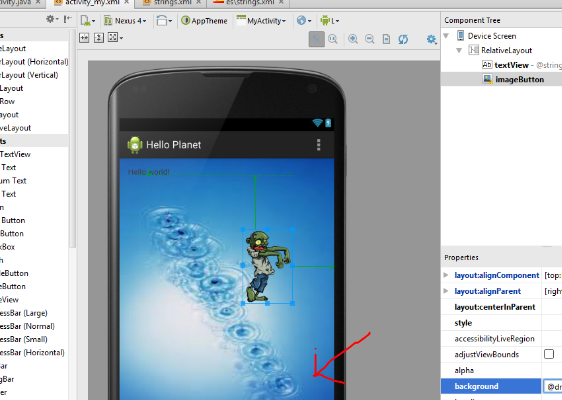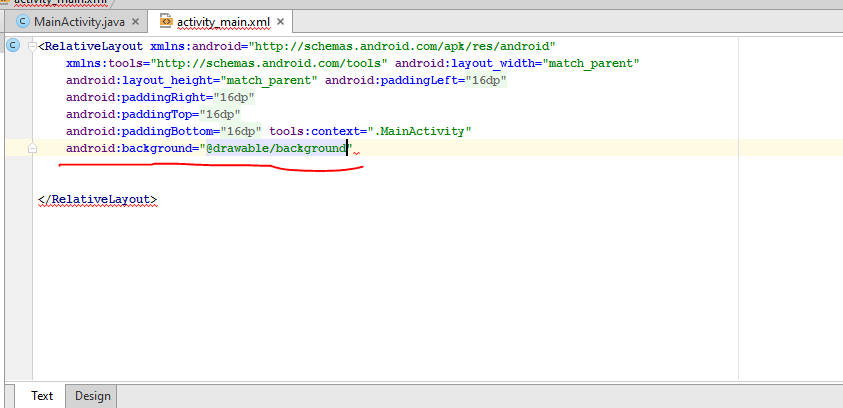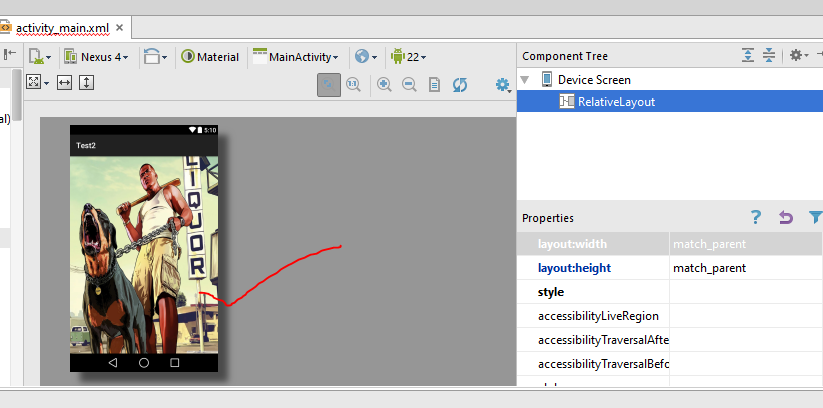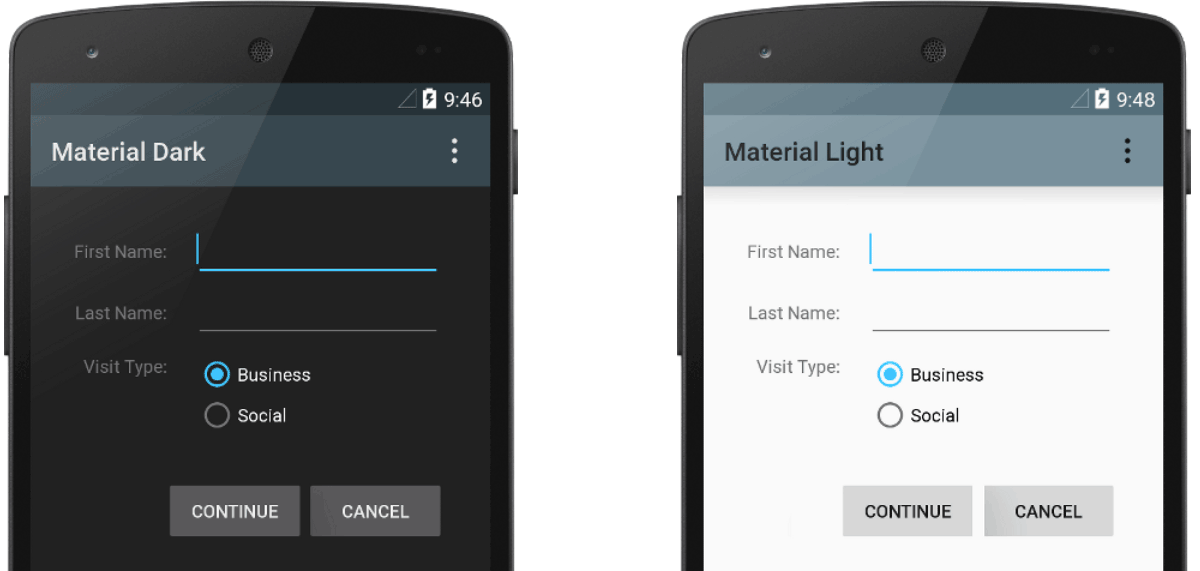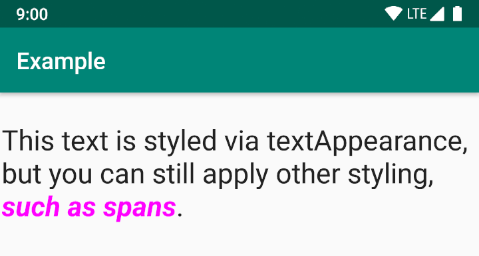- BragitOff.com
- READ-LEARN-BRAG!
- How to change the background of an App(Activity) using Android Studio? [SOLVED]
- Android: Changing app theme at runtime
- Changing the theme at runtime
- Possible issues
- Recursively change attributes on all your Views
- Possible issues
- There is a third option?
- What I recommend
- Do you know a better way of doing this?
- Styles and Themes
- Themes versus Styles
- Create and apply a style
- Extend and customize a style
- Apply a style as a theme
- Style hierarchy
- TextAppearance
- Customize the default theme
- Add version-specific styles
- Customize widget styles
- Additional resources
- Blog posts
BragitOff.com
READ-LEARN-BRAG!
How to change the background of an App(Activity) using Android Studio? [SOLVED]
I just started Android Development a few days ago and noticed that doing some of the trivial things is also very challenging and non-intuitive in Android Studio.
Take the example of setting a background to an Activity.
If you want your UI(user interface) to be attractive then you have to set an attractive wallpaper or image as the background.
You can change the background in Android Studio in two ways:
- First way gets the job done easily but is not the best way to do it as I will tell later.
All you need to do is add the following code to you activity’s layout xml file:
where background is the name of the image that you want to use as the background and is stored inside the drawable folder of your app.
The following images will help you understand the process better:
1. Take the image that you want to use as a background and paste it inside the drawable folder of your app
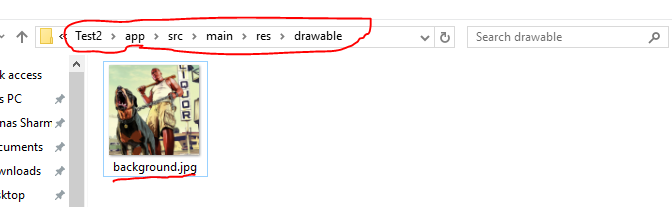
2. Go to the xml layout file of your activity and the following code to the parent layout:
where background is the name of the image that you want to use as the background and is stored inside the drawable folder of your app.
3.Background is changed!! 🙂
Note(Tip): Location of the xml files of layouts: 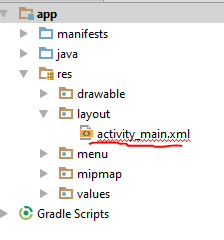
Though the above method seems pretty good, it is pretty flawed.
Therefore, we look at a better way to change backgrounds, which takes us to method #2.
Method #2:
Using ImageView.
A background can be set for an activity by using an ImageView pretty easily.
1. Create an ImageView inside your activity’s layout.2. Set
4. and just set the
where ‘background’ is the name of the image you want to be used as background and is stored inside the drawables folder of your app.So that your ImageView looks like this: 
Now, let’s come back to why I recommend/prefer the second method rather than the first.
The first reason is that if the background image that you are using does not have the same aspect ratio as the device it is being run on, then the image gets stretched or compressed and spoils the look of the background.
However, with ImageView we can use the
which crops the image according to the device’s resolution and maintains the aspect ratio.
Have a look at how the background looks with both the methods:
Using Method #1: ‘android:background=….’
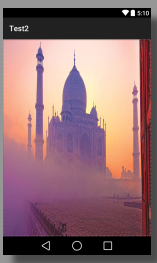
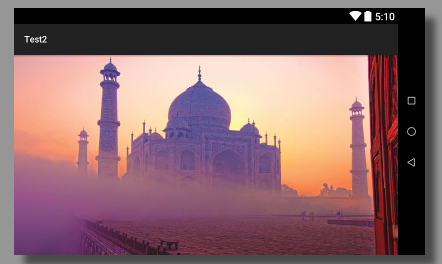
Using Method#2(ImageView):
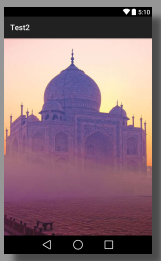
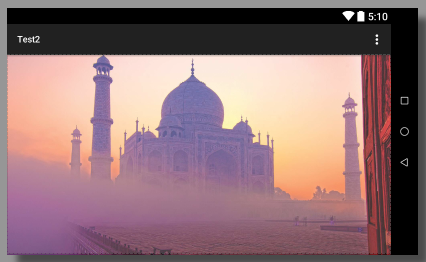
Moreover, another advantage of ImageView is that we can set the alpha value for the background.
Alpha value is a number between 0-1, which decides the transparency/opacity of the background, 1 being fully visible and 0 being fully transparent..
So if you think that your text is the same color as the background and is not very clear then you can set a small value for alpha like 0.28.
That’s it. I hope that helped.
If you have any questions or doubts drop them in the comments section below.
Watch the following video for the video version of the above tutorial.
Источник
Android: Changing app theme at runtime
Jun 28, 2015 · 5 min read
Every so often, I see a question posted on StackOverflow which is effectively asks how to change the themes of an app at runtime. The use case is often that there is a setting, button or check box which can switch between different colour themes or between something like day and night mode.
Every time such a requirement comes up, the fir s t thing a quick Google search shows is that it’s not possible to change themes at runtime. That being said, it is possible to change the theme of an Activity, however only in the`onCreate` method and only before `super` is called.
This is problematic because it’s hard to provide a seamless experience to the user if you have to restart the app or Activity in order to change the theme. So our second option is to recursively loop through all of our views and set their attributes each time an Activity or Fragment is created. This way, when the theme is changed, you can loop through all the Views again and change the attributes to reflect the new theme. Neither of these options is ideal, you may even want to consider a hybrid of these two approaches. I’ve provided an example implementation of each of these methods below.
Changing the theme at runtime
As mentioned before, it’s only possible to change the theme of an Activity in the `onCreate` method and that to only before `super` has been called. Changing the theme is fairly straight forward, something like below should do it:
This is pretty straight forward, however this works when an activity is first created and has no effect on the current open Activity or any backgrounded Activities. In order to affect change on the current Activity, we’ll have save the state of the current Activity and relaunch the activity, in order to make this experience seamless for the user, you have 2 options, either remove all transition animations for Activities or change them to provide a nice fade in effect. The result of this approach is shown in the video below.
As you can see, the approach produces a pretty nice result. If you don’t want a fade in effect, remove all animations for Activity transition and you should have a sudden change.
The code to achieve this is in my gist “Transition themes”.
Possible issues
- In order to achieve theme change in this manner, you have to make sure that all your View inherit attributes that matter from the theme and do not in-line any attributes that matter like background colour or text colour.
- Saving your Activity state and relaunching it may not be as smooth as in my example above. This depends a lot of how heavy your Activity and it’s layouts are. Some elements may need to be reloaded.
- Any Activities that are already open in the background will not have the theme change applied to it when you go back to them. The easiest solution to this is to close all the backgrounded Activities, or else, you’ll have to save their state, close them and relaunch them in `onStart` or `onResume`.
Recursively change attributes on all your Views
As much as we hope that the theme can contain all our formatting, we invariably need to override a text colour or background colour in-line in our layout or an in a style attribute and this needs to be changed programmatically. In this scenario, you would likely have to check the appropriate Views or all Views to see if they are consistent with your set theme. If you know which Views are likely to be affected and can check them directly, nothing could be better. If not, you will have to loop through all the View in your layout and check them. The code to do this depends heavily on your project and it’s requirements, however, the skeleton code for checking all your Views be something like this:
Possible issues
- Depending on how complex your screens are, your code for checking each View can become quite complex. An alternate solution can be to set the Views theme related attributes when we build our Activity, Fragment or Layout. This will still add to the complexity of your code.
- There is a time and performance cost to doing this for each layout.
There is a third option?
You could bundle duplicate layouts for each of your themes where the only difference between each layout is that the style or in-line style related attributes are different. Then in your code, depending on the selected theme you inflate or set the appropriate layout. This approach while very simple, however it has the same issues as the first option.
What I recommend
If this is a requirement for your app, I recommend you research what is possible before you try any of these approaches. If all you want to do is change some text colour and the colour of the Toolbar and tabs, this is possible without having to change the theme. I would take a look at the Design Support Library.
If you are going to do down one of the routes I have talked about above, I would recommend not getting too attached to any one approach and to combine all three approaches above. Find the best fit for your particular situation.
Also, if you’re going to need to change the colour of your drawable assets, my article on how to change the colour of drawable assets may help.
Do you know a better way of doing this?
I’m honestly asking the readers, if there are any out there, to chime in and tell me if there is a better way to handle runtime theme changes. It’s a topic I have researched and Google’d, however, I’m just not happy with what I’ve found so far. If you have a better approach or some advice on the matter, I’d love to hear it.
For more Android development article or follow me on LinkedIn, Twitter or Google+.
Источник
Styles and Themes
Styles and themes on Android allow you to separate the details of your app design from the UI structure and behavior, similar to stylesheets in web design.
A style is a collection of attributes that specify the appearance for a single View . A style can specify attributes such as font color, font size, background color, and much more.
A theme is a collection of attributes that’s applied to an entire app, activity, or view hierarchy—not just an individual view. When you apply a theme, every view in the app or activity applies each of the theme’s attributes that it supports. Themes can also apply styles to non-view elements, such as the status bar and window background.
Styles and themes are declared in a style resource file in res/values/ , usually named styles.xml .
Figure 1. Two themes applied to the same activity: Theme.AppCompat (left) and Theme.AppCompat.Light (right)
Themes versus Styles
Themes and styles have many similarities, but they are used for different purposes. Themes and styles have the same basic structure—a key-value pair which maps attributes to resources.
A specifies attributes for a particular type of view. For example, one style might specify a button’s attributes. Every attribute you specify in a style is an attribute you could set in the layout file. By extracting all the attributes to a style, it’s easy to use and maintain them across multiple widgets.
A defines a collection of named resources which can be referenced by styles, layouts, widgets, and so on. Themes assign semantic names, like colorPrimary , to Android resources.
Styles and themes are meant to work together. For example, you might have a style that specifies that one part of a button should be colorPrimary , and another part should be colorSecondary . The actual definitions of those colors is provided in the theme. When the device goes into night mode, your app can switch from its «light» theme to its «dark» theme, changing the values for all those resource names. You don’t need to change the styles, since the styles are using the semantic names and not specific color definitions.
For more information about how themes and styles work together, see the blog post Android Styling: Themes vs Styles.
Create and apply a style
To create a new style or theme, open your project’s res/values/styles.xml file. For each style you want to create, follow these steps:
You can apply the style to a view as follows:
Each attribute specified in the style is applied to that view if the view accepts it. The view simply ignores any attributes that it does not accept.
Note: Only the element to which you add the style attribute receives those style attributes—any child views do not apply the styles. If you want child views to inherit styles, instead apply the style with the android:theme attribute.
However, instead of applying a style to individual views, you’ll usually apply styles as a theme for your entire app, activity, or collection of views.
Extend and customize a style
When creating your own styles, you should always extend an existing style from the framework or support library so that you maintain compatibility with platform UI styles. To extend a style, specify the style you want to extend with the parent attribute. You can then override the inherited style attributes and add new ones.
For example, you can inherit the Android platform’s default text appearance and modify it as follows:
However, you should always inherit your core app styles from the Android Support Library. The styles in the support library provide compatibility with Android 4.0 (API level 14) and higher by optimizing each style for the UI attributes available in each version. The support library styles often have a name similar to the style from the platform, but with AppCompat included.
To inherit styles from a library or your own project, declare the parent style name without the @android:style/ part shown above. For example, the following example inherits text appearance styles from the support library:
You can also inherit styles (except those from the platform) by extending a style’s name with a dot notation, instead of using the parent attribute. That is, prefix the name of your style with the name of the style you want to inherit, separated by a period. You should usually do this only when extending your own styles, not styles from other libraries. For example, the following style inherits all styles from the GreenText style above and then increases the text size:
You can continue inheriting styles like this as many times as you’d like by chaining on more names.
Note: If you use the dot notation to extend a style, and you also include the parent attribute, then the parent styles override any styles inheritted through the dot notation.
To find which attributes you can declare with an tag, refer to the «XML attributes» table in the various class references. All views support XML attributes from the base View class, and many views add their own special attributes. For example, the TextView XML attributes includes the android:inputType attribute that you can apply to a text view that receives input, such as an EditText widget.
Apply a style as a theme
You can create a theme the same way you create styles. The difference is how you apply it: instead of applying a style with the style attribute on a view, you apply a theme with the android:theme attribute on either the tag or an tag in the AndroidManifest.xml file.
For example, here’s how to apply the Android Support Library’s material design «dark» theme to the whole app:
And here’s how to apply the «light» theme to just one activity:
Now every view in the app or activity applies the styles defined in the given theme. If a view supports only some of the attributes declared in the style, then it applies only those attributes and ignores the ones it does not support.
Beginning with Android 5.0 (API level 21) and Android Support Library v22.1, you can also specify the android:theme attribute to a view in your layout file. This modifies the theme for that view and any child views, which is useful for altering theme color palettes in a specific portion of your interface.
The previous examples show how to apply a theme such as Theme.AppCompat that’s supplied by the Android Support Library. But you’ll usually want to customize the theme to fit your app’s brand. The best way to do so is to extend these styles from the support library and override some of the attributes, as described in the next section.
Style hierarchy
Android provides a variety of ways to set attributes throughout your Android app. For example, you can set attributes directly in a layout, you can apply a style to a view, you can apply a theme to a layout, and you can even set attributes programmatically.
When choosing how to style your app, be mindful of Android’s style hierarchy. In general, you should use themes and styles as much as possible for consistency. If you’ve specified the same attributes in multiple places, the list below determines which attributes are ultimately applied. The list is ordered from highest precedence to lowest:
- Applying character- or paragraph-level styling via text spans to TextView -derived classes
- Applying attributes programmatically
- Applying individual attributes directly to a View
- Applying a style to a View
- Default styling
- Applying a theme to a collection of Views, an activity, or your entire app
- Applying certain View-specific styling, such as setting a TextAppearance on a TextView
Figure 2. Styling from a span overrides styling from a textAppearance .
If you’re trying to style your app and not seeing the results you expect, it’s likely that other styling is overriding your changes. For example, if you apply a theme to your app, along with a style to an individual View , the style attributes would override any matching theme attributes for that View . Note, however, that any theme attributes that aren’t overridden by the style are still used.
TextAppearance
One limitation with styles is that you can apply only one style to a View . In a TextView , however, you can also specify a TextAppearance attribute which functions similarly to a style, as shown in the following example:
TextAppearance allows you to define text-specific styling while leaving a View ’s style available for other uses. Note, however, that if you define any text attributes directly on the View or in a style, those values would override the TextAppearance values.
TextAppearance supports a subset of styling attributes that TextView offers. For the full attribute list, see TextAppearance .
Some common TextView attributes not included are lineHeight[Multiplier|Extra] , lines , breakStrategy , and hyphenationFrequency . TextAppearance works at the character level and not the paragraph level, so attributes that affect the entire layout are not supported.
Customize the default theme
When you create a project with Android Studio, it applies a material design theme to your app by default, as defined in your project’s styles.xml file. This AppTheme style extends a theme from the support library and includes overrides for color attributes that are used by key UI elements, such as the app bar and the floating action button (if used). So you can quickly customize your app’s color design by updating the provided colors.
For example, your styles.xml file should look similar to this:
Notice that the style values are actually references to other color resources, defined in the project’s res/values/colors.xml file. So that’s the file you should edit to change the colors. But before you start changing these colors, preview your colors with the Material Color Tool. This tool helps you pick colors from the material palette and preview how they’ll look in an app.
Once you know your colors, update the values in res/values/colors.xml :
And then you can override whatever other styles you want. For example, you can change the activity background color as follows:
For a list of attributes you can use in your theme, see the table of attributes at R.styleable.Theme . And when adding styles for the views in your layout, you can also find attributes by looking at the «XML attributes» table in the view class references. For example, all views support XML attributes from the base View class.
Most attributes are applied to specific types of views, and some apply to all views. However, some theme attributes listed at R.styleable.Theme apply to the activity window, not the views in the layout. For example, windowBackground changes the window background and windowEnterTransition defines a transition animation to use when the activity starts (for details, see Start an Activity with an Animation).
The Android Support Library also provides other attributes you can use to customize your theme extended from Theme.AppCompat (such as the colorPrimary attribute shown above). These are best viewed in the library’s attrs.xml file
Note: Attribute names from the support library do not use the android: prefix. That’s used only for attributes from the Android framework.
There are also different themes available from the support library that you might want to extend instead of the ones shown above. The best place to see the available themes is the library’s themes.xml file.
Add version-specific styles
If a new version of Android adds theme attributes that you want to use, you can add them to your theme while still being compatible with old versions. All you need is another styles.xml file saved in a values directory that includes the resource version qualifier. For example:
Because the styles in the values/styles.xml file are available for all versions, your themes in values-v21/styles.xml can inherit them. As such, you can avoid duplicating styles by beginning with a «base» theme and then extending it in your version-specific styles.
For example, to declare window transitions for Android 5.0 (API level 21) and higher, you need to use some new attributes. So your base theme in res/values/styles.xml could look like this:
Now you can apply AppTheme in your manifest file and the system selects the styles available for each system version.
For more information about using alternative resources for different devices, read Providing Resources.
Customize widget styles
Every widget in the framework and support library has a default style. For example, when you style your app using a theme from the support library, an instance of Button is styled using the Widget.AppCompat.Button style. If you’d like to apply a different widget style to a button, then you can do so with the style attribute in your layout file. For example, the following applies the library’s borderless button style:
And if you want to apply this style to all buttons, you can declare it in your theme’s buttonStyle as follows:
You can also extend widget styles, just like extending any other style, and then apply your custom widget style in your layout or in your theme.
Additional resources
To learn more about themes and styles, see the following additional resources:
Blog posts
Content and code samples on this page are subject to the licenses described in the Content License. Java is a registered trademark of Oracle and/or its affiliates.
Источник