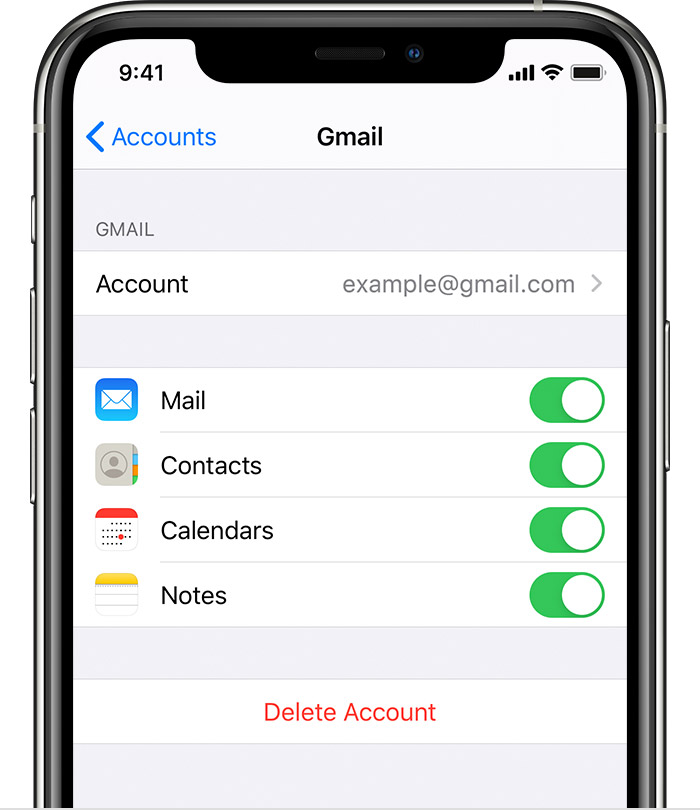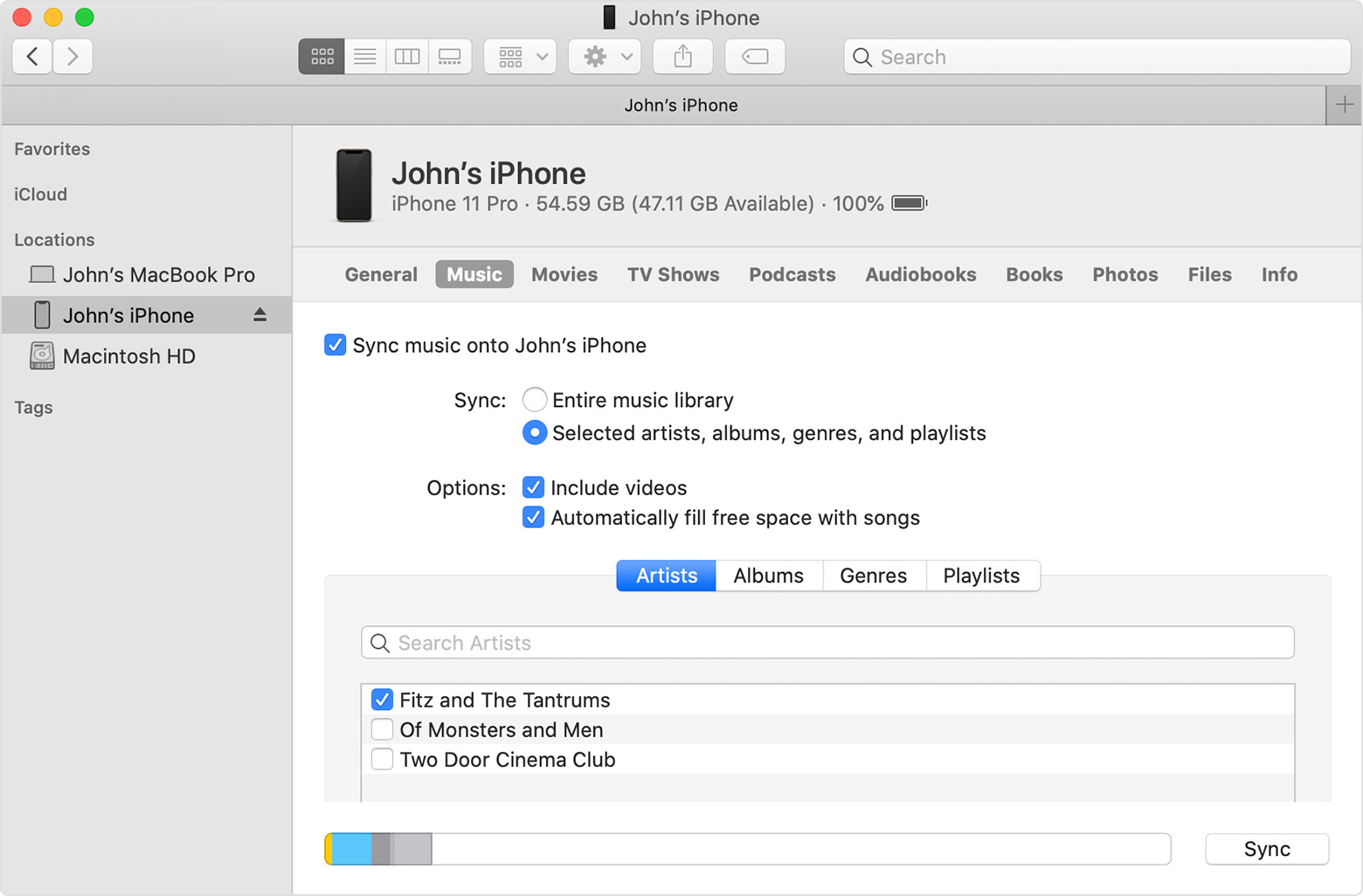- Move content manually from your Android device to your iPhone, iPad, or iPod touch
- Mail, contacts, and calendars
- Photos and videos
- Music
- Books and PDFs
- Documents
- Перенос содержимого с устройства Android на устройство iPhone, iPad или iPod touch
- Подготовка
- Команда «Перенести данные с Android»
- Открытие приложения «Перенос на iOS»
- Ожидание кода
- Использование кода
- Подключение к временной сети Wi-Fi
- Выбор содержимого и ожидание
- Настройка устройства iOS
- Завершение
- Помощь при переносе данных
- Помощь после переноса данных
- How to switch from Android to iPhone and iPad
- Products used in this guide
- How to move your data from Android to iPhone or iPad with Move to iOS
- Our top equipment picks
- Ideal for most users
- iPhone 11
- Get the Android app
- Move to iOS
- Protect your iPhone 13 Pro Max with these awesome cases
- MagSafe has simplified the way we use iPhone in the car
- Grab one of the best iPhone 13 cases to protect that gorgeous new phone
- Derek Kessler
- Daniel Bader
Move content manually from your Android device to your iPhone, iPad, or iPod touch
Here are some tips for transferring your contacts, photos, music, documents, and more from your Android device to your new iPhone, iPad, or iPod touch.
You can also use the Move to iOS app to automatically transfer your Android content to your new iPhone, iPad, or iPod touch. If you can’t use the app, you can move your content manually instead.
Mail, contacts, and calendars
The software on your iPhone, iPad, or iPod touch works with email providers like Google, Microsoft Exchange, Yahoo, and more, so you can probably keep the email, contacts, and calendars that you have now. To get started, add each of your email accounts to your device. Then go to Settings > Passwords & Accounts.
For help moving your email, contacts, and calendars, contact Apple Support.
Photos and videos
To move photos and videos from your Android device to your iPhone, iPad, or iPod touch, use a computer:
- Connect your Android to your computer and find your photos and videos. On most devices, you can find these files in DCIM > Camera. On a Mac, install Android File Transfer, open it, then go to DCIM > Camera.
- Choose the photos and videos that you want to move and drag them to a folder on your computer.
- Disconnect your Android and connect your iPhone, iPad, or iPod touch to your computer.
- On a Mac with macOS Catalina, open Finder. On a Mac with macOS Mojave or earlier, or on a PC, open iTunes. On your computer, sync your photos to your iPhone, iPad, or iPod touch. You can find your photos and videos on your device in Photos > Albums.
You can also use iCloud Photos to keep your photos and videos in iCloud, so you can access your library from any device, anytime you want.
For help moving your photos and videos, contact Apple Support.
Music
When you switch to an iPhone, iPad, or iPod touch, you can bring your music with you. Just use a computer to transfer the music. If you use a streaming music app, go to the App Store, get the app, then sign in with your user name and password. If you use Apple Music, just sign in on your iPhone, iPad, or iPod touch.
To move music from your Android device to your iPhone, iPad, or iPod touch, use a computer:
- Connect your Android device to your computer and find your music. On most devices, you can find these files in Music. On a Mac, install Android File Transfer, open it, then go to Music.
- Select the songs that you want to move and drag them to a folder on your computer.
- Disconnect your Android device and connect your iPhone, iPad, or iPod touch to your computer.
- On a Mac with macOS Mojave 10.14 or earlier, or on a PC, open iTunes and click Songs. On a Mac with macOS Catalina 10.15, open Music.
- Open the folder where you put your songs and drag them to the Songs section in the Music app or iTunes Library.
- Select your iPhone, iPad, or iPod touch and click Music. You can choose to sync your entire library or select only the songs or artists that you just added
- Click Sync. You can find your music on your iPhone, iPad, or iPod touch in the Music app.
Books and PDFs
To move eBooks from your Android device, you can either import them to your iPhone, iPad, or iPod touch, or access them through apps like Kindle, Nook, Google Play Books, and others. To access books from an app, go to the App Store, get the app, then sign in with your user name and password.
To move ePub books and PDFs from your Android to your iPhone, iPad, or iPod touch, use a computer:
- Connect your Android device to your computer and find your books and PDFs. On most devices, you can find these files in Documents. On a Mac, install Android File Transfer, open it, then go to Documents.
- Select the books and PDFs that you want to move and drag them to a folder on your computer.
- Disconnect your Android device and connect your iPhone to your computer.
- On a Mac, drag the books and PDFs into the Books app. On a PC, drag the books and PDFs to iTunes.
- On a Mac with macOS Catalina, open Finder. On a Mac with macOS Mojave 10.14 or earlier, or on a PC, open iTunes and sync your ePub books and PDFs. You can find your ePub books and PDFs on your iPhone, iPad, or iPod touch in Books > Library.
For help moving books and PDFs, contact Apple Support.
Documents
If you store documents in the cloud or another service like Dropbox, Google Drive, or Microsoft OneDrive, you can download the app from the App Store, then sign in. You can also bring all your files together with the Files app.
Whether your files are on your iPhone, iPad, or iPod touch, in iCloud Drive, or on another service like Dropbox or Box, you can easily browse, search, and organize your files all in one place.
The apps for Pages, Numbers, and Keynote work with several file types, including Microsoft Office documents. If you don’t use the cloud to transfer your documents, get the apps:
- Go to the App Store on your iPhone, iPad, or iPod touch and install Pages, Numbers, and Keynote.
- Connect your Android to your computer and find your documents. On most devices, you can find these files in Documents. On a Mac, install Android File Transfer, open it, then go to Documents.
- Select the documents that you want to move and drag them to a folder on your computer.
- On a Mac with macOS Catalina, open Finder. On a Mac with macOS Mojave 10.14 or earlier, or on a PC, open iTunes and sync your documents to your iPhone, iPad, or iPod touch.
If you need help moving documents, contact Apple Support.
Most apps that you use on your Android device are available in the App Store. Go to the App Store, search for the apps that you have now, and install them.
If you need help with third-party apps and data, contact the app developer.
Information about products not manufactured by Apple, or independent websites not controlled or tested by Apple, is provided without recommendation or endorsement. Apple assumes no responsibility with regard to the selection, performance, or use of third-party websites or products. Apple makes no representations regarding third-party website accuracy or reliability. Contact the vendor for additional information.
Источник
Перенос содержимого с устройства Android на устройство iPhone, iPad или iPod touch
Готовы к переходу на ОС iOS? Загрузите приложение «Перенос на iOS», которое поможет перейти от использования устройства Android к работе с новым iPhone, iPad или iPod touch.
Если у вас нет доступа к магазину Google Play, узнайте, как загрузить приложение «Перенос на iOS».
Подготовка
- Убедитесь, что функция Wi-Fi на устройстве Android включена.
- Подключите новое устройство iOS и устройство Android к их источникам питания.
- Убедитесь, что содержимое, которое требуется переместить, включая содержимое на внешней карте памяти Micro SD, поместится на вашем новом устройстве iOS.
- Если требуется перенести закладки из браузера Chrome, обновите Chrome на устройстве Android до последней версии.
Команда «Перенести данные с Android»
Во время настройки нового устройства iOS откройте экран «Приложения и данные». Затем нажмите «Перенести данные с Android». (Если настройка уже завершена, необходимо стереть данные с устройства iOS и начать заново. Ели вы не хотите этого делать, просто перенесите содержимое вручную.)
Открытие приложения «Перенос на iOS»
На устройстве Android откройте приложение «Перенос на iOS». Если у вас нет приложения «Перенос на iOS», можно нажать кнопку QR-кода на новом устройстве iOS и отсканировать QR-код с помощью камеры устройства Android, чтобы открыть магазин Google Play. Нажмите «Продолжить» и ознакомьтесь с условиями использования. Чтобы продолжить, нажмите «Принимаю».
Ожидание кода
Когда появится экран «Перенос с Android», нажмите на устройстве iOS «Продолжить». Подождите, пока не появится 10- или 6-значный код. Если на устройстве Android отображается сообщение о плохом качестве подключения к Интернету, игнорируйте его.
Использование кода
Введите полученный код на устройстве Android.
Подключение к временной сети Wi-Fi
Устройство iOS создаст временную сеть Wi-Fi. Когда появится запрос, нажмите «Подключиться», чтобы подключить устройство Android к этой сети. Подождите, пока не появится экран «Перенос данных».
Выбор содержимого и ожидание
На устройстве Android выберите содержимое, которое нужно перенести, и нажмите «Продолжить». Даже если на устройстве Android появится уведомление о завершении процесса, ничего не предпринимайте, пока индикатор загрузки на устройстве iOS не заполнится. Процесс переноса может занять некоторое время в зависимости от объема переносимых данных.
Переносится следующее содержимое: контакты, история сообщений, фотографии и видеозаписи с камеры, фотоальбомы, файлы и папки, настройки универсального доступа, настройки дисплея, веб-закладки, учетные записи электронной почты и календари. Кроме того, будут перенесены некоторые из бесплатных приложений, если они доступны и в Google Play, и в App Store. После завершения переноса можно будет загрузить любые бесплатные приложения, для которых была найдена соответствующая версия в App Store.
Настройка устройства iOS
Когда индикатор загрузки на устройстве iOS дойдет до конца, нажмите «Готово» на устройстве Android. Затем нажмите «Продолжить» на устройстве iOS и завершите его настройку, следуя инструкциям на экране.
Завершение
Убедитесь, что все содержимое перенесено. Перенос музыки, книг и файлов PDF необходимо выполнить вручную.
Чтобы загрузить приложения, которые были установлены на устройстве Android, перейдите в App Store на устройстве iOS и загрузите их.
Помощь при переносе данных
- До завершения переноса не следует выполнять на устройствах никаких действий. Например, на устройстве Android приложение «Перенос на iOS» должна все время оставаться открытой на экране. Если во время переноса данных вы использовали другое приложение или принимали телефонные вызовы на устройстве Android, содержимое не будет перенесено.
- На устройстве Android необходимо отключить все приложения и настройки, которые могут повлиять на стабильность подключения к сети Wi-Fi, например Sprint Connections Optimizer или «Интеллектуальное переключение сетей». После этого найдите пункт Wi-Fi в меню настроек и удалите все известные сети, удерживая их названия и выбирая соответствующий вариант. Затем повторите попытку переноса.
- Перезапустите оба устройства и повторите попытку.
- На устройстве Android отключите соединение с сотовой сетью передачи данных. Затем повторите попытку переноса.
Помощь после переноса данных
- Если после переноса данных приложение «Сообщения» не работает должным образом, см. инструкции в этой статье.
- Если приложения с устройства Android не отображаются на новом устройстве iOS, найдите их в магазине App Store и загрузите на новое устройство.
- Возможно, вы обнаружите, что перенесено не все содержимое, при этом на устройстве iOS закончилось свободное пространство, или что устройство iOS может оказаться заполнено до завершения процедуры переноса. В этом случае сотрите данные на устройстве iOS и повторите процедуру переноса. Убедитесь, что объем содержимого на устройстве с Android не превышает объем свободного пространства на устройстве iOS.
Информация о продуктах, произведенных не компанией Apple, или о независимых веб-сайтах, неподконтрольных и не тестируемых компанией Apple, не носит рекомендательного или одобрительного характера. Компания Apple не несет никакой ответственности за выбор, функциональность и использование веб-сайтов или продукции сторонних производителей. Компания Apple также не несет ответственности за точность или достоверность данных, размещенных на веб-сайтах сторонних производителей. Обратитесь к поставщику за дополнительной информацией.
Источник
How to switch from Android to iPhone and iPad
Source: iMore
Moving your photos, contacts, calendars, and accounts from your old Android phone or tablet to your new iPhone or iPad is easier than ever with Apple’s Move to iOS app. Apple’s first Android app, it hooks your old Android and new Apple device together over a direct Wi-Fi connection and transfers over all your data. While Move to iOS app transfers a lot of your data, it doesn’t transfer your apps (as they’re not compatible), music, or any of your passwords. Additionally, you can only transfer data from an Android phone or tablet to an iPhone or iPad running iOS 9 or higher. If you’ve got the new iPhone 11, iPhone 11 Pro, or iPhone 11 Pro Max, you’ll have no problem.
Products used in this guide
- Apple’s new standard: iPhone 11 (From $699 at Apple)
- Transfer your files: Move to iOS (Android app) (Free at Google Play Store)
How to move your data from Android to iPhone or iPad with Move to iOS
- Set up your iPhoneor iPad until you reach the screen titled «Apps & Data».
- Tap the «Move Data from Android» option.
- On your Android phone or tablet, open the Google Play Store and search for Move to iOS.
- Open the Move to iOS app listing.
- Tap Install
Choose Open after it’s installed.

Select Agree and then Next on the Android phone or tablet.

On your Android device, enter the 12-digit code displayed on the iPhone or iPad.

After entering the code, the Android device will connect with your iPhone or iPad over a peer-to-peer Wi-Fi connection and determine what data will be transferred.
It will ask whether you want to transfer your Google Account info (so that you can quickly log in on your new Apple device), Chrome bookmarks, text messages, contacts, and the photos and videos in your camera roll. Select everything you want to move over.

Your Android phone or tablet will transfer the selected data over to your iPhone or iPad and place the appropriate content into the correct apps. The two devices will disconnect, and Android will prompt you to take your old device to the Apple Store, where they’ll recycle it for free.
Once the transfer process is complete, tap on Continue Setting Up iPhone or Continue Setting Up iPad on your device and carry on setting up a new Apple ID or logging into your existing one.
Once the setup process is completed, you’ll be prompted to log in to the accounts you transferred from your old Android device. Do that, and then you’re good to go!

How long the transfer process takes varies depending on how much data you’re transferring — especially if you were storing many photos and videos. We transferred roughly 400MB of files, and it took about 8 minutes from starting to set up our iPhone to entering account passwords.
Our top equipment picks
If you’re transferring your Android to an iPhone or iPad, you’re going to need these tools to get you there.
Ideal for most users
iPhone 11
The iPhone 11 is Apple’s current flagship device. It’s available in multiple color choices and comes with 64GB, 128GB, or 256GB.
Get the Android app
Move to iOS
Use this app on your Android-based device to get started with moving your information to iPhone or iPad.
We may earn a commission for purchases using our links. Learn more.
Protect your iPhone 13 Pro Max with these awesome cases
Are you getting ready to buy the iPhone 13 Pro Max? Here are some of the best cases we’ve found so far to protect your investment.
MagSafe has simplified the way we use iPhone in the car
No more annoying spring-loaded car mounts or adhesive magnets for us! MagSafe makes driving with your iPhone 12 a breeze; all you need is a MagSafe car mount.
Grab one of the best iPhone 13 cases to protect that gorgeous new phone
You’re getting the stunning new iPhone 13? Be sure keep it looking great with one of the best iPhone 13 cases.
Derek Kessler
Derek Kessler is Special Projects Manager for Mobile Nations. He’s been writing about tech since 2009, has far more phones than is considered humane, still carries a torch for Palm, and got a Tesla because it was the biggest gadget he could find. You can follow him on Twitter at @derekakessler.
Daniel Bader
Daniel Bader is a Senior Editor at iMore, offering his Canadian analysis on Apple and its awesome products. In addition to writing and producing, Daniel regularly appears on Canadian networks CBC and CTV as a technology analyst.
Источник