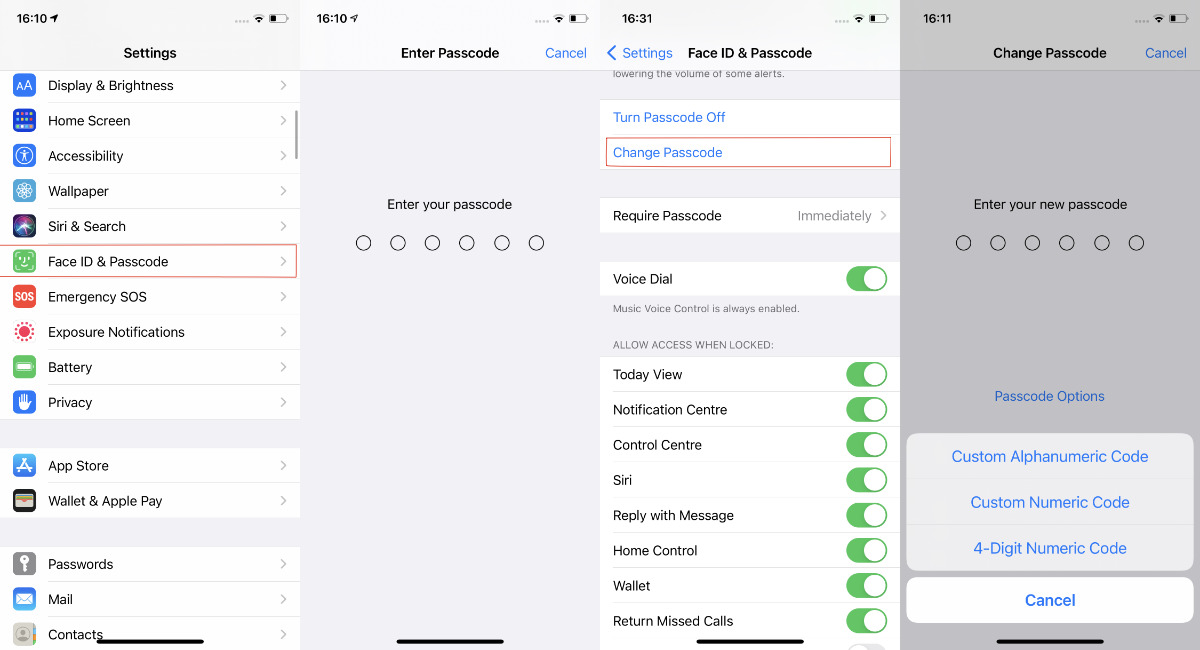- How to customize your Lock screen on iPhone and iPad
- How to change the wallpaper on your Lock screen
- How to set Auto-Lock time
- How to turn off access to Notification Center, Control Center, Siri, and more on the Lock screen
- How to manage notifications for the Lock screen
- WhatsApp testing cryptocurrency payments through Novi
- Apple VR headset to feature 3D sensing cameras for hand tracking, says Kuo
- Apple TV+ has renewed sci-fi show ‘Invasion’ for a second season
- Show off your collection of Switch games and Nintendo memorabilia
- How to Customize Your iPad & iPhone Lock Screen Settings (Updated for iOS 14)
- How to Change Your iPad & iPhone Lock Screen Settings
- How to change the app icons on your iPhone or iPad
- How to change your app icons on iPhone and iPad
- How to change iPhone lock screen password, and why
- How to change your Face ID iPhone lock screen password
How to customize your Lock screen on iPhone and iPad

The iOS 15 Lock screen serves two different purposes: It provides fast, convenient access to a ton of features like the camera, Siri, Control Center, and more, and also prevents unauthorized access to the private contents of your iPhone or iPad.
You can absolutely swap your wallpaper to make it your own, but you can also disable many of the conveniences if you’d prefer your Lock screen to be on lockdown. Here’s how to customize your lock screen for the best iPhone and iPad experience!
How to change the wallpaper on your Lock screen
Your iPhone or iPad comes with Apple’s default wallpaper on the Lock screen. Still, you can change it to another image from Apple’s gallery, one of a few motion wallpapers, or even a Live Photo that animates when you 3D Touch it (if your iPhone or iPad supports it).
- Launch Settings from the Home screen.
- Tap Wallpaper.
Tap Choose a New Wallpaper.

If you’re not happy with the default settings, adjust your options:
- Move and Scale: If it’s one of your photos, you can slide it around and pinch-to-zoom in and out to frame it exactly the way you want it.
- Motion: Select if you want it still (no motion effect), perspective (moves slightly as you move your phone), or Live Photo (if available, animates on 3D Touch).

Tap Set Lock Screen if you only want to change the Lock screen wallpaper, Set Home Screen if you only want to change your Home screen wallpaper or choose Set Both to change the Home screen wallpaper as well.

How to set Auto-Lock time
You can turn the screen off on your iPhone or iPad at any time, but by default, it’ll turn off automatically after two minutes to save on power. If that time limit doesn’t suit you, it’s easy to change.
Note: You can’t change Auto-Lock time when in Power Saver Mode.
- Launch Settings from the Home screen.
Tap on Display & Brightness.

Tap on the timing you prefer:
- 30 Seconds
- 1 Minute
- 2 Minutes
- 3 Minutes
- 4 Minutes
- 5 Minutes
- Never

How to turn off access to Notification Center, Control Center, Siri, and more on the Lock screen
Notification Center makes it easy to get to your recent alerts without unlocking your phone. Control Center allows you quick access to settings, media controls, and home accessories from your Lock screen. But, they also let other people access all of that just as quickly. If that’s a concern, you can make it so that areas like Notification Center and Control Center can’t be pulled up from the Lock screen and turn off Lock screen access for Siri, Wallet, and more.
- Launch Settings from the Home screen.
Tap Face ID & Passcode or Touch ID & Passcode.

Tap the switch next to the control you want to restrict under Allow Access When Locked. These are your choices:
- Today View — Your widgets
- Notification Center — Any notifications you’ve received
- Control Center — Your quick-access controls for things like Wi-Fi, music playback, and screen brightness
- Siri — Turning this off means you’ll have to unlock your device to use Siri.
- Reply with Message — This allows you to reply straight from a notification on the Lock screen.
- Home Control — Control your HomeKit accessories like smart lights or garage door openers.
- Wallet — Bring up the Wallet app on your iPhone for quick payment.
- Return Missed Calls — Turning this off will stop you from returning a missed call from a notification without unlocking your iPhone.

Later, if you change your mind, you can repeat the same steps to turn the Today view back on.
How to manage notifications for the Lock screen
Having your notifications pop up on the Lock screen is incredibly convenient. unless it reveals private and confidential information you’d rather not have disclosed. For example, it could be the name of a contact or the content of a message. Whatever the case, you can turn them off in settings—unfortunately, only one at a time.
- Launch Settings from the Home screen.
- Tap on Notifications
Tap on the app whose notifications you want to disable from the Lock screen.

Tap Automatic, By App, or Off to decide whether or not notifications should be grouped and how on the Lock screen and Notification Center.

Note: Some apps might have additional privacy options. (e.g., for Messages, you can turn off previews.)
Repeat for any and every app whose alerts you want to keep off your Lock screen or change how they’re grouped.
Updated November 2021: Updated for iOS 15.
WhatsApp testing cryptocurrency payments through Novi
WhatsApp is now testing cryptocurrency payments through Novi, which will users send and receive money through their messages.
Apple VR headset to feature 3D sensing cameras for hand tracking, says Kuo
A new report says Apple’s rumored AR/VR headset will have 3D sensors that can track hand movements.
Apple TV+ has renewed sci-fi show ‘Invasion’ for a second season
Apple TV+ has announced that a second season of hit sci-fi show Invasion has been signed for a second season days before the first season comes to a close.
Show off your collection of Switch games and Nintendo memorabilia
Prefer to get the physical Nintendo Switch games but looking for a place to put your cases? Display your games and more with these Switch game case holders.
Источник
How to Customize Your iPad & iPhone Lock Screen Settings (Updated for iOS 14)
* This post is part of iPhone Life‘s Tip of the Day newsletter. Sign Up. *
There’s a lot or a little you can access when your iPad or iPhone is locked, depending on the iPad or iPhone Lock screen settings you choose to enable. Lock screen access to your notifications, Siri, and Wallet, and control of your smart home is certainly convenient. But if you’re concerned about someone else being able to use those features from your phone’s Lock screen, you can also disable access for maximum privacy and security. We’ve already gone over how to change the auto-lock time on your iPhone, how to write notes from the Lock screen, and how to change your Lock screen wallpaper. Now, here’s how to change the Lock screen settings on an iPhone or iPad. Whether you want to change your iPhone X Lock screen, iPhone XR Lock screen, or even an iPhone SE Lock screen, here’s how.
How to Change Your iPad & iPhone Lock Screen Settings
If at any time you find the inconvenience of having to unlock your iPhone to use certain features outweighs the security benefits, you can always return to your Lock screen settings and re-enable any of these features. For more ideas on how to improve your iPad and iPhone security, check out our free Tip of the Day.
- Open the Settings app.
- Tap Touch ID & Passcode or Face ID & Passcode.
Now you can customize your iPad and iPhone Control Center in whatever way is most convenient for you.
Источник
How to change the app icons on your iPhone or iPad
If you use the same few apps every day, there’s a good chance that their icons have been burned into your memory. This is great for building muscle memory, but not very visually interesting.
Luckily, new versions of iOS and iPadOS include a feature that lets you change nearly any app icon to any picture you want. You can even rename the apps, which is great if you have nicknames for your favorites.
Here’s how to change your iPhone’s app icons using the Shortcuts app.
How to change your app icons on iPhone and iPad
Before anything, make sure:
- You’ve updated your device to at least iOS 14 or iPadOS 14.
- You have the Shortcuts app installed.
- You have the pictures that you want to use for new icons saved on your device.
Once you’re ready:
1. Open the Shortcuts app and tap the plus sign in the top-right corner.
2. Tap «Add Action.»
3. In the menu that opens, search for «Open app» and select it when it appears under «Actions.»
4. Tap the «Choose» placeholder and select the app you want to make a new icon for.
5. Tap the three dots in the top-right corner to open an options menu.
6. Tap «Add to Home Screen» and then give your shortcut a name. You can make this the actual name of the app, or a nickname.
7. Tap the default icon next to the name to choose your new app icon. You can pick «Take Photo» to snap a new picture, «Choose Photo» to use a picture you’ve saved to your Photos app, or «Choose File» to pick a picture in your device’s Files app.
Quick tip: If you don’t have a picture prepared, you can also return to the previous options menu and tap the default icon next to the default name. This will open a page where you can pick from a few default icons and colors. You’ll still have to use the «Add to Home Screen» menu to give it a name and add it, however.
8. Tap «Add» in the top-right.
You’ve now got a new and fully functional app icon on your home screen. You can move it around like any other app, but just note that if you delete it, the app will stay on your device until you delete the original app icon.
And if you want to hide the original app icon so it doesn’t clog up your home screen:
1. Press and hold your finger on the original app icon.
2. Select «Remove App,» and then «Remove from Home Screen.»
You’ll be able to find the original in your App Library, the last page of your home screen.
Источник
How to change iPhone lock screen password, and why
AppleInsider is supported by its audience and may earn commission as an Amazon Associate and affiliate partner on qualifying purchases. These affiliate partnerships do not influence our editorial content.
Your face makes for a very good security check, but your passcode remains a weak spot. Here’s how to change it to keep your iPhone data safe by changing your lock screen passcode.
People tend to make passcodes that are dangerously easy to guess. Companies that impose passcodes, tend to make them long and convoluted enough that users avoid their phones locking. In either case, you can be open to someone gaining access to your phone — and that can mean to everything you store on your iPhone.
Some opportunist who sees your unlocked iPhone, or guesses that your passcode is your pet’s birthday, could have access to your bank accounts, or any retail stores that you have stored information. They’ll certainly have access to your email and that means they can log in to any site you use, and choose Change Password.
Although Apple talks most about biometric security, Face ID and Touch ID, you still use a passcode. You’ll use that because you’re wearing a face mask so Face ID doesn’t work, or you’re wearing gloves so Touch ID won’t.
Or, more commonly, you’ve let your iOS device’s battery run down to nothing. Once you recharge it and start it up, you must enter the passcode before you can enable Face ID or Touch ID.
So you need it quite often and therefore it’s handy to make it memorable. But you can change it often to protect yourself, and you can also elect to replace the digits with an alphanumeric mix of numbers and letters.
How to change your Face ID iPhone lock screen password
- Open Settings and tap on Face ID & Passcode
- When prompted, enter your current six-digit passcode
- Scroll down to Change Passcode
- Again, enter your old passcode
- You’ll next be prompted for a new passcode but before you enter it, tap on Passcode Options
- Choose from setting up a 4-digit code, or two types of custom passcode
If you have an older iPhone, or an iPad with Touch ID instead of Face ID, the steps are the same. You just choose Touch ID & Passcode at the start.
Whatever biometric security you have, you do rather undermine it if you elect to use the four-digit passcode option. However, that is simpler and more convenient than the two custom options.
Those let you set up either a Custom Numeric Code, or a Custom Alphanumeric Code. If you want to be the safest you can, choose the latter and enter a new password- or pass-phrase-like code.
As is usual for Apple, the company has provided a middle ground between something being easy to use, and yet secure. Although the custom alphanumeric code is significantly harder to break, and will take more time to penetrate than a straightforward one consisting solely of digits, Apple defaults to recommending the six-digit passcode.
It’s done so since iOS 9 in 2015.
You may just have missed that fact if you use a four-digit code and haven’t changed it in five years or more. If that’s the case, now would be a very good time to pick a new six-digit passcode.
Keep up with AppleInsider by downloading the AppleInsider app for iOS, and follow us on YouTube, Twitter @appleinsider and Facebook for live, late-breaking coverage. You can also check out our official Instagram account for exclusive photos.
Источник