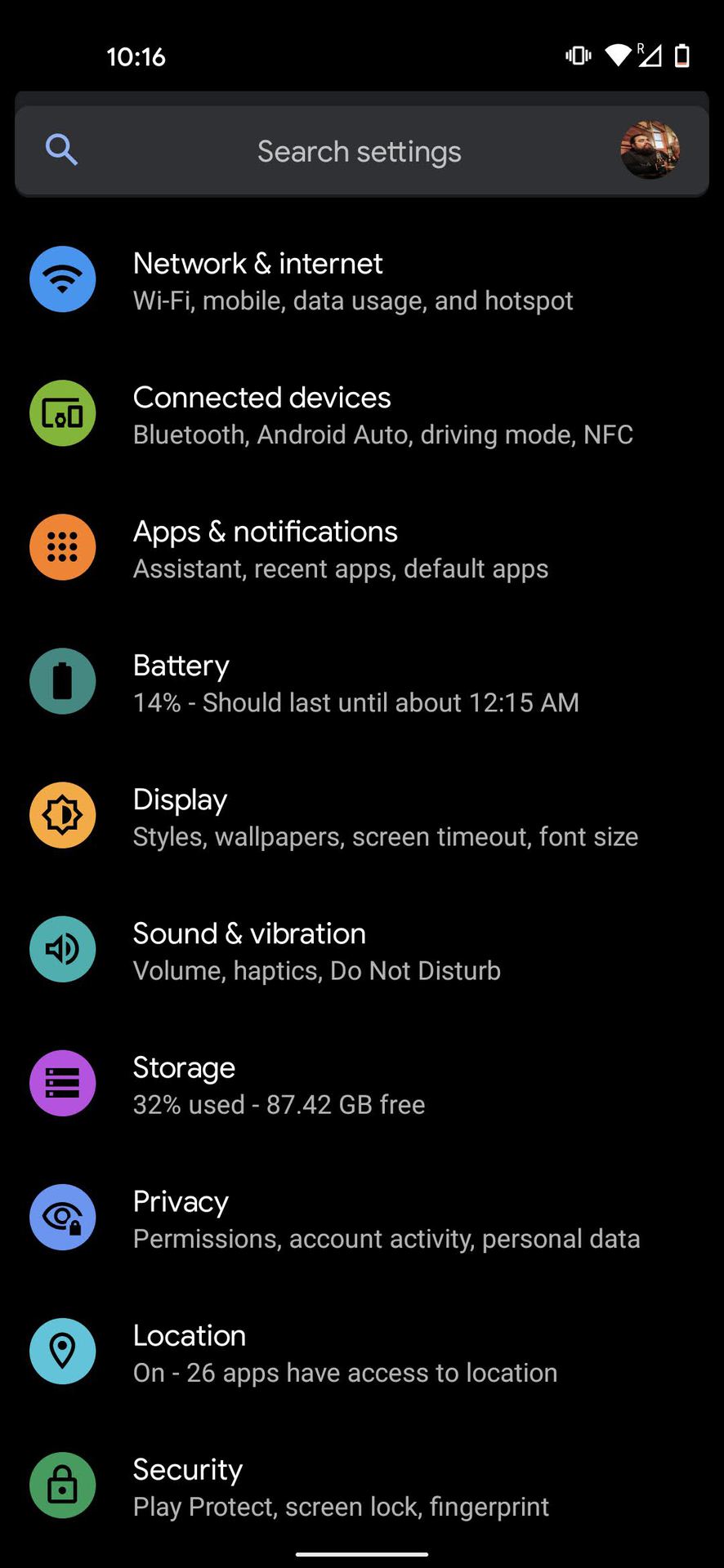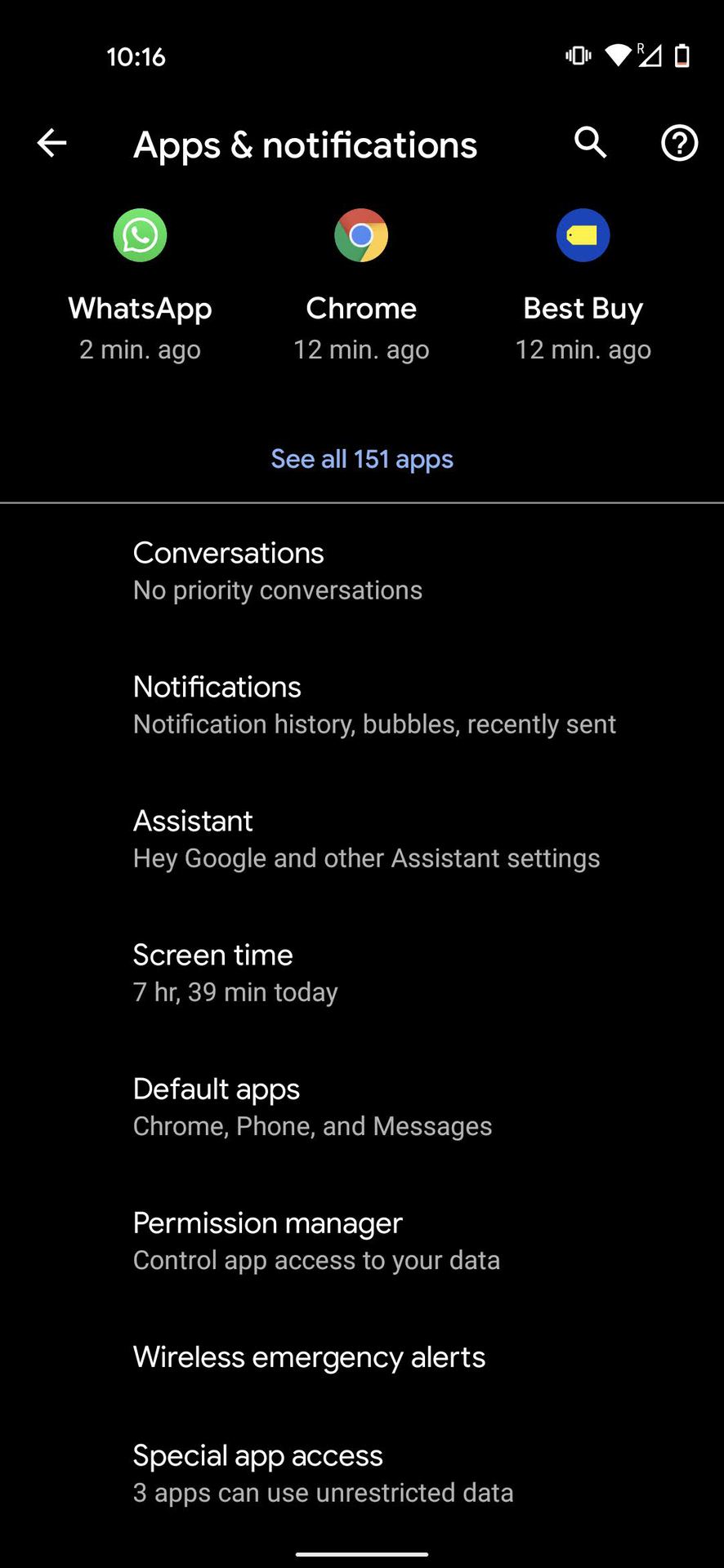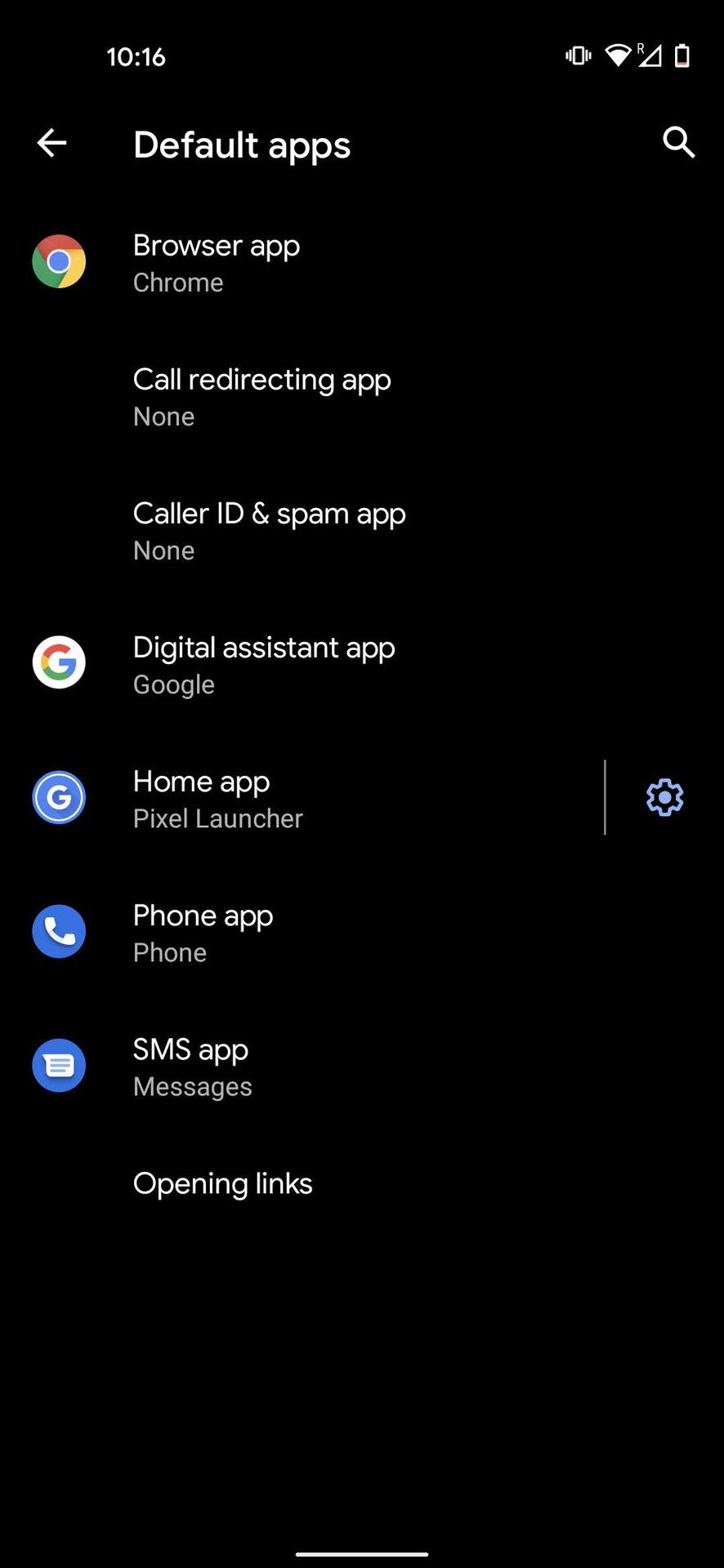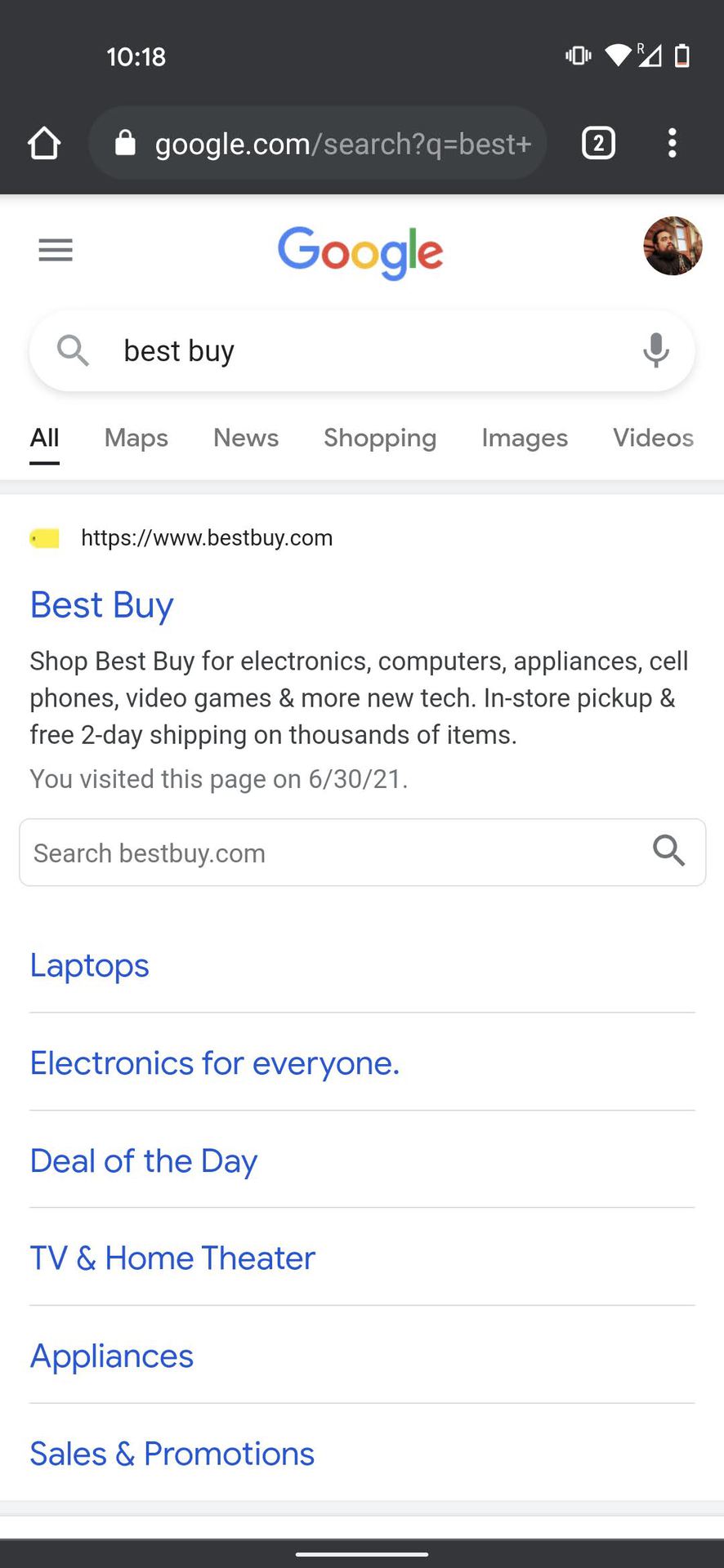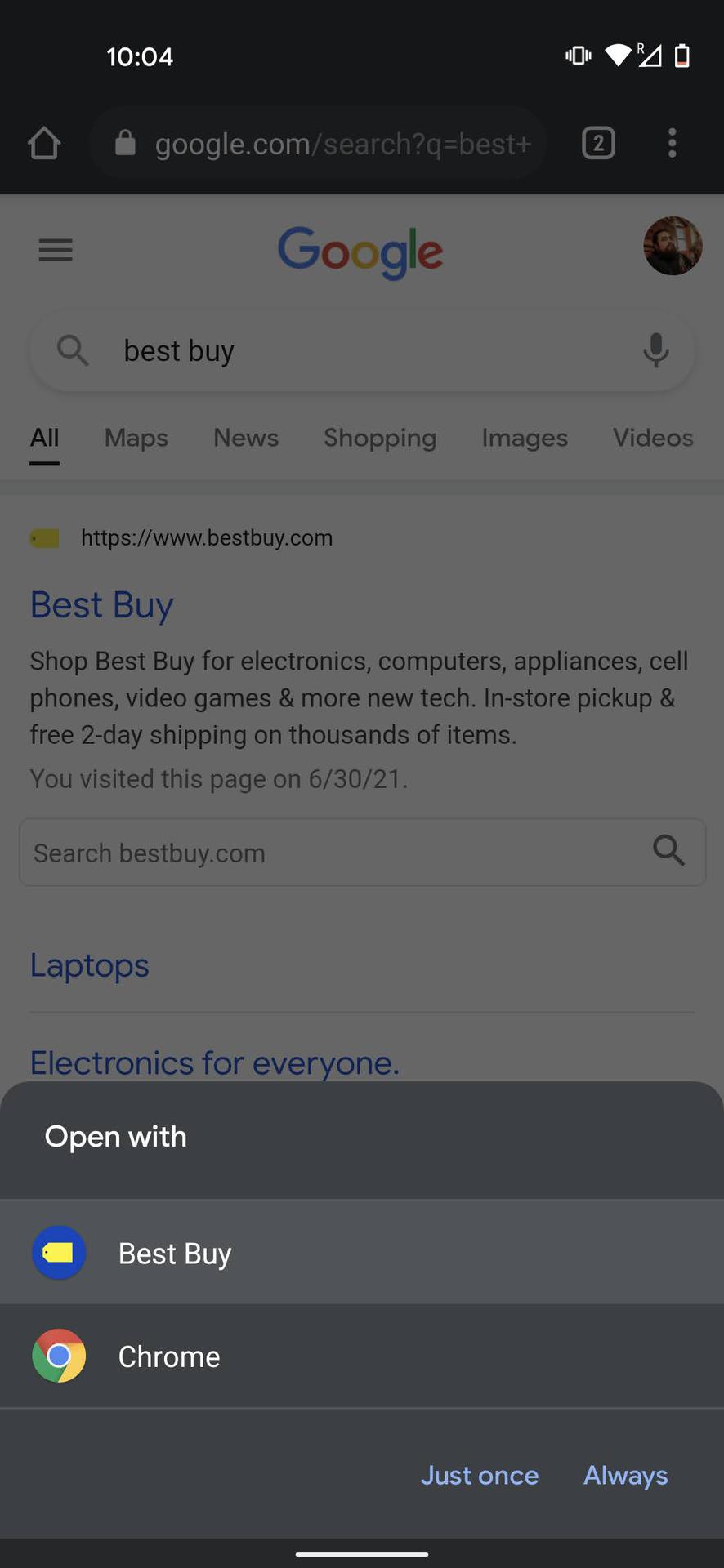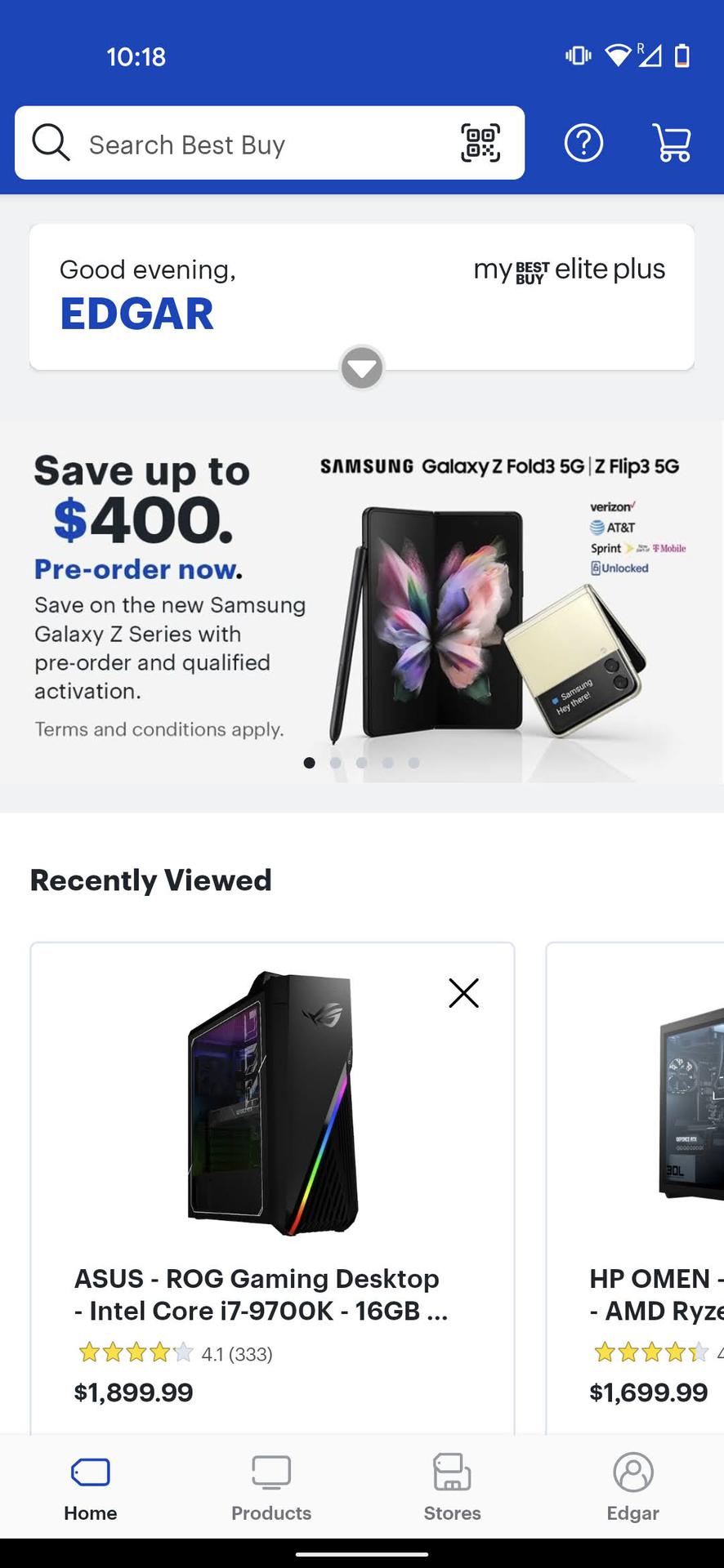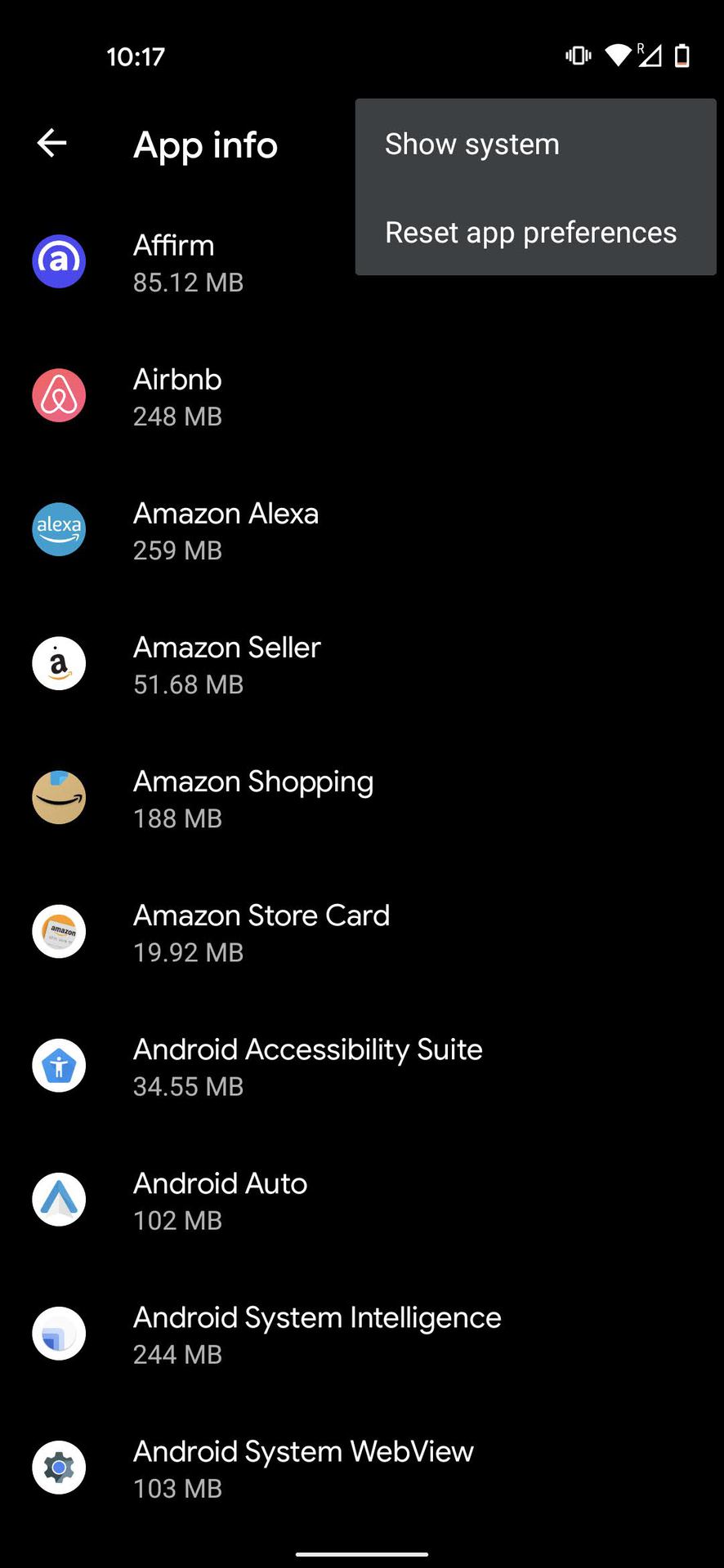- How to change your default apps on Android: return to choosing freely!
- Jump to:
- Introduction
- How to remove a default app on Android
- Removing all default apps
- Manage default apps
- How to change default apps in Android
- How to manage default apps
- Manage defaults as you go
- Nuclear option: Reset all default apps
- How to Change the Default App to Open a File in Android
- Ashish Mundhra
- Change Default Application for File Types in Android Phone
- Step 1:
- Step 2:
- Step 3:
- That’s All, Folks!
- Read Next
- How to Get Desktop Mode For Websites in Chrome for Android Permanently
- How to Change Default PDF Viewer on Android
- 2 Best Ways to Change Default Ringtone App on Android
- How to Lock and Protect Specific Apps on Android
- A Review of CCleaner for Android Beta: Good But Not Good Enough
- Top 10 Apple Files Tips and Tricks to Use It like a Pro
- Gmail vs Gmail Go: Comparing the Lite App with the Main One
- How to Change APK File Names and Icons Quickly and Easily
- Did You Know
How to change your default apps on Android: return to choosing freely!
Chose the wrong app as default on your Android smartphone by mistake? Looking for ways to change the default app on your Android smartphone? Well, you have come to the right place! Below, we give you simple steps that will let you easily change your default apps on Android.
Jump to:
Introduction
Your phone is a repository of multiple file types. There are several apps out there that are capable of opening a specific file type. However, since most of us use one default app for a specific purpose, it is essential that you choose the correct default app for that purpose.
While most of us have this sorted, there might be occasions when you accidentally set the wrong app as the default app. This usually happens when we are either distracted or when we are in a hurry.
A classic example of this is shown in the screenshot below, where users may select the «Always» option instead of «Just once» — often mistakenly.
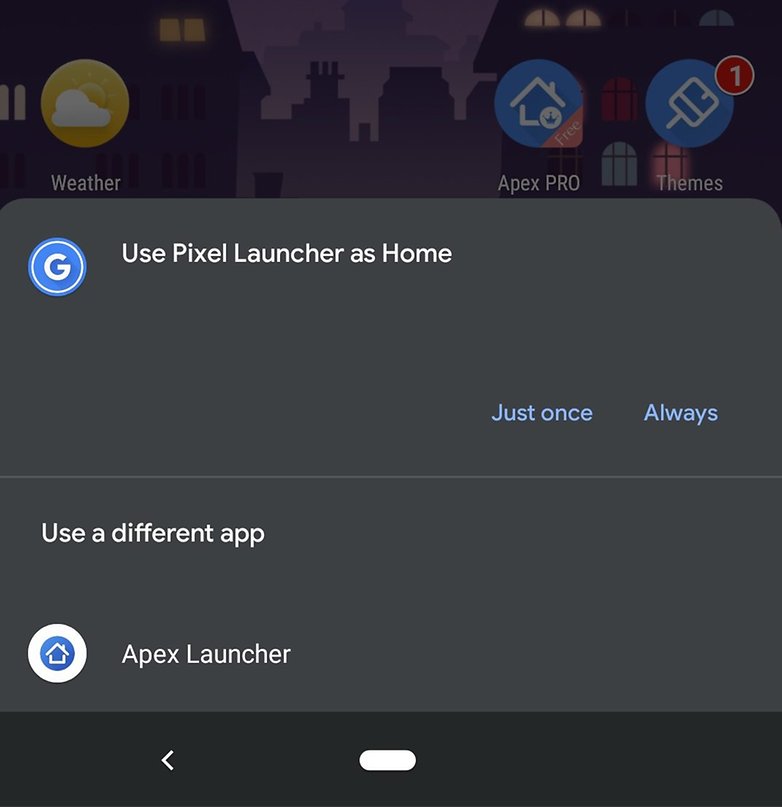
In the steps below, we tell you how to reverse the mistake you made.
How to remove a default app on Android
Either due to distraction or because at the moment a particular app seemed better, we often regret immediately selecting Always. Fret not; setting a default app to open a particular type of file is not a permanent contract: you can change your preferences at any time. Let’s see how.
The first method to remove a default app is through the system settings. Follow these steps for Android 11. In this example, we want to change our default browser from Chrome to Opera.
- Open Settings and then Apps and notifications
- Click See all apps
- Find the app from which you want to stop from automatically opening. In this example, we look for Chrome since we want to remove it as our default browser.
- Tap on Chrome and expand the Advanced menu
- Select Browser App
- You will now be shown a screen where you can select Opera as your default browser.
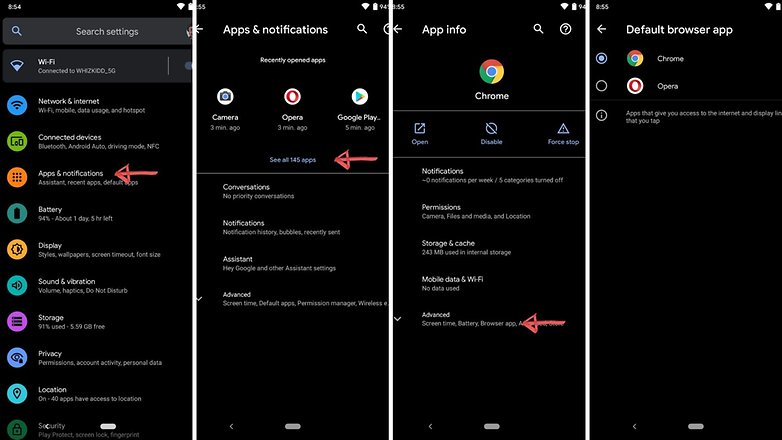
Removing all default apps
What if you want to make a clean sweep of all the apps that start up automatically when opening certain files on the device? In such a scenario, you will need to use the ‘reset app settings» opinion. Note that this will default all install apps to the state when they were freshly installed. In the case of games, this will mean a loss of progress on levels. You can, however, backup your game data before you go ahead with this procedure.
Anyway, this is how you do it.
- Open Settings.
- Scroll down to System and click Advanced.
- Click Reset options.
- Select Reset app preferences.
- You will see a warning. Read it carefully and decide whether or not to go ahead.
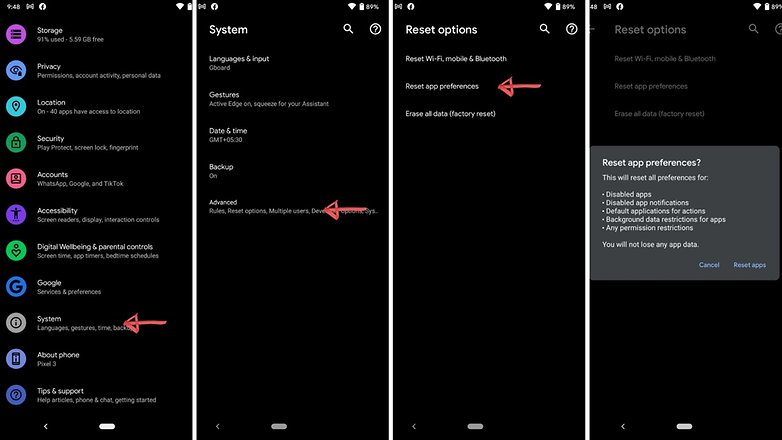
Resetting the preferences of all apps will not only remove the automatic opening preferences but also all the other previously set options (deactivation, notification management, background data limits, etc.)
Manage default apps
To have an overview of all the apps you have set as default, you can go to
Settings > Apps & notifications > Default apps and see all the apps selected as default for various file types and tasks.
Which default app do you use to open files you receive on WhatsApp? I use Firefox for links, Gmail for emails, and the system apps for photos and videos. Do you prefer others? Let us know in the comments.
This article was last updated in May 2021. Older comments have been retained.
Источник
How to change default apps in Android
It’s a problem you might run into regularly. You tap a file that you really want to open with a particular app, but for some reason, Android keeps opening it with some application you couldn’t care less about. That’s because you’ve got the wrong app selected for that type of file. You’re in the right place, however. In this brief guide, we’ll walk you through the process of changing default apps on Android.
Editor’s note: These instructions were put together using a Pixel 4a running stock Android 11. It’s a great device to base any guide on but some steps might be different, depending on the device and software you use.
How to manage default apps
The process used to be much more complicated, but Google has turned managing default apps into an effortless task. It’s baked right into the settings. Just go into your Settings app, select Apps & notifications, click on Advanced, and then go into Default apps.
From there, you can pick your default browser, call redirecting, caller ID, digital assistant, home launcher, phone, and SMS default applications. You can also go into Opening links to edit individual apps on your phone.
Step-by-step instructions to manage default apps:
- Open the Settings app on your Android phone.
- Go into Apps & notifications.
- Hit Advanced.
- Select Default apps.
- Pick the apps you want for each option.
Manage defaults as you go
The Android operating system uses a pretty slick concept called “implicit intent.” Basically, if the user or an app calls for the device to do something like “take a picture,” the operating system will look for an app that can get the job done. If more than one option exists, and no default has been selected (or if a new possibility has been installed since the last time a default was set), then Android will ask the user which app they would prefer to use. This makes the process of setting default apps easy and intuitive.
Next time you open any link or action, and Android gives you options for which app to use, select your preferred default app. You can now select Just once or Always. Select Always if you want to make that app the default one. The operating will remember your preference from then on.
The only issue with doing this is that sometimes people accidentally set a default app they didn’t intend to. You can follow the steps in the previous section to change your preference. Once you get to the Default apps section, go into Opening links. Find the app you want to change your preferences for and go into it. You’ll get all the options you need there.
Step-by-step instructions to manage defaults as you go:
- Open a link to a website or action you want to set a default app for. I’m using BestBuy as an example.
- Android will ask you which app you want to use.
- You can pick to use this app Just Once or Always.
- Pick Always to set it as the preferred method.
Nuclear option: Reset all default apps
If you can’t quite figure out which app default is giving you fits and the option to choose a new default isn’t appearing no matter what you do, there’s still hope!
However, bear in mind that going through with this procedure will also enable all disabled apps, reset any app notification options, remove any background data restrictions or permission restrictions placed on specific apps. You won’t lose any data, but if you play around with your apps’ settings a lot, you might have to do a fair amount of reconfiguring to get things back to how you like them.
If you’re ready for an app settings reset, go into your Settings app. Select Apps & notifications, and tap on See all apps. Hit the three-dot menu button in the top-right corner. Tap on Reset app preferences. Confirm by tapping on Reset apps.
Step-by-step instructions to reset default apps:
- Open the Settings app on your Android phone.
- Go into Apps & notifications.
- Tap on the See all apps option.
- Hit the three-dot menu button.
- Tap on Reset app preferences.
- Confirm by selecting Reset apps.
Источник
How to Change the Default App to Open a File in Android
Ashish Mundhra
02 Aug 2012
Just like in Windows, we have multiple software to open a particular file type, we have a number of apps in Android to take care of a single file type. For example, we can have multiple audio/video players installed on the Android device that can play all types of media files.
Google Play Store has a plethrora of applications to better open different media files. Be it a new app to make calls, your new web browser, a swift messaging app or a swanky music player — an Android user is always on the lookout for a new app to adorn his or her home screen.
Now, let’s say you use different apps to play videos and listening to music but you accidentally hit Set default and created default action to use a player to play all the media files.
When you choose an app to be the default application to open a particular file type, it will do so whenever any third-party app is trying to access that particular file type as part of the default settings.
Change Default Application for File Types in Android Phone
Listen up Android users, if you have set a mistakenly default app to open a particular file type and want to undo the action, here’s what to do.
Step 1:
Open Android Apps settings. Android Ice Cream Sandwich (ICS) users can open Settings > Apps while the former builds can open Settings > Application > Manage applications.
Different versions of Android may also show different names of the tabs mentioned above. So, whether you are stuck with Android Marshmallow or are more upbeat Android Nougat, these instructions may vary.
Step 2:
Now search for the app you want to change the default settings for and tap on the app settings to open the info page of that application.
Step 3:
Scroll down the page to find the button Clear defaults. If the app is a default app for any of the file type on your device, the button will be enabled, otherwise disabled. Simply tap on the button to clear all the files associated with the app.
That’s All, Folks!
Next time you try to open the same file type, you will get all the suggestions to choose from again. Just make sure you make the right decision this time.
Last updated on 31 Aug, 2018
The above article may contain affiliate links which help support Guiding Tech. However, it does not affect our editorial integrity. The content remains unbiased and authentic.
Read Next
How to Get Desktop Mode For Websites in Chrome for Android Permanently
Learn How to Get Desktop Mode For Websites in # Chrome for # Android Permanently.
How to Change Default PDF Viewer on Android
Are you having trouble opening the # PDF files on your # Android phone? Follow our guide to change the default # PDF viewer and everything is going to be okay.
2 Best Ways to Change Default Ringtone App on Android
Did you accidentally select Always while choosing a # ringtone picker app on your # Android? Find out how to reset or change the default # ringtone app on Android.
How to Lock and Protect Specific Apps on Android
Find Out How to Lock and Protect Specific Apps on # Android Instead of Locking the Entire Phone.
A Review of CCleaner for Android Beta: Good But Not Good Enough
A Review of # CCleaner for # Android Beta: Good But Not Good Enough.
Top 10 Apple Files Tips and Tricks to Use It like a Pro
# Apple Files is more than a basic file manager for # iOS devices. Read the post to find the more about the excellent file manager from # Apple.
Gmail vs Gmail Go: Comparing the Lite App with the Main One
Wondering how # Gmail Go differs from the main Gmail app? Here we compare the two Gmail apps from # Google.
How to Change APK File Names and Icons Quickly and Easily
Learn How to Change APK File Names and Icons Quickly and Easily With APK Editor.
Did You Know
The B612 app is named after the B-612 asteroid which appears in ‘The Little Prince’ novella.
Источник