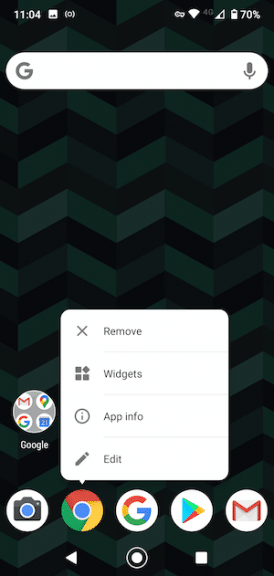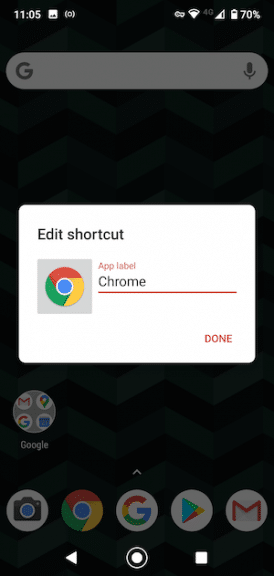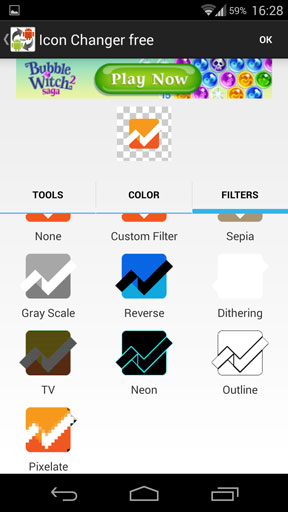- How to Change App Icons on Android
- Make custom icons for your Android apps
- What to Know
- How to Get Custom App Icons on Android
- How to Get Custom App Icons on a Samsung Using Galaxy Themes
- Important:
- How Do You Change App Icons on Android?
- Changing App Icons Within the Application
- How Do You Change App Icons on Samsung?
- Warning
- Can You Change App Icons without a Launcher?
- How Do You Change App Icons and Names on Android?
- How Do You Install Shortcut Maker?
- How Do You Change App Names with Shortcut Maker?
- How Do You Change App Icons with Shortcut Maker?
- How Do You Make Custom Icons on Android?
- How to Change the Home Screen on Android?
- How To Change App Icons On Android Devices
- Ways To Change App Icon On Android
- Method 1: Using a Launcher
- Method 2: Using an App
- How to change app icons on your Android phone
- Change app icons with a Launcher
- Change individual app icons
- Restore the default app icon
- Change app icons on Android with an icon pack
- Change icons with an app
- Working with older phones
How to Change App Icons on Android
Make custom icons for your Android apps
What to Know
- You can use Shortcut Maker to customize app icons and names on any device.
- Go to Settings > Themes to download and apply icon packs on Samsung devices.
- You can download and install custom icons via Google Play Store on any Android device. You may need to install a launcher to change app icons.
This article covers how to change app icons on your Android smartphone, including applying custom icons on a Samsung phone or tablet.
How to Get Custom App Icons on Android
One of the best features of Android is the option to customize nearly anything you want, from the wallpaper and lock shortcuts to the way the icons look and feel. What’s more, there are many ways to apply custom icons. You can even create your own!
Before you can change app icons, you’ll need to download and install custom icon sets. You can find them at the Google Play Store.
Here’s how to install them:
Find a set of custom icons you like at the Google Play Store. The best way to find them is to type custom icons in the search bar (located at the top).
When you find an icon set you like, tap the entry in the search results. Then tap the green Install button.
Wait for it to finish, and then return to the home screen or tap Open.
How to Get Custom App Icons on a Samsung Using Galaxy Themes
Like the Galaxy Note 20, Samsung smartphones and tablets use a reskinned version of Android called One UI. That means you can also customize the home screen and interface with unique wallpapers, widgets, and app icons.
Before you can apply custom app icons, you must download theme packs from the Galaxy Themes app.
Important:
Custom themes used to be available at the Galaxy Store, but Samsung devices now have a separate application called Galaxy Themes. On older devices, Samsung added the new app in a recent software update. On newer devices, it comes pre-installed.
You can also use Google Play to download custom icon packs on Samsung, if you prefer.
Here’s how to install app icons using Galaxy Themes:
Open the Galaxy Themes app or go to Settings > Themes. If you’re not already logged in, tap the menu button in the top left and tap the profile button to do so. If you do not have a Samsung account, you will need to create one.
Tap the Icons button on the bottom (third from the left). Find an icon pack you like.
Some icon packs cost money. If you don’t want to spend anything, be sure to look for the packs listing Free underneath, not a price.
Tap the icon pack to open the store page and then select the Download button at the bottom of the screen. An advertisement may appear, and the download should start after it finishes playing.
Wait for it to finish.
If you want to apply the icon pack right away, tap the Apply button, which replaced the Download option.
How Do You Change App Icons on Android?
Even if you installed a custom app icon pack, you need to apply it first before seeing any changes. Just having the icon pack installed does not make them active or visible.
Some icon packs will display a prompt immediately after install, allowing you to apply them. However, not all of them do this.
Changing App Icons Within the Application
Sometimes, you can apply the custom icons using a tool that comes with the icon packs you install. Here’s how:
Open the icon app for the pack you downloaded. Accept any permission requests.
Depending on the app, you may or may not see an Apply button. Some icon packs require you to have a custom launcher to use them.
How Do You Change App Icons on Samsung?
If you haven’t already applied the icon packs previously installed on your Samsung, here’s how to activate them or swap them out.
Open Galaxy Themes either by clicking on the icon in your app tray or going to Settings > Themes.
Tap the menu button in the top left, and select My Stuff.
At the top of the screen, tap the Icons option. Then tap the icon pack you wish to apply.
At the bottom of the page, select the Apply option. You may or may not see a warning, tap Agree or Apply again to continue.
That’s it! Enjoy your new icons.
Warning
Most icon packs you download from Galaxy Themes will only change the appearance of official Samsung or system app icons. You will need to use another method to change the appearance of other app icons.
Can You Change App Icons without a Launcher?
The short answer is yes, you can.
With some icon packs, you can apply them directly from within the native app. If that doesn’t work, you can always use another app like Shortcut Maker.
How Do You Change App Icons and Names on Android?
If you want more freedom when changing app icons, like adding a custom name, you’ll need to install another app called Shortcut Maker.
How Do You Install Shortcut Maker?
Go to the Shortcut Maker Google Play Store page. Then, tap the green Install button and wait for it to download and install.
How Do You Change App Names with Shortcut Maker?
To change the display name of an app, you’ll create a shortcut which means creating an additional app icon with custom parameters. Here’s how:
Open Shortcut Maker. Choose the type of shortcut you wish to make from the list. Choose the Apps option for an app icon. Next, select the app icon you want to customize from the list of installed apps.
Use the Tap to Edit Label button (it will also show the app name) to change the name. Then, enter the new custom name or label and select Done.
Edit any other custom options you want (you can also choose a custom app icon). When you’re done, tap the big blue Create Shortcut button in the bottom right.
How Do You Change App Icons with Shortcut Maker?
If you want to apply app icons individually or apply icons from a pack you installed, you can use Shortcut Maker. Here’s how:
Open Shortcut Maker. Choose the type of shortcut you wish to make from the list. For an app icon, that would be the Apps option. Next, select the app icon you want to customize from the list of installed apps.
To apply a new icon, use the Tap to Edit Icon button (it will also show the current app icon).
You will see a list of available options for customizing the icon on the next screen. You may see custom icon packs you have installed, and you can also use text, emojis, gallery images, and system icons. Choose the source containing the icon you wish to use, and then select your image.
You will see the new icon you have selected on the right side of the page. To apply it, tap the blue checkmark in the top right.
Edit any of the other custom options you want (you can also change the name). When you’re done, tap the big blue Create Shortcut button in the bottom right.
How Do You Make Custom Icons on Android?
Creating custom icons and adding them to a set is a lengthy and complex process, and explaining how to do it is best left for a separate guide.
It is possible, and it can be a lot of fun. It can also be a lucrative business opportunity if you’re good at it! You can sell custom themes on the Google Play Store or Samsung Themes store.
How to Change the Home Screen on Android?
On all Android devices, you can play around with app icons, including their look and feel. You can also customize your device by applying custom wallpaper, unique screensavers, changing the lock screen display, and much more.
An app like Shortcut Maker makes it easy to customize the appearance of individual app icons, even those not affected by installing a custom icon pack or a Samsung Galaxy Theme.
For most Android phones, you will need to use a third-party launcher. For most Samsung phones, you can go to Settings > Home Screen and select a different size for your Home Screen and Apps Screen grids, which will resize all of the icons on that screen.
On some phones, you can select alternatives for the icons of built-in apps. Long press the icon, choose Edit, and tap the icon you want to use.
Источник
How To Change App Icons On Android Devices


Are you looking for a way to change app icons on Android? Since one of the coolest things about Android smartphones is the different levels of customization it offers to the users, I think boredom is the last thing that an Android user can experience. New layouts, fun backgrounds, and various icons can give your phone a new look every time you get bored of the current one. So if you have recently started to feel like your app icons are not fun enough then try one of the given methods that explain how to change app icons on an Android phone.
Ways To Change App Icon On Android
There are two ways in which you can change Android icons. The first method is to use a launcher while the second one is to use a standalone icon pack. Both of these methods do not require your phone to be rooted.
Method 1: Using a Launcher
There are quite a few launchers available on the Play store which you can choose from. Check the ratings and look for feedback to make sure you pick a launcher that works well and is suitable for your device. Once you pick the launcher you want to use on your phone, simply download and install the launcher.
After the launcher is installed, you will automatically be asked if you would like to start using the launcher when you press the home button. Choose the launcher as the default, and depending on the launcher you are using, you may be prompted with further steps to customize your screens.
Users who have been using a launcher before as well will be able to import the settings of their previous launcher, or else, you may need to spend some time to bring the different widgets and apps you use to your home screen.
Some launchers like Nova Launcher will even allow you to pick an image from your gallery for your app icon. With such amazing levels of flexibility in changing the app icons, you can continually assign your apps new icons either from images from your gallery or by using different launchers.
Launchers bring with them a spectrum of wallpapers, themes, and app icons that can dress up your device the way you want it to be. Some of them may contain ads but they work well especially if you are a person who enjoys exploring variety when it comes to the way their phone looks.
Method 2: Using an App
Some of our readers do not find themselves to be comfortable using a launcher. But they do not mind changing the app icons to give their phones a fresh new look. In a situation like this, an app is a good way to change the app icons without changing your phone’s skin by using a launcher. Apps like Awesome Icons and Icon Changer are known to be user-friendly apps that can help you change Android icons.
Depending on the app, the steps for using it will vary. But for most of the apps that help in changing app icons, once the app is downloaded and installed, you must click on the app to open it and then choose the apps for which you want to change the icons. Some apps may even allow you to rename the app. This can be a fun way of giving your phone a new look.
It can also help in keeping prying eyes away from your phone, especially when you rename your banking apps or if you happen to be using adult apps, you can rename the app and change the icon and it is easier to use your phone without others knowing which apps are installed on your device.
Conclusion
Use these two methods to customize app icons so that you can give your phone a new look. Not only does it make Android interesting, but it also ensures that you do not get tired of looking at the same set of app icons on your phone. You can change the icon on your device as often as you like with these methods. Both of these methods can be used on phones without the need to root your device or by having deep technical know-how of smartphones.
Источник
How to change app icons on your Android phone
One of the best ways to personalise your Android phone is to change the icons for your apps. You can install fully themed icon packs that cover all of your apps, or simply update a few to something you like more.
By far the best way to change icons on Android is by using a third party launcher. These work on Samsung, OnePlus, Oppo, or any other brand. But you can also do it without changing your launcher.
We’ll take a look at both methods in this guide.
Change app icons with a Launcher
Pretty much every launcher for Android allows you to change the icons you see for your apps. We’re going to be using Nova Launcher, but if you prefer a different one, like Smart Launcher, Action Launcher or Microsoft Launcher you’ll find the instructions are generally the same.
You can change icons for individual apps, or install a custom icon pack to change the whole lot in one go.
Head to the Play Store and install Nova Launcher. Hit the Home button on your device and select Nova as your new launcher when prompted. You’ll now need to spend a few minutes repopulating your home screens with widgets and app icons.
If you’re coming from a different third party launcher you may be able to import your setup instead.
Change individual app icons
Find the app whose icon you want to change. Long press on it until a small popup menu opens then select Edit.
Tap the icon and scroll through all the available alternatives. The Built-in group includes all the icons on your phone, including the default Android ones plus those from your other apps.
Tap on the one you want and it will be assigned to the app.
Alternatively, select Gallery apps. This lets you choose icons stored on your phone, or to use one of your pictures instead. Choose a picture then crop it and tap OK. The image will now be set as your new icon.
The third option is to choose Get more themes. This will take you to the Play Store to download extra icons. Once you’ve downloaded one it will show up here, and you can select individual icons from the pack.
Restore the default app icon
To restore the original app icon go through the Edit icon process again, but this time choose the icon displayed under Common.
Change app icons on Android with an icon pack
You don’t need to change one app icon at a time. You can download an icon pack from the Play Store and that will change the icons for all your most popular apps together. This lets you create a whole new theme for your phone, and keeps all the icons sharing the same style.
Go to the Play Store and search for icon packs. You’ll see countless options there, and most of them are free. Pick one or two that you like and download them.
Now, in Nova Launcher settings, go to Look & feel > Icon style > Icon theme. When you tap this you’ll see a list of all the available icon packs on your phone. Choose one, wait a moment for it to be set, then hit the Home button to see how it looks.
Alternatively, you can install many icon packs through the pack app itself. Open the app and you might see a list of supported launchers. Choose the one you’re using then follow any other onscreen prompts to confirm your selection.
Change icons with an app
If you’d rather not use a whole new launcher, there are a number of app icons changers on the Play Store that work across all devices, from Samsung to OnePlus.
We recommend X Icon Changer, which is a free download.
This enables to use your own choice of app icons even on your phone’s default launcher. Best of all, it’s simple to use.
When you launch X Icon Changer, you’ll see a list of all the apps installed on your phone. Just pick the one you want to change, then select the icon you want to use instead.
Wait a few seconds, then you’ll see a new app icon appear on your home screen. You’ll have to remove the original one.
X Icon Changer works by replacing your app icons with widgets that work as shortcuts to those apps. It’s a clever idea, which is why it supports so many phone and tablet models.
However, it does mean there are a couple of limitations. One is that the shortcuts that appear when you long-press an app icon no longer work. The other is that you can’t use this app with icon packs from the Play Store.
To make up for that, it does offer a good range of built-in icon options, plus the ability to use your own—you can even use photos from your gallery if you want to!
And one other thing—by default on Android 8 and above, shortcuts have a little watermark in the corner.
If you prefer not to have this, long-press a blank area on your home screen, select Widgets from the menu, then drag X Icon Changer to a space on your home screen. You’ll then be prompted to set up the new icon, using the same method we describe above.
Working with older phones
On an older device you can try Icon Changer Free from the Play Store instead.
Open the app and tap the screen. Choose the app, shortcut or bookmark whose icon you wish to change.
Tap Change to assign a different icon—either an existing icon or an image—and tap OK to finish. You can change the app’s name as well if you want.
To edit the existing icon tap Decorate. Here you can change its size, adjust the colour or add filters.
You can make icons black and white by going to Color and swiping the Saturation slider to the left, or create a neon look by going to Filters and selecting Neon.
By adjusting all your icons in the same way, and choosing the right wallpaper, you can create your own unique theme. Tap OK and you’re done.
It’s easy to change icons on Android, and one of the quickest ways to give your phone a unique, personal touch. For more customisation tips, check out our guide on how to instantly speed up your Android phone.
Want more reading about Android? Learn about how to use TWRP Recovery, and why you need it.
Источник
:max_bytes(150000):strip_icc()/BrileyS.Kenney-230171-83a0ab5cc2c8482091276c0ad4d74b44.jpg)
:max_bytes(150000):strip_icc()/ryanperiansquare-de5f69cde760457facb17deac949263e-180a645bf10845498a859fbbcda36d46.jpg)
:max_bytes(150000):strip_icc()/NEW35-027784f5055543c0a631c03e620d00f3.jpg)
:max_bytes(150000):strip_icc()/NEW37-69af1defd4884770b4928ff58ac46f5a.jpg)
:max_bytes(150000):strip_icc()/Untitleddesign16-15914e789e3c4a2889be087cd2b13454.jpg)