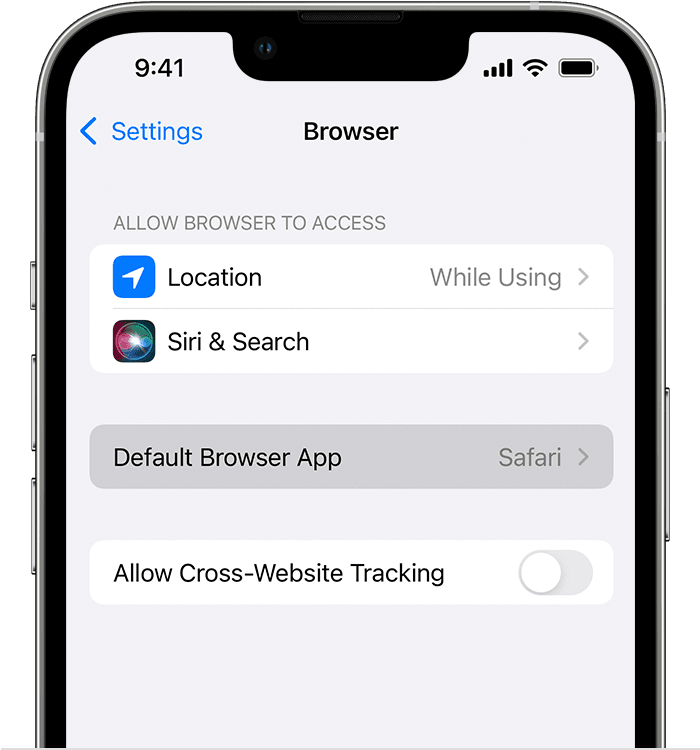- Change your Apple ID
- How to change your Apple ID to a different email address
- If you can’t change your Apple ID
- Add an email account to your iPhone, iPad, or iPod touch
- How to set up your email account automatically
- How to set up your email account manually
- Enter account settings manually
- Do more with Mail
- Question: Q: How to change email passwords on iPhone
- Helpful answers
- What is Hide My Email?
- How Hide My Email works
- Change the default web browser or email app on your iPhone, iPad, or iPod touch
- Before you begin
- How to change your default web browser or email app
Change your Apple ID
If you no longer use the email address that’s associated with your Apple ID, you can change it. You won’t lose access to your contacts, purchases, or other account information.
How to change your Apple ID to a different email address
- Go to appleid.apple.com and sign in.
- In the Sign-In and Security section, choose Apple ID.
- Enter the email address that you want to use as your Apple ID.
- Choose Change Apple ID.
- If you changed your Apple ID to a third-party email address, check your email for a verification code, then enter the code. Learn what to do if you didn’t get the email.
- If you use services like iCloud or Messages to share with friends and colleagues, sign in to those services with your updated Apple ID.
If you can’t change your Apple ID
If you try to change your Apple ID to an @icloud.com email address that was created within the last 30 days, you will be asked to try again later.
If you see a message that the email address you want to use isn’t available or is already in use, check that you or a family member aren’t already using that email address with a different Apple ID. If a family member is using that email address, remove it from their account then try to use it.
In some countries or regions, you can use your phone number as your Apple ID. But if your Apple ID is an email address, you can’t change it to a phone number.
Источник
Add an email account to your iPhone, iPad, or iPod touch
There are two ways that you can set up an email account in the Mail app on your iOS device — automatically or manually. Learn which option is best for you.
How to set up your email account automatically
If you use an email provider like iCloud, Google, or Yahoo, Mail can automatically set up your email account with just your email address and password. Here’s how:
- Go to Settings > Mail, then tap Accounts.
- Tap Add Account, then select your email provider.
- Enter your email address and password.
- If you see Next, tap Next and wait for Mail to verify your account.
- If you see Save, tap Save.
If you don’t see your email provider, tap Other to add your account manually.
How to set up your email account manually
If you need to set up your email account manually, make sure that you know the email settings for your account. If you don’t know them, you can look them up or contact your email provider. Then follow these steps:
- Go to Settings > Mail, then tap Accounts.
- Tap Add Account, tap Other, then tap Add Mail Account.
- Enter your name, email address, password, and a description for your account.
- Tap Next. Mail will try to find the email settings and finish your account setup. If Mail finds your email settings, tap Done to complete your account setup.
Enter account settings manually
If Mail can’t find your email settings, then you need to enter them manually. Tap Next, then follow these steps:
- Choose IMAP or POP for your new account. If you aren’t sure which one to choose, contact your email provider.
- Enter the information for Incoming Mail Server and Outgoing Mail Server. Then tap Next. If you don’t have this information, try to look it up.
- If your email settings are correct, tap Save to finish. If the email settings are incorrect, you’ll be asked to edit them.
If you still can’t set up your email account or save your email settings, contact your email provider.
Do more with Mail
Information about products not manufactured by Apple, or independent websites not controlled or tested by Apple, is provided without recommendation or endorsement. Apple assumes no responsibility with regard to the selection, performance, or use of third-party websites or products. Apple makes no representations regarding third-party website accuracy or reliability. Contact the vendor for additional information.
Источник
Question: Q: How to change email passwords on iPhone
I recently had to change the password for one of my email accounts. I successfully changed it on the email provider’s site, but I cannot see how to update the password on my iPhone 7Plus / ios 13. Alternatively, I would like to delete this email account and add it back into iPhone using the new password, but cannot see how to do this either.
[Re-Titled by Moderator]
Posted on Mar 15, 2020 12:25 PM
Settings>Passwords and Accounts>Your E-Mail account name>Account>Password. You also want to change it in the outgoing mail server settings by tapping on SMTP>Primary Server>Password.
Posted on Mar 15, 2020 12:29 PM
Helpful answers
how do i reset my email password
[Personal Information Edited by Moderator]
Apr 24, 2020 12:37 PM
There’s more to the conversation
Loading page content
Page content loaded
Settings>Passwords and Accounts>Your E-Mail account name>Account>Password. You also want to change it in the outgoing mail server settings by tapping on SMTP>Primary Server>Password.
Mar 15, 2020 12:29 PM
Thank you very much! This worked.
Mar 17, 2020 3:13 PM
Mar 17, 2020 3:18 PM
I recently had to restore my Windows 10 PC. I have had to add in again the email accounts but am having difficulty with my @me.com email account. I have looked at my Apple ID settings and added this in but my Apple ID account username is not the same as the @me.com account. So this fix hasn’t worked for me. Can you help please? I can’t seem to find where the password is for my @me.com account anywhere though it is still working on my ipad.
Mar 29, 2020 3:18 AM
See if this is relevant for you.
Mar 29, 2020 5:58 AM
how do i reset my email password
[Personal Information Edited by Moderator]
Apr 24, 2020 12:37 PM
Question: Q: How to change email passwords on iPhone More Less
Источник
What is Hide My Email?
Hide My Email lets you create unique, random email addresses to use with apps, websites, and more so your personal email can stay private. It’s built in to Sign in with Apple and iCloud+.
Hide My Email is a service that lets you keep your personal email address private whether you’re creating a new account with an app, signing up for a newsletter online, or sending an email to someone you don’t know well.
There are two key ways to use Hide My Email: With Sign in with Apple, which lets you create an account using a randomly-generated email address directly within a supported third-party app or website. Or with iCloud+, which lets you generate as many random email addresses as you need on your device, in Safari, or on iCloud.com, which you can use for whatever site or purpose you choose.
How Hide My Email works
Hide My Email generates unique, random email addresses that automatically forward to your personal inbox. Each address is unique to you. You can read and respond directly to emails sent to these addresses and your personal email address is kept private.
- If you create an account with an app or visit a website that supports Sign in with Apple, you can choose to share your email address, if you’re familiar with the app or website, or hide your email address, if you’d prefer more privacy. If you choose the Hide my Email option, only the app or website you created the account with can use this random email address to communicate with you. Learn more about Sign in with Apple.
- With an iCloud+ subscription, you can generate unique, random addresses from your iPhone, iPad, or iPod touch with iOS 15 or iPadOS 15 or later in any email field in Safari. You can also generate email addresses on-demand in the Settings app or on iCloud.com. Learn more about iCloud+.
Apple doesn’t read or process any of the content in the email messages that pass through Hide My Email, except to perform standard spam filtering that’s required to maintain our status as a trusted email provider. All email messages are deleted from our relay servers after they’re delivered to you, usually within seconds.
Источник
Change the default web browser or email app on your iPhone, iPad, or iPod touch
With iOS 14 and iPadOS 14 and later, you can change which app opens when you click a website link or an email address as long as the app supports it.
Before you begin
- Make sure that you have iOS 14 or iPadOS 14 or later, and that you have the app properly installed on your device.
- Make sure that the web browser app or email app supports this feature. If you aren’t sure, contact the app developer.
How to change your default web browser or email app
- Go to Settings and scroll down until you find the browser app or the email app.
- Tap the app, then tap Default Browser App or Default Mail App.
- Select a web browser or email app to set it as the default. A checkmark appears to confirm it’s the default.
If you don’t see the option to set a web browser or email app as your default, the developer might not support it. Contact the app developer to learn more.
If you delete a web browser app, your device will set Safari as the default browser app. If you delete the Safari app, your device will set one of your other web browser apps as the default. To use the Safari app again, you’ll need to reinstall it on your device.
If you delete an email app, your device will set the Mail app as the default. If you delete the Mail app, your device will set one of your other email apps as the default. To use the Mail app again, you’ll need to re-install it on your device.
Источник