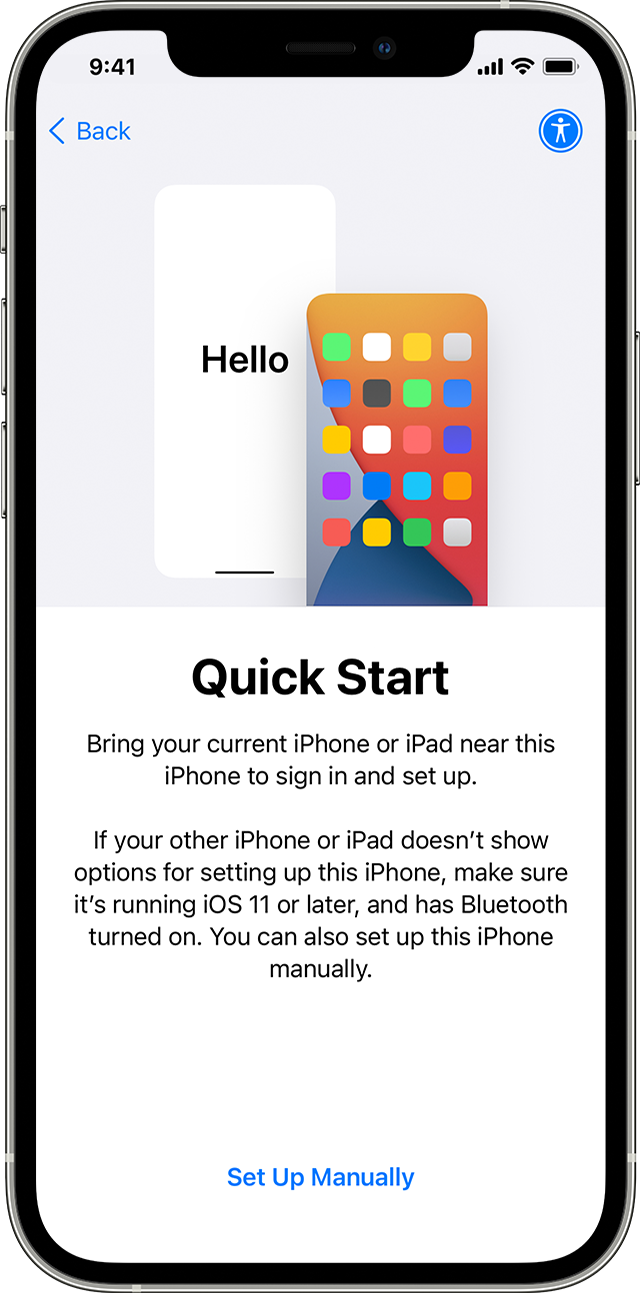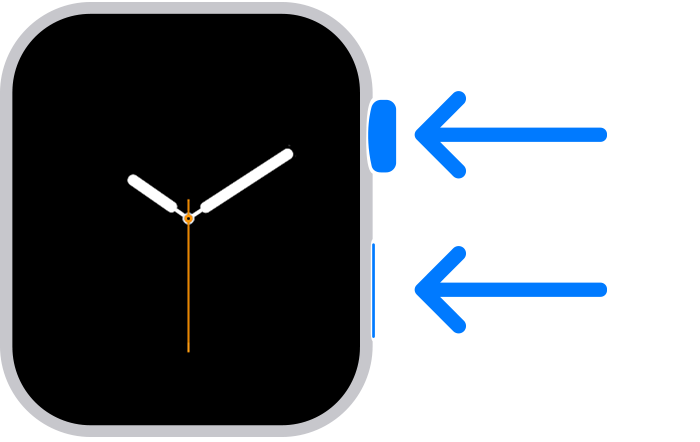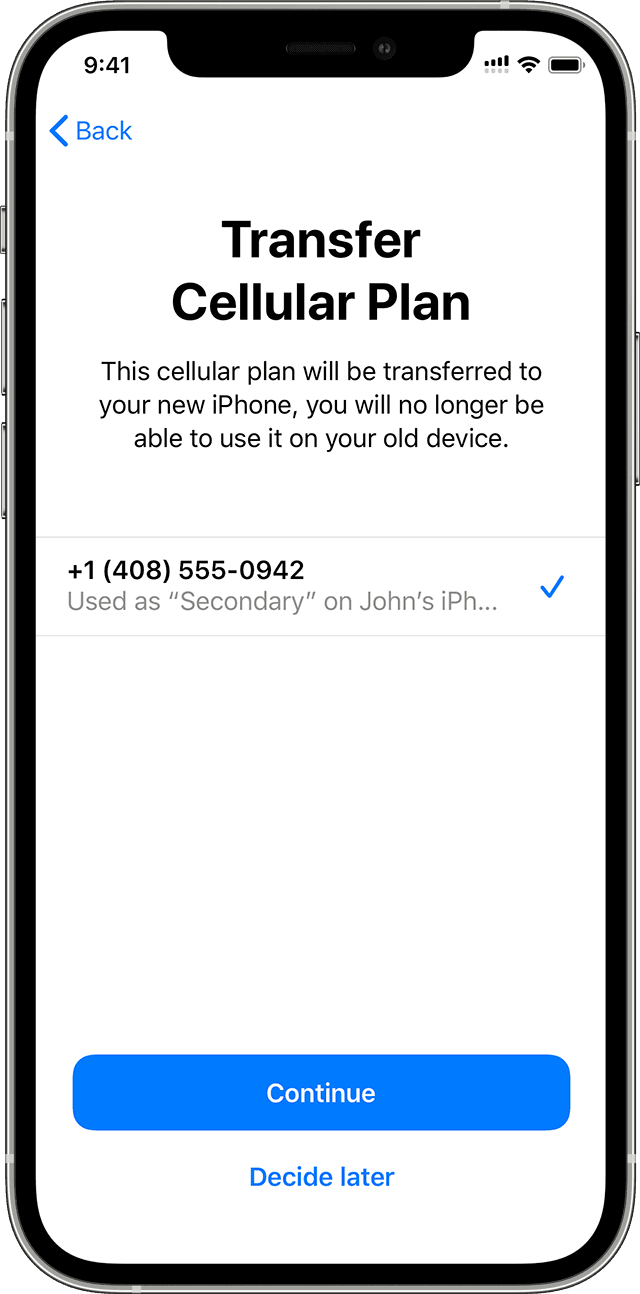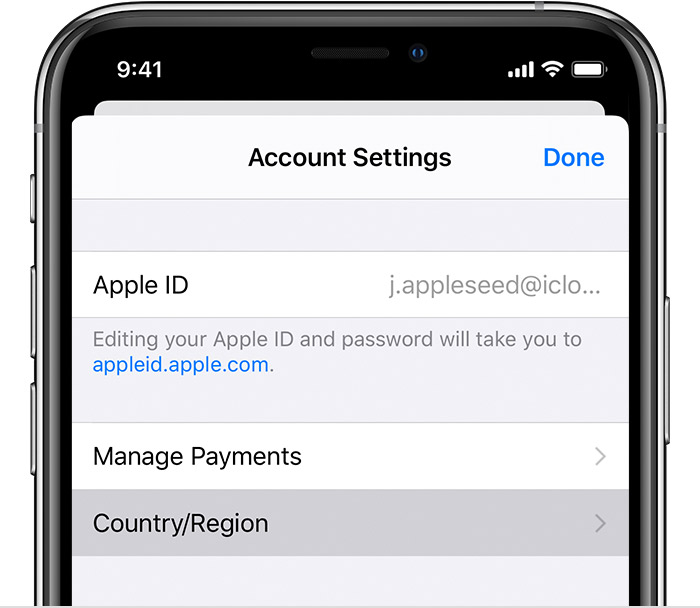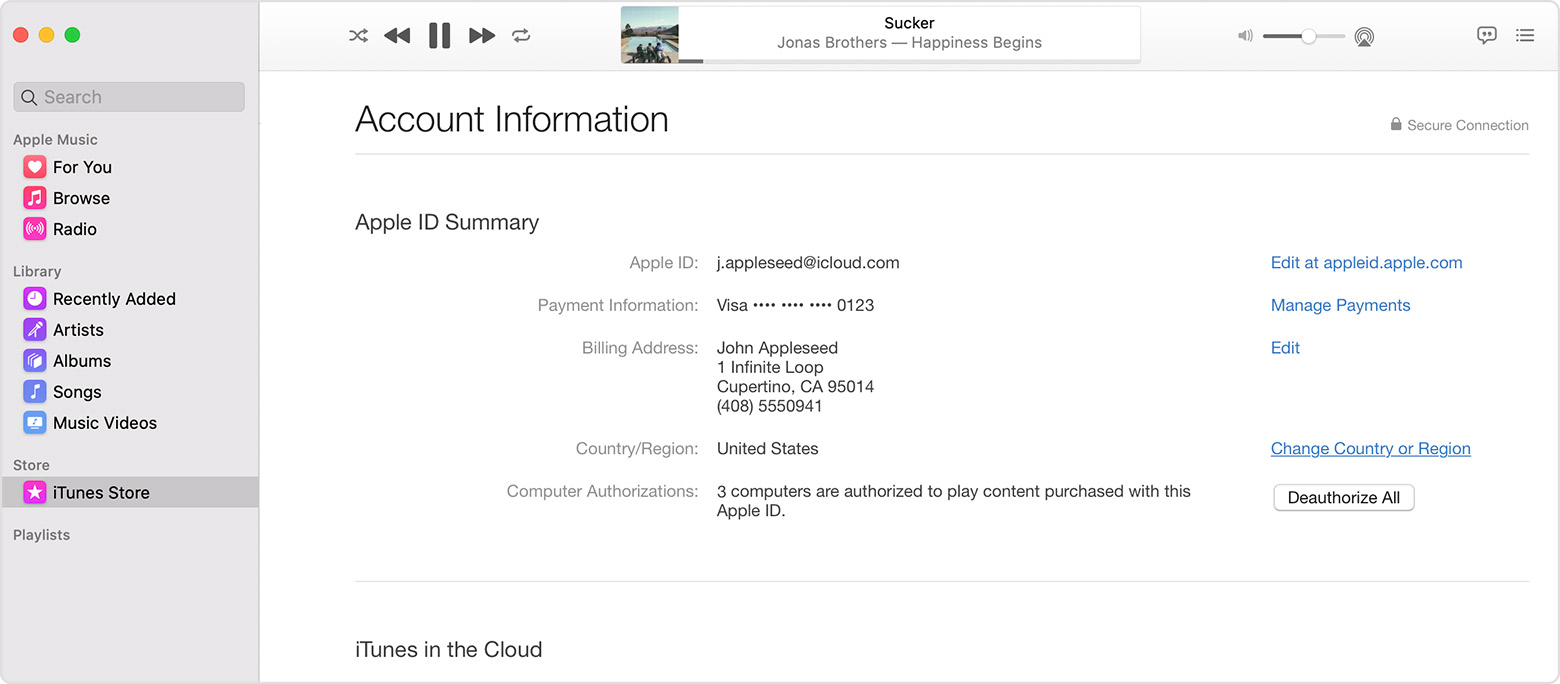- If you can’t change the time or time zone on your iPhone, iPad or iPod touch
- Check your settings
- If you still need help
- Use Quick Start to transfer data to a new iPhone, iPad, or iPod touch
- Set up your new device with Quick Start
- How to pair your Apple Watch with a new iPhone
- Here’s what you need
- If you have your old iPhone
- Update your old iPhone
- Check your Health and Activity settings
- Back up your old iPhone
- Set up your new iPhone
- Open the Apple Watch app on your new iPhone
- Need more help?
- If you don’t have your old iPhone or you erased it
- If you have your old iPhone and you didn’t erase it
- If your Apple Watch is stuck while pairing
- If your iPhone doesn’t ask if you want to use your Apple Watch during setup
- If you transferred your content to your new iPhone using your computer, but Health and Activity content is missing
- Transfer or convert your current SIM to an eSIM on your new iPhone
- What you need
- Transfer your eSIM during setup
- Change your Apple ID country or region
- What to do before you change your country or region
- Use your iPhone, iPad, or iPod touch to change your region
- Use your computer to change your region
- Change your region online
- If you can’t change your country or region
- Learn more
If you can’t change the time or time zone on your iPhone, iPad or iPod touch
You can use Date & Time settings to have your device adjust automatically for time zone changes and daylight saving time. If you see the wrong date, time, or time zone on your device, or if it doesn’t automatically adjust for daylight saving time, learn what to do.
Check your settings
See if you still need help after each step:
- Make sure that you have the latest version of iOS or iPadOS.
- Turn on Set Automatically 1 in Settings > General > Date & Time. This automatically sets your date and time based on your time zone. If there’s an available time zone update, your device lets you know.
- Allow your device to use its current location to determine the correct time zone. To do this, go to Settings > Privacy > Location Services > System Services and select Setting Time Zone.
- Check that your device shows the correct time zone in Settings > General > Date & Time > Time Zone.
If you still need help
If your device still shows an incorrect date, time, or time zone, 2 change each setting instead of using Set Automatically. For example, you might have iOS 9 or earlier, and your country or region, or government changes the time zone or the observance of daylight saving time. If so, follow these steps:
- Go to Settings > General > Date & Time.
- Turn off Set Automatically.
- Now you can change the time zone or the date and time: 3
- Tap Time Zone and enter a city with the time zone that you need. (Not sure which city to enter? Use the time zone map on timeanddate.com to find a city with a time zone that matches your needs.)
- Or tap the date to change the date and time.
1. The option to turn on Set Automatically might not be available with all carriers or in all countries and regions. If the device has a Screen Time passcode, then the option to turn on Set Automatically will be dimmed, or grayed out.
2. If the time on your device is wrong after you sync it with your computer, your computer’s time might be wrong. Check the time on your computer in System Preferences > Date & Time. You might want to select «Set date and time automatically.»
3. Manual adjustments to time settings to change app behavior (like game timers) aren’t recommended.
Источник
Use Quick Start to transfer data to a new iPhone, iPad, or iPod touch
Set up your new iOS device automatically using an iPhone, iPad, or iPod touch.
Set up your new device with Quick Start
Quick Start occupies both devices, so make sure that you choose a time when you won’t need to use your current device for several minutes.
- Turn on your new device and place it near your current device.
- A screen appears on your current device that offers the option of using your Apple ID to set up your new device. Make sure that it’s the Apple ID that you want to use, then tap Continue. If you don’t see the option to continue on your current device, make sure that Bluetooth is turned on.
- Wait for an animation to appear on your new device. Hold your current device over the new device, then center the animation in the viewfinder.
- Wait for a message that says Finish on New [Device]. If you can’t use your current device’s camera, tap Authenticate Manually, then follow the onscreen steps.
- When asked, enter your current device’s passcode on your new device. Then follow the instructions to set up Face ID or Touch ID on your new device.
- When you see the Transfer Data from [Device] screen, tap Continue to begin transferring your data from your previous device to your new device. Or you can tap Other Options to transfer apps, data, and settings from your most recent iCloud backup or transfer from a backup on your computer.
Keep your devices near each other and plugged in to power until the data migration process is complete. Transfer times can vary based on factors such as network conditions and the amount of data being transferred.
Источник
How to pair your Apple Watch with a new iPhone
Ready to get a new iPhone? Learn how to transfer your Apple Watch from your old iPhone to your new one.
Here’s what you need
- Your Apple ID and password (so you can turn off Activation Lock)
- Your old and new iPhone both need to be connected to Wi-Fi
- Your Apple Watch and iPhone both need to be at least 50 percent charged
- Your Apple Watch passcode (get help if you forgot your passcode)
If you don’t have your old iPhone, you need to use different steps. Choose an option below.
If you have your old iPhone
If you don’t have your old iPhone
If you have your old iPhone
Use these steps to back up your Apple Watch before pairing with your new iPhone.
Update your old iPhone
Before you switch your Apple Watch to a new iPhone, update your old iPhone to the newest version of iOS that’s available.* You should also update your Apple Watch. It could take from several minutes to an hour for the updates to complete. You might want to update overnight or wait until you have time, and make sure that both of your devices are charged.
* You might see that your iPhone is up to date on its current version, and there’s an update available. For example, even if your iPhone is up to date on the latest version of iOS 14, there might be an option to update to iOS 15.
Check your Health and Activity settings
If you back up using iCloud, go to Settings > [your name] > iCloud and make sure that Health is on.
If you back up using your computer, encrypt your backup to save your Health and Activity content.
Back up your old iPhone
Use these steps to back up your old iPhone in iCloud or on your computer. Your iPhone also backs up your Apple Watch. Learn what’s backed up.
Set up your new iPhone
Set up your new iPhone. When asked if you have an iCloud or iTunes backup, choose your most recent backup to restore your data from your old device to your new device. Make sure that your iPhone and Apple Watch are up to date; if they aren’t, you might not see your backup in the list.
If your iPhone asks if you want to use your Apple Watch, tap Continue. If it doesn’t ask, you can still set up your Apple Watch manually in the next step. Get help if your iPhone doesn’t ask if you want to use your Apple Watch.
Open the Apple Watch app on your new iPhone
Keep your Apple Watch and iPhone close together. Open the Apple Watch app on your iPhone.
If your iPhone asks you to confirm that you want to use your watch, follow the onscreen steps to finish setting up.
If your iPhone asks you to Start Pairing, unpair your Apple Watch so that you can set it up.
After setup, you can start using your Apple Watch with your new iPhone.
Need more help?
Follow the steps below for your situation.
If you don’t have your old iPhone or you erased it
Your Apple Watch might still be paired with your old iPhone. Use the steps below to unpair:
- Erase your Apple Watch.
- Set up your new iPhone and sign in to iCloud. If you’ve already set up and signed in, skip this step.
- Open the Apple Watch app on your new iPhone, then pair your watch with your new iPhone.
- Try to restore from a backup. Make sure that your iPhone and Apple Watch are up to date; if they’re not, you might not see your backup in the list. You will lose Activity, Workouts, or settings on your watch that changed between the last backup and now. If you use iCloud in iOS 11 and later, Health and Activity data is stored in iCloud and automatically kept up to date on devices where you’re signed in with the same Apple ID.
- If you’re asked to restore from a watch backup, select the most recent backup.
- If you don’t have a backup, you need to set up your Apple Watch as new.
- Follow the onscreen steps to finish setting up.
- Start using your Apple Watch with your new iPhone. You might need to wait a few days for all your iCloud data to appear.
If you have your old iPhone and you didn’t erase it
Unpair your Apple Watch from your old iPhone. Then choose one of these options depending on when you set up your new iPhone:
- If you just restored your new iPhone from a recent backup, pair your devices. Make sure that your iPhone and Apple Watch are up to date, otherwise you might not see your backup in the list. When you’re asked, restore from a watch backup. Your recent Activity, Workouts, or settings content might be lost depending on how old the backup is.
- If your iPhone backup is several days or weeks old and you want to preserve as much content as possible, erase your new iPhone. Then transfer the content from your old iPhone to your new iPhone. You might lose some of the content on your new iPhone. Remember to pair your Apple Watch and iPhone again.
If your Apple Watch is stuck while pairing
If your Apple Watch gets stuck at the black screen that shows the white Apple logo, follow these steps:
- Press and hold the Digital Crown and the side button at the same time until your watch restarts. Then release the Digital Crown and side button.
- After your watch restarts, firmly press the screen or press and hold the Digital Crown.
- Tap Reset.
- After your watch resets, you can pair it with your iPhone. Bring your iPhone near your watch, then follow the on-screen instructions.
If your iPhone doesn’t ask if you want to use your Apple Watch during setup
Unpair your Apple Watch from your old iPhone, then pair it with your new iPhone. When asked, restore your Apple Watch from a backup. Make sure that your iPhone and Apple Watch are up to date; if they’re not, you might not see your backup in the list.
If you transferred your content to your new iPhone using your computer, but Health and Activity content is missing
If you use iCloud to keep Health up to date on your old iPhone, your data will automatically update on your new iPhone whenever you’re connected to Wi-Fi and signed in to iCloud. On your old iPhone and your new one, go to Settings > [your name] > iCloud and make sure that Health is on.
If you don’t use iCloud, you can try to restore from a computer backup of your old iPhone. If you have your old iPhone and didn’t erase it, make a new iCloud backup or encrypted computer backup. Then erase your new iPhone and restore it from the new backup. Remember to pair your Apple Watch and iPhone again. If you use a computer, make sure that you encrypt your backup.
If you don’t have your old iPhone or you can’t back it up, you can’t recover your Health and Activity content.
Источник
Transfer or convert your current SIM to an eSIM on your new iPhone
Learn how to transfer an eSIM or physical SIM from your previous iPhone to an eSIM on your new iPhone. You can also convert your physical SIM to an eSIM on your iPhone.
What you need
- Your new iPhone must be iPhone XS, iPhone XS Max, iPhone XR, or later.
- You should also update your iPhone to the latest version of iOS.
With iOS 13.1 and later, some carriers support transferring your eSIM during Quick Start. Contact your carrier to see if they support this transfer process.
Transfer eSIM during set up
Transfer physical SIM or eSIM to eSIM after set up
Convert physical SIM to eSIM on same iPhone
Transfer your eSIM during setup
If you’re asked to Transfer Cellular Plan during Quick Start setup, follow these steps to transfer your eSIM:
- Select the numbers that you want to transfer to your new iPhone and tap Continue, at the bottom of the page. If you choose to decide later, you can still complete the plan transfer after you set up your iPhone.
- Follow the onscreen instructions to finish setting up your device.
- Make a call on your new iPhone to check its cellular connectivity before removing your cellular plan from your previous iPhone. Contact your carrier if you have any questions.
When your cellular plan is activated on your new iPhone, the plan on your previous iPhone will deactivate.
Источник
Change your Apple ID country or region
Before you update your location, you must spend your store credit, cancel your subscriptions, and get a payment method for your new country or region.
What to do before you change your country or region
- Spend any balance remaining on your Apple ID. If you’re not sure whether you have a balance, check your Apple ID balance.
- Cancel your subscriptions and wait until the end of the subscription period.
- Wait for any memberships, pre-orders, movie rentals, or Season Passes to complete, and wait for any pending store credit refunds to process. You can cancel a pre-order.
- Make sure that you have a payment method for your new country or region. See what payment methods you can use.
- Redownload your apps, music, movies, TV shows, and books on any devices that you might use to play or read them in the future. That’s because some types of content might not be available in your new country or region. (Learn what types of content and services are available in your new country or region.)
Use your iPhone, iPad, or iPod touch to change your region
- Open the Settings app.
- Tap your name, then tap Media & Purchases.
- Tap View Account. You might be asked to sign in.
- Tap Country/Region.
- Tap Change Country or Region.
- Tap your new country or region, then review the Terms & Conditions.
- Tap Agree in the upper-right corner, then tap Agree again to confirm.
- Select a payment method and enter your new payment information and billing address, then tap Next. You must enter a valid payment method for your new country or region.* Learn more about how to change or remove your Apple ID payment information.
Use your computer to change your region
- Open the Music app or iTunes.
- In the menu bar at the top of the screen or the top of the iTunes window, click Account, then click View My Account.
- Sign in with your Apple ID.
- On the Account Information page, click Change Country or Region.
Change your region online
- Sign in to your Apple ID account page.
- Scroll to the Account section, then click Edit.
- From the Country/Region menu, select your new country or region.
- Follow the onscreen instructions. You must enter a valid payment method for your new country or region.*
If you can’t change your country or region
If you can’t change your country or region, make sure that you canceled your subscriptions and spent your store credit. Complete these steps before you try to change your country or region.
If you’re a part of a Family Sharing group, you might not be able to change your country or region. Learn how to leave a Family Sharing group.
If you still can’t change your country or region, or you have less store credit than the cost of a single item, contact Apple Support.
Learn more
- After you update your Apple ID billing address and payment method, you can upgrade your iCloud Storage using the pricing in your new country or region. Learn more about iCloud storage.
- View the Apple Media Services Terms and Conditions.
* If you don’t want to enter a payment method, wait until you’re physically in your new country or region, then create a new Apple ID.
Information about products not manufactured by Apple, or independent websites not controlled or tested by Apple, is provided without recommendation or endorsement. Apple assumes no responsibility with regard to the selection, performance, or use of third-party websites or products. Apple makes no representations regarding third-party website accuracy or reliability. Contact the vendor for additional information.
Источник