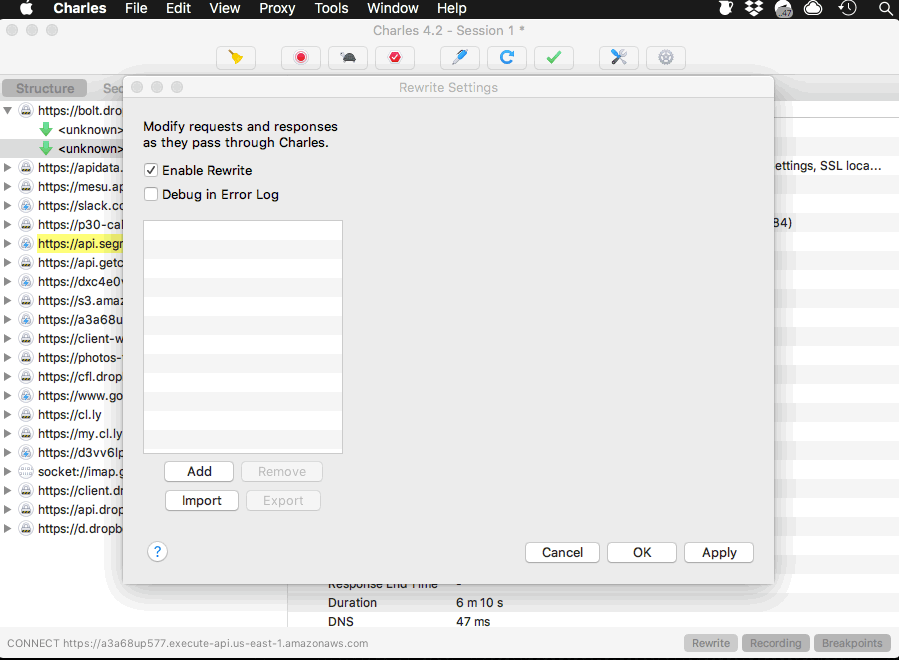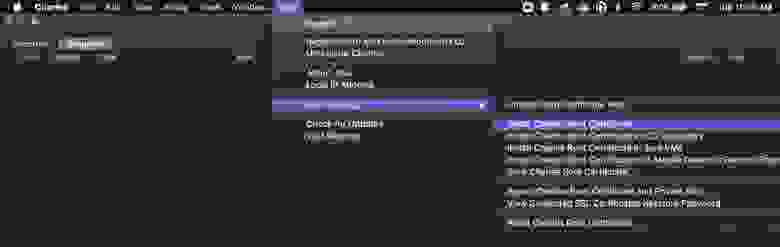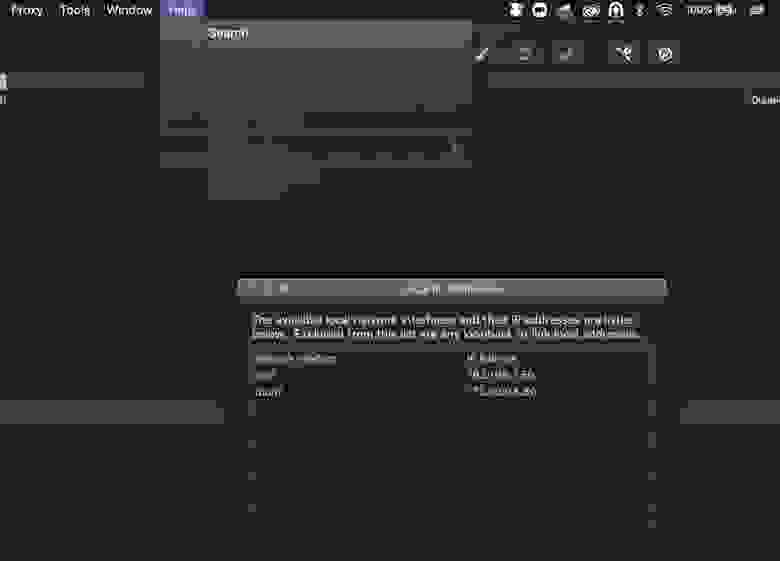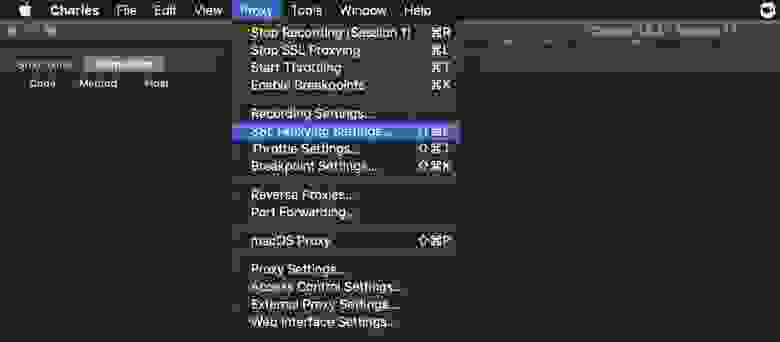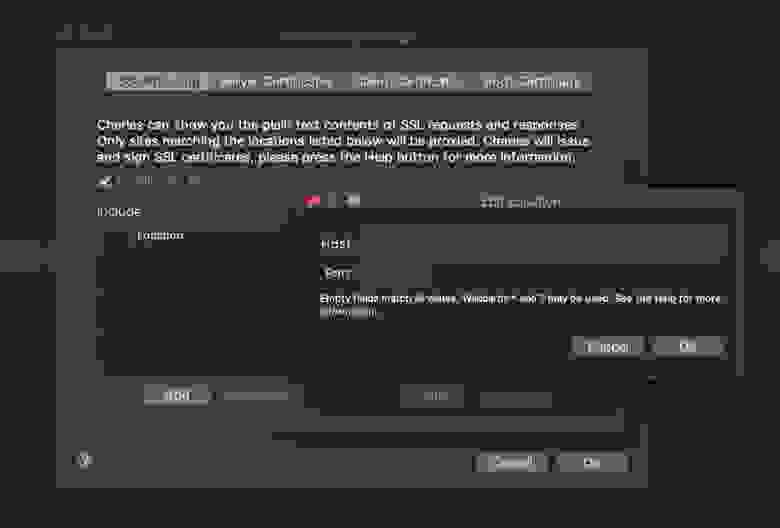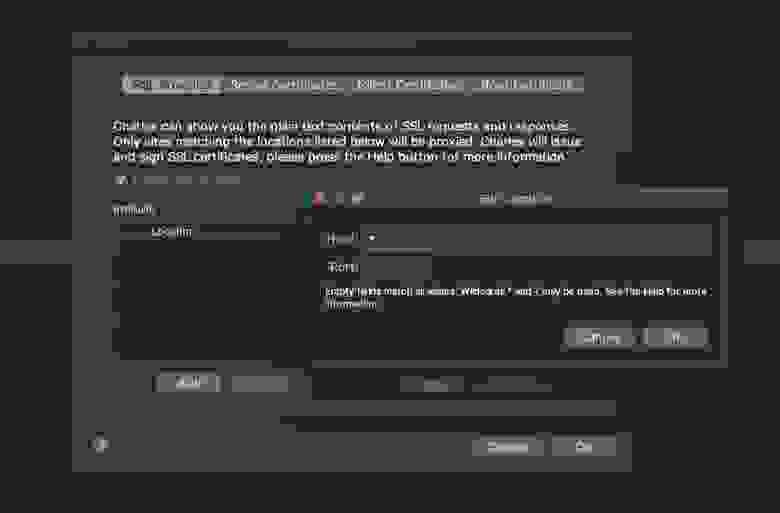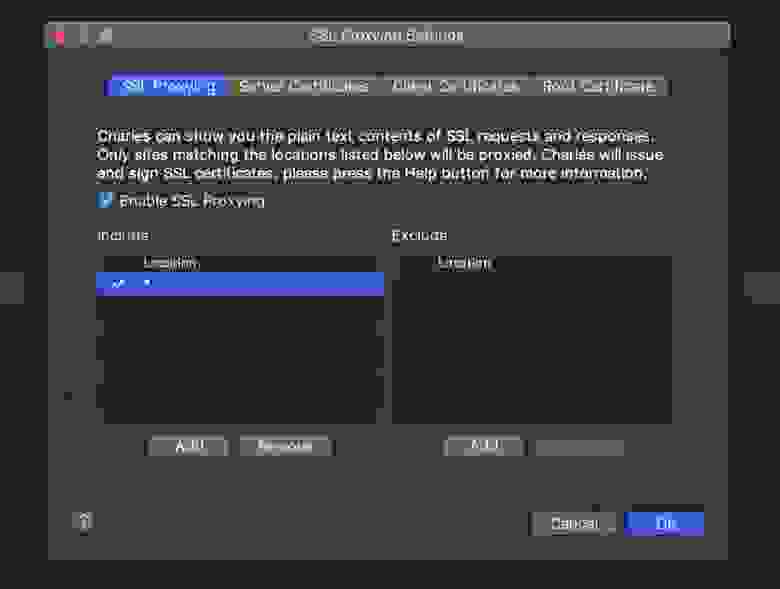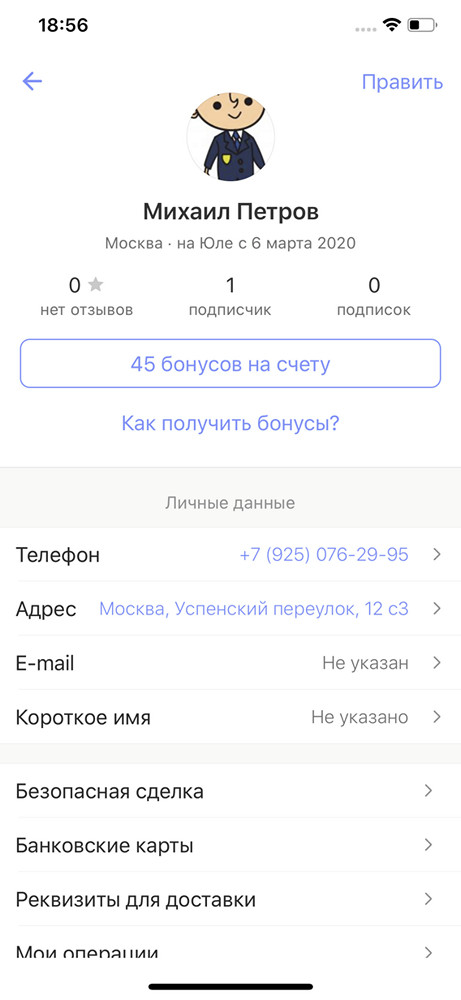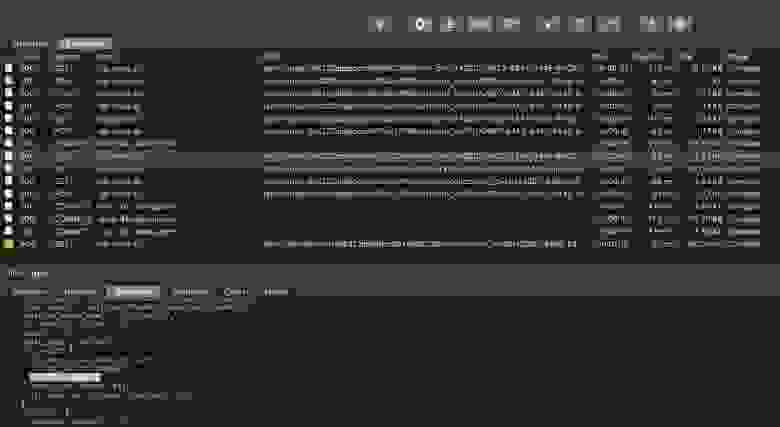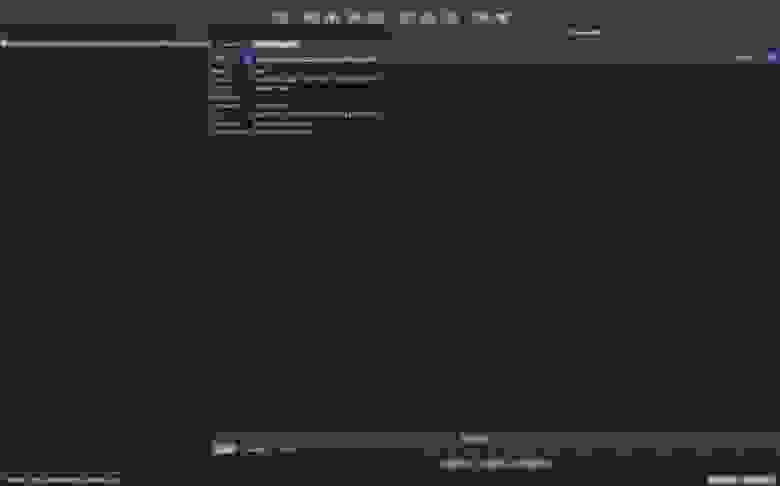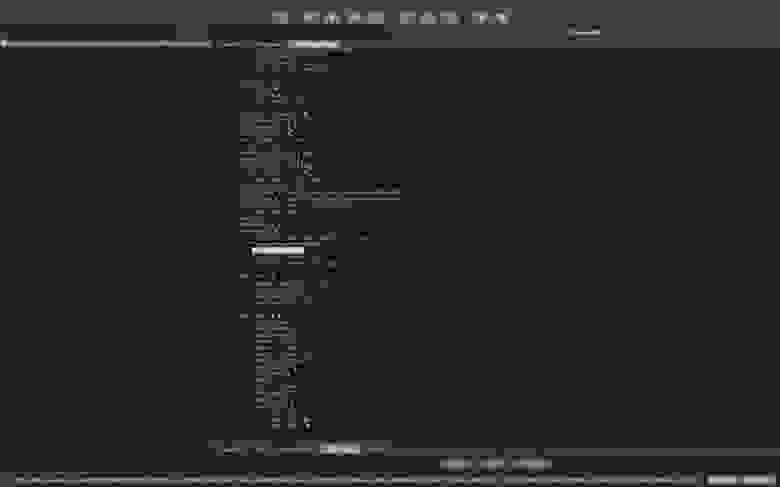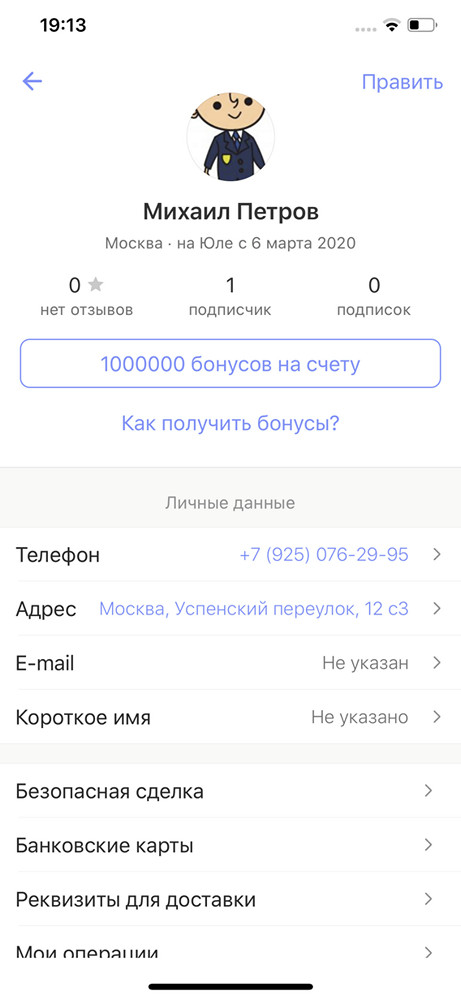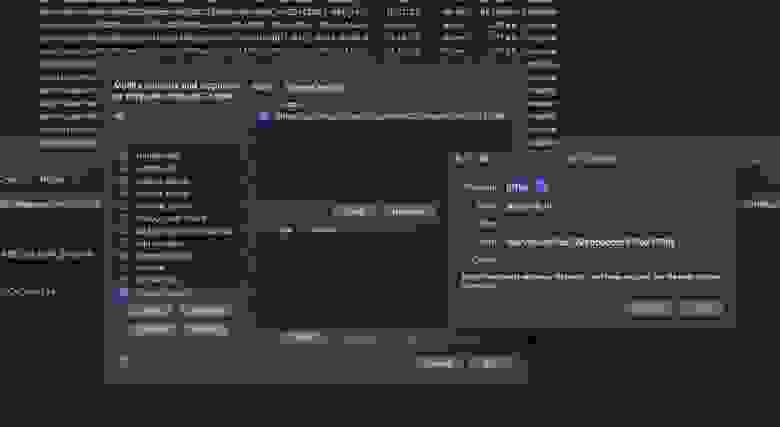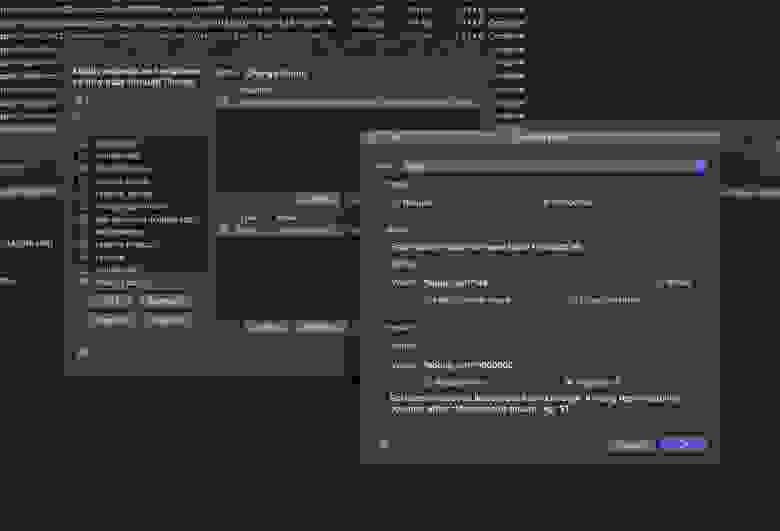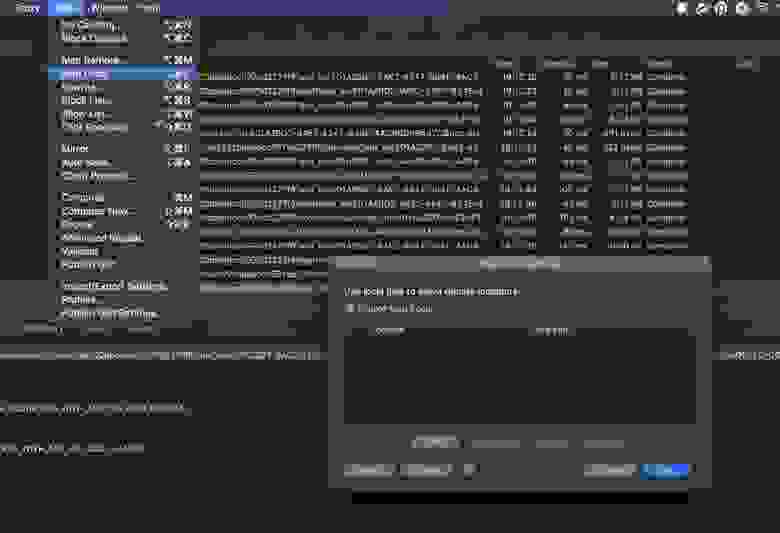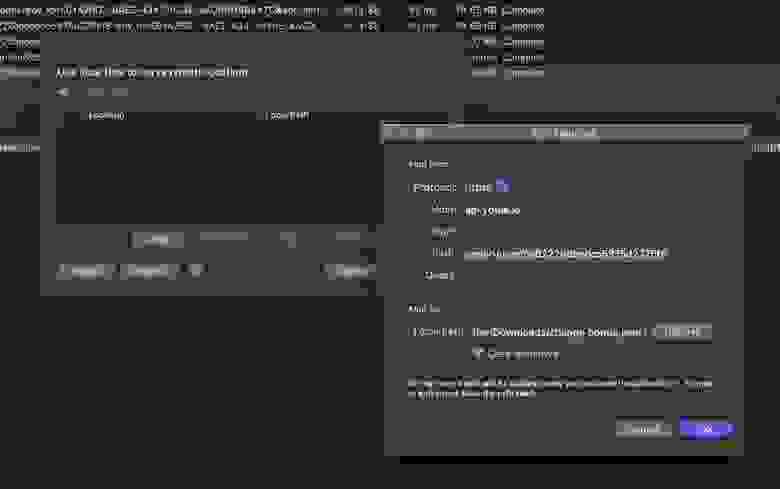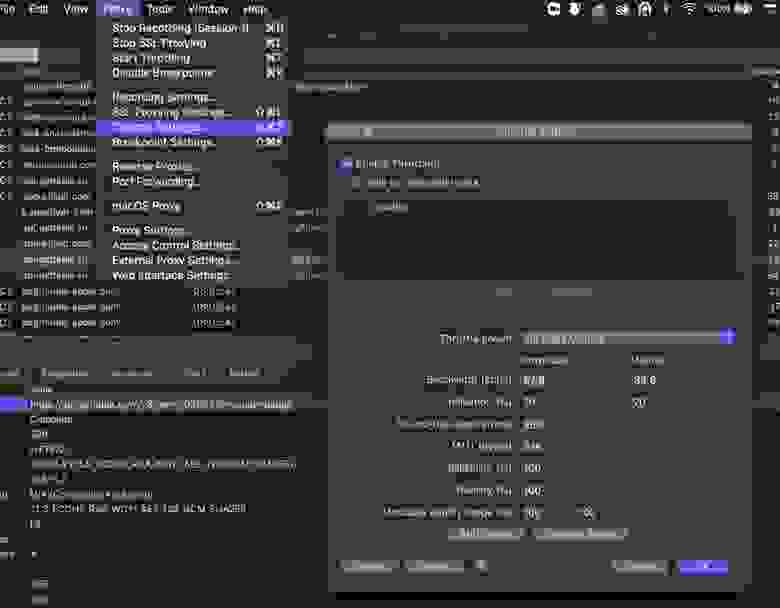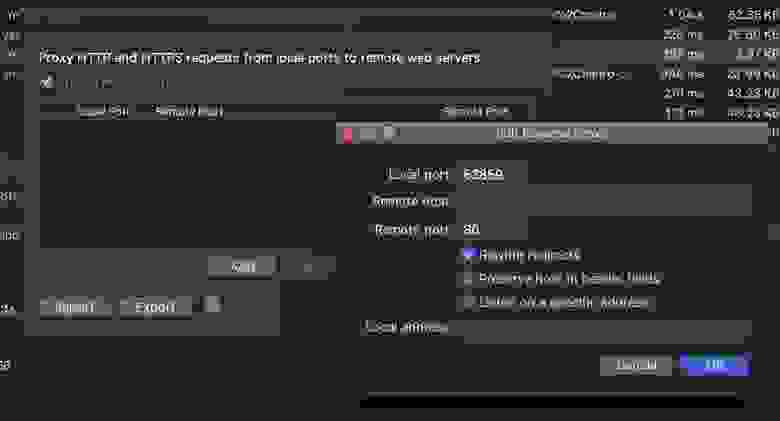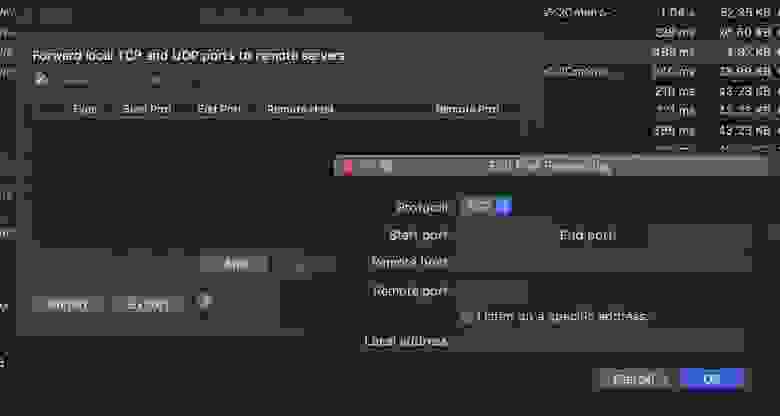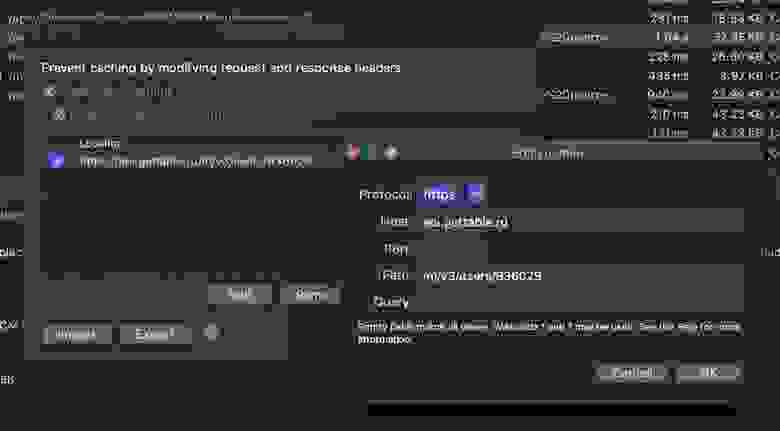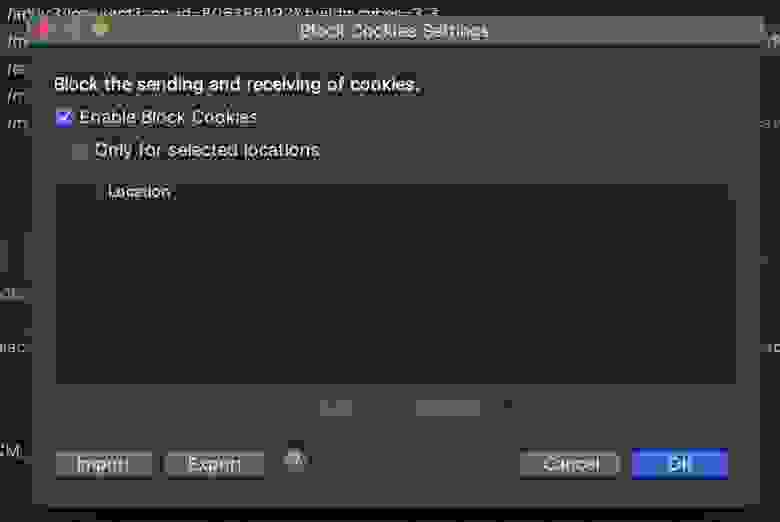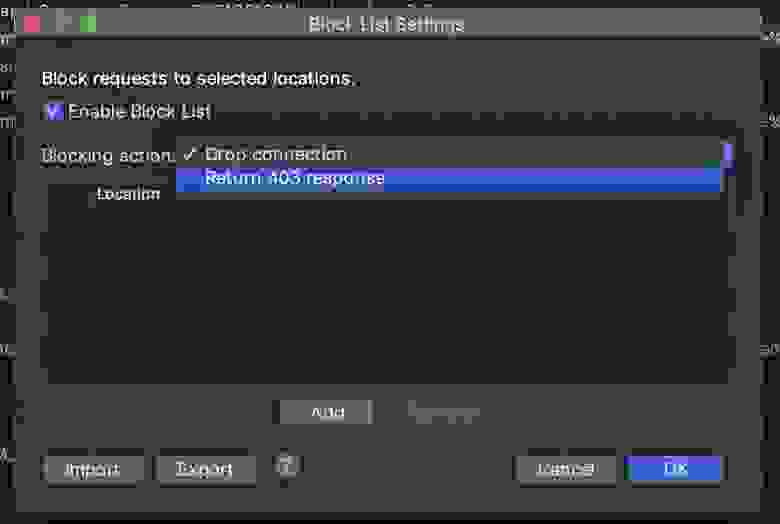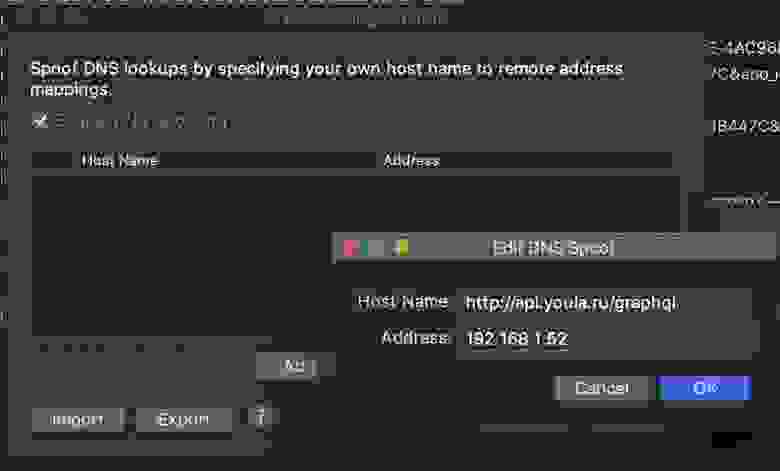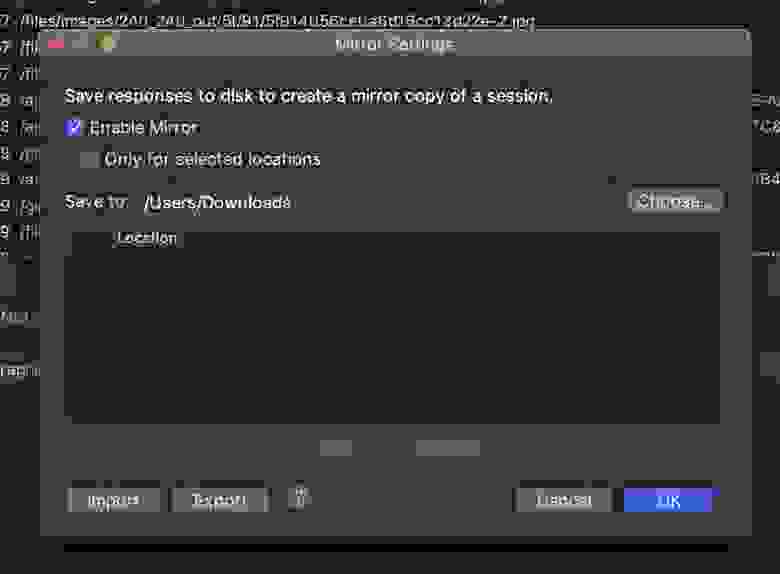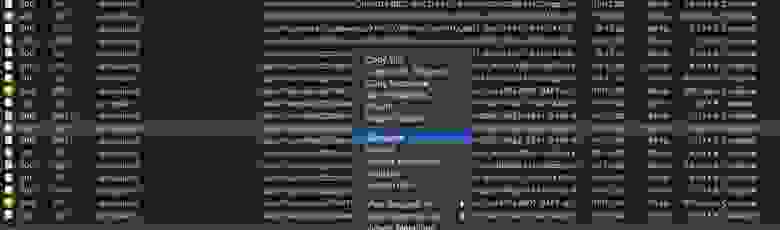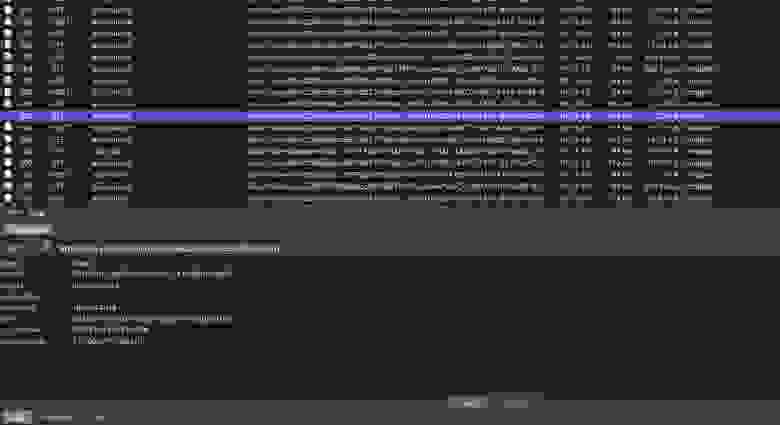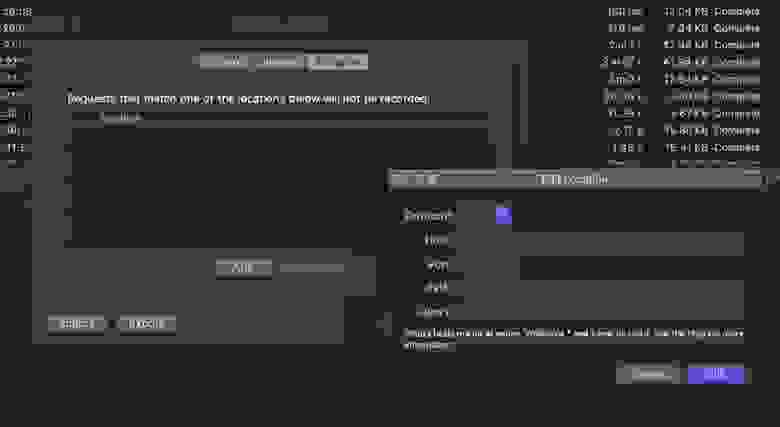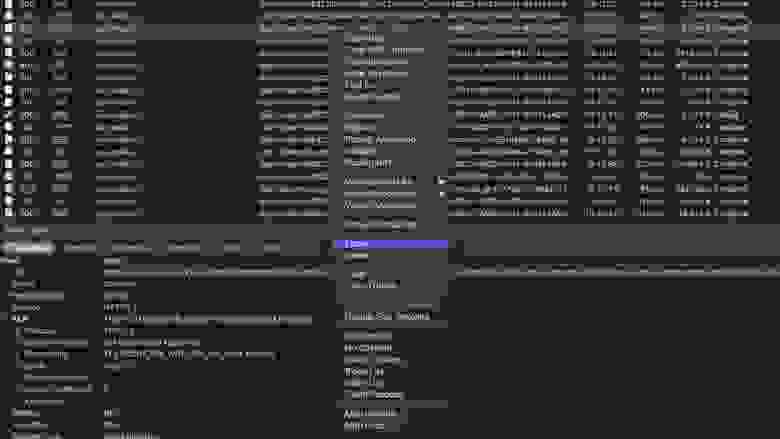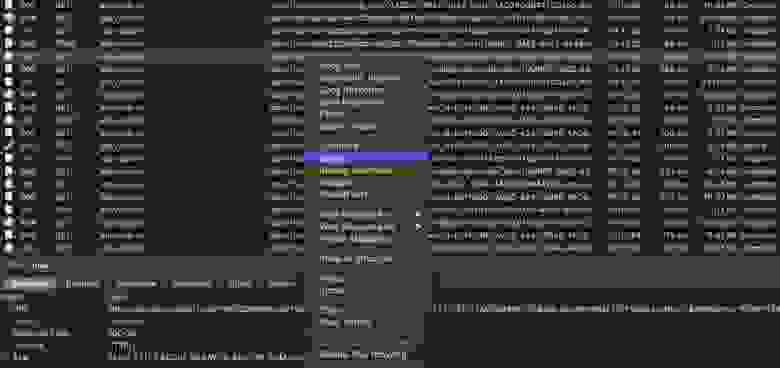- Charles Proxy Server — с чего начать?
- 1. Установка и запуск
- 2. Настройка мобильного устройства
- 3. Последние штрихи настройки
- 4. Модифицирование запросов и ответов
- How to set up Charles Proxy for mobile and web apps?
- Basic Configuration
- IOS Simulator
- Android Emulator
- Web Browser (Chrome)
- IOS Devices
- Android Devices
- Debugging using Charles
- Breakpoints Tool
- Как приручить Charles Proxy?
- Первые шаги
- Функциональность Charles Proxy
- 1. Подмена данных
- 1.1 Breakpoint
- 1.2 Rewrite
- 1.3 Map Local
- 2.1 Throttle Settings
- 2.2 Reverse Proxies
- 2.3 Port Forwarding
- 2.4 MacOS Proxy/Windows Proxy
- 3.1 No Caching
- 3.2 Block Cookies
- 3.3 Map Remote
- 3.4 Block List
- 3.5 DNS Spoofing
- 3.6 Mirror
- 3.7 Compose
- 4. Recording Settings
- 5. Focus
- 6. Repeat
- 7. Repeat Advanced
Charles Proxy Server — с чего начать?
Зачастую, при тестировании мобильных (да и web) клиент-серверных приложений бывают ситуации, когда нужно проверить как ведёт себя приложение при разном объеме данных, в каком формате приложение отправляет и получает данные, какие параметры у запроса и ответа, какой ответ присылает сервер при некорректном запросе, как реагирует приложение на некорректный ответ, как оно обрабатывает ошибки. Всё это можно относительно просто проверить при помощи Charles Proxy Server.
1. Установка и запуск
Скачиваем Charles Proxy с официального сайта, устанавливаем, запускаем (помним, что бесплатно можно пользоваться 30 дней). После запуска Charles предложит сам настроить сетевые подключения для работы:
Соглашаемся. Далее откроется интерфейс инструмента:
Слева (Structure/Sequence) будут отображаться соединения, внутри которых можно будет увидеть запросы. В правой части будут отображаться параметры запроса.
2. Настройка мобильного устройства
Чтобы Charles мог мониторить весь входящий и исходящий трафик на устройстве, в настройках Wi-Fi подключения на устройстве нужно прописать IP-адрес хоста с запущенным Charles и указать порт 8888 (по умолчанию). В самом Сharles в настройках прокси нужно удостовериться что стоит порт 8888 (при необходимости можно изменить). Итак, проверка настроек Charles:
И настройка Wi-Fi подключения на смартфоне (в данном примере использовался iPhone):
Далее, на этом же смартфоне открываем браузер (если это iOS девайс, то Safari, если Android — Chrome) идём по адресу http://charlesproxy.com/getssl и устанавливаем сертификат на устройство. В случае iOS, хоть сертификат и установлен, iOS ему не доверяет, поэтому доверие придётся выставлять нам. Для этого идём в настройки устройства (Settings) -> Основные (General) -> Об устройстве (About) -> Доверие сертификатов (Certificate Trust Settings). Находим наш сертификат (Charles Proxy Custom Root Certificate) и включаем его. На появившемся алерте нажимаем “Продолжить”. Вот так должен выглядеть результат:
Начиная с этого момента, в Charles мы можем видеть адреса, к которым обращается смартфон.
3. Последние штрихи настройки
Далее, возвращаемся к настройке самого Charles. Во-первых, если нас интересует конкретный адрес, а весь остальной трафик является шумом, то нужно кликнуть по интересующему нас адресу и выбрать пункт “Focus”. Это позволит скрыть все лишние адреса во вкладке “Other Hosts” (см. картинку ниже). Как было упомянуто выше, адреса серверов, на которые смартфон отсылает запросы нам видны, но мы не можем видеть параметры запросов:
Для того, чтобы Charles мог увидеть параметры запроса, нужно прописать адрес сервера в SSl Proxy Settings. Это можно сделать следующим образом:
Теперь если отправить запрос на соответствующий сервер, то можно увидеть параметры запросов:
4. Модифицирование запросов и ответов
Итак, запросы к нужному серверу для нас теперь абсолютно прозрачны, но Charles интересен не только возможностью мониторинга запросов, но и возможностью их модификации. Например, можно изменить какой-либо параметр в заголовке или в теле запроса и посмотреть что вернёт нам сервер, или же наоборот, отправить правильный запрос, но модифицировать ответ, чтобы проверить ситуации, когда сервер может возвращать некорректные данные или когда нужно показать лишь часть данных. Сейчас нас интересует инструмент Rewrite:
Этот инструмент как раз и позволяет вносить нужные нам изменения в запросы. По-умолчанию, там ничего нет, следовательно, нам нужно добавить первую опцию, например, на изменение запроса.
Далее нужно понять что именно мы хотим изменить в конкретном запросе. Например, нужно проверить, как поведёт себя серверная часть приложения в том случае, если клиент пришлёт некорректный запрос (будет отсутствовать одно поле или в поле будет неверный тип данных). Сообщит ли нам сервер об ошибке? Лучше, конечно, проверять, реакцию клиента на некорректный ответ сервера, потому что такая ситуация наиболее вероятна. Набор действий в любом случае идентичен. Под полем Location нужно кликнуть Add, а затем можно поставить значение * (в этом случае перезапись будет работать для всех запросов), либо указать конкретный URL и конкретный path.
После того как был задан адрес, по которому нужно произвести замену, нужно указать что конкретно следует изменить. В нашем случае это тело запроса.
После сохранения и клика по кнопке Apply, Charles начнёт изменять все запросы по указанной связке URL+path в соответствии с заданным правилом. В данном случае в запросе будет передаваться JSON <“field”:”value”>. Подобным образом можно менять тело ответа, приходящего с сервера. Также можно изменять URL, заголовки, параметры запроса, код состояния HTTP.
Послесловие: В данной статье я постарался как можно более просто, но в то же время подробно описать инструкцию по работе с Charles Proxy Server. По сути, данная статья — агрегатор документации, размещенной на официальном сайте.
Источник
How to set up Charles Proxy for mobile and web apps?
Ever wondered how to maintain quality of software even in worst-case scenarios be it network failures or server breakdown?
One of the solutions to the above scenario is replicating the possible failure environment by configuring Charles proxy.
Let’s understand how this tool helps in providing the solution to the mentioned cause in the various software apps.
Charles proxy is an interactive web debugging tool which acts as a middleware between the client (mobile or web app) and the internet. Using this tool we can configure client environment to pass all networking requests and responses through Charles proxy so that we can inspect and even change the data midstream to test how the app responds.
In Web and Internet development we are unable to see what is being sent and received between the web browser/client and the server. Without this visibility, it is difficult and time-consuming to determine exactly where the fault is. Charles makes it easy to see what is happening, so we can quickly diagnose and fix problems.
Basic Configuration
This is common for any type of app; mobile or web.
- Download Charles from the below link:https://www.charlesproxy.com/ make sure that this tool is a paid one, however, we can make use of its trial version.
2. Install the app and have a note of your machine IP address for further configuration
3. Download and install Charles root certificate on the desired remote device where the tests need to be performed i.e, android, iOS device or web browser.
4. Remote device configuration based on the Charles root certificate to be installed on various devices as follows:
IOS Simulator
Open Charles and select the option to install a root certificate on iOS simulator from :
Help>SSL Proxying>Install Charles Root Certificate in iOS Simulator
Open iOS simulator and enable Charles proxy certificate from settings as:
Settings>General>About>Certificate Trust Settings
Open the app under test and validate the requests and response based on the action performed on the app. Experiment adding the breakpoints to API requests and responses.
Android Emulator
Open Emulator settings and configure the Charles proxy for a device with android version N, using either command line or from emulator settings as below:
The command for setting up manual IP on an emulator:
Configuring IP from emulator settings:
Open Charles and select the option to download the Root certificate either from mobile browser hitting chls.pro/ssl or via downloading the file on the system itself post which we can install the same to android device or emulator from:
Help>SSL Proxying>Save Charles Root Certificate…
Save the Charles root certificate to the system, copy to Emulator storage and install it as:
Emulator>Settings>Security>Trusted Credentials>Install from storage>open saved Charles Root certificate
Open the app now and validate the request and response on the Charles, Experiment adding the breakpoints to API requests and responses.
Web Browser (Chrome)
Charles proxy basic configuration remains same for web browsers as well where we install the Charles root certificate on the system and configure it for the browser on the Chrome settings as:
On macOS, please follow the instructions for the macOS above. These instructions only apply to Windows.
- In Charles go to the Help menu and choose “SSL Proxying > Save Charles Root Certificate”. Save the root certificate as a Binary Certificate (.cer) to the desktop, or somewhere where we can easily access it in the next step.
- In Chrome, open the Settings. At the bottom of the settings page, click “Advanced” to open the advanced section, then click the “Manage certificates…” button.
- Go to the “Trusted Root Certification Authorities” tab and click “Import…”.
- Find the certificate file saved from Charles in the previous step, then click Next and Finish, leaving the default options, until you complete the import. Chrome will now always trust certificates signed by Charles.
- After importing we can delete the certificate file that has been saved.
IOS Devices
Even for the devices, the concept of configuring Charles remains same as simulators just have to configure the mobile network proxy with the system and open chls.pro/ssl to get the root certificate download and enable it from settings from below steps:
Settings>General>About>Certificate Trust Settings
Android Devices
For connecting android devices configure the network proxy for the device as mentioned below.
Settings>Wifi>Connected network>Advanced>Proxy>Manual>Set host & port
After configuring it download the root certificate by either downloading to the device and installing it or via navigating to chls.pro/ssl from local device browser to download Charles root certificate.
Installation of root certificate may ask to add further security measures to devices for protecting the credentials before root certificate installation, once done the device is ready to be under Charles proxy influence to debug the network traffic.
Let’s assume we have Charles proxy setup ready on our chosen device.
Now let’s discuss how does the debugging work.
Debugging using Charles
This section focus on actual debugging of the requests and responses inspected via Charles and intercepted according to our need to replicate any particular realtime scenario. For interception there are various of its tools performing their respective functionalities, I want to discuss below few which I found very useful in debugging and ensuring the quality of app under test behaving in various network circumstance.
Breakpoints Tool
The Breakpoints tool lets us intercept requests and responses before they are passed through Charles. We can examine and edit the request or response and then decide whether to allow it to proceed or to block it.
When a request or response trips a breakpoint the Breakpoints window automatically opens in Charles and comes to the front. The Breakpoints window contains a list of the requests and responses currently intercepted and waiting for our action. Select the request or response to view and edit the contents. Then decide to Execute, Abort or Cancel the breakpoint.
Источник
Как приручить Charles Proxy?
Привет! Многие из тех, кто приходит к нам на собеседование на должность тестировщика, с гордостью заверяют, что они могут пользоваться Charles Proxy. Но когда погружаешься в техническую часть, то становится очевидно, что кандидат только слышал об этом инструменте. Давайте уже наконец скорее приручим эту вазу!
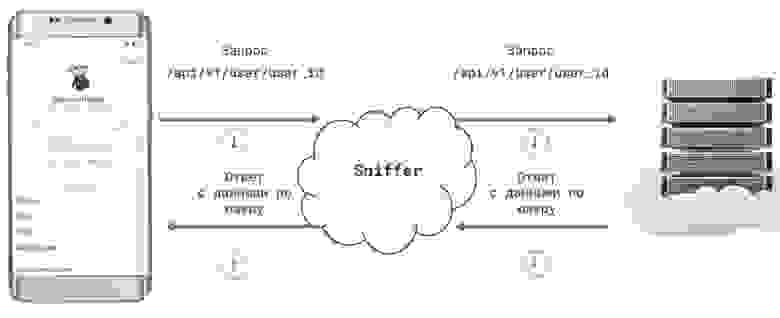
Википедия нам сообщает, что:
Charles представляет собой кроссплатформенное приложение прокси-сервера для отладки HTTP, написанное на Java. Он позволяет пользователю просматривать HTTP, HTTPS и активированный трафик TCP-порта, доступ к которому осуществляется с локального компьютера, на него или через него. Сюда входят запросы и ответы, включая HTTP-заголовки и метаданные (например, файлы cookie, кэширование и кодирование информации), с функциями, предназначенными для помощи разработчикам и тестировщикам в анализе соединений и обмене сообщениями.
Небольшое пояснение
Сниффинг — процесс мониторинга и перехвата всех пакетов, проходящих через сеть, с помощью инструментов сниффинга (Charles Proxy).
Первые шаги
1. Установка и запуск
Для начала необходимо загрузить и установить приложение.
Если у вас не приобретена лицензия, то будет доступна 30-ти дневная пробная версия с ограничениями (функциональность не блокируется, но будут появляться окна с таймаутом 5-10 секунд до возобновления использования, а также через 30 минут будет завершаться работа приложения).
2. Начинаем сниффить трафик
Запустите Charles Proxy на MAC, зайдите в меню Help → SSL Proxying → Install Charles Root Certificate → Установить сертификат → Импортируем сертификат.
Запустите Charles Proxy на Windows, зайдите в меню Help → SSL Proxying → Install Charles Root Certificate
В Windows, в открывшемся окне Сертификат → Установить сертификат. Выбрать «Текущий пользователь» или «Локальный пользователь». Далее вы получите уведомление от мастера импорта сертификатов, что сертификат успешно импортирован.
3. Проксирование трафика веб-браузера
Рассмотрим вариант с проксированием на примере браузера Mozilla Firefox. И установку сертификата на примере двух OS: MAC и Windows.
3.1 Windows
Для этого узнаем IP-адрес ПК: в Charles Proxy перейдем в Help → Local IP Address. Видим, что ваш IP: 10.0.2.15 (p.s. в Local IP Address может быть несколько указано IP, например отображаться IP от VirtualBox, если после указания одного IP не будут отображаться запросы, попробуйте выбрать другой из списка).
Далее откроем Mozilla Firefox, перейдем в Параметры сети → Настроить. Выставим все как на скриншоте ниже и нажмем Ок.
Теперь необходимо перейти по ссылке chls.pro/ssl, а далее начнется автоматическая загрузка сертификата. В этот момент будет входящее соединение в Charles Proxy, необходимо нажать Allow, а также выполнить импорт сертификата:
3.2 MAC OS
Для этого узнаем IP-адрес ПК: в Charles Proxy перейдем в Help → Local IP Address. Видим, что ваш IP: 192.168.1.50 .
Далее откроем Mozilla Firefox, перейдем в Параметры сети → Настроить.
Выставим все как на скриншоте и нажмем Ок.
Теперь необходимо перейти по ссылке chls.pro/ssl, а далее начнется автоматическая загрузка сертификата.
В этот момент будет входящее соединение, необходимо нажать Allow:
Следующим шагом обратите внимание на диалоговое окно, где необходимо выбрать Открыть в keychain:
Важным шагом, который вы должны сделать далее, это в Keychain Access сделать сертификат доверенным:


Не забудьте деактивировать Windows Proxy (если у вас ОС Windows) или Mac Proxy (в противном случае будет вам мешать).
Теперь у вас отображаются запросы, однако они зашифрованы, и кроме иероглифов ничего не видно. Чтобы видеть Request/Response в нормальном виде, нужно включить SSL Proxying и настроить домены, пакеты которых мы хотим перехватывать. А хотим мы получать запросы со всех сайтов. Для этого перейдите в раздел Proxy → SSL Proxying Settings.
В открывшемся диалоговом окне поставьте галочку Enable SSL Proxying, выберите раздел Include и нажмите Add.
Далее заполните поле Host значением * (как показано на скриншоте) и нажмите ОК.
В диалоговом окне «SSL Proxying Settings» нажмите ОК.
Если необходим будет определенный host, следует указать например нужный *youla* (это значит, что будет расшифровываться трафик только тот, где в запросах есть youla.
4. Настройка прокси на Android
Чтобы отображались запросы приложения Android, у вас должна стоять соответствующая сборка Android-приложения, c установленным в манифесте разрешением. Давайте представим, что такое приложение имеется, и мы хотим начать получать его трафик. Важно: устройство Android и десктоп должны быть в одной сети.
Для этого узнаем IP-адрес ПК: в Charles Proxy перейдем в Help → Local IP Address. Видим, что ваш IP: 192.168.1.50 .
Далее возьмите в руки телефон, откройте Свойства сети → Название сети WiFi → Прокси-сервер → Вручную → Имя хоста: *ваш IP* / Порт: *8888* → Сохраните измененные свойства сети.
Теперь необходимо перейти по ссылке chls.pro/ssl или charlesproxy.com/getssl, а далее начнется автоматическая загрузка сертификата. Откройте его, задайте имя сертификата, и теперь у вас есть доступ к трафику Android-приложения.
5. Настройка прокси на iOS
Возьмите в руки iPhone, откройте Свойства сети → Название сети WiFi → Прокси-сервер → Вручную → Имя хоста: *Наш IP* / Порт: *8888* → Сохраните измененные свойства сети (важно: устройство iOS и десктоп должны быть в одной сети).
Теперь необходимо перейти по ссылке chls.pro/ssl или charlesproxy.com/getssl, «Разрешить» загрузку профиля конфигурации. Далее перейдите в Настройки → Профиль загружен → Установить. Затем перейдите в Настройки → Основные → Об этом устройстве → Доверие сертификатам → найдите установленный сертификат и сделайте его «Доверенным».
Функциональность Charles Proxy
1. Подмена данных
Представим, что нам надо протестировать на клиенте верстку. Нужно проверить, как будет отображаться большое количество бонусов у пользователя. Один из вариантов, который многие предложат: изменить в БД количество бонусов и проверить на клиенте. Да, вы будете правы! Однако на сервере может быть кэш, и необходимо подождать какое-то время, пока количество бонусов не обновится, либо просто подключиться к самой базе и выполнить запрос — это занимает определенное время. Есть вариант проще: изменить ответ от сервера! В Charles Proxy есть три способа подмены данных:
1.1 Breakpoint
Breakpoint — это некая точка остановки запроса. Когда обнаруживается запрос из заданного списка, для дальнейшего ручного взаимодействия с параметрами запроса открывается отдельное окно. В нём перейдите к ручному изменению запросов и ответов. Удобно использовать эту функцию, когда тестируете API или разные ответы сервера.
У нас имеется приложение и профиль пользователя, у которого сейчас 45 бонусов на счету:
Запрос, в котором приходит это количество бонусов: https://api.youla.io/api/v1/user/5e6222bbbedcc5975d2375f8
Чтобы «повесить» Breakpoint на запрос, перейдите в раздел Proxy → Breakpoint Settings. Далее поставьте галочку Enable Breakpoints → Add, и в открывшемся диалоговом окне «Edit Breakpoint» вставьте URL запроса, как показано на скриншоте:
Для примера поставьте две галочки «Request» и «Response». Далее нажмите OK, и ещё раз OK в окне «Breakpoint Settings». Теперь выполните запрос еще раз, то есть на клиенте заново откроется экран с профилем пользователя.
В Charles Proxy мы видим, что выполнение запроса ставится на паузу:
Здесь можно изменить параметры запроса. Но сейчас это делать не нужно, нажмите «Execute». Следом у нас ставится на паузу уже пришедший ответ от сервера. И тут как раз мы должны отредактировать «Response». Найдите нужный параметр — bonus_cnt»: 45 .
Далее измените значение параметра bonus_cnt , например, на 1 000 000 бонусов, и нажмите «Execute».
На клиенте отобразится новое количество бонусов. Мы богаты!
1.2 Rewrite
Rewrite — это инструмент, позволяющий создавать правила, которые изменяют запросы и ответы, когда те проходят через Charles Proxy. Например, можно добавлять и изменять заголовок, искать и заменять текст в теле ответа или запроса, и т.д.
Попробуем с помощью Rewrite изменить количество бонусов нашего пользователя. Для этого откройте Tools → Rewrite → галочка «Enable Rewrite« → Add. В поле Name можно ввести любое название подмены, например, «Change bonus», либо оставить по умолчанию «Untitled Set».
Следующим шагом необходимо добавить в «Location» путь запроса. Для этого, в разделе Location → Add заполните следующие поля и сохраните:
Host: https://api.youla.io
Path: /api/v1/user/5e6222bbbedcc5975d2375f8
После того, как вы добавили путь запроса, необходимо изменить сам параметр и его значение. Для этого нужно создать Rewrite Rule:
Type: Body (потому что параметр находится в теле);
Where: Response (потому что параметр находится в ответе от сервера);
Раздел Match: в «Value» укажите значение и параметр, который возвращает сервер;
Раздел Replace: в «Value» укажите значение и параметр, который вы хотите увидеть на клиенте.
Далее сохраните «Rewrite Rule» и нажмите ОК на вкладке «Rewrite Settings». На клиенте перезапросите еще раз профиль пользователя. У вас автоматически подменилось количество бонусов пользователя. Мы снова богаты!
1.3 Map Local
Map Local — инструмент, который позволяет использовать локальные файлы, словно они являются частью сервера.
Перейдите в Tools → Map Local.
Далее в окошке «Map Local Settings» нажмите Add → Хост: https://api.youla.io/api/v1/user/5e6222bbbedcc5975d2375f8 → Local path: путь на компьютере до файла. Можете использовать готовые медиа-файлы, HTML, CSS, JSON, XML. Больше подходит, конечно, разработчикам, чтобы не загружать данные на сервер для его последующего тестирования, но и тестировщик может найти грамотное применение. Мы заранее подготовили ответ, который нам будет нужен, и сохранили в файл change_bonus.json:
Сохраните введенные значения на вкладке «Edit Mapping» и на вкладке «Map Local Settings».
На клиенте перезапросите еще раз профиль пользователя. У вас автоматически подменилось количество бонусов пользователя. Мы снова богаты!
Давайте рассмотрим другие возможности инструмента Charles Proxy. И начнем с самого начала, с вкладки «Proxy».
2.1 Throttle Settings
Throttle Settings — функция, позволяющая задавать разные параметры скорости соединения с выбранным доменом.
Функция для тех, кто любит тестировать в лифте, в метро, в подземном переходе. Перейдем в Proxy → Throttle Settings → галочка Enable Throttling. Если не разбираетесь во всех перечисленных пунктах, то можете использовать Throttle preset и там выбрать подходящую для теста скорость, а система автоматически заполнит остальные поля.
Если выбрать «Only for selected hosts», то можно задать определенный хост, к которому будут применяться ваши настройки. Здесь можно использовать готовые пресеты с настройками для различных типов (4G, 3G и т. д.). А также можно задать различные параметры, коротко перечислю некоторые из них:
Bandwidth — максимальный объем данных, который может быть передан с течением времени.
Utilisation — доля общей пропускной способности, которая может быть предоставлена пользователю в любой момент времени.
Latency — задержка в миллисекундах по запросу firts между клиентом и удаленным сервером.
MTU — максимальное передающее устройство для текущего пресета.
Reliability — мера вероятности, что соединение не удастся. Используется для имитации ненадежных сетевых условий.
Stability — мера вероятности, что соединение будет нестабильным и, следовательно, снизится качество. Полезно для моделирования сетей, в которых периодических падает качество связи, например, мобильных.
2.2 Reverse Proxies
Reverse proxy — обратный прокси-сервер. Обычно используется для того, чтобы принимать запросы из Интернета и перенаправлять их на один из веб-серверов.
2.3 Port Forwarding
Port Forwarding — проброс портов, который иногда называют перенаправлением портов, или туннелированием — процесс пересылки трафика, адресованного конкретному сетевому порту, с одного сетевого узла на другой. Этот метод позволяет внешнему пользователю достичь порта внутри локальной сети.
2.4 MacOS Proxy/Windows Proxy
MacOS Proxy или Windows Proxy (в зависимости от вашей ОС) — проксирование трафика с вашего веб-браузера.
Разобравшись с разделом Proxy, перейдем к разделу Tools.
3.1 No Caching
Инструмент No Caching предотвращает кэширование, манипулируя заголовками HTTP, которые управляют кэшированием ответов. Заголовки If-Modified-Since и If-None-Match удаляются из запросов, добавляются Pragma: no-cache и Cache-control: no-cache . Заголовки Expires , Last-Modified и ETag удаляются из ответов и добавляются Expires: 0 и Cache-Control: no-cache .
3.2 Block Cookies
Block Cookies — заголовок файла Cookie удаляется из запросов, предотвращая отправку значений файла из клиентского приложения (например веб-браузер) на удаленный сервер. А также из ответов удаляется заголовок Set-Cookie, предотвращая получение клиентским приложением запросов на установку файлов cookie с удаленного сервера. В настройках можно включить удаление Cookie как для всех хостов, так и для выбранных. В примере ниже включено удаление Cookie для всех запросов.
3.3 Map Remote
Map Remote — позволяет переадресовать запросы с одного URL «Map From» на другой «Map To». Подменяет хост, путь целиком или только параметры в зависимости от вашей задачи. В примере ниже подменён запрос с prod-сервера на dev-сервер.
3.4 Block List
Block List — позволяет блокировать определённые доменные имена. Когда веб-браузер попытается запросить любую страницу из заблокированного доменного имени, она заблокируется. Можно выбрать либо «Drop connection», либо возврат 403 ошибки.
3.5 DNS Spoofing
Виртуальный хостинг — это когда у вас есть несколько сайтов на одном IP-адресе, и веб-сервер определяет, какой сайт вы запрашиваете, основываясь на имени, введённом в браузере. Точнее, сервер смотрит на заголовок хоста, отправленный в запросе. Например, когда нужно подменить хосты, чтобы при вводе какого-либо адреса в браузере (скажем, api.youla.ru) запросы уходили по другому адресу (допустим, на тестовую площадку).
DNS Spoofing — перенаправляет доменное имя на определенный IP-адрес.
3.6 Mirror
Mirror — эта функция позволяет автоматически сохранять все ответы, возвращаемые в Charles Proxy. Они раскладываются локально в такой же иерархии, как на сервере. Если внезапно случился даунтайм на бэкенде, отвалилась тестовая среда и т. д., у вас уже есть готовые моки для Map Local. Активировать функцию можно так: Tools → Mirror или Tools → Auto Save.
3.7 Compose
Compose — функция редактирования запросов, которые вы поймали.
Например вы добавляете в избранное какой-то товар, но почему-то он не добавляется. Вы можете отредактировать уже отправленный запрос и отправить его еще раз. Для этого необходимо выбрать нужный запрос из списка, нажать на нём правой кнопкой и выбрать Compose. Иконка у запроса поменяется, и теперь можно смело его редактировать.
После того, как вы изменили нужные значения в запросе, нажмите внизу «Execute», чтобы отправить запрос на сервер.
4. Recording Settings
Recording Settings — настройки отображения списков разрешенных и запрещенных доменов.
Во вкладке «Options» можно настроить лимит, то есть количество запросов, которое Charles Proxy может записать.
Во вкладке «Include» можно выбрать конкретный домен для отображения пакетов.
Во вкладке «Exclude» можем выбрать те домены, которые необходимо спрятать при сниффинге.
5. Focus
Focus — эта функция перемещает домен на первые позиции в списке.
6. Repeat
Repeat — отправляет на сервер запрос, идентичный выбранному.
7. Repeat Advanced
Repeat Advanced — идентично Repeat, только можно выбрать количество отправляемых запросов и задержку между ними. Эта функция пригодится при проверке реакции сервера на флуд.
Здесь Concurrency — количество пользователей, а Iterations — количество повторений каждого запроса. Также можно поставить галочку «Show results in new Session», в таком случае откроется новое окно, где будут выполняться запросы.
Источник