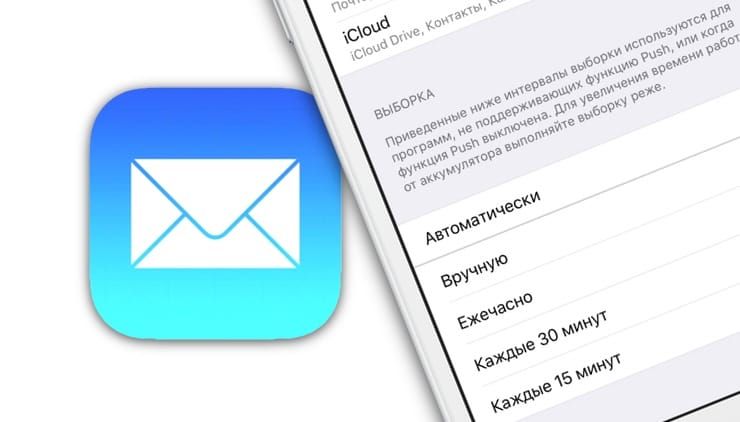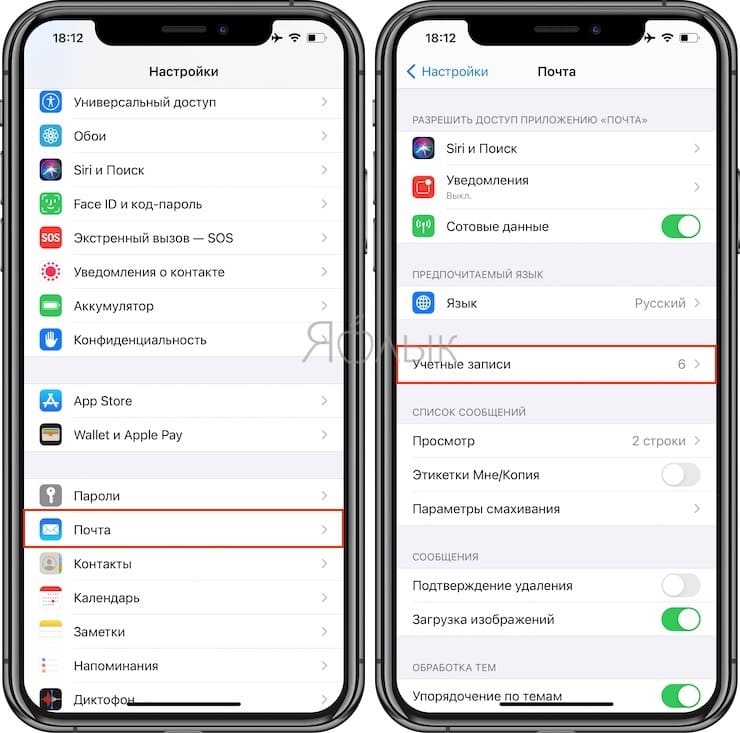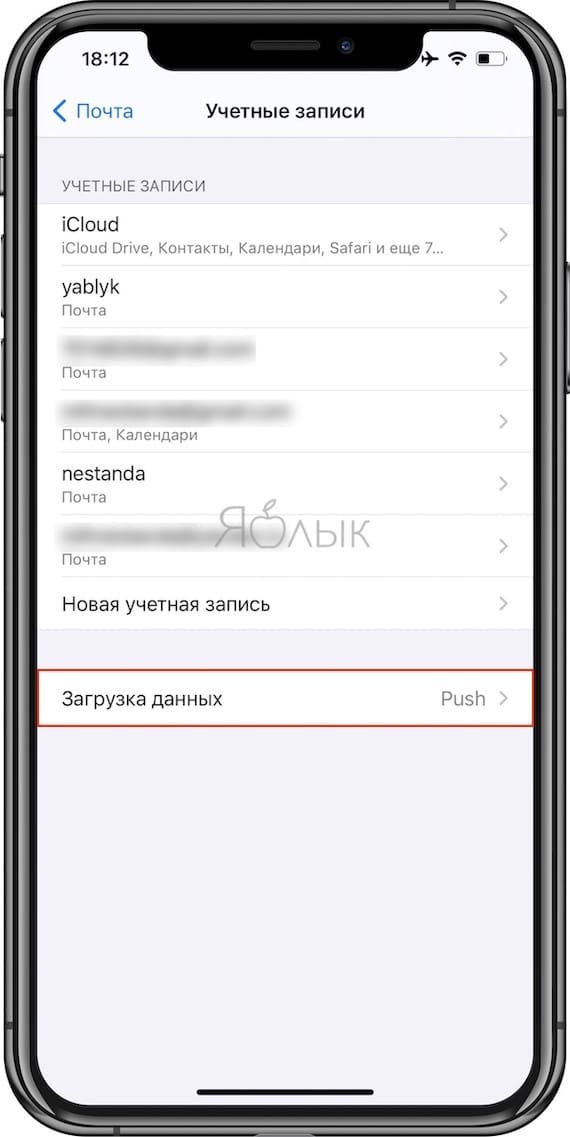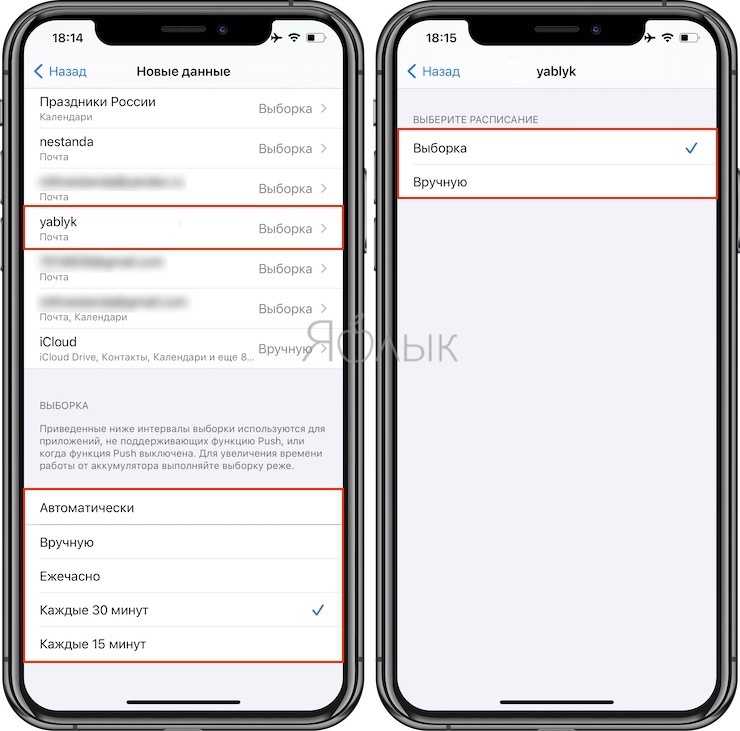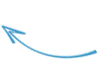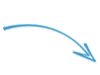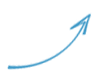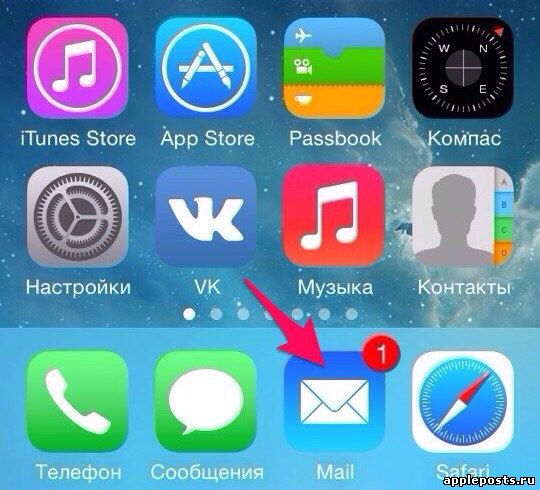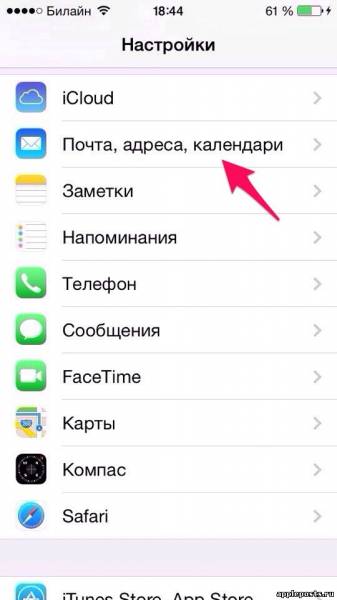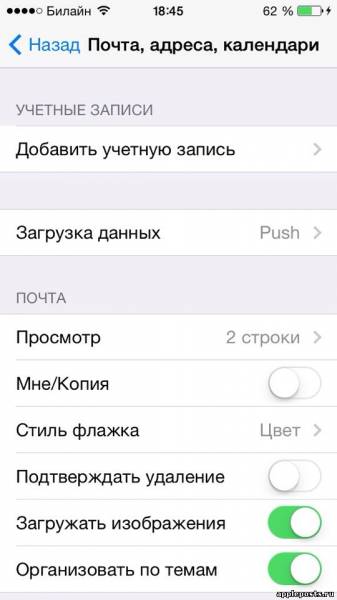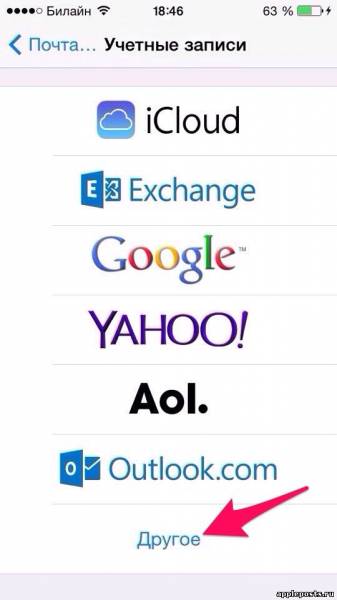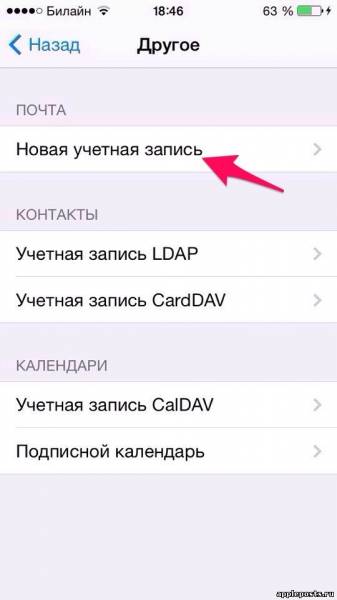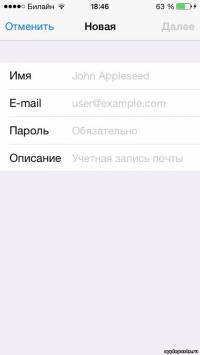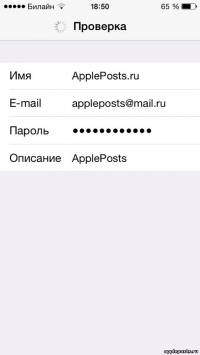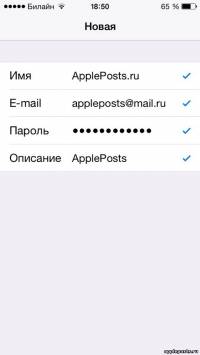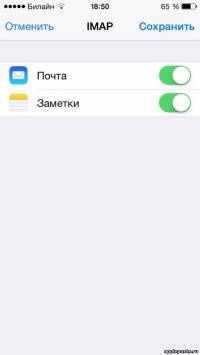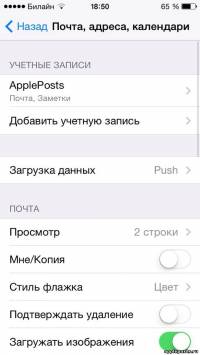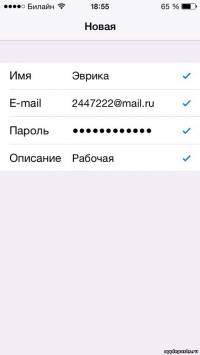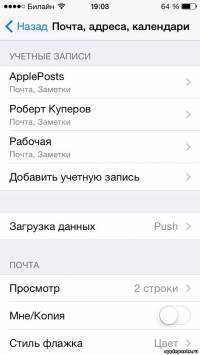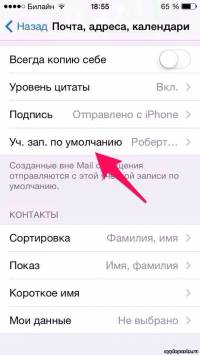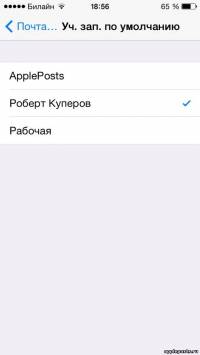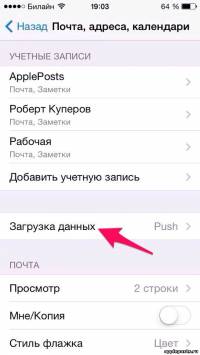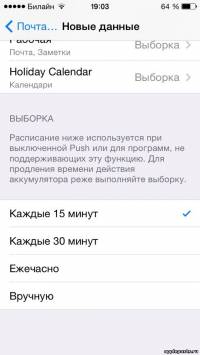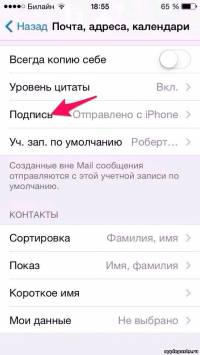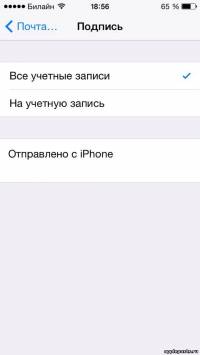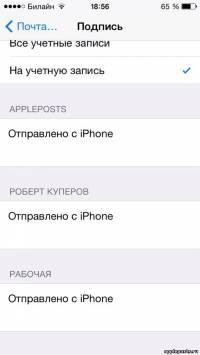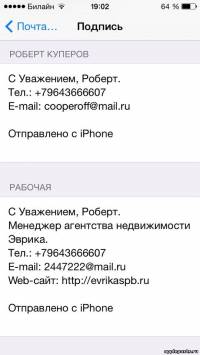- Проверка почты на iPhone: выборка, Push или вручную, что выбрать?
- Как настроить доставку почты (e-mail) на iPhone или iPad
- Выборка
- Вручную
- Делайте проверку почты iPhone на новую почту реже или никогда
- Используйте приложение iPhone для настройки интервалов сбора электронной почты.
- Как сделать так, чтобы проверка почты на iPhone была реже (или никогда)
- Частота проверки почты iphone
- Сделать iPhone Mail Проверять новую почту реже или никогда
- Как сделать так, чтобы проверка почты на iPhone была реже (или никогда)
Проверка почты на iPhone: выборка, Push или вручную, что выбрать?
В этом материале мы расскажем обо всех режимах проверки почты в штатном клиенте Почта на iPhone и iPad, а также порекомендуем какой из них выбрать при ежедневном использовании.
Как настроить доставку почты (e-mail) на iPhone или iPad
В штатном почтовом клиенте Почта существует три режима проверки почты: «Выборка», «Push» и «Вручную».
Иногда случается так, что из-за собственной невнимательности, или из-за чьих-то шаловливых ручек, а иногда и вовсе сами-собой, у нас перестают работать те или иные функции. Если штатный почтовый iOS-клиент Почта перестал автоматически получать почту и вы не знаете что делать, необходимо выполнить следующие действия:
1. На iPhone или iPad откройте Настройки → Почта.
2. Выберите меню «Загрузка данных».
3. Для необходимых почтовых ящиков укажите расписание «Push», «Выборка» или «Вручную». Описание каждого режима вы найдете ниже.
Функция «Push» позволяет автоматически проталкивать сообщения с почтового сервиса на iPhone или iPad как только они появляются на сервере. Стоит отметить, что «Push» доступен не для всех почтовых серверов. Не стоит также забывать об очевидном недостатке Push — функция несколько больше расходует батарею. Push идеально подходит для активных пользователей, которым нужно оперативно получать электронные письма.
Выборка
Указав в качестве расписания режим «Выборка», необходимо выбрать подходящее значение:
- Автоматически: iPhone или iPad загрузит письма в фоном режиме при условии, если устройство подключено к зарядке и сети Wi-Fi.
- Вручную: Данные будут загружены на устройство лишь при запуске приложения.
- Ежечасно, 30 минут и 15 минут: Данные будут загружаться автоматически в соответствии с выбранным интервалом проверки.
Стоит учесть, что батарея будет расходоваться более экономно, если выполнять выборку реже.
Вручную
Проверка почты вручную целиком ляжет на пользователя. Открыли приложение, потянули рабочую область вниз и дождались загрузки новых писем. Если вы получаете письма редко или практически не пользуетесь почтой, то это ваш вариант.
Источник
Делайте проверку почты iPhone на новую почту реже или никогда
Используйте приложение iPhone для настройки интервалов сбора электронной почты.
Одним из способов продления срока службы батареи вашего iPhone является ограничение частоты проверки вашего телефона на наличие новой электронной почты. По умолчанию почтовое приложение iOS установлено на «Push», что означает, что оно загружает новые сообщения, как только они поступают на почтовый сервер.
Вы можете запретить iPhone Mail автоматически проверять наличие новой почты или запланировать проверку учетных записей электронной почты через определенные интервалы. Другой вариант, такой как Push, будет загружать электронные письма автоматически, только когда ваш телефон подключен.
Как сделать так, чтобы проверка почты на iPhone была реже (или никогда)
Настройки электронной почты Получить новые данные можно изменить, чтобы настроить частоту, с которой iPhone Mail проверяет ваши учетные записи на наличие новых сообщений.
Откройте приложение Настройки .
Перейдите на Пароли и учетные записи .
Нажмите Получить новые данные в нижней части экрана.
Снимите флажок Нажмите в верхней части экрана.
Push заставляет приложение «Почта» обновляться как можно чаще, что нежелательно, если вы пытаетесь уменьшить частоту проверки iPhone на наличие электронной почты.
Нажмите на каждую учетную запись электронной почты, в которой используется push (вместо Fetch они скажут Push ).
Выберите Получить на следующем экране, чтобы настройки выборки были применены к этой учетной записи.
Нажмите стрелку вверху, чтобы вернуться к предыдущему экрану.
Прокрутите вниз и выберите расписание выборки.
Доступны следующие варианты: Автоматически , Вручную , Ежечасно , Каждые 30 минут и Каждые 15 минут .
При выборе Автоматически сообщения электронной почты будут автоматически загружаться почтой в фоновом режиме, но только когда ваш телефон подключен к сети Wi-Fi и включен. Это похоже на Push в том, что электронные письма приходят, когда они достигают почтового сервера, но вам не нужно беспокоиться об этом, расходуя всю батарею или данные.
Если вы выберете Вручную , ваш iPhone вообще не будет проверять электронную почту; вам придется сделать это самостоятельно, открыв приложение «Почта» и обновив страницу, потянув сообщения вниз с верхней части экрана.
Теперь вы можете нажать кнопку «Домой» для сохранения и выхода на главный экран.
Источник
Частота проверки почты iphone
| + | Задать вопрос |
Не нашли решение? Спроси сейчас, получи ответ в течении 6 минут
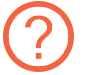 | Возник вопрос по настройке техники Apple? |
| В этой статье мы расскажем как добавить и настроить свою электронную почту на iPhone или iPad. Вы можете использовать несколько почтовых ящиков одновременно. Например, если у Вас есть личная и рабочая почта, то не нужно скачивать и настраивать сторонние приложения. Все ящики будут настроены в самом удобном стандартном приложении «Mail». Плюсы от использования e-mail на iPhone или iPad: — Быстрый доступ к почтовым ящикам в любом месте, где есть подключение к Wi-Fi или к интернету от мобильного оператора связи (может взыматься плата согласно тарифам Вашего оператора); Если Вы знаете еще плюсы от использования почты на iPhone или iPad, напишите в комметариях. Итак, как настроить e-mail на iPhone или iPad? Все, что нужно иметь при себе для настройки e-mail на iPhone или iPad — это Ваш iPhone или iPad с подключенным интернетом по Wi-Fi или через сети мобильного оператора связи (может взыматься плата по тарифам Вашего оператора). Вы должны знать логин и пароль от Ваших почтовых ящиков. Шаг 1: Заходим в «Настройки» Вашего телефона
Шаг 2: Находим и выбираем «Почта, адреса, календари»
Шаг 3: Находим и выбираем «Добавить учетную запись»
Шаг 4: Выбираем сервис, на котором у нас расположен почтовый ящик. Если у Вас ящик, скажем, вида @gmail.com предоставляется Google, выбираем Google. С другими почтовыми сервисами аналогично. Чаще всего личные почтовые ящики расположены на mail.ru, yandex.ru или rambler.ru, а рабочие имеют вид ваше_имя@адрес_сайта_компании.ru. В этом случае выбираем пункт «Другое»
Шаг 5: Нажимаем на «Новая учетная запись»
Шаг 6: Заполняем 4 поля, где Вы укажите «Название» или «Имя» почтового ящика (будет отображаться у тех, кому Вы пишите, во входящих), непосредственно сам e-mail, пароль от него и описание учетной записи.
Шаг 7: Если информация заполнена верно и удалось подключиться к IMAP или POP3 серверу вашего ящика, Вы увидите все галочки и перейдете на настройки IMAP протокола
Оставьте IMAP включенным, можно выключить только «Заметки», и нажмите «Сохранить». P.S.: Если у Вас рабочая почта вида ваше_имя@адрес_сайта_компании.ru (например, ivan.ivanov@gazprom.ru), и не получилось настроить почту автоматически, позвоните IT-специалисту Вашей компании и узнайте адреса «Сервера входящей почты» и «Сервера исходящей почты», или попросите его настроить почту в ручную, он должен знать эти адреса. Они вида pop3.адрес_сайта_компании.ru или imap.адрес_сайта_компании.ru для входящей и smtp.адрес_сайта_компании.ru для исходящей. Шаг 8: Добавьте по этой же инструкции другие почтовые ящики, у меня добавлен личный, рабочий ящик и ящик сайта appleposts.ru
Шаг 9: Настройте «Учетную запись по умолчанию», «Частоту обновления почты» и «Подписи» Если Вы добавили несколько ящиков, Вы можете выбрать с какого ящика будут отправляться исходящие сообщения по умолчанию. Зайдите в «Настройки» —> «Почта, адреса, календари», листайте вниз, найдите и выберите «Уч. зап. по умолчанию» и выберите необходимый ящик.
P.S.: Настройка учетной записи по умолчанию не означает, что письма будут отправляться только через нее, при создании письма нажимаете «Отправитель» и выбираете необходимую учетную запись, при ответах на письма Вы будете отвечать так же с ящика, на которое пришло письмо. Настройте «Частоту обновления почты», перейдите в «Настройки» —> «Почта, адреса, календари», найдите и выберите «Загрузка данных». Убедитесь, что везде стоит «Выборка» и выберите частоту обновления «Каждые 15 минут».
Теперь Ваш iPhone или iPad каждые 15 минут будет проверять наличие новых писем на Ваших почтовых ящиках. И Вы не упустите ни одного важного сообщения. Настройте «Подписи» к каждому Вашему почтовому ящику. Настроенная подпись — одно из правил хорошего тона при переписке по e-mail, поэтому рекомендую не пренебрегать им и использовать даже при переписке с Вашего iPhone или iPad. Чтобы настроить «Подписи» перейдите в «Настройки» —> «Почта, адреса, календари», найдите и выберите «Подпись».
Поставьте галочку «На учетную запись» и сделайте подпись к каждому Вашему почтовому ящику.
Поздравляем, Вы настроили e-mail на iPhone или iPad. Теперь Вы можете получать почту, отвечать на сообщения, отправлять фотографии, пересылать или удалять входящие сообщения. Источник Сделать iPhone Mail Проверять новую почту реже или никогдаОдним из способов продления срока службы батареи iPhone является ограничение частоты проверки вашего телефона на наличие новой электронной почты . По умолчанию почтовое приложение iOS установлено на Push, что означает, что оно загружает новые сообщения, как только они поступают на почтовый сервер . Запретить iPhone Mail от автоматической проверки новой почты или запланировать проверку учетных записей электронной почты (или определенных папок ) через определенные промежутки времени. Другой вариант, такой как Push, но загружает электронные письма автоматически, только когда ваш телефон подключен. Эта информация относится к iOS 12, хотя процедуры практически одинаковы для всех поддерживаемых в настоящее время версий iOS. Как сделать так, чтобы проверка почты на iPhone была реже (или никогда)Настройки электронной почты Fetch New Data можно изменить, чтобы установить, как часто iPhone Mail проверяет ваши учетные записи на наличие новых сообщений. Откройте приложение « Настройки» . Перейти к паролям и учетным записям . Нажмите « Получить новые данные» . Выключите нажимной тумблер. Push заставляет приложение «Почта» обновляться как можно чаще, что нежелательно, если вы пытаетесь уменьшить частоту проверки iPhone на наличие электронной почты. Нажмите на каждую учетную запись электронной почты, которая использует push (учетная запись будет отображать Push вместо Fetch ). Выберите Fetch на следующем экране, чтобы настройки выборки были применены к этой учетной записи. Нажмите стрелку вверху, чтобы вернуться к предыдущему экрану. Прокрутите вниз и выберите расписание выборки. Возможные варианты: автоматически , вручную , ежечасно , каждые 30 минут и каждые 15 минут .
Нажмите кнопку домой, чтобы сохранить и выйти на главный экран. Источник |