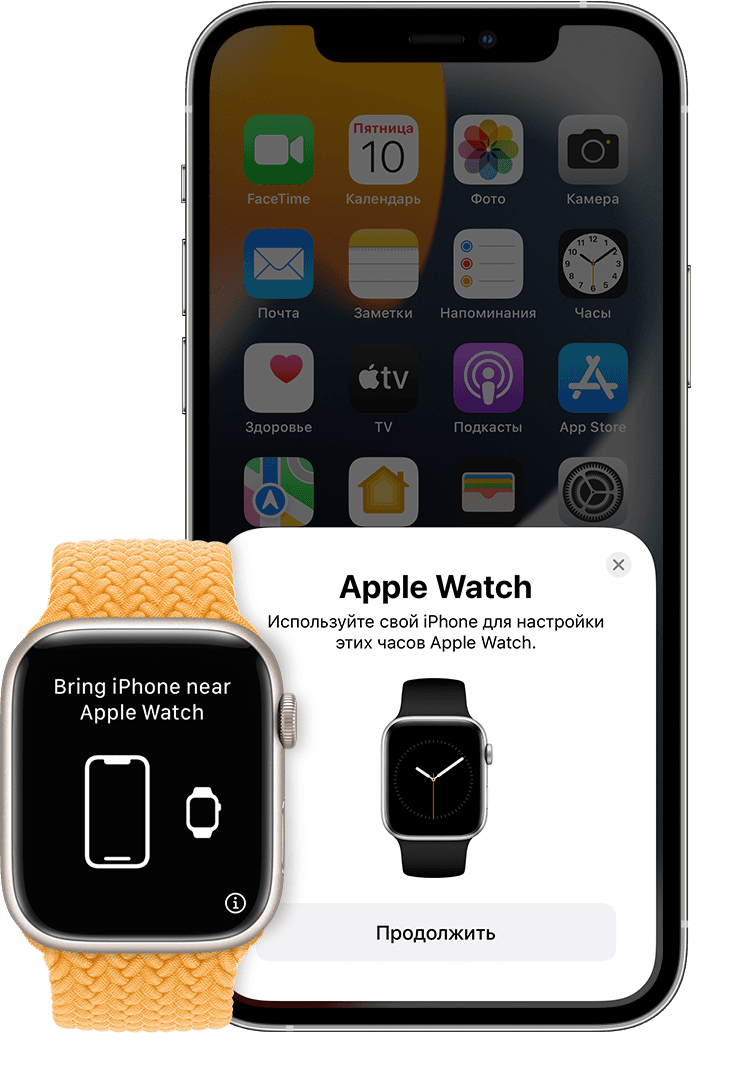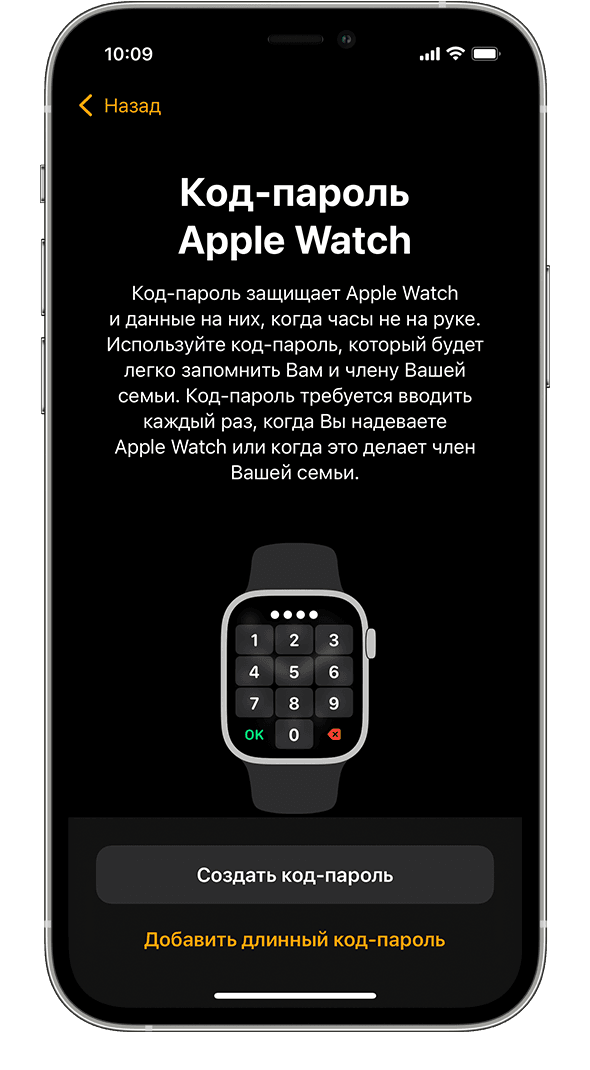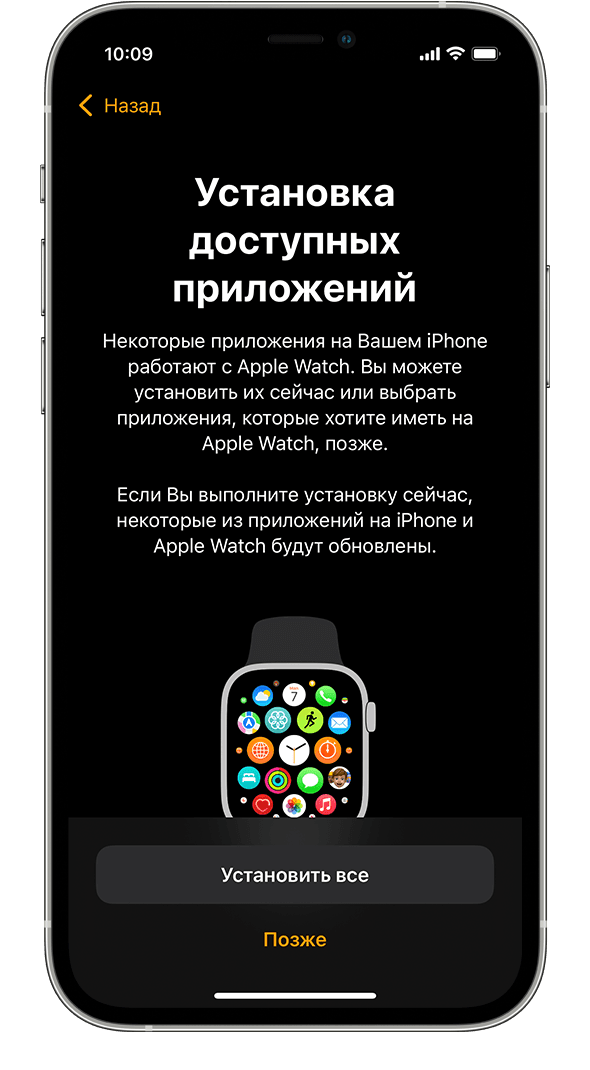- Как установить погоду, погоду и мировое время по умолчанию для ваших Apple Watch |
- Как установить местоположение погоды по умолчанию на Apple Watch
- Как установить акции по умолчанию на Apple Watch
- Как установить мировые часы по умолчанию на Apple Watch
- Как вручную подкрутить время на Apple Watch
- Настройка Apple Watch
- Что вам понадобится
- Подготовка
- Включите и наденьте Apple Watch
- Поднесите Apple Watch к iPhone
- Расположите iPhone над анимацией
- Настройте часы как новые или восстановите их данные из резервной копии
- Выполнение входа с помощью идентификатора Apple ID
- Выберите настройки
- Создайте пароль
- Выберите функции и приложения
- Подождите, пока завершится синхронизация устройств
- Отслеживание времени в других точках мира с помощью приложения «Мировые часы» на Apple Watch
- Добавление и удаление городов
- Время в другом городе
- Изменение сокращенного названия города
- Определение времени на Apple Watch
Как установить погоду, погоду и мировое время по умолчанию для ваших Apple Watch |
На часах Apple Watch могут отображать очень полезную информацию, которая отлично подходит для быстрого просмотра важных данных. Но когда дело доходит до того, чтобы установить погоду, запас и мировые часы по умолчанию, чтобы показать их на циферблате, может быть трудно понять, как и где это сделать. Вот самый простой способ убедиться, что нужные вам данные отображаются на ваших Apple Watch.
Как установить местоположение погоды по умолчанию на Apple Watch
Apple Watch работают в паре с вашими приложениями для iPhone для отображения нужной вам информации; поэтому сначала необходимо настроить некоторые параметры погоды в приложении «Погода» на вашем iPhone.
Чтобы использовать приложение Погода с Apple Watch, убедитесь, что оно загружено на ваш iPhone.
- Убедитесь, что у вас есть расположение (я), которое вы хотите настроить в Приложение погоды на вашем iPhone.
- Открыть Приложение Apple Watch на вашем iPhone.
- Нажмите Мои часы внизу.
- Нажмите Погода.
- Нажмите Город по умолчанию.
Нажмите Текущее местоположение использовать это как ваш по умолчанию. В противном случае выберите местоположение по умолчанию из местоположений в списке. (Вы можете изменить список в приложении Погода на вашем iPhone.)
Как установить акции по умолчанию на Apple Watch
Чтобы использовать приложение Stocks с Apple Watch, убедитесь, что оно загружено на ваш iPhone.
- Убедитесь, что у вас есть запасы, которые вы хотите настроить в Акции приложение на вашем iPhone.
- Открыть Приложение Apple Watch на вашем iPhone.
- Нажмите Мои часы внизу.
- Нажмите Запасы.
- Нажмите, чтобы выбрать между текущей ценой, изменением пунктов, процентным изменением и рыночной капитализацией для усложнения.
Нажмите на Акции по умолчанию выбрать акцию, которая появится в вашей сложности Запасы. Вы можете отразить первую акцию, указанную в приложении «Акции» на вашем iPhone или любую другую акцию в этом списке.
Как установить мировые часы по умолчанию на Apple Watch
По умолчанию мировое время будет отображать все города, которые вы добавили в том порядке, в котором вы их добавили. Вы можете изменить порядок списка в любое время. Это хороший способ сохранить время, когда вы действительно заботитесь о самых заметных.
- Запустите Часы приложение с вашего домашнего экрана.
- Нажмите на Мировое время Вкладка. Это глобус в левом нижнем углу экрана.
Нажмите на редактировать кнопка. Это в левом верхнем углу экрана.
Нажмите и удерживайте Изменение порядка Кнопка на город, который вы хотите переместить. Это три горизонтальные линии на правой стороне экрана.
Нажмите на Готово кнопка. Это в левом верхнем углу экрана.
Твоя Apple Watch теперь будет отображать самые популярные мировые часы в твоем списке.
Обновлено март 2019 года: Обновлен для watchOS 5 и iOS 12. Серенити Колдуэлл внес вклад в предыдущую версию этой статьи.
Источник
Как вручную подкрутить время на Apple Watch
Не то чтобы прям, как на настоящих, то бишь на «аналоговых» наручных часах, но очень похоже. По-крайней мере, внешне. Время на циферблате Apple Watch действительно можно подкрутить вручную.
И сейчас расскажем/напомним, как это делается.
Но прежде стоит отметить, что так как Apple Watch — это фактически хоть и маленький, но все-таки компьютер, притом вполне себе современный, то точное время они умеют настраивать «держать» в автоматическом режиме и самостоятельно. Другими словами, персональное участие пользователя им для этого вообще никак не требуется. И точное время, и часовой пояс и переход на летнее/зимнее время — со всем этим, повторимся, Apple Watch справляются по умолчанию.
Однако, если у пользователя по какой-то причине возникнет желание вручную подкрутить время на Apple Watch, как на обычных часах, то такая опция тоже предусмотрена. Правда, в такой способ у Apple Watch «стрелки» переводить можно только вперед и только с шагом в минуту, то есть от 1 до 59 минут, это во-первых.
А во-вторых, если переводить Apple Watch вручную, то меняется только время на циферблате, а время на всех будильники, в Календаре, напоминалки, время уведомлений и прочие часы (к примеру, «Мировые часы«), настройки которых «привязаны» ко времени операционной системы смарт-часов остаются без изменений.
как вручную подкрутить время на Apple Watch?
- заходим в «Настройки» Apple Watch;
- прокручиваем меню настроек чуть вниз, находим и тапаем «Время«;
- на экране «Время» тапаем кнопку «+0 мин«;
- и далее «заводной коронкой», т.е. Digital Crown подводим время циферблата вперед на нужное количество минут;
- сохраняем изменение кнопкой «Выбор«:
Источник
Настройка Apple Watch
Узнайте, как использовать iPhone для настройки новых часов Apple Watch.
Что вам понадобится
Для настройки и использования новых часов Apple Watch требуется iPhone 6s или более поздней модели с iOS 15 или более поздней версии. Узнайте, как определить модель iPhone и как обновить iPhone до последней версии iOS.
Подготовка
- Обновите iPhone до последней версии iOS.
- Убедитесь, что на iPhone включен Bluetooth и установлено подключение к Wi-Fi или сотовой сети.
Если часы Apple Watch уже настроены, но вы хотите использовать их с другим iPhone, можно перенести настройки и содержимое Apple Watch на новый iPhone.
Включите и наденьте Apple Watch
Чтобы включить Apple Watch, нажмите и удерживайте боковую кнопку, пока не появится логотип Apple. Это может занять несколько минут.
Поднесите Apple Watch к iPhone
Дождитесь, пока на экране iPhone появится сообщение «Используйте свой iPhone для настройки этих Apple Watch», а затем нажмите «Продолжить». Если сообщение не отображается, откройте приложение Watch на iPhone, нажмите «Все часы», а затем — «Пара с другими часами».
Если это ваши часы Apple Watch, нажмите «Настроить для себя». Или нажмите «Настроить для члена семьи», затем следуйте инструкциям по настройке часов для одного из членов вашей семьи.
До завершения этих действий часы Apple Watch должны находиться рядом с iPhone.
Расположите iPhone над анимацией
Расположите циферблат часов по центру видоискателя на iPhone. Дождитесь сообщения о том, что пара с Apple Watch создана.
Если использовать камеру невозможно, анимация для создания пары не отображается или iPhone не может ее воспринять, нажмите «Создать пару с Apple Watch вручную», а затем следуйте инструкциям на экране.
Настройте часы как новые или восстановите их данные из резервной копии
Если это ваши первые часы Apple Watch, нажмите «Настроить как новые Apple Watch». В противном случае нажмите «Восстановить из резервной копии». Когда появится соответствующий запрос, обновите watchOS на Apple Watch до последней версии.
Для настройки часов Apple Watch может потребоваться обновление программного обеспечения. Если на iPhone отображается сообщение о доступном обновлении ПО, нажмите «Обновить» и дождитесь завершения процесса обновления.
Ознакомьтесь с документом «Условия и положения» и нажмите «Принять», затем нажмите «Принять» еще раз, чтобы продолжить.
Выполнение входа с помощью идентификатора Apple ID
Когда появится соответствующий запрос, введите пароль к Apple ID. Если этот запрос не отображается, можно выполнить вход позже в приложении Apple Watch: выберите «Основные» > Apple ID, затем войдите в систему. Некоторые функции, для которых требуется номер мобильного телефона, будут работать на Apple Watch с поддержкой сотовой связи только после входа в iCloud.
Если на iPhone не настроено приложение «Локатор», появится запрос на включение функции «Блокировка активации». Отображение экрана «Блокировка активации» означает, что часы Apple Watch уже привязаны к идентификатору Apple ID. Чтобы продолжить настройку, введите адрес электронной почты и пароль для соответствующей учетной записи Apple ID. Если ранее у часов Apple Watch был другой владелец, возможно, потребуется связаться с ним для снятия блокировки активации.
Выберите настройки
Часы Apple Watch показывают, какие настройки используются совместно с iPhone. Если включены такие службы, как «Найти iPhone», «Службы геолокации», «Вызовы по Wi-Fi» и «Диагностика», они автоматически включаются для Apple Watch.
Далее можно выбрать другие настройки, такие как «Отслеживание маршрутов» и Siri. Если функция Siri на iPhone еще не настроена, она включится после выбора этого параметра. Также можно выбрать размер текста для часов.
Создайте пароль
Создание пароля можно пропустить, но он может пригодиться для таких функций, как Apple Pay.
На iPhone нажмите «Создать код-пароль» или «Добавить длинный код-пароль», затем введите новый пароль на Apple Watch. Чтобы пропустить этот шаг, нажмите «Не добавлять код-пароль».
Выберите функции и приложения
Далее будет предложено настроить Apple Pay, добавив любую карту. Затем появятся пошаговые инструкции по настройке таких функций, как автоматические обновления watchOS, SOS и Активность. На моделях Apple Watch с поддержкой сотовой связи можно также настроить сотовую связь.
Наконец, вы можете установить свои приложения, совместимые с Apple Watch, или выбрать индивидуальную установку приложений позже.
Подождите, пока завершится синхронизация устройств
В зависимости от объема имеющихся данных синхронизация может занять некоторое время. Пока вы ожидаете синхронизации часов, ознакомьтесь с документом «Основы Apple Watch», чтобы узнать больше об их возможностях.
Держите устройства близко друг к другу, пока не раздастся звуковой сигнал и вы не почувствуете легкую пульсацию Apple Watch. После этого нажмите колесико Digital Crown.
Источник
Отслеживание времени в других точках мира с помощью приложения «Мировые часы» на Apple Watch
В приложении «Мировые часы» 
Спросите Siri. Произнесите команду, например: «Который час в Окленде?».
Добавление и удаление городов
Откройте приложение «Мировые часы» 
Коснитесь «Добавить город».
Введите название города (только на Apple Watch Series 7) либо напишите его от руки или продиктуйте.
Чтобы использовать функцию «От руки» на Apple Watch Series 7, смахните вверх от нижнего края экрана, затем коснитесь «От руки».
Примечание. Функция «Зарисовка» доступна не на всех языках.
Коснитесь названия города, чтобы добавить его в «Мировые часы».
Чтобы удалить город, смахните влево по названию города в списке и коснитесь значка «X».
Города, которые Вы добавляете на iPhone, также отображаются в приложении «Мировые часы» на Apple Watch.
Время в другом городе
Откройте приложение «Мировые часы» 
Прокрутите колесико Digital Crown или смахните по экрану, чтобы прокрутить список.
Чтобы посмотреть дополнительную информацию о городе, включая время восхода и заката, коснитесь города в списке.
Просматривая информацию о городе, пролистайте, чтобы увидеть следующий город в списке.
Завершив просмотр, коснитесь значка «
Изменение сокращенного названия города
Чтобы изменить сокращенное название города на Apple Watch, сделайте следующее.
Откройте приложение Apple Watch на iPhone.
Коснитесь «Мои часы» и выберите «Часы» > «Сокращения названий городов».
Коснитесь нужного города, чтобы изменить его сокращенное название.
Источник
Определение времени на Apple Watch
Есть несколько способов определить время с помощью Apple Watch.
Поднимите запястье. Время будет показано на циферблате, на часах в режиме сетки и в правом верхнем углу в большинстве приложений.
Прослушайте время. Откройте приложение «Настройки» 
Apple Watch также могут выдавать сигнал каждый час. В приложении «Настройки» 
Почувствуйте время. Чтобы узнавать время по прикосновениям к запястью, когда Apple Watch находятся в беззвучном режиме, откройте приложение «Настройки» 
Примечание. Если функция «Время тактильно» отключена, возможно, на Apple Watch настроено проговаривание времени вслух. Чтобы использовать функцию «Время тактильно», сначала откройте «Настройки» 
С помощью Siri. Поднимите запястье и спросите: «Который час?» .
Источник