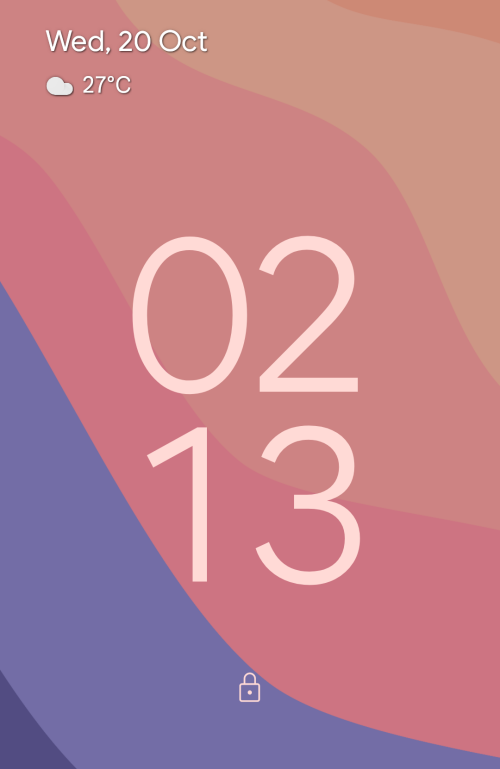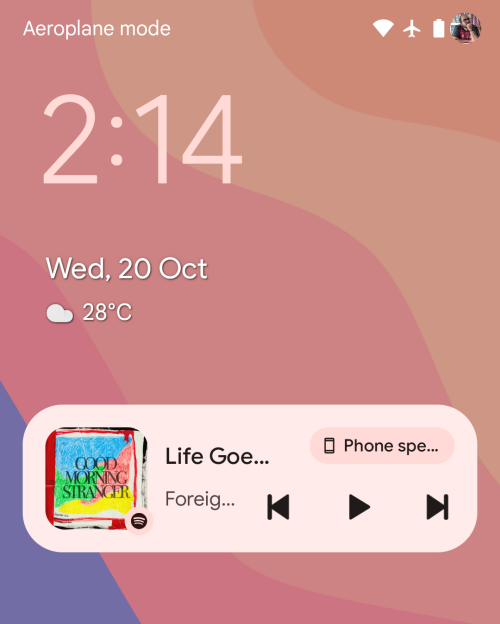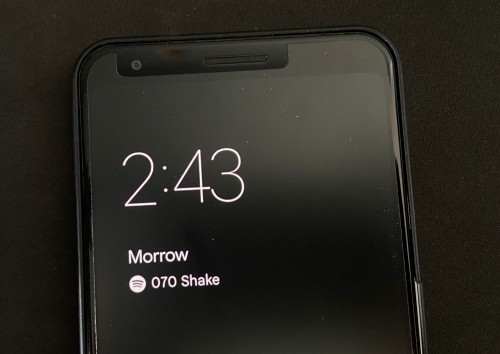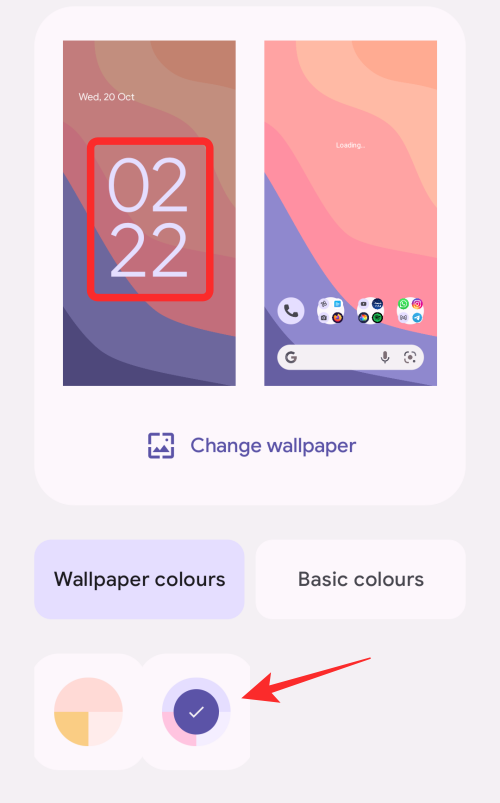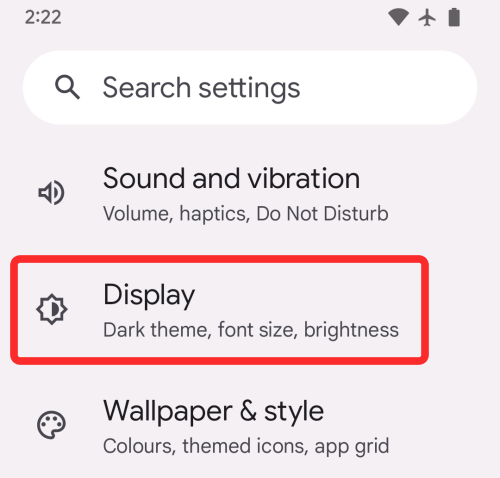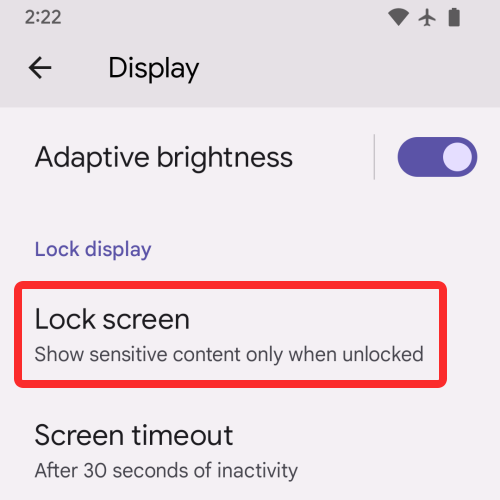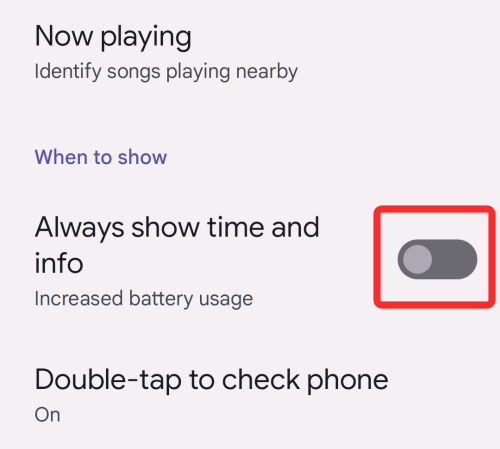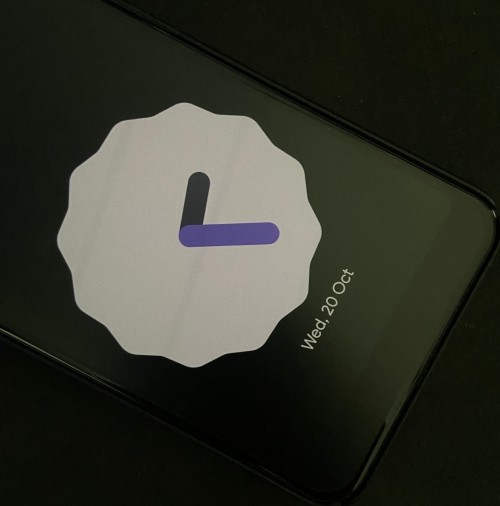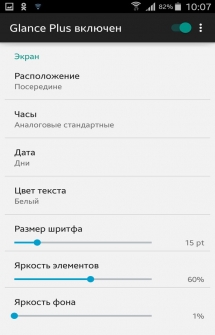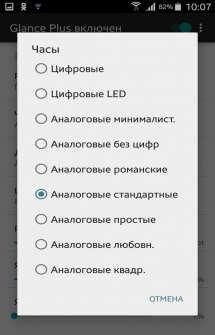- Как изменить часы на экране блокировки
- Android 12: что изменилось с часами на экране блокировки?
- Можно ли в Android 12 менять часы на экране блокировки?
- Как изменить часы на экране блокировки на Android 12
- Метод №1: сохраняйте непрочитанные уведомления
- Метод № 2: Измените акцент на обоях
- Метод № 3: отключить всегда включенный дисплей
- Метод № 4. Включите заставку Android.
- Glance Plus
- Как убрать часы на экране блокировки Андроид
- Как переместить время на экране блокировки Honor?
- Как убрать время с экрана блокировки
- Отключаем время
- Как убрать двойное время на экране блокировки
- Как установить часы на экран блокировки телефона Андроид
- Через виджеты
- Виджет Часы
- Через настройки
- Как изменить часы на экране блокировки Samsung Galaxy?
- Используйте другие темы
- Смена часов с помощью уведомлений
- Как установить часы
- Почему на смартфоне пропали часы?
- Шаг 2. Пожалуйтесь на приложение с рекламой в Google
Как изменить часы на экране блокировки
После месяцев ожидания Google наконец-то выпустила Android 12 для своей линейки смартфонов Pixel, и если у вас есть Google Pixel 3 или более новая модель, вы можете сразу же перейти на последнюю версию мобильной ОС Google. Как вы, возможно, видели бета-тестеры за последние несколько месяцев, новейшая сборка Android вносит серьезные изменения во внешний вид ОС на устройстве Pixel.
Если вы впервые используете Android 12 на своем смартфоне Pixel, вы не пропустите одну вещь, которую вы не пропустите, — цифровые часы, которые теперь больше (тьфу?), Чем когда-либо были на экране блокировки. Если вы не являетесь поклонником этого нового дизайна часов, то этот пост должен помочь вам понять, что изменилось с часами экрана блокировки и как вы можете изменить их на Android 12.
По теме: Android 12 Скриншот с прокруткой: пошаговое руководство
Android 12: что изменилось с часами на экране блокировки?
Давайте сначала поговорим о слоне в комнате — огромном модуле часов на экране блокировки и постоянно включенном экране. Цифровые часы на экране блокировки огромны и теперь отображают цифры часа и минуты в двух разных горизонтальных рядах.
Его шрифт теперь больше по размеру, а также толще, чем у его аналога в Android 11, и теперь он следует акцентам обоев, которые вы выбираете при выборе фона на Android 12. Хотя много внимания было уделено времени, в левом верхнем углу есть дополнительная информация. в углу экрана блокировки с небольшой строкой для даты и дня, погоды и календарного напоминания (если доступно).
Макет остается прежним, когда срабатывает постоянно включенный дисплей (AOD). Единственное видимое изменение заключается в том, что шрифт цифровых часов теперь тоньше, чем на экране блокировки, и имеет белый цвет, как и следовало ожидать от AOD. экран. Вы по-прежнему видите дату и информацию о погоде в верхнем левом углу, но теперь вы также увидите процент заряда батареи внизу, как и на Android 11.
Но зачем гугл поменял экран блокировки / часы AOD? На то есть простая причина. Телефоны Pixel всегда показывают время, дату и информацию о погоде в любое время, так что вы можете посмотреть на свое устройство и получить всю эту информацию.
С Android 12 Google сокращает ваши усилия, показывая вам более крупные часы, что позволяет вам узнать время, не глядя на свой телефон. Поскольку эти часы уменьшаются до меньшего размера при поступлении уведомлений, вы сразу узнаете, когда на вашем телефоне есть ожидающие изменения.
Хотя планы Google по увеличению часов на экране блокировки могли быть обоснованными, не все из вас могут оценить это изменение. Для тех из вас, кто предпочитает минималистичную настройку, часы большого размера на экране AOD / блокировки могут быть довольно неприятными. Но можно ли изменить часы или их размер на Android 12? Читайте дальше в этом посте, чтобы узнать больше.
Связанный: Как добавить материал для виджета часов на Android 12
Можно ли в Android 12 менять часы на экране блокировки?
Ответ прост: НЕТ! Нет официального способа изменить часы экрана блокировки на Android 12, по крайней мере, в линейке Google Pixel (устройства других производителей могут иметь собственный скин поверх Android, поэтому они мая предоставить их). Фактически, вы не можете отключить модуль часов на экране блокировки или изменить его макет или стиль в приложении « Настройки ».
Цифровые часы большого размера встроены в систему Android 12, и вы можете только настроить их, используя приведенные ниже методы, чтобы либо предотвратить их постоянное отображение, либо изменить свой внешний вид.
Как изменить часы на экране блокировки на Android 12
Поскольку вы не можете изменить часы на экране блокировки на Android 12, вам необходимо внести в них незначительные изменения, чтобы изменить способ отображения часов на вашем устройстве Pixel. Вот несколько способов, как:
Метод №1: сохраняйте непрочитанные уведомления
Цифровые часы на экране блокировки и экране AOD имеют большой размер только тогда, когда на вашем телефоне нет уведомлений. В момент появления какого-либо предупреждения часы перемещаются в верхнюю левую часть экрана.
Вместо ряда для цифр часов и минут, часы на экране блокировки теперь будут отображаться в виде одной строки, заменяя исходные позиции элементов погоды и даты. Эти элементы теперь будут видны под меньшим модулем часов, а за ними будут следовать все уведомления, присутствующие на экране.
Для постоянно включенного дисплея расположение часов будет соответствовать макету экрана блокировки с меньшим модулем, чтобы показывать время в верхнем левом углу, за которым следуют значки приложений, от которых у вас есть уведомления, или некоторые другие данные.
Связанный: Как настроить материал на Android 12
Метод № 2: Измените акцент на обоях
Если большие часы на экране блокировки не ваша проблема, а цвет, который они принимают, не волнуйтесь, вы можете изменить цвет шрифта модуля часов на экране блокировки с экрана обоев и стилей на Android 12. По умолчанию , Android выбирает нужный цвет на основе обоев, которые вы установили на свой домашний экран / экран блокировки.
В зависимости от различных цветов, представленных на этом фоне, вы можете изменить цвет своих часов, сначала долгое нажатие на главном экране и выбрав опцию «Обои и стиль».
оттуда вы можете выбрать различные варианты цвета в разделах «Цвета обоев» или «Основные цвета» на следующем экране, чтобы применить желаемый цвет часов.
Связанный: Как скопировать URL-адрес из последних на Android 12
Метод № 3: отключить всегда включенный дисплей
Если старые часы — это то, что вас больше всего раздражает, вы можете отключить их на одном экране, на котором они появляются чаще всего — на постоянно включенном дисплее. Таким образом, вас не будут беспокоить часы, когда ваш телефон не используется, и вы увидите их только тогда, когда вы нажмете кнопку питания и увидите экран блокировки.
Чтобы отключить постоянный дисплей на смартфоне Pixel, откройте приложение «Настройки» и выберите «Дисплей».
На следующем экране нажмите на опцию «Экран блокировки» в разделе «Экран блокировки».
Теперь вы можете отключить постоянно включенный дисплей на своем телефоне, отключив переключатель рядом с «Всегда показывать время и информацию».
Когда вы отключите эту опцию, дисплей вашего телефона Pixel будет полностью выключен, когда вы заблокируете его с помощью кнопки питания.
Связанный: Как автоматически повернуть экран с помощью функции распознавания лиц на Android 12
Метод № 4. Включите заставку Android.
Альтернативой часам на экране блокировки является включение заставки на телефоне Pixel. Однако, в отличие от обычного экрана блокировки, недостатком этой опции является то, что вам нужно будет включать заставку каждый раз, когда вы хотите ее увидеть, если только ваш телефон не подключен к сети для зарядки. В Android 12 часы-заставки черпают вдохновение из Material You и имеют форму ложки.
Чтобы включить эту заставку, откройте приложение «Часы» на своем устройстве Pixel, нажмите значок с тремя точками в правом верхнем углу и выберите параметр «Заставка».
Заставка появится на экране. Если вы хотите настроить внешний вид этих часов, вы можете перейти в «Настройки»> «Дисплей»> «Заставка» и выбрать, когда вы хотите, чтобы часы отображались, переключаться между аналоговыми и цифровыми часами и включить ночной режим (для уменьшения яркости дисплея). .
Это все, что вам нужно знать об изменении часов экрана блокировки на Android 12.
Источник
Glance Plus
Glance Plus — программа для отображения времени, даты, погоды, будильника, заряда батареи на заблокированном экране телефона. Программа эта не новая, изначально она разрабатывалась для внедрения некоторых интересных функций Windows Phone на Android, но с тех пор обросла еще более новыми фичами, в том числе и такими, которые якобы впервые появились в LG G5 и Galaxy S7. Glance Plus умеет держать кусочек экрана постоянно включенным и экономить таким образом заряд батареи. Разработчики утверждают, что за 1 час всегда включенный экран Glance Plus «тянет» не более 1% заряда, а за день — не более 8%. Установить программку можно на любой смартфон или планшет, оснащенный датчиком приближения, и с версией ОС от Android 4.3 и новее. В дальнейшем датчик приближения смартфона будет автоматически активировать «всегда включенный экран», как только вы достанете смартфон из кармана или чехла, или если просто проведете рукой над выключенным дисплеем.
Glance Plus можно настроить по вашему вкусу – вы можете выбрать между парой аналоговых и цифровых циферблатов, информацию о погоде, уровень заряда аккумулятора, календарь, настроить яркость, цвет и размер шрифта. В целом, Glance Plus выглядит здорово, и к тому же не расходует много энергии батареи.
Особенности:
- Изменение размера и цвета шрифта;
- Включение / отключение отображения определенных уведомлений;
- Изменение стиля часов (вы можете выбрать цифровые или аналоговые);
- Изменение позиций показа информации на дисплее.
Скачать приложение Glance Plus на Андроид вы можете по ссылке ниже.
Разработчик: THSoftware
Платформа: Android 4.3 и выше
Язык интерфейса: Русский (RUS)
Состояние: Full (Полная версия)
Root: Не нужен
Источник
Как убрать часы на экране блокировки Андроид
Если вам захочется убрать виджет с блокировочного экрана, то можно использовать один из двух вариантов действий:
Вначале советуем провести настройку самого Lockscreen. Для этого в «Настройках» нужно переместиться в раздел «Безопасности», а в нём — открыть функцию «Блокировки экрана».
Если выбрать «Ни один», то блокировочный экран у вас возникать не будет и разместить на нём виджет вам не удастся по определению.
Предлагаем вам в качестве самого удобного из возможных способов разблокирования выбрать «свайпом» — это не будет занимать много времени (по сравнению с вводом pin-кода) на деблокировку.
Кроме того, убедитесь, что ваш виджет включён — в «Настройках» — «Безопасности и блокировки» — «Включить виджеты»:
Возможность полностью убрать часы тоже вызывает множество вопросов. Можно ли сделать это вообще? Давайте рассмотрим данный вопрос подробнее.
Как переместить время на экране блокировки Honor?
Смартфоны Huawei и Honor пользуются определенной популярностью. По сути, эти телефоны выпускаются одной компанией, только под разными брендами и рассчитаны они на различные сегменты рынка. В смартфонах от китайского производителя используется собственная оболочка. Она обладает стильным интерфейсом и фишками. Одна из особенностей оболочки – красивые и уникальные виджеты даты и времени.
У многих пользователей возникает вопрос: «Как установить время на экран блокировки, переместить его в другое место»? Важно знать, что оболочка этих смартфонов не позволяет сдвинуть виджеты в данной области. Вы можете пользоваться только тем стилем и размещением элементов, которое предусмотрено разработчиком.
Неужели нет возможностей изменить расположение виджетов? Единственный вариант – установить другой стиль для экрана блокировки. Потребуется:
На рабочем столе есть приложение «Темы». В нем можно найти дополнительные варианты оформления оболочки и экрана блокировки. Для смартфонов от этого китайского производителя доступно множество различных тем на любой вкус.
Скопируйте важную информацию на флеш-накопитель. После проведения сброса девайс возвращается к заводским настройкам.
Как убрать время с экрана блокировки
Производители также предлагают полностью убрать отображение циферблата на дисплеи смартфона. Для этого есть несколько путей реализации.
Отключаем время
Для отключения используйте настройки. Но учитывайте, что в некоторых моделях отсутствует такая возможность. К примеру, в линейке EMUI этой опции нет.
Как убрать двойное время на экране блокировки
Некоторые модели включают двойной циферблат. Но при желании эту функцию можно отключить.
- Откройте «Настройки».
- Нажмите на «Параметры даты и времени».
- Выберите «Двойные часы» и деактивировать.
Это отличное решение, когда необходимо, чтобы циферблат исчез с дисплея Android. Вернуть изображение можно точно также.
Можно изменить и размер циферблата:
- нажмите и удерживайте изображение часов;
- вокруг них появятся специальные маркеры, которыми регулируется размер.
Возможно уменьшение занятой площади упростит устранение отображения времени.
Давайте рассмотрим, как установить часты на экране телефона:
Как установить часы на экран блокировки телефона Андроид
Через виджеты
На большинстве телефонов Андроид, отображающиеся часы на основном дисплее дублируются на заблокированном экране. Если вы их специально или случайно уберете, они перестанут функционировать в этих двух местах.
p, blockquote 4,0,0,0,0 —>
Давайте рассмотрим, как установить часты на экране телефона:
p, blockquote 5,0,1,0,0 —>
- На главном экране в любом свободном месте совершаем долгое нажатие. Внизу экрана должно отобразиться дополнительное меню.
Жмем «Виджеты». Откроется окно, где выбираем программу «Часы».
Нажимаем на необходимый виджет, затем удерживаем его и размещаем в свободной части экрана.

Теперь на экране блокировки и на главном экране будут отображаться часы. Вы можете также выбрать вид дисплея – цифровой или аналоговый.
p, blockquote 6,0,0,0,0 —>
Виджет Часы
Если на телефоне отсутствует нужный виджет, то вы могли просто удалить приложение «Часы». Его можно инсталлировать снова через Плей Маркет по следующей инструкции:
p, blockquote 7,0,0,0,0 —>
- Переходим в Плей Маркет, в поисковой строке вводим «Часы». Находим в списке программу от Google LLC (официальная программа для Андроид).
Жмем «Установить» для загрузки и инсталляции софта.

Таким образом вы сможете восстановить часы на экране блокировки и на рабочем столе. Если этого не случилось, то можете переместить их по вышеприведенной инструкции.
p, blockquote 8,0,0,0,0 —>
Через настройки
Если часы не появляются в нужном месте, вам следует включить заставку. Данная операция выполняется при помощи настроек:
p, blockquote 10,0,0,0,0 —>
- Жмем «Настройки», во вкладке «Устройства» указываем меню «Экран».
Выбираем вкладку «Заставка». Этот пункт следует сделать активированным.
Проверяем, что в настройках заставки указаны именно «Часы». При работе со сторонней программой указываем нужную.
Переходим в настройки заставки, где выбираем «Показать больше» (три точки). В открывшемся окне жмем «Когда запускать заставку».
Нам следует изменить настройки – жмем «Всегда», чтобы часы постоянно демонстрировались на экране блокировки. Также пользователь может выбрать подходящий вариант.

После выполнения этих действия заставка часы будет отображаться при блокировке и выключенном экране.
p, blockquote 11,1,0,0,0 —>
Некоторым пользователям удалось избавиться от необычных часов, заменив тему по умолчанию на альтернативную. Это, конечно, не выход, а лишь обходной путь, который придется не всем по вкусу.
Как изменить часы на экране блокировки Samsung Galaxy?
Существует множество способов изменить часы на экране блокировки, но их такое множество, что можно легко запутаться. Сейчас мы вам предоставим несколько способов, как изменить часы на экране блокировки Самсунг.
Используйте другие темы
Некоторым пользователям удалось избавиться от необычных часов, заменив тему по умолчанию на альтернативную. Это, конечно, не выход, а лишь обходной путь, который придется не всем по вкусу.
Однако, на данный момент выбор невелик, так что стоит попробовать. Есть и несколько платных тем, но пока мы не будем уверены, что после их установки шагов не останется тот же самый формат, мы не советуем тратить ваши деньги.
С другой стороны, вы можете использовать бесплатные темы и исправить часы таким способом. Просто следуйте инструкции:
- Откройте настройки.
- Пункт “Обои и темы”.
- Пункт “Темы” снизу.
- Найдите тему под названием “Simple Line Black”.
- Установите тему и нажмите ”Применить”.
Если же вам не нравится измененный вид иконок и фона, вы всегда можете сменить обои, и восстановить вид иконок по умолчанию. Обязательно сверьтесь с инструкцией снизу для изменения обоев домашнего экрана, экрана блокировки и восстановления иконок.
- Откройте Галерею и выберете предпочитаемое фото для экрана блокировки и домашнего экрана.
- Откройте меню в виде 3-х точек и выберите пункт ”Установить как обои”.
- Затем откройте настройки.
- Пункт “Обои и темы”.
- Пункт “Значки”.
- Выберите вид по умолчанию и сохраните изменения.
С другой стороны, многие пользователи довольны уже предустановленной темой, но всем им хочется сменить эти глупые и раздражающие часы на экране блокировки Samsung. Или, скорее, сделать их вертикальными, как на всех устройствах Android.
Смена часов с помощью уведомлений
Но пока Samsung не исправит и не добавит опцию выбора внешнего вида часов (как в функциях Always On Display), есть одна, так сказать, лазейка, которой можно воспользоваться. А именно, если включены уведомления на экране блокировки, вы можете закрепить там что-либо наподобие виджета погоды.
Благодаря его расположению, часы меняют формат на стандартный горизонтальные. Если вам подходит такой способ, то сделать это довольно легко. Для примера выберем приложение погоды под названием 1Weather. Небольшое и приятное на вид, оно сменит ваши часы на горизонтальные.
- Установите 1Weather из Play Маркета.
- Откройте настройки.
- Пункт “Экран блокировки и защита”.
- Пунт “Уведомления”.
- Найдите 1Weather.
- Включите уведомления для 1Weather.
Пока уведомления остаются на экране блокировки, раздражающее рядовое положение не должно отображаться.
Шаг 1. Запустите Play Маркет и в строке поиска наберите «Часы». В списке найдите и выберите приложение от компании Google LLC. Это официальный инструмент для Андроид, но вы можете использовать любое другое.
Как установить часы
Если нужного виджета нет, то скорее всего вы удалили приложение «Часы» и его нужно поставить через Play Маркет заново. Инструкция:
Шаг 1. Запустите Play Маркет и в строке поиска наберите «Часы». В списке найдите и выберите приложение от компании Google LLC. Это официальный инструмент для Андроид, но вы можете использовать любое другое.
Шаг 2. Нажмите «Установить», чтобы начать загрузку и установку.
После этого часы появятся на главном и экране блокировки. Если этого не произошло, то добавьте их самостоятельно, следуя инструкции, описанной выше.
Проявляется баг на разных моделях, например, на m5s. Сталкиваться с таким приходится нечасто.
Баг появляется из-за ошибок в программной составляющей смартфона. Основывается он на разногласиях в системе по поводу региона и часового пояса. Некорректные, сбитые данные заставляют ОС считать, что человек находится в двух странах сразу. По итогу с экрана блокировки видно сразу два виджета. В большинстве случаев лишний отображает время в другой стране.
Проявляется баг на разных моделях, например, на m5s. Сталкиваться с таким приходится нечасто.
| Ребёнок взял телефон и что то нажал и потом часов на экране блокировки не оказалось что делать? |
4150757481 | из Redmi 5 Plus
1794283837 Ответить | из Redmi Note 8
4150757481
На главном экране нажмите пальцем на дисплей на секунды две три, внизу появятся надписи, выберите виджеты, из списка нажмите на виджет часов.
4150757481 | из Redmi 5 Plus
IMG_20200112_185432.jpg (264.21 KB, Downloads: 0)
2020-01-12 23:54:58 Upload
IMG_20200112_185411.jpg (239.23 KB, Downloads: 0)
Скорее всего вернуть часы на заставку удастся обычной сменой темы. Android и большинство оболочек не позволяют пользователю самостоятельно отключать или включать отображение времени. Скорее всего отсутствующие часы на планшете – это результат установки соответствующей темы. Если ее заменить, отображение времени должно появиться снова. Порой дополнительно придется установить оригинальное приложение погоды.
Почему на смартфоне пропали часы?
Вследствие некоторых действий пользователя или ошибок время может исчезнуть. Регулярность появления проблем между всеми устройствами, вроде Samsung, Xiaomi, Honor и прочими, приблизительно равная. Единственное исключение – смартфоны Asus. Их особенность в том, что в фирменной оболочке ZenUI часы работают не отдельным виджетом, а встроены в сервис погоды. В случае удаления предустановленного приложения пропадает и время.
Почему пропадают цифровые часы на экране телефона :
- Ручное удаление виджета. Пользователь мог самостоятельно убрать отображение времени.
- Неудачное обновление.
- Убраны связанные с часами приложения.
Шаг 3. Следуйте инструкциям на экране.
Шаг 2. Пожалуйтесь на приложение с рекламой в Google
Политика Google Play четко гласит, что приложение не должно содержать мошеннических объявлений или объявлений, вызывающих дискомфорт. Объявления могут появляться только внутри приложения. Как правило, объявления, отображаемые в приложении, рассматриваются как часть приложения. Таким образом, реклама, отображаемая в приложении, должна соответствовать всем политикам Google.
Если вы идентифицировали приложение с неуместной рекламой, вы можете сообщить в Play Store, если подозреваете, что оно нарушает условия Play Store.
Шаг 1. Перейдите на страницу установки приложения в Google Play Store.
Шаг 2. Нажмите на Опции (три вертикальные точки) > нажмите Пожаловаться.
Примечание: скриншоты устройства и меню могут отличаться в зависимости от модели устройства и версии программного обеспечения.
Источник