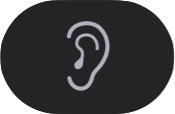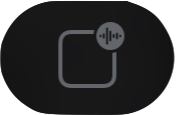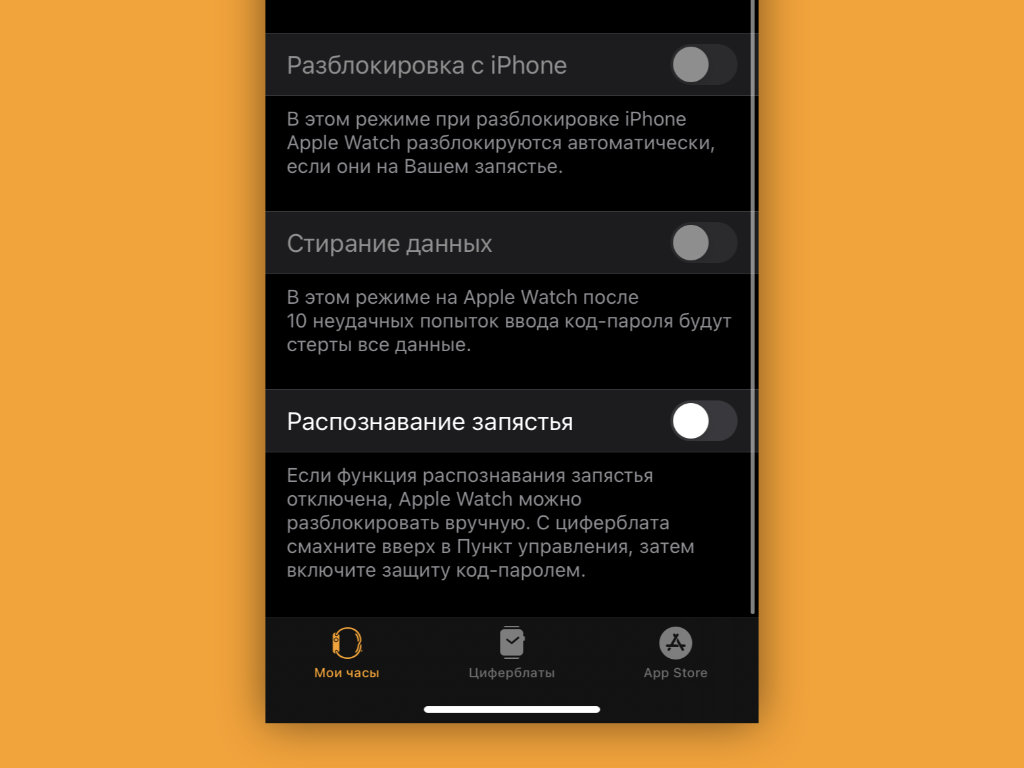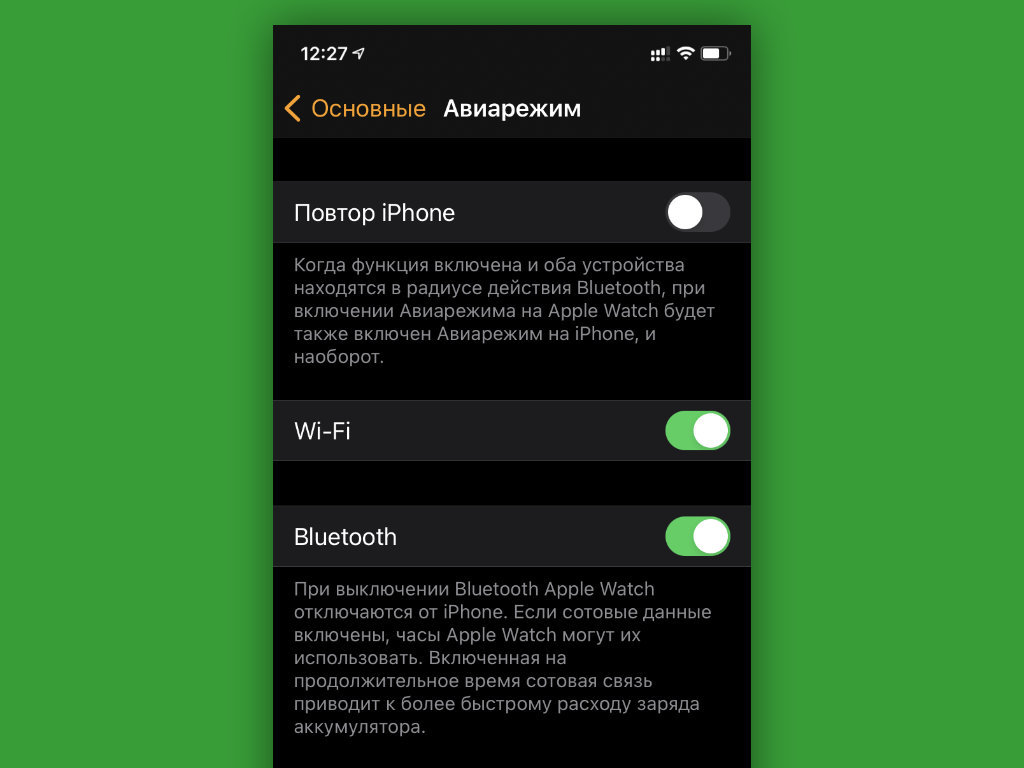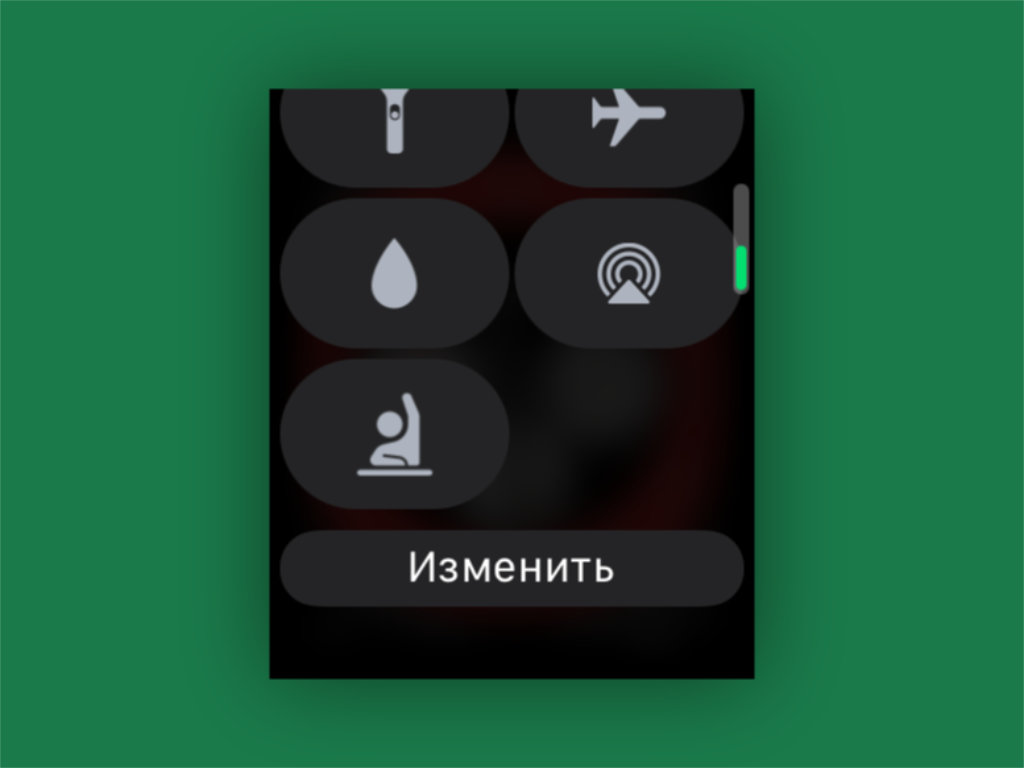- 37 значений значков Apple Watch (2021 год)
- Значки Apple Watch и их значение
- 1. Значок красной точки
- 2. Зеленый мигающий значок
- 3. Красный значок вспышки
- 4. Значок блокировки воды
- 5. Значок «Не беспокоить» (полумесяц)
- 6. Значок режима полета
- 7. Значок замка
- 8. Двуликий iCon — значок режима «Театр»
- 9. iCon перед сном на Apple Watch
- 10. Значок «iPhone отключен»
- 11. Значок подключения iPhone
- 12. Значок тренировки
- 13. Нет значка сотовой сети (значок крестика)
- 14. Значок индикатора местоположения
- 15. Значок Wi-Fi
- 16. Значок активности беспроводной сети
- 17. Значок микрофона
- 18. Значок LTE
- 19. Значок «Сейчас играет»
- 20. Значок вызова
- 21. Значок карты
- 22. Значок навигации
- 23. Значок рации
- 24. Спящий режим
- 25 Поиск цели [Activity Ring]
- Центр управления и значки приложений
- 25. Значок сотовой связи
- 26. Значок Wi-Fi
- 27. Пинг iPhone
- 28. Уровень заряда батареи
- 29. Бесшумный режим
- 30. Фонарик
- 31. AirPlay
- 32. Родительский контроль, значок «Время в школе» (значок выглядит как ученик, поднимающий руку)
- 33. Размещение в наушниках, слушание или живое слушание
- 34. Квадратная коробка с волнистой линией в левом углу.
- 35. Значок двух лиц в маске на Apple Watch
- 36. Значок кровати в центре управления Apple Watch.
- 37. Значок воды в Центре управления Apple Watch.
- 20 настроек Apple Watch, про которые мало кто знает. Проверьте
- 1. Создайте копию любого циферблата, чтобы поэкспериментировать с его внешним видом
- 2. Отключите автоматическое распознавание запястья, если носите часы с украшениями
- 3. Время работы Apple Watch Series 5 и 6 можно увеличить, отключив одну настройку
- 4. Можно изменить вид меню приложений: сетка или список
- 5. Считайте сколько калорий сжигается в компьютерных играх
- 6. Настройте автоматическую смену циферблатов по геопозиции или времени суток
- 7. Часы могут контролировать ваш iPhone даже в «Авиарежиме»
- 8. Используйте «Учебное время», чтобы не отвлекаться во время работы или учёбы
- 9. «Обновление контента» можно отключить, чтобы увеличить автономность
- 10. Включите функцию «Автозапуск ПО с аудио», чтобы не запускать приложения вручную
- 11. Избавьтесь от случайных запусков Siri через Digital Crown
- 12. Смотрите пройденные шаги без дополнительного софта
- 13. Заставьте часы сказать текущее время голосом
- 14. Включите ежечасный сигнал, как в старых электронных часах
- 15. Берегите слух с функцией контроля шума
- 16. Отключите «Снимки экрана», чтобы не засорять память
- 17. Сделайте экран своих Apple Watch черно-белым
- 18. Снимайте селфи с помощью iPhone и Apple Watch
- 19. Выводите на экран текущий курс рубля к доллару
- 20. Следите за высотой над уровнем моря через «Компас»
- Николай Грицаенко
37 значений значков Apple Watch (2021 год)
Со временем Apple Watch получили десятки мелких и крупных обновлений, некоторые целевые исправления ошибок, а некоторые изменили способ использования Apple Watch. Ваши Apple Watch невероятно оснащены фитнесом и умными функциями, такими как родительский контроль, водяной замок, режим театра и многое другое. В то время как на маленьком дисплее трудно отобразить текст на экране, поэтому они назначают значок каждой функции в качестве индикатора.
На ваших Apple Watch есть множество значков, некоторые из которых известны, а некоторые — новые, и если вы только что перешли с Android на Apple, то должны прочитать эту статью до конца. Мы рассмотрели все основные значения значков Apple Watch и рассказали, как они могут быть вам полезны.
Значки Apple Watch и их значение
1. Значок красной точки
Значок красной точки на Apple Watch указывает на то, что у вас есть непрочитанные уведомления на Apple Watch. Просто проведите вниз по циферблату от середины, чтобы просмотреть непрочитанные уведомления на iWatch.
2. Зеленый мигающий значок
Когда Apple Watch заряжаются, вы увидите зеленый мигающий значок, показывающий, что часы заряжаются.
3. Красный значок вспышки
Красный мигающий значок предупреждает вас о том, что батарея Apple Watch разряжена и ее необходимо немедленно подключить к зарядному устройству.
4. Значок блокировки воды
Когда на Apple Watch отображается значок «Водяной замок», это означает, что часы не реагируют на случайные прикосновения, когда они попадают в воду. Вы можете разблокировать водяной замок, вращая колесико Digital Crown до тех пор, пока он не начнет пищать. Кроме того, он очистит динамик часов от воды.
5. Значок «Не беспокоить» (полумесяц)
Значок «Не беспокоить» остается неизменным, будь то iPhone, iPad или Apple Watch. Когда на Apple Watch включен режим «Не беспокоить», отображается значок Луны, и часы не будут предупреждать вас о звонках и сообщениях. Правда, в режиме «Не беспокоить» будильник работает.
6. Значок режима полета
Режим полета отключает Apple Watch от всех беспроводных подключений, поэтому, если вы видите кнопку режима полета на часах, это означает, что iWatch отключен от беспроводных подключений.
7. Значок замка
Обычно, когда вы снимаете Apple Watch с запястья и когда включена функция обнаружения запястья, Apple Watch автоматически блокируются, и в центре появляется значок замка. Вам нужно будет ввести пароль Apple Watch, чтобы разблокировать его.
8. Двуликий iCon — значок режима «Театр»
Это одна из лучших функций Apple Watch, когда включен режим театра, Экран Apple Watch не загорается при уведомлениях и предупреждениях. Как следует из названия, вы можете использовать его во время просмотра фильма в кинотеатре или перед сном, чтобы спокойно спать. Отключить отображение двуликого значка, выключив режим театра, Todo, проведите пальцем вверх, чтобы открыть центр управления, и включите режим театра.
9. iCon перед сном на Apple Watch
Зеленый значок «Время отхода ко сну» на часах Apple Watch предупреждает, что на часах Apple включен режим «Время отхода ко сну», поэтому часы Apple Watch могут беспокоить вас. Например, запись телефонных звонков, уведомлений и других действий. Используя этот режим сна, пользователи Apple Watch собирают ценные данные о сне в приложении для здоровья. Это важная роль для вашего здоровья. Кроме того, мы можем включить его из центра управления Apple Watch, проведя пальцем вверх по экрану циферблата Apple Watch.
10. Значок «iPhone отключен»
Если Apple Watch по какой-либо причине отключаются от iPhone, этот значок отображается на Apple Watch. Держите Apple Watch и iPhone поближе, если проблема не исчезнет, перезапустите Apple Watch и iPhone, чтобы обновить прошивку.
11. Значок подключения iPhone
Этот зеленый значок означает, что Apple Watch сопряжены и подключены к iPhone. Обычно вы найдете этот значок в Центре управления Apple Watch.
12. Значок тренировки
При использовании приложения «Тренировка» этот значок будет означать, что вы находитесь на тренировке, и нажмите на него, чтобы приостановить или закончить тренировку.
13. Нет значка сотовой сети (значок крестика)
Как следует из названия, когда Apple Watch (GPS + Cellular) не имеют сети, появляется этот символ.
14. Значок индикатора местоположения
Не говоря уже о том, что это значок местоположения, вы увидите этот значок всякий раз, когда какое-либо приложение на Apple Watch использует местоположение. Кроме того, он может появиться, если вы используете Apple Watch Face, который показывает информацию о погоде или местоположении.
15. Значок Wi-Fi
Я полагаю, вы знаете, как выглядит значок Wi-Fi. Он появится, когда Apple Watch подключены к сети Wi-Fi.
16. Значок активности беспроводной сети
Это символ активности беспроводной сети, и вы увидите, когда на Apple Watch выполняется какая-либо активность в беспроводной сети.
17. Значок микрофона
Это означает, что ваши Apple Watch записывают звук в фоновом режиме.
18. Значок LTE
Если вы выиграли Apple Watch GPS + сотовая связь, значок LTE будет там, это поможет вам получить представление о мощности сигнала в сети. Узнай по количеству точек.
19. Значок «Сейчас играет»
Всякий раз, когда на Apple Watch воспроизводится музыка, значок «Сейчас исполняется» дает нам легкий доступ для открытия мультимедиа и управления им.
20. Значок вызова
Значок вызова отображается, когда вы разговариваете по телефону на iPhone или Apple Watch. Нажмите на значок вызова, чтобы увидеть больше возможностей.
21. Значок карты
Когда приложение «Карты» используется на Apple Watch, вы увидите значок «Карты».
22. Значок навигации
Значок навигации будет отображаться, когда Apple Watch показывают маршруты с помощью стороннего приложения.
23. Значок рации
Если на Apple Watch включена функция Walkie-Talkie, отображается этот значок. Кроме того, если вы видите этот значок, это означает, что любой может связаться с вами по рации.
24. Спящий режим
Он показывает, что ваши Apple Watch находятся в спящем режиме.
25 Поиск цели [Activity Ring]
Круговое кольцо с разными цветами [Red, Green, and Blue] отображается на Apple Watch Face или на главном экране. Что это значит? Это значок приложения Activity, динамическое кольцо назначено для Move [Red Ring], Упражнения[Green Ring], и встать [Blue Ring].
Центр управления и значки приложений
Новый настраиваемый центр управления Apple Watch переработан так же, как iOS и iPadOS. Мы можем редактировать или переупорядочивать элементы управления ярлыками на Apple Watch. Чтобы открыть центр управления, проведите пальцем вверх от нижнего края экрана Apple Watch и включите настройки Apple Watch прямо из центра управления.
Как добавить / удалить или перенастроить Control Center Apple Watch? Прокрутите вниз в Центре управления, нажмите на опцию «Изменить», и все элементы управления будут покачиваться и отображать минус-красную кнопку для удаления из центра управления. Кроме того, мы можем переупорядочить его с помощью Drage, используя палец в режиме редактирования. Наконец, нажмите Готово, чтобы сохранить изменения в последнем центре управления.
25. Значок сотовой связи
Когда сотовые данные включены, появится значок сотовой связи. Сотовые сети можно использовать через eSIM.
26. Значок Wi-Fi
Включите и выключите Wi-Fi, нажав на эту кнопку.
27. Пинг iPhone
Чтобы найти потерянный iPhone, нажмите кнопку Ping, при этом на iPhone раздастся звуковой сигнал. В качестве альтернативы, когда вы нажимаете и удерживаете кнопку Ping, iPhone начинает мигать вместе с звуковым сигналом, что упрощает поиск iPhone в темных областях.
28. Уровень заряда батареи

29. Бесшумный режим
Включите и отключите бесшумный режим, нажав эту кнопку «Без звука». Прямо как кнопка отключения звука на яблочных часах. Это альтернатива режиму «Не беспокоить». Вы получите оповещение, но вас не побеспокоит звук.
30. Фонарик
Нажмите кнопку «Фонарик», чтобы включить или выключить фонарик на Apple Watch. Выбирайте один из трех разных режимов фонарика. Как только экран Apple Watch станет белым или станет более резким, измените цвет вспышки, проведя по нему влево.
31. AirPlay
Управляйте устройствами AirPlay с помощью этой опции. И потоковая передача музыки или мультимедиа прямо с часов Apple Watch на большой экран или подключение устройства Bluetooth прямо из центра управления Apple Watch, как на iPhone.
32. Родительский контроль, значок «Время в школе» (значок выглядит как ученик, поднимающий руку)
Последняя версия watchOS представила определенные функции, и эта замечательная, где вы можете контролировать использование Apple Watch вашим ребенком. Обновляйте свои Apple Watch с помощью последней версии WatchOS и откройте центр управления на Apple Watch, проведя пальцем вверх по циферблату, включив переключатель школьного времени, на экране Apple Watch отображается только желтый циферблат, Чтобы выйти из школьного режима, поверните кнопку Digital Crown, и ваши яблочные часы разблокируются для использования., Затем нажмите «Выход», чтобы окончательно выйти из школьного режима.
33. Размещение в наушниках, слушание или живое слушание
Значок уха в центре управления Apple Watch позволяет пользователям включить слух на совместимом слуховом устройстве.
34. Квадратная коробка с волнистой линией в левом углу.
Если на ваших яблочных часах активирована Siri, включив ее на вашем iPhone. Новое сообщение на Apple Watch, которое вы можете слушать прямо на своих сопряженных наушниках, называется «Анонсировать сообщения с Siri». Siri будет воспроизводить звуковые сообщения, и пользователи могут отвечать прямо на часах Apple Watch с помощью команды Siri.
35. Значок двух лиц в маске на Apple Watch
Люди используют этот режим, чтобы остановить молнию на циферблате Apple Watch при поднятии запястья. Технически этот режим действительно используется в Театре, без каких-либо перерывов, мы можем наслаждаться темной комнатой и Театром. Некоторые люди также используют этот режим для сна в ночное время.
36. Значок кровати в центре управления Apple Watch.
Чтобы быстро включить и выключить «Время сна для яблочных часов». Чтобы лучше спать, «Время сна» будет управлять всеми телефонными звонками, сообщениями и уведомлениями, просто включив «Режим сна». Вот как настроить время отхода ко сну на Apple Watch и iPhone.
37. Значок воды в Центре управления Apple Watch.
Непосредственно перед погружением в воду или бассейн включите режим блокировки воды в центре управления Apple Watch. Проведите пальцем вверх и коснитесь кнопки со значком воды. Теперь ваши яблочные часы предотвращают повреждение водой. Чтобы отключить блокировку воды, прокрутите кнопку цифровой короны, и вы услышите звук выброса воды. Вот и все. Когда на ваших яблочных часах включен водяной замок, вы увидите небольшой значок воды синего цвета в центре вверху.
Тем не менее, вас не смущает какой-либо значок на Apple Watch? затем оставьте комментарий в поле для комментариев ниже.
Источник
20 настроек Apple Watch, про которые мало кто знает. Проверьте
Apple Watch или любят, или ненавидят. Но никто не спорит, что другую носимую электронику нельзя полноценно использовать с iPhone. Именно поэтому в мире они продаются в количестве даже большем, чем обычные часы. Это поражает.
Еще больше удивляет, что многие используют Apple Watch не на 100%. Для того, чтобы помочь каждому раскрыть их потенциал, мы в очередной раз собираем самые важные и интересные фишки устройства. Вы наверняка не знали даже половину.
1. Создайте копию любого циферблата, чтобы поэкспериментировать с его внешним видом
Что сделать: откройте приложение Watch на iPhone; выберите циферблат, который необходимо продублировать; перейдите в меню дополнительных действий и используйте возможность «Сохранить в Файлы»; запустите сохраненный в «Файлах» файл и добавьте такой же циферблат на Apple Watch.
Встроенной функции, которая поможет дублировать циферблаты Apple Watch, нет. Тем не менее, если вам нужно создать аналогичный вотчфейс с минимальными правками, то теперь вы знаете, как это максимально быстро сделать.
2. Отключите автоматическое распознавание запястья, если носите часы с украшениями
Что сделать: откройте приложение Watch на iPhone; перейдите в раздел «Код-пароль»; переведите в неактивное положение переключатель «Распознавание запястья».
В стандарте Apple Watch определяют, что надеты на запястье, с помощью пульсометра и других датчиков на тыльной стороне. Но, если под часы попадает посторонний объект, они тут же решают, что сняты с руки. В этом случае они отключают всегда включенный экран и просят повторно ввести пароль.
Это обычно происходит, когда вы носите на запястье не только Apple Watch, но и другие штуки: например, браслеты. В этом случае заданную возможность лучше всего выключить. Без нее будет проще управляться с часами.
3. Время работы Apple Watch Series 5 и 6 можно увеличить, отключив одну настройку
Что сделать: откройте приложение Watch на iPhone; перейдите в раздел «Основные»; разверните меню «Активация экрана»; переведите в неактивное положение переключатель «При подъеме запястья».
На Apple Watch Series 5 и Series 6 в стандарте и без того работает всегда включенный экран. Поэтому в дополнительной его активации на полную яркость нет смысла. Если отключить ее, автономность умных часов ощутимо увеличится.
4. Можно изменить вид меню приложений: сетка или список
Что сделать: откройте приложение Watch на iPhone; перейдите в раздел «Просмотр приложений»; выберите необходимый вариант отображения софта: «Сетка» или «Список».
Ранее изменить формат отображения меню приложений можно было сильным нажатием на экран Apple Watch. Но от Force Touch в часах отказались и полностью выпилили все соответствующие действия из самом системы.
Все, что нельзя было заменить длительным удержанием экрана, разнесли по разным частям параметров часов. Теперь вы знаете, где сейчас находится одна из востребованных фишек.
5. Считайте сколько калорий сжигается в компьютерных играх
Что сделать: запустите приложение «Тренировка» на Apple Watch; выберите вариант «Спортивный симулятор» — если его нет в базовом меню, перенести сюда его получится с помощью кнопки «Добавить тренировку».
В последних ревизиях watchOS появилась возможность контролировать свою активность во время компьютерных игр. В особенно активных вы сжигаете немало калорий, и будет неплохо точно знать, сколько именно.
6. Настройте автоматическую смену циферблатов по геопозиции или времени суток
Что сделать: откройте приложение «Быстрые команды» на iPhone; перейдите в раздел «Автоматизация»; создайте новую автоматизацию с необходимым для изменения циферблата Apple Watch условием; нажмите на кнопку «Добавить действие» и найдите вариант «Задать циферблат».
В последних версиях iOS и watchOS появилась возможность автоматически менять циферблаты Apple Watch по заданным условиям. К примеру, вечером на них может активироваться один вотчфейс, а утром — другой.
7. Часы могут контролировать ваш iPhone даже в «Авиарежиме»
Что сделать: откройте приложение Watch на iPhone; перейдите в раздел «Основные»; разверните меню «Авиарежим»; переведите в активное положение переключатель Bluetooth.
Apple Watch связываются с iPhone через Bluetooth. Если не отключать его при активации «Авиарежима», связь не потеряется. У вас останется возможность контролировать воспроизведение на смартфоне с часов и не только.
8. Используйте «Учебное время», чтобы не отвлекаться во время работы или учёбы
Что сделать: на Apple Watch откройте «Пункт управления» смахиванием от нижнего края экрана; выберите вариант «Изменить» и добавьте значок с изображением ученика за партой — теперь можете включать его, чтобы часы не отвлекали.
При активации режима «Учебное время» на Apple Watch прекращают работать уведомления, приложения и расширения. Его логично использовать не только во время пар и уроков, но и в ходе любой профессиональной деятельности. Продуктивность повысится.
9. «Обновление контента» можно отключить, чтобы увеличить автономность
Что сделать: откройте приложение Watch на iPhone; перейдите в раздел «Основные»; разверните меню «Обновление контента»; переведите в неактивное положение переключатель «Обновление контента».
Функция «Обновление контента» предназначена для фонового апдейта данных в заданных приложениях. Даже если ее полностью выключить, она все равно продолжит работать для всего софта, расширения которого используются на циферблатах.
Суть в том, что весь софт, который вами востребован, вынесен на вотчфейсы. Остальной же не нуждается в оперативном обновлении, поэтому это можно отключить, чтобы увеличить время автономной работы устройства.
10. Включите функцию «Автозапуск ПО с аудио», чтобы не запускать приложения вручную
Что сделать: откройте приложение Watch на iPhone; перейдите в раздел «Основные»; разверните меню «Активация экрана»; переведите в неактивное положение переключатель «Автозапуск ПО с аудио».
Доступ к приложению «Исполняется» или к конкретной программе, которая в данный момент времени использует воспроизведение, доступен по одному нажатию на специальный индикатор в верхней части экрана Apple Watch.
Поэтому запускать приложение на весь экран автоматически нет большого смысла. Все же, на циферблатах может быть более полезная и актуальная для вас информация.
11. Избавьтесь от случайных запусков Siri через Digital Crown
Что сделать: наденьте часы так, чтобы колесико Digital Crown было направлено в сторону от кисти; откройте приложение Watch на iPhone; перейдите в раздел «Основные»; разверните меню «Положение часов»; переключите положение колесика: «Digital Crown слева» или «Digital Crown справа».
Обычно часы то и дело запускают голосового ассистента: особенно в зимней одежде с длинными рукавами, которая прислоняет их к запястью. Выход — развернуть их вверх ногами, чтобы колесико находилось с обратной стороны. Попробуйте.
12. Смотрите пройденные шаги без дополнительного софта
Что сделать: откройте приложение «Активность» на Apple Watch; пролистайте данное меню вниз.
Немногие знают, что для анализа числа пройденных шагов сторонние приложения не нужны. Для этого вполне подойдет и встроенная «Активность». Как оказалось, оно не только для закрытия кругов подходит.
13. Заставьте часы сказать текущее время голосом
Что сделать: откройте приложение Watch на iPhone; перейдите в раздел «Часы»; переведите в активное положение переключатель «Время вслух» и определите вариант: «Зависит от Бесшумного режима» или «Всегда произносить» — после этого нужно зажать любой циферблат часов двумя пальцами.
Конкретные сценарии для использования данной фишки назвать достаточно трудно. Тем не менее, сам периодически пользуюсь ей в суете рабочих будней.
14. Включите ежечасный сигнал, как в старых электронных часах
Что сделать: откройте приложение Watch на iPhone; перейдите в раздел «Универсальный доступ»; разверните меню «Перезвон»; переведите в активное положение переключатель «Перезвон»; выберите регулярность в пункте «Расписание» и определите мелодию в пункте «Звуки».
Очень полезная функция, которая поможет контролировать время и не зависать в бесполезных процессах слишком надолго. Каждый раз, когда часы издают сигнал, обращаю внимание на текущее время и перестраиваю свои дела, чтобы все успеть.
15. Берегите слух с функцией контроля шума
Что сделать: откройте приложение Watch на iPhone; перейдите в раздел «Шум»; переведите в активное положение переключатель «Измерение окружающих звуков».
Фича контролирует громкость окружающих звуков и дает рекомендации, если вокруг слишком шумно. Это особенно важно, учитывая тот факт, что уши очень просто привыкают к конкретному гулу. Но он продолжает пагубно влиять на них.
Если фишка активна, часы сообщат, что вокруг сильно громко и предложат изменить локацию или сделать домашнюю аудиосистему потише.
16. Отключите «Снимки экрана», чтобы не засорять память
Что сделать: откройте приложение Watch на iPhone; перейдите в раздел «Основные»; переведите в неактивное положение переключатель «Снимки экрана».
Сам включаю функцию, только когда работаю над подобными материалами. В остальных случаях она не нужна, но кнопки то и дело нажимают сами и засоряют мою галерею.
17. Сделайте экран своих Apple Watch черно-белым
Что сделать: откройте приложение Watch на iPhone; перейдите в раздел «Универсальный доступ»; переведите в активное положение переключатель «Оттенки серого».
Черно-белый экран на часах иногда выглядит очень даже стильно. Попробуйте.
18. Снимайте селфи с помощью iPhone и Apple Watch
Что сделать: оберните ремешок Apple Watch вокруг iPhone, как показано на снимке выше; запустите приложение «Пульт Камеры» и сделайте классное селфи на основную камеру своего смартфона.
Качестве ваших селфи разительно вырастет, если будете делать их на основные камеры своего iPhone, а не на фронтальную.
19. Выводите на экран текущий курс рубля к доллару
Что сделать: откройте приложение «Акции» на iPhone; добавьте в него позицию RUB=X; откройте приложение Watch на iPhone; откройте необходимый циферблат; добавьте на него расширение «Акции».
Если активно следите за курсом отечественной валюты, можете вывести его на самое видное место.
20. Следите за высотой над уровнем моря через «Компас»
Что сделать: откройте приложение «Компас» на Apple Watch; пролистайте его главное меню вниз.
Далеко не все знают, что встроенный в Apple Watch высотометр спрятан в приложении «Компас». Теперь вы в курсе.
Николай Грицаенко
Кандидат наук в рваных джинсах. Пишу докторскую на Mac, не выпускаю из рук iPhone, рассказываю про технологии и жизнь.
Источник