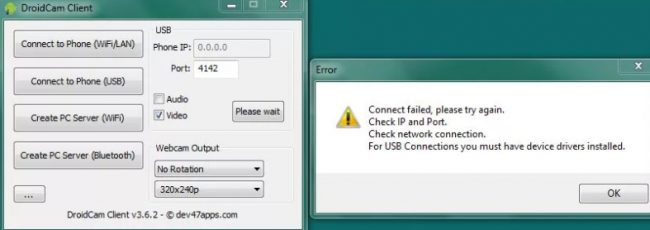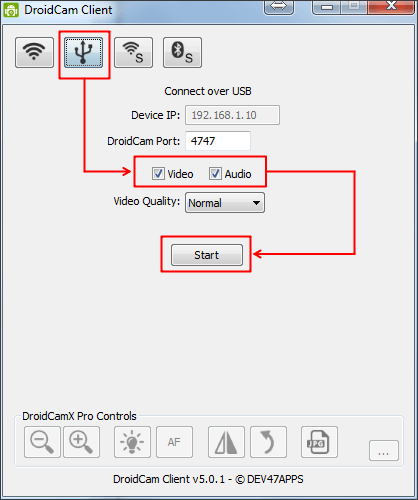- Как включить звук в чат рулетке и настроить его
- «Почему меня не слышно», или Как включить звук в чат рулетке
- Вы не слышите собеседника в чат рулетке
- Видеочат с мужчинами
- Чат рулетка русская 18+ бесплатно без регистрации
- Почему в чат рулетке не работает микрофон и как включить звук
- Что делать, если droidcam не работает
- Причины
- Возможные неисправности
- С микрофоном
- Возникают сложности при подключении через USB
- Нет связи через Wi-Fi
- Проблемы с камерой
- Другие причины
- Полезное видео
- Заключение
Как включить звук в чат рулетке и настроить его
Чат рулетка — это видеосервис для общения людей (поэтому его ещё называют видео чат). Для того чтобы чат рулет у вас работал, необходимо, чтобы работала ваша веб-камера и микрофон. Вот о последнем мы сейчас и поговорим. Опишем ситуации, когда в чат рулетке не слышно собеседника или он не слышит вас. Также расскажем, как настроить звук в видеочате.
«Почему меня не слышно», или Как включить звук в чат рулетке
В ситуации, когда у вас не работает веб-камера, чат рулет позволит вам находиться в диалоговом режиме. Но захочет ли с вами общаться человек, который использует его как видеочат? Гораздо хуже, если вы зашли в чатрулет, а вас не слышно. Что делать в таком случае? Для начала скажем, что всегда перед началом общения необходимо проверить работоспособность веб-камеры и микрофона. О том, что работает веб-камера, вы поймёте сразу, по вашему изображению в левом окне. А как узнать, работает или не работает звук? Для этого необходимо кликнуть по «шестерёнке» в верхнем правом углу этого окна и в появившейся таблице выбрать изображение микрофона. Затем произнести какое-либо слово или даже просто постучать по клавиатуре. Если микрофон включён, то вы увидите, как слева начнёт пульсировать зелёная полоска. На этой вкладке можно отрегулировать громкость и уменьшить эхо. Это мы сразу ответили на вопрос, как настроить микрофон.
А если полоски нет? Если ваше устройство для переговоров выключено? Как включить микрофон? Необходимо зайти на вкладку «Конфиденциальность» и разрешить чатрулетке доступ к веб-камере и микрофону.
А если и в этом случае звук не появился? Если у вас ноутбук, то необходимо убедиться, что драйвер актуален и, при необходимости, обновить его («Панель управления» — «Оборудование и устройства» — «Диспетчер устройств» — «Звуковые устройства»). Также можно проверить работоспособность микрофона в других устройствах, где он может быть задействован, например в скайпе.
В случае если у вас ПК, то алгоритм такой же, только вначале необходимо убедиться, что микрофон подключён к компьютеру. Кстати, ещё один совет к вопросу, как настроить звук. Это можно делать средствами компьютера, зайдя в настройки микрофона круглосуточного видеочата.
Вы не слышите собеседника в чат рулетке
Если не слышно человека, с которым вас соединил онлайн видеочат 18+ (а по его изображению можно понять, что он пытается говорить), то есть два варианта:
- мимикой показать, что его не слышно;
- написать ему текстовое сообщение.
Несколько слов, как говорить. Старайтесь в микрофон не говорить слишком громко и тем более не кричать, так как вы не знаете, как настроен звук у вашего собеседника. Старайтесь быть от микрофона на одном и том же расстоянии. Если у вас ПК и микрофон — соответственно, это отдельное устройство, — не водите пальцами по тому месту, где находится мембрана, иначе ваш собеседник будет слышать неприятные звуки.
Видеочат с мужчинами
Чат рулетка с мужчинами является одним из наиболее популярных способов общения для многих пользователей сети Интернет. Это отличная возможность познакомиться лично с людьми из разных уголков нашей планеты.
Чат рулетка русская 18+ бесплатно без регистрации
Современный русский видеочат рулетка 18+ бесплатно без регистрации позволяет сразу же увидеть лицо собеседника. Основной сюрприз – случайный подбор виртуального визави. Выход в чат осуществляется как с персонального компьютера, так и мобильного телефона в видеочат бесплатно. Так что вы сможете оценить не только внешние данные собеседника, но и окружающую его обстановку – домашний интерьер, рабочее место или кафе, в котором он проводит свободные вечера.
Источник
Почему в чат рулетке не работает микрофон и как включить звук
Чат рулетка на сегодняшний день является одним из наиболее популярных развлечений для пользователей сети Интернет. Поклонниками реального общения бесплатно и без регистрации в режиме онлайн являются разные возрастные группы людей, начиная от 18 лет.
Далеко не все посетители видеочата являются опытными пользователями ПК. И чтобы технические сбои или проблемы с оборудованием не нарушили вашего душевного равновесия и не помешали приятному общению, мы поможем разобраться с той или иной ситуацией. В данной статье вы получите подробнейшую инструкцию о том, как включить звук в чат рулетке и как настроить микрофон.
Если вы задаётесь вопросом о том, как говорить, если вас не слышно, в первую очередь необходимо тщательно разобраться в работе аккаунта чат рулетки и проверить, правильно ли подключено оборудование. Для этого определяем следующие моменты:
- установлен ли на вашем устройстве Adobe Flash Player;
- подключён ли ваш компьютер или ноутбук к сети Интернет и насколько хорошая скорость соединения, поскольку для видеотрансляции необходим интернет хорошего качества;
- включена ли ваша веб-камера;
- работает ли микрофон в других приложениях и программах, помимо видео чата.
Если микрофон полностью исправен, но всё равно не работает звук в чат рулетке, вернёмся к вопросу о том, как включить и настроить видеочат, и выполним подключение микрофона заново. Инструкция:
- Заходим в вебчат, включаем веб-камеру.
- Наводим мышь на окно, в котором будет происходить общение, жмём на правую кнопку, в выпавшем меню выбираем тип микрофона, который подключён к вашему устройству.
- Далее жмём «Разрешить использовать оборудование для данного сайта» и «Запомнить».
- Переходим к настройке звука самого микрофона, нажав на изображение микрофона в нижней строке выпавшего окна.
- Подтверждаем подключение камеры, нажав на изображение веб-камеры рядом с изображением микрофона.
- Закрываем выпавшее меню и переходим к тестированию звука.
Для получения более точного эффекта рекомендуется предварительно перезагрузить браузер, а затем вернуться в веб чат.
Если результат не был достигнут и собеседнику в чатрулетте вас не слышно, проверим, какое именно воспроизводящее устройство подключено на вашем компьютере в данный момент. Для этого выполняем следующую инструкцию:
- В панели инструментов рабочего стола, которая находится правом нижнем углу вашего монитора, наводим мышь на изображение динамика и жмём на правую кнопку.
- В выпавшем меню выбираем «устройства воспроизведения».
- Переключаем с динамиков на цифровое аудио.
- Жмём «Применить».
Для закрепления результата рекомендуется выполнить полную перезагрузку компьютера и повторить вход в видеочат. Если ваш компьютер исправен и вы проделали все действия согласно приведенной выше инструкции, вероятнее всего у вас более не возникнет вопрос «почему меня не слышно?». Теперь вы осведомлены о том, как включить микрофон и как настроить звук в чатрулет.
Если возникла другая ситуация, при которой вам не слышно собеседника, рекомендуем, помимо пошаговой инструкции регистрации в чат рулетке
Источник
Что делать, если droidcam не работает
DroidCam – это популярная программа, с помощью которой любой человек может сделать из своего телефона полноценную веб-камеру. Для этого достаточно только установить приложение на смартфон и компьютер, после чего синхронизировать данные устройства.
Причины
Существует много причин, по которым DroidCam не работает на телефоне или компьютере, поэтому невозможно воспользоваться ею по назначению. Если устройство вовсе не определяется на ПК, то придется устанавливать драйвера, которые бесплатно скачиваются с сайта разработчика программы. После этого устройство снова подключается к компьютеру.
Иногда проблема заключается в неработающем кабеле USB, а если подключается техника к Wi-Fi, то надо убедиться, что используется одна сеть. Каждая проблема решается отдельно, поэтому первоначально надо определить причину неполадок, а после воспользоваться эффективными методами ее устранения.
Возможные неисправности
Если планируется сделать из телефона веб-камеру с использованием программы DroidCam, то первоначально надо скачать приложение. При необходимости приобретается ПРО-версия, в которой предлагаются дополнительные функции. Утилита скачивается на телефон через магазин приложений, а также специальный клиент устанавливается на компьютер.
Процесс подключения может выполняться разными способами. Для этого применяется сеть Wi-Fi, кабель USB, а также IP-камеры. При использовании каждого варианта могут возникать проблемы.
С микрофоном
Программа DroidCam эффективно используется не только для создания веб-камеры из телефона, но и для использования микрофона смартфона. Сначала утилита устанавливается на компьютер и мобильный, после чего данные устройства соединяются любым удобным способом. Но иногда пользователи сталкиваются с тем, что микрофон не работает.
К самым популярным причинам относится:
- наличие вируса на компьютере или телефоне;
- если подключаются устройства через сеть Wi-Fi, то могут использоваться разные точки доступа, что приводит к возникновению ошибок и неполадок;
- если используется кабель USB, то необходимо в программе включать функцию отладки по USB, а иначе микрофон не будет работать;
- во время установки утилиты на телефон не были указаны необходимые значения «Wifi IP» и «DroidCam Port»;
- во время настройки не поставлена галочка напротив «Audio», что не позволяет активировать микрофон;
- в программе, которая используется для воспроизведения звука, не настроен источник записи, представленный программой DroidCam, поэтому необходимо на панели управления найти подходящие настройки и внести изменения, сделав микрофон на телефоне устройством, которое используется по умолчанию;
- не работает микрофон на телефоне, поэтому рекомендуется проверить его работоспособность стандартным способом, включив на смартфоне и попробовав записать разговор.
Для отладки по USB необходимо включать режим разработчика на телефоне, для чего открываются настройки, и выбирается раздел «Сведения о телефоне». Далее необходимо нажать на пункт «Номер сборки» и перейти на сведения о ПО.
На этот пункт надо несколько раз нажать для включения режима разработчика. В некоторых устройствах данная процедура может значительно отличаться, поэтому рекомендуется предварительно изучить инструкцию от производителя.
Возникают сложности при подключении через USB
Разработчик DroidCam во время создания приложения пользовался устаревшей версией adb, поэтому часто возникают сложности с распознаванием современной техники, созданной на без ОС Android. Поэтому для устранения такой проблемы выполняются следующие последовательные действия:
- открывается сайт developer.android.com;
- скачивается архив platform-tools, специально предназначенный для ОС Windows;
- скаченный архив открывается, что позволяет извлечь несколько файлов: adb.exe, AdbWinApi.dll и AdbWinUsbApi.dll;
- открывается папка, содержащая файлы программы DroidCam, причем стандартно утилита ставится по пути C:\Program Files;
- заменяются имеющиеся файлы на скаченные;
- если копирование останавливается из-за возникновения ошибки, то придется открывать «Диспетчер задач», чтобы остановить процесс adb.exe, после чего перезагружается ПК и повторяется процедура копирования файлов.
Далее необходимо проверить, включена ли на телефоне функция, называемая «Отладка по USB». Дополнительно следует авторизовать ПК по подключению adb. После выполнения данных действий не должно возникать ошибок.
Нет связи через Wi-Fi
Подключение компьютера к телефону через сеть Wi-Fi считается наиболее удобным. Данный способ обладает многими плюсами, поскольку можно снимать на значительном расстоянии от ПК, что невозможно сделать при использовании кабеля USB. Но при синхронизации оборудования часто возникают ошибки.
Для их решения рекомендуется выполнить следующие простые действия:
- проверяется, подключен ли компьютер и телефон к одной сети Wi-Fi, поскольку если используются разные источники приема, то воспользоваться программой DroidCam по назначению не получится;
- перезагружается маршрутизатор Wi-Fi, для чего достаточно отключить оборудование от электрической розетки, подождать одну минуту и снова подключить устройства к электросети, подождав, когда оно полностью прогрузится;
- если на компьютере установлено ПО VPN, то данную программу следует отключить.
Нередко проблемы возникают из-за того, что пользователь плохо разобрался в правилах установки и наладки программы. Поэтому не получается воспользоваться DroidCam по назначению по следующим причинам:
- не подключается компьютер и телефон к одной сети;
- на телефоне отключен Wi-Fi;
- интернет на компьютере подключен через кабель, поэтому для работы утилиты придется входить в настройки и включать Wi-Fi;
- в настройках программы, предназначенной для создания видеочата, включается как «Video», так и «Audio», что подтверждается нажатием кнопки «Start».
Проблемы с камерой
Основным назначением программы DroidCam выступает создание беспроводной веб-камеры. Чтобы не тратить на покупку дорогостоящей техники много средств, целесообразно пользоваться подходящим ПО. Но иногда после правильной установки и наладки камера не работает или изображение обладает слишком плохим качеством.
К основным причинам таких проблем относится:
- отсутствие необходимой оперативной памяти, поэтому если используется старый компьютер с небольшим количеством памяти, то будут возникать проблемы с воспроизводством видео с камеры смартфона;
- если покупается ПРО-версия программы, то применяется высокий показатель разрешения, поэтому камера на устаревшем телефоне не справляется с высокими нагрузками;
- иногда вместо картинки демонстрируется черный экран, что свидетельствует об использовании устаревшего adb, поэтому данный файл не определяется современными смартфонами, созданными на основе ОС Андроид.
Даже если после исправления всех ошибок выскакивает надпись «No devices detected», то выполняются следующие действия:
- заменяются файлы adb.exe, AdbWinApi.dll, AdbWinUsbApi.dll;
- такая ошибка часто возникает, если смартфон подключается как к Wi-Fi, так и к компьютеру через кабель USB, поэтому в окне программы на ПК необходимо выбрать подходящий способ соединения, а иначе будет выскакивать ошибка.
Другие причины
Иногда не работает DroidCam из-за неисправности смартфона или компьютера. В некоторых случаях программа хорошо функционирует в качестве веб-камеры, но при использовании онлайн-чата через браузер появляется черный экран. Для исправления такой ошибки применяется специальная программа ManyCam.
Если возникают задержки, то нужно проверить скорость подключения к интернету, а также иногда помогает использование иного USB-порта. Для предотвращения возникновения каких-либо ошибок целесообразно учитывать советы:
- применяется скоростной интернет;
- когда не требуется пользоваться микрофоном, его лучше всего отключать;
- при установке важно следовать инструкции от разработчика;
- перед использованием DroidCam рекомендуется выключить все ненужные приложения, которые потребляют много памяти.
С любой ошибкой довольно легко справиться, если знать причину ее возникновения.
Полезное видео
О настройке Droidcam дополнительно в видео:
Заключение
Программа DroidCam является популярной среди многих пользователей, но при ее установке и использовании часто возникают разные проблемы, связанные с возникновением ошибок. Для их исправления необходимо знать причину появления. В некоторых случаях требуется заменить кабель или перезагрузить маршрутизатор, а при более серьезных проблемах приходится загружать драйвера или вносить изменения в настройки программ.
Источник