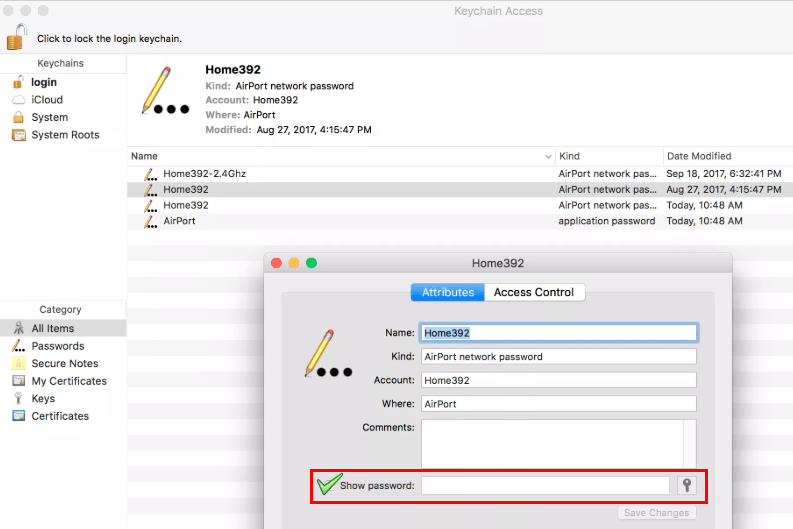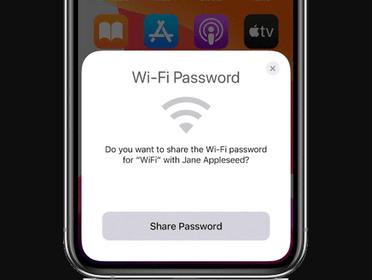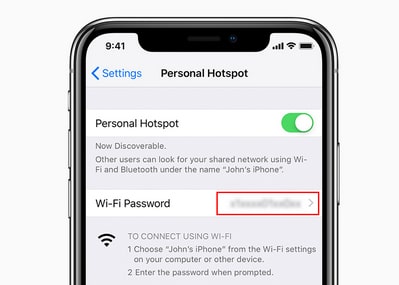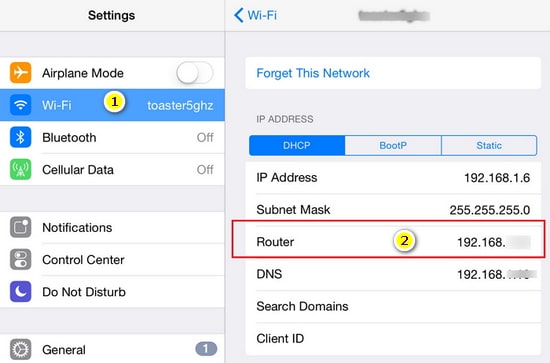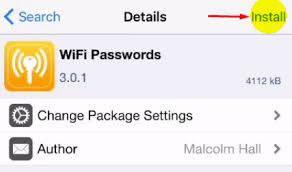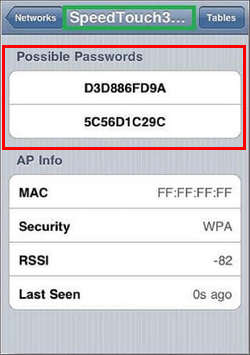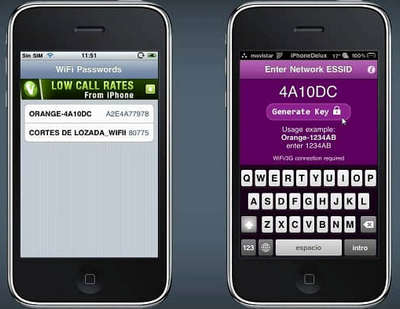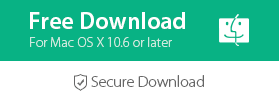- How to Find Saved WiFi Password on iPhone/iPad and Share (iOS 11 and Up)
- 1. Find Saved Wi-Fi Password on iPhone Using Keychain
- Tip. How to Share Wi-Fi Password iPhone
- 2. Find Wi-Fi Network Password of Your Personal Hotspot
- 3. Login to Router Settings to Get iPhone Wi-Fi Password
- 4. Using Free Cydia Tweaks on Jailbroken iPhone/iPad to Find WiFi Password
- 1. WiFi Password
- 2. iSpeedTouchpad
- 3. Dlssid
- 4. Speedssid
- Additional Help: Solve iPhone/iPad won’t Share WiFi Password
- The Bottom Line
- WiFiAudit Pro — WiFi Passwords 4+
- Ivan Aguirre
- Для iPhone
- Снимки экрана
- Описание
- WiFi-Check 4+
- Shenzhen Lexin Aeromodelling Technology Co., Ltd.
- Screenshots
- Description
- What’s New
- Ratings and Reviews
- It sort of works
- Fairly satisfied
- Looks well built, now only if it only worked.
- App Privacy
- Data Not Linked to You
How to Find Saved WiFi Password on iPhone/iPad and Share (iOS 11 and Up)
«I’ve connected my iPhone to WiFi network. How can I find and view the saved Wi-Fi password on iPhone? I want to share the WiFi password with my friend’s device but I forgot the password.»
Once your iPhone connected to a WiFi network, all information (including name and WiFi password) is saved on iPhone/iPad. It’s super nice! As long as your iPhone is in the range, it will automatically detect the Wi-Fi network and connect without showing passcode.
The only thing is you could easily forget your WiFi password. So, how to find Wi-Fi password on iPhone/iPad when you urgently need to know it or share it with others?
Don’t worry, here are a few easy ways can help you check and view your WiFi password on iPhone/iPad.
1. Find Saved Wi-Fi Password on iPhone Using Keychain
This is a way to find Wi-Fi network Password on iPhone without Jailbreak. I’m serious! You absolutely don’t have to take the risk of jailbreaking your device.
But you need to do these things before getting started.
Turn on Bluetooth on both devices
Make both devices running iOS 11 and up
Have a Mac running macOS High Sierra (10.13) and up
After you get everything ready, follow the steps to get the Wi-Fi password with Keychain.
Step 1. On your iPhone, go to Settings > iCloud > Keychain. And then toggle the iCloud Keychain slider to ON. (it’s green when it’s turned on)
Step 2. On your Mac, go to the Apple menu > click System Preferences > select iCloud > sign in to the same iCloud account > find Keychain and check the box next to it
Step 3. After that, the password will be synced from iPhone to Mac within a few minutes.
Step 4. Launch Keychain Access on your Mac. You can just search the program via Spotlight (press command+space). Next, enter «Keychain Access» and press the Return key.
Step 5. In Keychain Access, locate the Search box and enter the Wi-Fi network’s name.
Step 6. When the search completes, you’ll get a list. Just double-click on the Wi-Fi network you need. Then check the box next to the Show Password.
Step 7. A prompt would pop up asking you to provide the name and password that you use to log into Mac. And then just click «Allow«.
Step 8. Now the WiFi password should appear in the text box next to «Show Password«.
Bonus tips: It’s another case if you need to fix iPhone WiFi greyed out issue or iPhone keeps dropping Wi-Fi.
Tip. How to Share Wi-Fi Password iPhone
Is it necessary to find the saved Wi-Fi password if you want to share Wi-Fi password from iPhone to other iOS devices? No, you don’t have to. Apple Inc. provides an easy and reliable way.
Only thing is, it requires both your devices are running iOS 11 or later (iOS 12, 13). If for Mac, it should be at least on macOS High Sierra (10.13).
Now let’s see how to share Wi-Fi password (on iPhone) with your friends and family.
Step 1. Make sure Wi-Fi and Bluetooth are enabled on both devices.
Step 2. Unlock your friend’s iPhone (the one receiving password) and check the Contacts app. Please ensure your Apple ID is added.
Step 3. Place them close to each other (within range)
Step 4. Unlock your iPhone and connect to Wi-Fi (you saved the password in the old days)
Step 5. On your friend’s iDevice, select the same Wi-Fi network
Step 6. On your iPhone (the one sharing Wi-Fi password), tap Share Password to confirm. Lastly, tap done!
Voila! You’ve successfully shared the saved Wi-Fi network password from iPhone. Much easier than you expected, isn’t it?
Tip: If you’re not sure which iOS version your device is on, check it out by going: Settings > General > About. In case you need to update iOS, open Settings app > General > Software Update > Download and install
2. Find Wi-Fi Network Password of Your Personal Hotspot
If you want to share a network on iPhone via Personal Hotspot, here are the specific steps to find the Personal Hotspot Wi-Fi password.
Go to Settings > find Personal Hotspot > tap the slider to turn on Personal Hotspot > check the Wi-Fi Password
There it is! You just found the password for sharing Personal Hotspot Wi-Fi. Now you can use the password on other devices to connect to the network.
Note: Remember to keep the devices within the Wi-Fi range.
3. Login to Router Settings to Get iPhone Wi-Fi Password
Another workaround is to find the IP address of the Wi-Fi router and log into its settings to show the Wi-Fi Password that your iPhone is connected.
But this solution is not 100% working for your device. It depends.
Step 1. Find the IP address of the router: go to Settings > WiFi > find WiFi network your iPhone connected > tap the circular «i» icon next to
Step 2. Next, write down the IP address of the router.
Step 3. Launch Safari and enter in the IP address. The website you’re visiting is the Router login panel page.
Step 4. Try to login with the default user/password of the router. Or try going to Google to search the exact default user/password faster with a specific Router Model, e.g. «default password for XXXXXX router model».
After entering the admin panel, click on Wi-Fi Settings and view your Wi-Fi network password.
4. Using Free Cydia Tweaks on Jailbroken iPhone/iPad to Find WiFi Password
Here comes the last straw – jailbreak iPhone and hack Wi-Fi password via Cydia Tweak. I don’t put this method as the last one in this post for no reason. It’s risky to have your iPhone jailbroken.
But if you don’t mind or your iPhone is already jailbroken, these free Cydia Tweaks are worthy of trying to retrieve and check WiFi network password on iPhone.
1. WiFi Password
Step 1. In Cydia, search «WiFi Password» and tap the icon to begin downloading.
Step 2. After that, tap «Install» in the upper right corner to install the «WiFi Password» app on your iPhone
Step 3. Now tap «Return to Cydia» and go back to the Home screen. Then launch the WiFi Password. You’ll see a list of WiFi names and passwords that are available to access.
Step 4. Select the Wi-Fi network that you want to view its password.
2. iSpeedTouchpad
How to find WiFi password on iPhone with iSpeedTouchpad? Go Search (iSpeedTouched) in Cydia, then tap Download, and Install. The Rainbow Table that opens the application from the table menu also needs to be downloaded
After installation, you can launch it to scan for every possible network and check if the password is available to see.
3. Dlssid
The app is free on Cydia and it can crack the password of the Dlink wireless router. By tracking the network Mac address, it can get WiFi password from iPhone. That means, it only works if only you own a Mac computer.
4. Speedssid
Likewise, this app can be downloaded and installed from Cydia for free using the steps mentioned above. However, surprisingly, this app has one amazing feature — it can hack networks that are out of range.
Note: There are more applications on the Cydia store that can help you see and view WiFi password on iPhone, such as «NetworkList«, «WiFiPasswords» and so on.
Additional Help: Solve iPhone/iPad won’t Share WiFi Password
If you have any other WiFi connection problems, you can use FoneCope iOS System Recovery to help you get it through.
1. Recover without losing data: Standard Mode
You can fix iPhone/iPad system problems without losing data such as iPhone Stuck on Apple logo after update, iPhone restarting itself, and more.
2. Fix a locked iPhone: Advanced Mode
This recovery mode can fix severe issues that Standard Mode can’t, however, this will wipe your existing data on iPhone.
3. Fix Stuck in Recovery Mode: Exit Recovery Mode
This model is customized to fix iPhone stuck in recovery mode.

The Bottom Line
In brief, I’ve introduced effective methods that you can use to find and view the saved Wi-Fi password on iPhone.
One more thing, if you prefer to use an app to save all your WiFi passwords into one secure place, you can use an app like 1Password, which not only stores WiFi password but also any password with all necessary.
If you have any trouble in any of the steps mentioned above, just let me know your queries by leaving a comment below. And I’ll try my best to answer it. I hope you like these solutions!
Last Updated: October 23, 2019
Author: Daniel Lee /
Editor of FoneCope, does great in fixing Android and Apple device related problems, writing technical tips step by step.
Источник
WiFiAudit Pro — WiFi Passwords 4+
Ivan Aguirre
Для iPhone
Снимки экрана
Описание
WiFiAudit Pro helps you generate keys for your network, Analyze your wireless network, generate keys WPA.
** Added the App for Apple Watch **
-> In the Networks tab you can generate the keys for your network just by entering a word.
These are examples of supported networks:
● WLAN_XXXX
● JAZZTEL_XXXX
● WLANXXXXXX
● YaComXXXXXX
● WiFiXXXXXX
● ThomsonXXXXXX
● SpeedTouchXXXXXX
● Orange-XXXXXX
● INFINITUMXXXX
● INFINITUMXXXXXX
● Bbox-XXXXXX
● DMAXXXXXXX
● DLinkXXXXXX
● BigPondXXXXXX
● O2WirelessXXXXXX
● D-Link-XXXXXX
● OtenetXXXXXX
● CYTAXXXXXX
● TN_private_XXXXXX
● BlinkXXXXXX
● AXTEL-XXXX
● privatXXXXXX
● InterCableXXXXXX
● BouyguesXXXXXX
● MegaredXXXXXX
● PTV-XXXXXX
● ptvXXXXXX
● ptv-XXXXXXX
● Vodafone-XXXXXX
● OptimusXXXXXX
● OptimusFibraXXXXXX
● MEO-XXXXXX
● CONN-X_XXXX
● conn-xXXXXXX
● OTENET_XXXX
● Totalplay-XXXX
● Huawei-HG8245-XXXX
You can also export information via SMS, Email, iTunes File Sharing or add the information to Favorites.
-> On the Information tab, you can get data from the network to which you are connected such as Name, BSSID, Host Name, Local IP, Subnet Mask, Broadcast Address, Public IP, speed your internet connection and location AP (Access Point).
-> In the Keygen tab If you want more security this is the best option you can choose between WPA Basic, WPA2 Minimum, WPA2 Maximum or Custom size choosing your liking.
-> In the Favorites tab may view information previously stored in the Networks tab.
-> Included the App for Apple Watch with the you can view the information stored in the Favorites tab and have access quickly of consultation.
Included the App for Apple Watch
Help to generate keys for your network
Get information from the network to which you are connected
Generate WPA keys
Save the keys on the device
Easy to use
Works on the iPhone, iPod Touch and iPad
Optimized for iOS 12
Источник
WiFi-Check 4+
Shenzhen Lexin Aeromodelling Technology Co., Ltd.
Screenshots
Description
WiFi Check is an APP for the endoscope industry, mainly for industrial endoscopy testing. Without dismantling or destroying the equipment, the image and video of the internal inspection of the equipment can be obtained to realize non-destructive testing.
What’s New
Ratings and Reviews
It sort of works
To see from the camera you need to connect to it’s WiFi signal or you see nothing. The connection and view is fine, but the camera button doesn’t save photos. It saved a test video just fine though. Would be rated higher if I can figure out how to get the photos to save.
Fairly satisfied
I bought a cheap endoscope on eBay, it’s instructions said to download this app. For the most part I’ve been fairly satisfied with the product and this app, only had a couple issues with the screen freezing. Like I said, I bought an inexpensive endoscope, and it works for what it is, but it’s not a high dollar thing. Anyone buying the endoscope that goes with this app and expecting it to be a gold plated wonder is an idiot. That said, it’s done exactly what I expected it to do. I have been able to check inaccessible places for problems, I’ve even been able to set it up to help me see with a costume that has poor visibility. My only complaint is a lack of sound recording. It would be great if it recorded sound with the phones mic so that if your commenting on what your seeing you would have a record of it.
Looks well built, now only if it only worked.
The equipment seems to be a quality construction. I’ve wasted many hours trying to get it to work. The Wi-Fi connection for the camera charges. But as soon as the picture shows on the iPhone I’m using with the WI FI unit shuts off.
I finally got the information I wanted by kneeling on the floor with a flashlight looking in the hole myself. So much for that brilliant idea. This one is going in My “should not have purchased” drawer. I guess you get what you pay for.
Yes, I read the instructions probably 100 times. I would say avoid this item if it sounds too good to be true… Blah blah blah
App Privacy
The developer, Shenzhen Lexin Aeromodelling Technology Co., Ltd. , indicated that the app’s privacy practices may include handling of data as described below. For more information, see the developer’s privacy policy.
Data Not Linked to You
The following data may be collected but it is not linked to your identity:
Privacy practices may vary, for example, based on the features you use or your age. Learn More
Источник