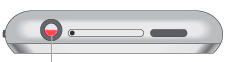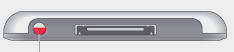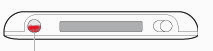- Water and other liquid damage to iPhone or iPod isn’t covered by warranty
- Find out if liquid damaged your iPhone or iPod
- Quick Tip: How to Check the Warranty Status of an Apple Device
- Find the Serial Number
- Finding the Serial Number of an iOS Device
- Finding the Serial Number of a Mac
- Look Up the Warranty Status
- One Step Further: Associating Devices With an Account
- AppleCare and All That
- ПРОВЕРКА СЕРИЙНОГО НОМЕРА APPLE
- БЕСПЛАТНЫЙ ПРОСМОТР СЕРИЙНОГО НОМЕРА
- Как найти серийный номер на устройствах Apple
- Где проверить в первую очередь?
- Отсутствует проблема с продуктом
- Какой серийный номер / IMEI? Как узнать серийный номер или IMEI на вашем iPhone, iPad или iPod Touch?
- Зачем мне нужен серийный номер / IMEI?
- Серийный номер iPhone
- Как узнать серийный номер, IMEI / MEID или ICCI
- iTunes
- Нет устройства вокруг корпуса
- iPad, Apple Watch, iPod
- Другие устройства Apple
- Какую информацию вы можете получить с помощью функции поиска серийного номера?
Water and other liquid damage to iPhone or iPod isn’t covered by warranty
Service for the liquid damage to an iPhone or iPod isn’t covered by the Apple One-Year Limited Warranty.
Find out if liquid damaged your iPhone or iPod
If liquid damages an iPhone or iPod (for example, coffee or a soft drink), the service for the liquid damage isn’t covered by the Apple One-Year Limited Warranty, but you may have rights under consumer law. iPhone and most iPod devices that were built after 2006 have built-in Liquid Contact Indicators that will show whether the device has been in contact with water or a liquid containing water.
iPhone and most iPod devices are equipped with Liquid Contact Indicators (LCIs) that you can see from the outside.
An LCI will activate when it contacts water or a liquid containing water. The indicator’s color is normally white or silver, but when it contacts water or a liquid containing water, it will turn fully red. An LCI won’t activate because of humidity and temperature changes that are within the product’s environmental requirements.
To find out if the LCI in your device contacted liquid, find your product in the table below and locate the LCI or LCIs in your device. To help you see the LCI, use a lighted magnifying glass and angle the light or the device until you can see the LCI.
This table shows where the indicator (or indicators) are and how they look after being exposed to liquid:
| Product | Liquid Contact Indicator location |
| iPhone 13 mini, iPhone 13 | 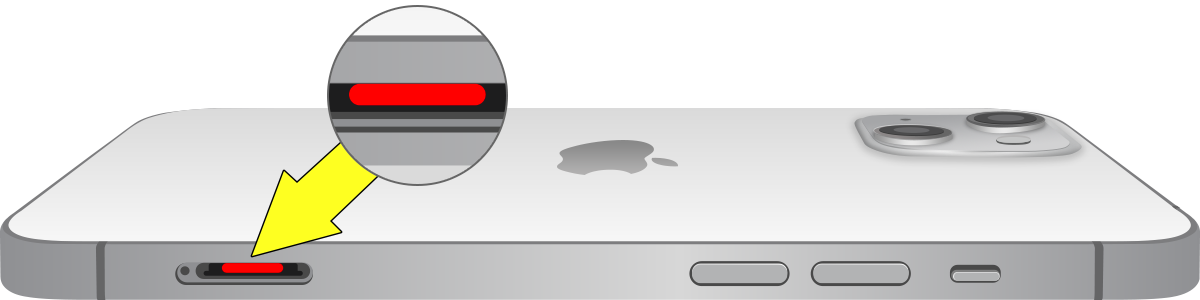 |
| iPhone 13 Pro | 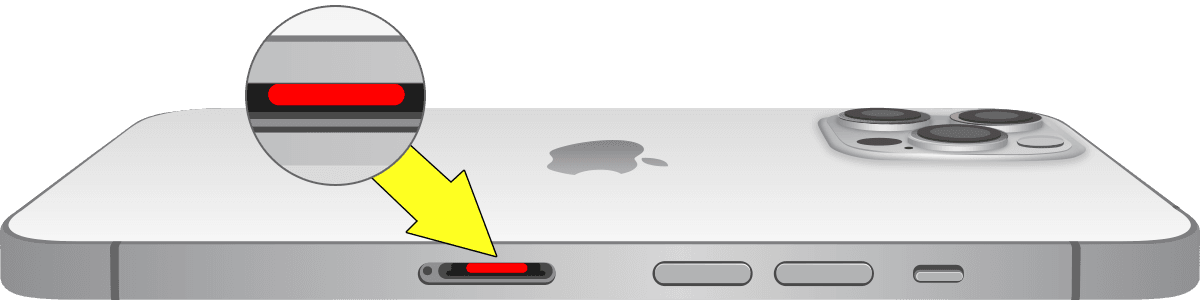 |
| iPhone 13 Pro Max |  |
| iPhone 12, iPhone 12 mini | 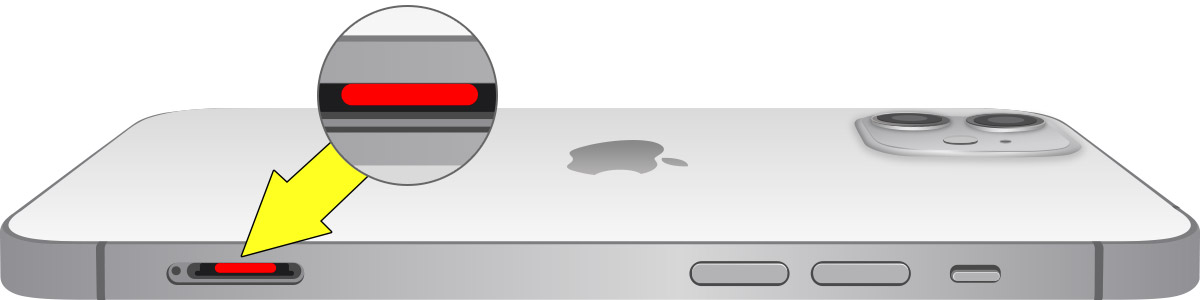 |
| iPhone 12 Pro | 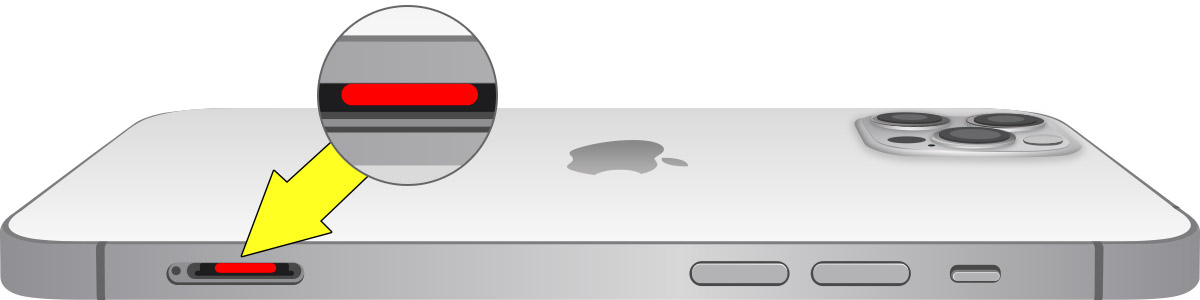 |
| iPhone 12 Pro Max | 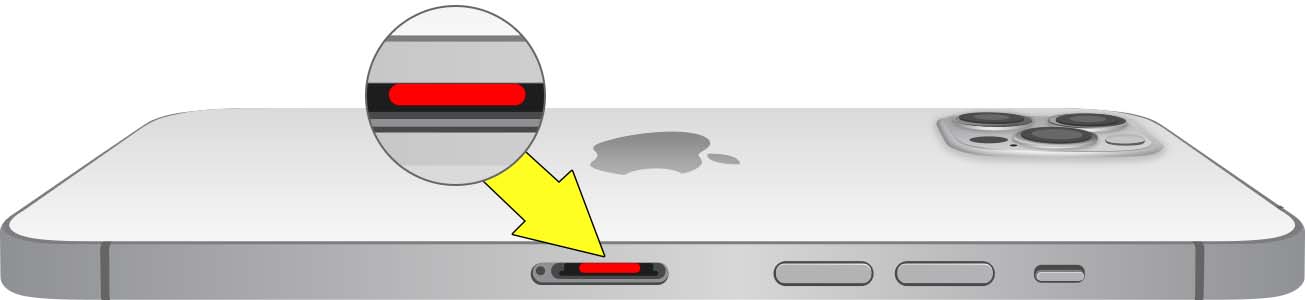 |
| iPhone 11 | 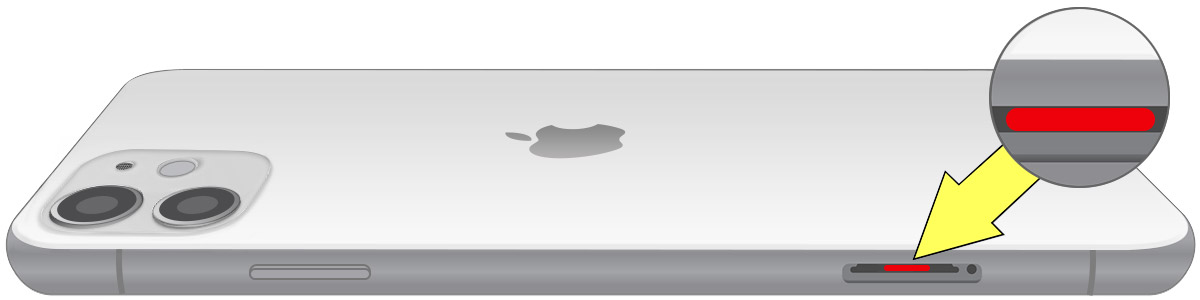 |
| iPhone 11 Pro, iPhone 11 Pro Max |  |
| iPhone XS, iPhone XS Max, iPhone X | 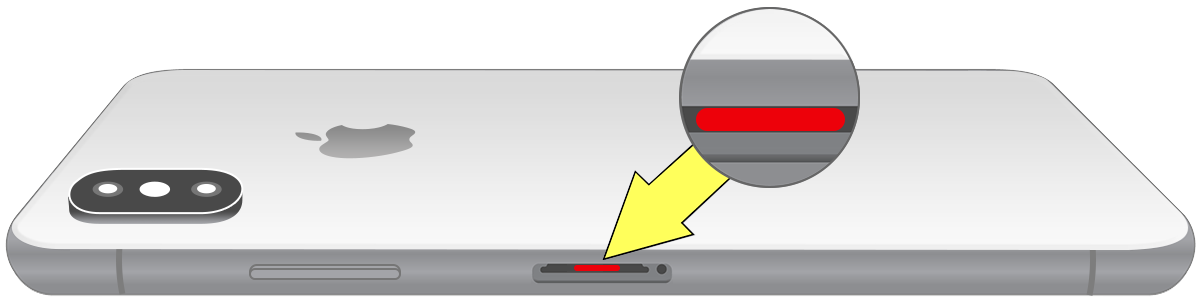 |
| iPhone XR | 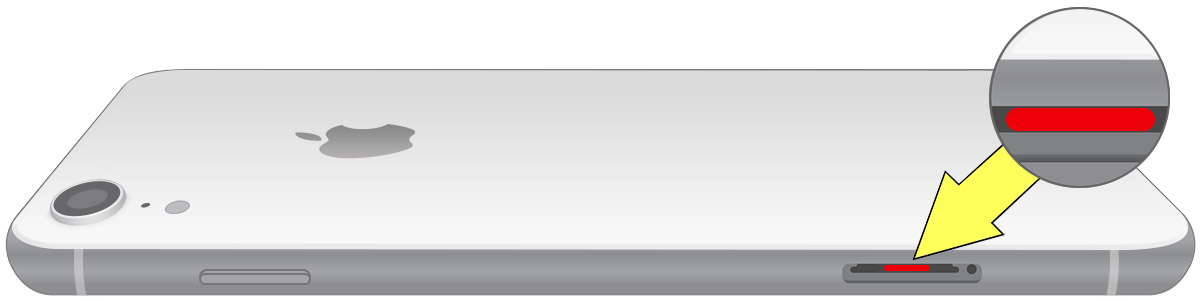 |
| iPhone 8, iPhone 8 Plus | 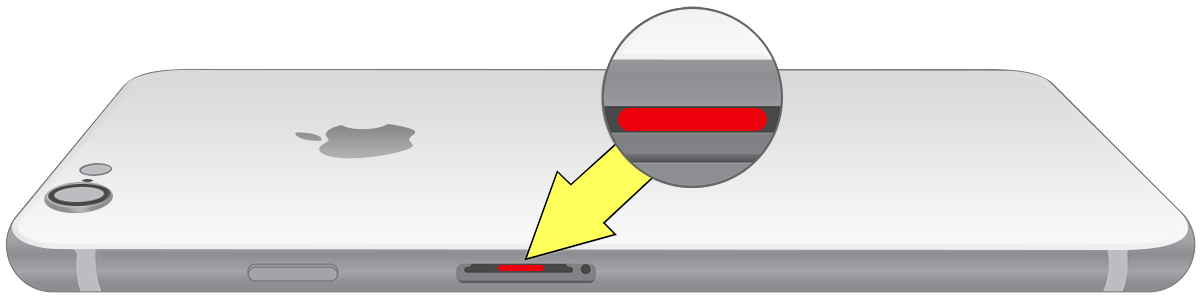 |
| iPhone 7, iPhone 7 Plus | 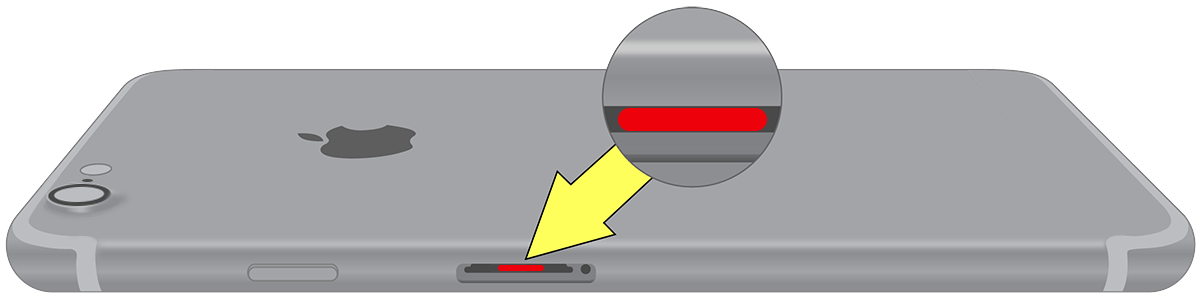 |
| iPhone 6, iPhone 6 Plus, iPhone 6s, iPhone 6s Plus | 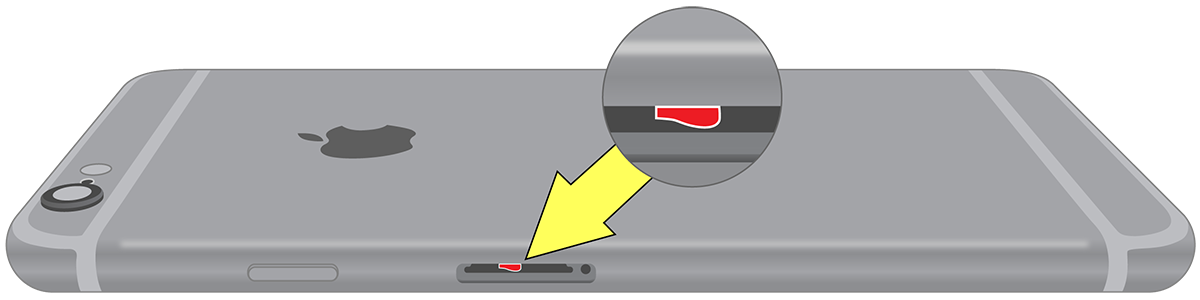 |
| iPhone 5, iPhone 5C, iPhone 5s, iPhone SE | 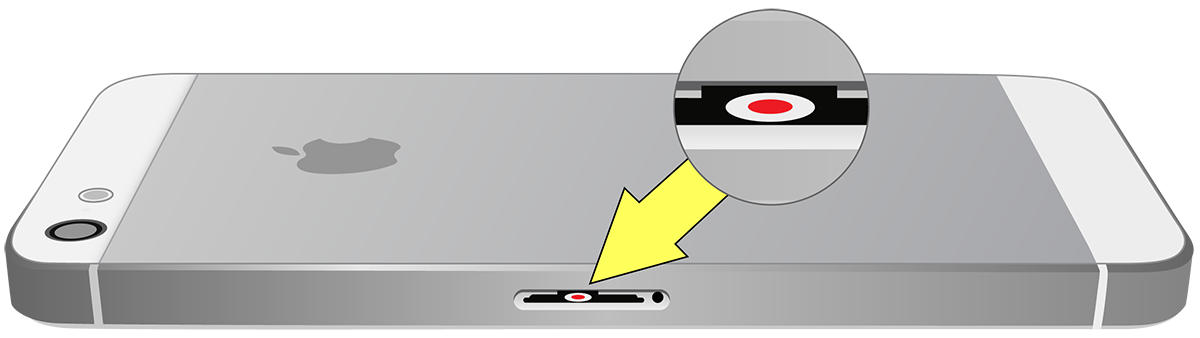 |
| iPhone 4, iPhone 4s |  |
| iPhone 3G, iPhone 3GS | |
| iPod classic | 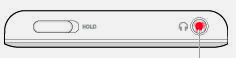 |
| iPod shuffle (3rd generation) | 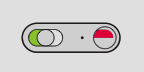 |
If you aren’t sure if liquid exposure is causing an issue for your device, even if you see a red LCI, contact AppleCare or an authorized iPhone service provider for help.
* iPod nano (7th generation) and iPod touch (5th generation) don’t have a visible Liquid Contact Indicator.
Источник
Quick Tip: How to Check the Warranty Status of an Apple Device
Each time I purchase a new Apple device, I must add a reminder or calendar event that will inform me when the standard warranty will expire. This gives me a chance to purchase AppleCare.
Last year, I forgot to do this, and I found myself scouring the Internet for Apple’s warranty information page, eventually discovering my warranty has a few months before it’s up.
Since Apple doesn’t quite detail the process, this Quick Tip will help you find the warranty status, of an Apple device, in just a few minutes.
Find the Serial Number
Before you can look up an Apple device’s warranty status, you need to locate the serial number of that device.
Finding the Serial Number of an iOS Device
If the iOS device is not operable and you’re unable to launch the Settings app, you can use the IMEI number as an alternative. The IMEI is found on the back of the device below the iPhone, iPod, or iPad text.
Finding the Serial Number of a Mac
If you’re unable to access the software side of your Mac, the serial number is engraved on the underside of a MacBooks, under the foot of an iMac or Thunderbolt monitor , for example. For more information refer to the Apple knowledgebase article how to find the serial number of an Apple hardware product.
Look Up the Warranty Status
Once the serial number has been located, you can check the warranty status with Apple:
- Open Apple’s warranty status page in a web browser
- Type or paste the serial number into the appropriate field and click Continue
- Peruse the last two fields, Telephone Technical Support and Repairs and Service Coverage, to check the currenty status of the warranty. If they have not expired, they will have a date of estimated expiration. You’ll also have the option to extend the warranty if you’re within the original, standard warranty period
One Step Further: Associating Devices With an Account
To make this process easier in the future, you may want to associate the device with your account. Once you’ve done this, it’s no longer necessary to type in the serial number each time you want to open a new support ticket or anything—it will all be tied to your Apple ID.
- Open Apple’s My Support Profile page
- Sign in with your Apple ID
- Click the + Register & Add Products button
- Enter the serial number and click Continue just as you did when looking up the warranty status
- The device’s warranty information will now be available once you sign in to this area of your account
AppleCare and All That
In this tutorial, I’ve shown you how to check the warranty status of an Apple device and how to keep a family of Apple devices organized. Now that you have an idea when an Apple device warranty expires, you can purchase AppleCare with through the Support Profile page when the time is right.
Источник
ПРОВЕРКА СЕРИЙНОГО НОМЕРА APPLE
БЕСПЛАТНЫЙ ПРОСМОТР СЕРИЙНОГО НОМЕРА

Как найти серийный номер на устройствах Apple
Ознакомьтесь с приведенными ниже инструкциями и узнайте, как легко найти серийный номер, когда он понадобится. У вас не должно возникнуть проблем с поиском этого номера для вашего iPhone, iPad, iPod, HomePod, Mac или другого продукта Apple.
Где проверить в первую очередь?
Помните, что место, где можно найти серийный номер устройства, зависит от продукта.
Проверьте следующие места:
- Поверхность вашего продукта.
- Если ваше устройство синхронизируется с iTunes, серийный номер можно найти там.
- На Mac:
- Откройте меню Apple .
- Выберите « Об этом Mac» .
- Большой! Вот твой серийный номер.
- На iPhone, iPad, iPod touch, iPod и Apple Watch:
- Зайдите в Настройки .
- Найдите и выберите Общие.
- Выберите значок « О программе».
- Отлично сработано! Здесь у вас есть вся необходимая информация!
Отсутствует проблема с продуктом
Ознакомьтесь с приведенной ниже информацией, если у вас нет своего продукта, так как он был украден или утерян. Также, когда вы не можете включить свое устройство.
- Если у вас оригинальная упаковка — серийный номер указан на штрих-коде.
- В чехлах для iPhone, iPad, iPod touch и iPod откройте вкладку «Устройства» в настройках iTunes, чтобы получить серийный номер.
- Взгляните на оригинальную товарную квитанцию или счет-фактуру, так как там вы также можете найти серийный номер купленного товара.
Какой серийный номер / IMEI? Как узнать серийный номер или IMEI на вашем iPhone, iPad или iPod Touch?
Это уникальный номер, который идентифицирует каждое отдельное устройство. В мире нет другого гаджета с таким же IMEI (Международный идентификатор мобильного оборудования) или серийным номером.
Мы можем сравнить его с ДНК человека, которая является неизменной отличительной характеристикой человека. Однако здесь нет ни одного исключения, как в случае с ДНК близнеца. Еще лучшее сравнение — это отпечаток пальца, который идентифицирует только одного конкретного человека.
Зачем мне нужен серийный номер / IMEI?
Если вы приобрели новое устройство, стоит проверить и записать серийный номер и IMEI на случай кражи или утери. Его можно использовать для определения его марки, модели и серийного номера.
Номер IMEI представляет собой 14-значную строку с дополнительной 15-й контрольной цифрой для проверки всей строки.
Серийные номера могут содержать цифры, буквы и другие типографские символы или могут состоять полностью из строки символов.
Серийный номер iPhone
ПРОЧИТАЙТЕ ПЕРЕД НАЧАЛОМ
- Эти номера можно найти в нескольких местах, таких как Настройки, iTunes, на физическом устройстве и на оригинальной упаковке.
- Серийный номер или номер IMEI / MEID можно использовать для идентификации вашего устройства после того, как вы обратитесь в службу поддержки Apple с некоторыми вопросами.
Как узнать серийный номер, IMEI / MEID или ICCI
- В самом начале откройте Настройки .
- Найдите и выберите Общие .
- Наконец, перейдите в About .
- Здесь вы найдете подробную спецификацию вашего устройства!
У вас все еще есть трудности с просмотром нужного номера? Переходите к следующим разделам.
- iPhone 11
- iPhone 11 Pro
- iPhone 11 Pro Max
- iPhone XS
- iPhone XS Max
- iPhone X
- iPhone 8
- iPhone 8 Plus
- iPhone 7
- iPhone 7 Plus
- iPhone 6s
- iPhone 6s Plus
На этих iPhone серийный номер можно найти в настройках , а IMEI / MEID — на лотке для SIM-карты . Однако, когда вам нужно идентифицировать свой мобильный телефон, находясь на линии со службой поддержки APPLE, вы не можете открыть меню настроек, вы можете использовать IMEI / MEID вместо серийного номера.
- Айфон 6
- iPhone 6 Plus
- iPhone SE
- айфон 5с
- Айфон 5с
- iPhone 5
Для шести указанных выше iPhone серийный номер можно найти в настройках и IMEI / MEID (MEID — это первые 14 цифр IMEI) на задней панели .
Точно так же, если вам нужна поддержка, но вы не можете открыть меню настроек, вы можете использовать IMEI / MEID вместо серийного номера.
- iPhone 3G
- iPhone 3GS
- iPhone 4 (модель GSM)
- Айфон 4С
У четырех самых старых iPhone серийный номер и IMEI / MEID находятся на лотке для SIM-карты . И серийный номер, и IMEI выгравированы на задней панели .
iPad и iPod touch
Серийный номер APPLE iPad, iPad Pro и iPod touch находится на задней панели устройства. В случае с сотовой моделью iPad там же можно найти номер IMEI. Если вам интересно, что такое MEID, это первые 14 цифр IMEI.
iTunes
Можете ли вы поверить, что серийный номер вашего устройства также можно найти в iTunes? Ознакомьтесь с приведенной ниже инструкцией и узнайте, как найти этот номер через iTunes!
- Во-первых, подключите ваше устройство к компьютеру.
- Откройте iTunes , если он не открывается автоматически.
- Затем найдите свое устройство.
- Выберите вкладку « Сводка».
- Большой! Вот вся необходимая информация!
ВАЖНЫЙ:
Для iPhone нажмите «Номер телефона», чтобы найти IMEI / MEID и ICCID.
Для iPad (сотовая модель) щелкните b, чтобы найти CDN, IMEI / MEID и ICCID.
Нет устройства вокруг корпуса
- Прежде всего, откройте браузер на своем компьютере и перейдите на страницу учетной записи Apple ID (appleid.apple.com).
- Во-вторых, войдите с помощью Apple ID, относящегося к конкретному устройству.
- Найдите и выберите вкладку « Устройства».
- В самом конце выберите это устройство .
- Отлично сработано! Здесь вы можете найти серийный номер устройства и номер IMEI / MEID.
Второй способ
Действует, только если у вас есть устройство iOS 10.3 или более поздней версии, на котором выполнен вход с тем же Apple ID.
- Откройте браузер и перейдите на страницу учетной записи Apple ID (appleid.apple.com).
- Войдите в систему, используя правильный Apple ID .
- Выберите это устройство .
- Затем перейдите в Настройки> [Ваше имя] .
- Прокрутите вниз, чтобы увидеть все устройства, привязанные к этому Apple ID.
- Наконец, выберите желаемое имя устройства и просмотрите серийный номер и номера IMEI / MEID.
Метод штрих-кода
Если ни один из перечисленных ниже вариантов вам не подошел, но у вас все еще есть оригинальная упаковка вашего устройства, есть еще одна возможность найти эти номера! Это действительно самый простой способ найти IMEI / MEID или серийный номер.
- Найдите и возьмите упаковку с устройством.
- Переверните его, и вот на штрих-коде у вас есть вся необходимая информация!
iPad, Apple Watch, iPod
Другие устройства Apple
Какую информацию вы можете получить с помощью функции поиска серийного номера?
Наш сервис предоставляет много полезной информации об устройствах Apple. Вы можете прочитать здесь подробные данные, скрытые в серийном номере, такие как:
- Модель — точная модель продукта Apple
- Цвет — спецификация цветовой версии
- Память — версия емкости памяти
- Дата изготовления — время изготовления
- Возраст устройства — возраст с даты изготовления
- Завод — место производства
Источник