- Возврат средств за покупки, оплаченные с использованием кредитных или дебетовых карт с Apple Pay
- Определение номера учетной записи устройства
- Определение номера учетной записи устройства платежной карты на iPhone
- Определение номера учетной записи устройства платежной карты на Apple Watch
- Возврат средств на платежную карту, которая используется с Apple Pay
- Как просмотреть ваши последние транзакции с Apple Pay |
- Как просмотреть последние транзакции Apple Pay с Passbook
- Как просмотреть подробные транзакции Apple Pay с настройками
- Просмотр истории транзакций Apple Pay
- Просмотр истории транзакций Apple Pay на iPhone
- Просмотр истории транзакций Apple Pay на Apple Watch
- Просмотр истории транзакций Apple Pay на компьютере Mac с Touch ID или iPad
- Оспаривание списания по кредитной или дебетовой карте, совершенного с помощью Apple Pay
- Совершение покупок с помощью Apple Pay
- Как совершать оплату с помощью Apple Pay в магазинах и других местах
- Оплата с помощью iPhone
- Оплата с помощью Apple Watch
- Оплата с помощью Apple Pay в Интернете и в приложениях
- Как вернуть деньги, если платил через «Эпл-пэй»?
- Как же тогда вернуть деньги?
Возврат средств за покупки, оплаченные с использованием кредитных или дебетовых карт с Apple Pay
Чтобы вернуть средства за покупки, оплаченные с использованием Apple Pay, от вас может потребоваться дополнительная информация.
Как правило, вы можете вернуть товар, оплаченный с использованием Apple Pay, предоставив продавцу чек. Когда продавец обработает возврат, средства автоматически вернутся на вашу платежную карту. Если у вас нет чека или продавец запрашивает дополнительную информацию, вы можете предоставить связанный с картой номер учетной записи устройства.
Определение номера учетной записи устройства
При обработке возврата покупок, оплаченных с использованием Apple Pay, продавец использует номер учетной записи устройства, связанный с платежной картой (а не номер самой карты). Некоторые продавцы могут обрабатывать возвраты без запроса номера учетной записи устройства.
Определение номера учетной записи устройства платежной карты на iPhone
- На iPhone откройте приложение Wallet.
- Выберите карту, с использованием которой оплачивалась покупка.
- Нажмите кнопку «Еще» .
На этом экране представлены последние четыре цифры номера учетной записи устройства для платежной карты.
Определение номера учетной записи устройства платежной карты на Apple Watch
- Откройте на Apple Watch приложение Wallet.
- Выберите карту, с использованием которой оплачивалась покупка.
- Прокрутите экран вниз и выберите «Информация о карте».
На этом экране представлены последние четыре цифры номера учетной записи устройства для платежной карты.
Возврат средств на платежную карту, которая используется с Apple Pay
- При необходимости предоставьте продавцу номер учетной записи устройства.
- Если продавцу требуются сведения о платежной карте, откройте приложение Wallet на устройстве, с использованием которого оплачивалась покупка.
- Выберите карту, на которую следует вернуть средства.
- Дважды нажмите боковую кнопку. Может потребоваться аутентификация с помощью Face ID, Touch ID или код-пароля устройства.
- Удерживайте свое устройство рядом с бесконтактным устройством считывания.
На возврат средств может потребоваться несколько дней, он будет отражен в выписке по вашему счету.
Источник
Как просмотреть ваши последние транзакции с Apple Pay |
Apple Pay не только упрощает покупку товаров в магазине и в Интернете, но и отслеживает ваши покупки. Вы можете просмотреть последние транзакции в Passbook и, в зависимости от того, поддерживает ли ваша кредитная карта и банк, более длинную историю транзакций в Настройках. Вот как!
Как просмотреть последние транзакции Apple Pay с Passbook
- Запустите Приложение Passbook на вашем iPhone или iPad, с которым вы используете Apple Pay.
- Нажмите на карту, для которой вы хотите просмотреть последние транзакции.
- Любые недавние транзакции должны отображаться непосредственно под картой.
- Нажмите Кнопка информации в правом нижнем углу любой карты, чтобы просмотреть больше транзакций.
Область под карточками Passbook, кажется, показывает транзакции только за последние 24 часа. Если вы не совершили транзакцию за последние 24 часа, на ней отобразится последняя сделанная вами транзакция.
Как просмотреть подробные транзакции Apple Pay с настройками
Вы можете просмотреть более подробную историю транзакций в настройках, если ваша кредитная карта и банк ее поддерживают. (Если нет, он будет пустым.)
- Запустите настройки приложение на вашем iPhone или iPad, с которым вы используете Apple Pay.
- Нажмите на депозитная книжка Apple Pay.
- Нажмите на карту, для которой вы хотите просмотреть историю транзакций.
- Вы должны увидеть текущие транзакции в главном окне, если ваш держатель карты поддерживает это.
Если ваш банк также является автономным приложением для iOS, вы также можете нажать на Кнопка открытия рядом с именем приложения, чтобы просмотреть полную информацию об учетной записи, произвести платежи и многое другое.
Источник
Просмотр истории транзакций Apple Pay
Просматривайте последние транзакции по картам, которые используются с Apple Pay, прямо на устройстве, которое используется для оплаты покупок.
В зависимости от банка или эмитента карты могут отображаться только транзакции, совершенные с текущего устройства. Либо могут отображаться все транзакции, выполненные со счета кредитной или дебетовой карты, в том числе с помощью всех устройств, которые используются с Apple Pay и пластиковой карты.
Просмотр истории транзакций Apple Pay на iPhone
- На iPhone откройте приложение Wallet.
- Выберите карту, чтобы просмотреть список последних транзакций.
- Нажмите транзакцию, чтобы увидеть больше информации или сообщить о проблеме.
Просмотр истории транзакций Apple Pay на Apple Watch
- Откройте на Apple Watch приложение Wallet.
- Выберите карту, чтобы просмотреть список последних транзакций.
- Нажмите транзакцию, чтобы увидеть больше информации.
Просмотр истории транзакций Apple Pay на компьютере Mac с Touch ID или iPad
- Откройте на устройстве приложение Wallet.
- На компьютере Mac с Touch ID перейдите в меню «Системные настройки» > «Wallet и Apple Pay».
- На устройстве iPad перейдите в меню «Настройки» > «Wallet и Apple Pay».
- Выберите карту.
- Перейдите на вкладку «Транзакции».
- Нажмите транзакцию, чтобы увидеть больше информации.
Для некоторых транзакций может отображаться сумма, которая отличается от окончательного списания. В зависимости от банка или эмитента карты могут отображаться только суммы изначальной авторизации, также могут различаться суммы для ресторанов, заправочных станций и компаний, предоставляющих услуги проката автомобилей.
Для получения более точной истории транзакций запросите выписку по кредитной или дебетовой карте в своем банке или у эмитента платежной карты.
Оспаривание списания по кредитной или дебетовой карте, совершенного с помощью Apple Pay
Чтобы оспорить списание, совершенное с помощью Apple Pay, обратитесь в свой банк или к эмитенту платежной карты.
Источник
Совершение покупок с помощью Apple Pay
Вы можете использовать Apple Pay для оплаты в магазинах, в приложениях, в Интернете и в других местах.
Как совершать оплату с помощью Apple Pay в магазинах и других местах
С устройством iPhone или Apple Watch вы сможете пользоваться Apple Pay в магазинах, ресторанах, на заправках, в такси и везде, где вы увидите один из этих символов 1 .
Оплата с помощью iPhone
- Чтобы использовать платежную карту по умолчанию, сделайте следующее.
- Если на вашем iPhone есть Face ID, дважды нажмите боковую кнопку. Пройдите аутентификацию с помощью Face ID или пароля.
- Если на вашем iPhone есть Touch ID, поместите палец на датчик Touch ID.
- Чтобы открыть другие карты, нажмите на карту по умолчанию. Затем выберите новую карту и пройдите аутентификацию.
- Удерживайте верхнюю часть iPhone рядом с бесконтактным устройством считывания, пока на дисплее не появится надпись «Готово» с галочкой.
Оплата с помощью Apple Watch
- Дважды нажмите боковую кнопку.
- Ваша карта по умолчанию откроется автоматически. Прокрутите содержимое экрана вниз, чтобы выбрать другую карту.
- Удерживайте дисплей Apple Watch рядом с бесконтактным устройством чтения, пока не почувствуете легкую пульсацию и не услышите звуковой сигнал.
Хотите просмотреть недавние покупки? Узнайте, как просмотреть историю транзакций Apple Pay.
Оплата с помощью Apple Pay в Интернете и в приложениях
Вы можете использовать Apple Pay для оплаты через Интернет в браузере Safari 2,3 и в приложениях, если Apple Pay является доступным вариантом оплаты.
- Нажмите кнопку Apple Pay или выберите Apple Pay в качестве способа оплаты.
- Для оплаты с помощью другой карты нажмите кнопку «Далее»
или кнопку раскрытия меню
рядом с картой по умолчанию.
- При необходимости введите свою платежную информацию, адрес доставки и контактные данные. Apple Pay сохранит эти сведения, поэтому вводить их заново не потребуется.
- Подтвердите оплату.
- iPhone или iPad с поддержкой Face ID: дважды нажмите боковую кнопку, затем пройдите аутентификацию с помощью Face ID или введите пароль.
- iPhone и iPad без поддержки Face ID: используйте Touch ID или введите пароль.
- Apple Watch: дважды нажмите боковую кнопку.
- Mac с поддержкой Touch ID: следуйте указаниям на панели Touch Bar и поместите свой палец на датчик Touch ID. Если датчик Touch ID отключен, нажмите значок Apple Pay на панели Touch Bar и следуйте указаниям на экране.
- Mac без поддержки Touch ID: подтвердите оплату на устройстве iPhone или Apple Watch c подключением Bluetooth. На всех устройствах должен быть выполнен вход под одним и тем же идентификатором Apple ID.
- Если оплата пройдет успешно, на экране появится надпись «Готово» с галочкой.
- Помимо Apple Pay, продавец также должен принимать вашу платежную карту и поддерживать вашу платежную систему.
- На территории континентального Китая использовать Apple Pay на веб-сайтах в браузере Safari можно только на совместимых моделях iPhone и iPad с последней версией iOS или iPadOS.
- В Италии для оплаты покупок в магазинах с помощью Apple Pay на iPhone и Apple Watch можно использовать карты Maestro. Карты Maestro нельзя использовать для оплаты в приложениях и на веб-сайтах. В Нидерландах карты Maestro можно добавлять на все совместимые устройства, кроме компьютеров Mac.
Информация о продуктах, произведенных не компанией Apple, или о независимых веб-сайтах, неподконтрольных и не тестируемых компанией Apple, не носит рекомендательного или одобрительного характера. Компания Apple не несет никакой ответственности за выбор, функциональность и использование веб-сайтов или продукции сторонних производителей. Компания Apple также не несет ответственности за точность или достоверность данных, размещенных на веб-сайтах сторонних производителей. Обратитесь к поставщику за дополнительной информацией.
Источник
Как вернуть деньги, если платил через «Эпл-пэй»?
Я внес депозит в гостинице 300 € через «Эпл-пэй». Гостиница должна была вернуть мне весь депозит, но не смогла. По словам сотрудника гостиницы, поскольку я оплачивал через «Эпл-пэй», у гостиницы нет номера моей карты. Якобы «Эпл-пэй» меняет его на некий временный номер.
Не могли бы вы написать, какие есть нюансы при возврате средств через «Эпл-пэй»? И что делать с этой гостиницей?
Сергей, действительно, когда вы привязываете банковскую карту к Айфону, «Эпл-пэй» создает виртуальную карту.
Последние четыре цифры виртуальной карты можно увидеть в приложении Wallet.
«Эпл-пэй» выступает посредником между вами и продавцом. Ваши данные есть у приложения, но их нет у продавца — в вашем случае гостиницы. Это делается для безопасности платежей. Подробнее про это мы писали в статье «Я боюсь привязывать карту к уберам».
Как же тогда вернуть деньги?
Есть два способа.
По номеру учетной записи. У продавца нет номера вашей карты, но есть номер вашей учетной записи в «Эпл-пэй». Сотрудники гостиницы могут найти вашу покупку по номеру учетной записи и провести возврат по стандартной процедуре. Вы свой номер учетной записи можете посмотреть в приложении «Воллет»: выберите нужную карту и нажмите значок Information.
По номеру карты. Этот способ возможен, только если вы снова лично придете в гостиницу со своим Айфоном. Для возврата по номеру карты через «Эпл-пэй» нужно выполнить те же действия, что и при оплате: сотрудник гостиницы выбирает в терминале опцию возврата, вы открываете приложение «Воллет», выбираете нужную карту и прикладываете Айфон к терминалу. Для возврата нужно обязательно использовать то, чем платили, — то есть Айфон, а не пластиковую карту.
Возврат средств может занять несколько дней — уточняйте в банке. Если у вас подключена услуга оповещения об операциях, вам придет смска или пуш-уведомление о возврате денег.
Если у вас есть вопрос о личных финансах, правах и законах, здоровье или образовании, пишите. На самые интересные вопросы ответят эксперты журнала.
Источник

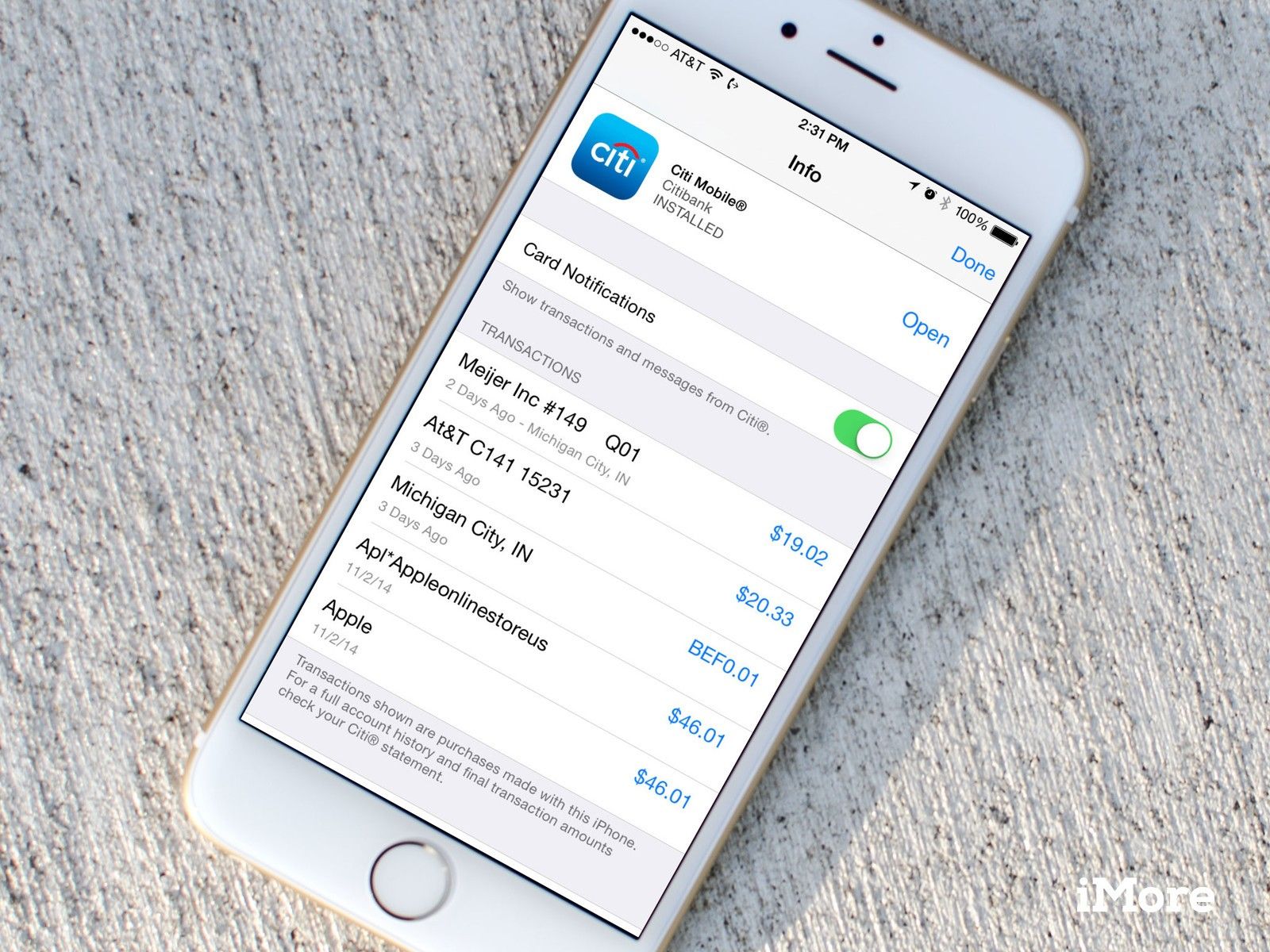
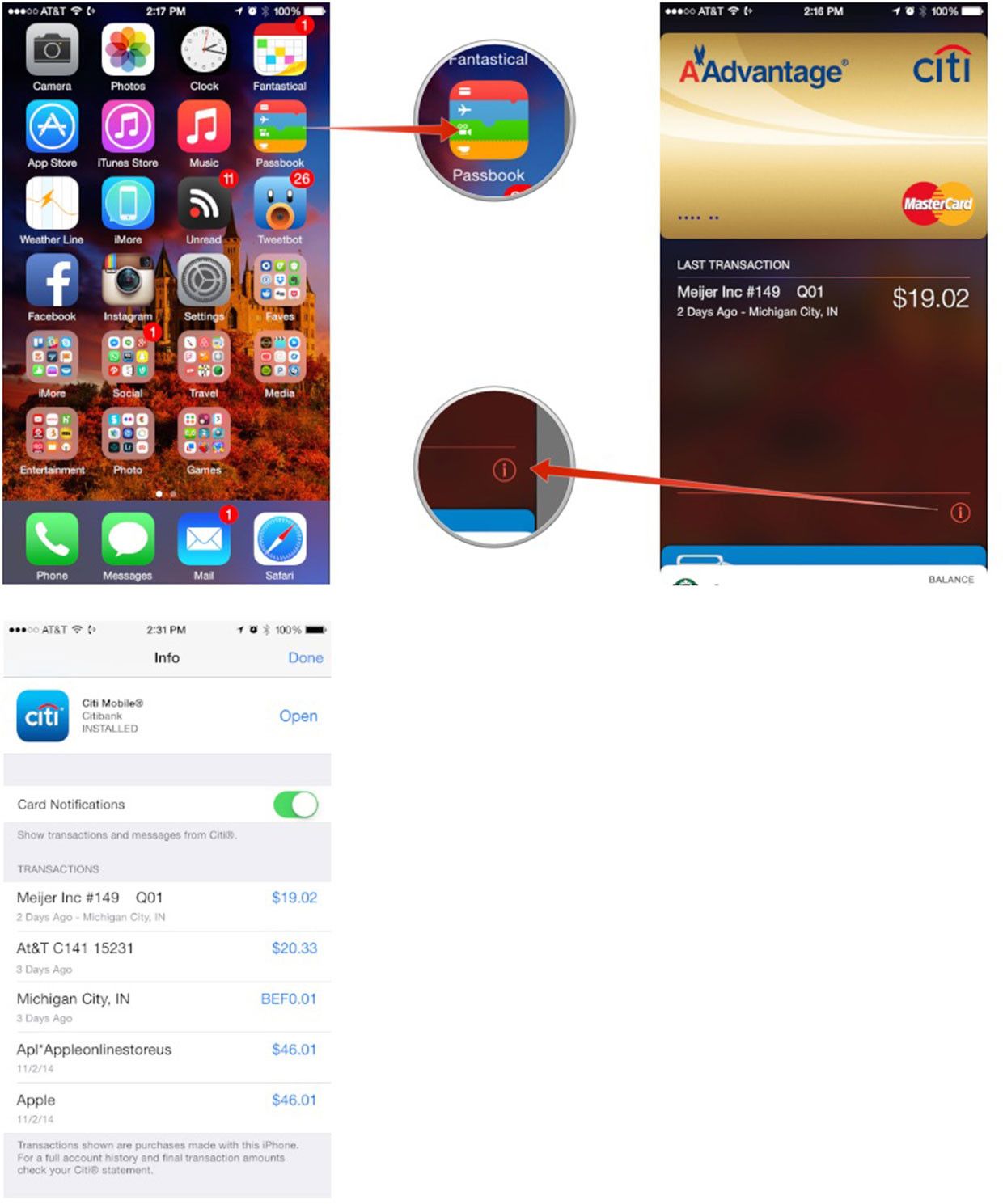
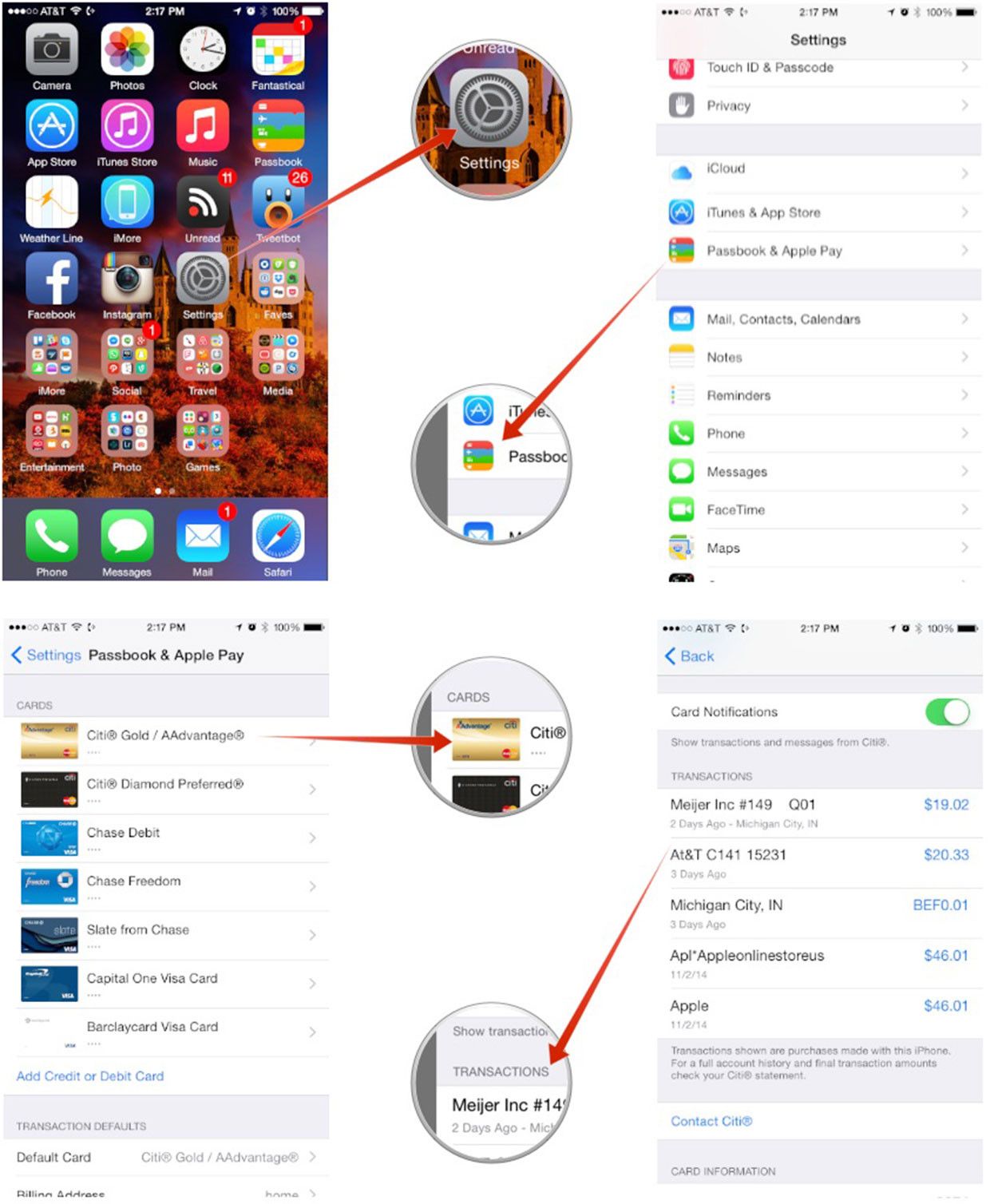


 или кнопку раскрытия меню
или кнопку раскрытия меню  рядом с картой по умолчанию.
рядом с картой по умолчанию.


