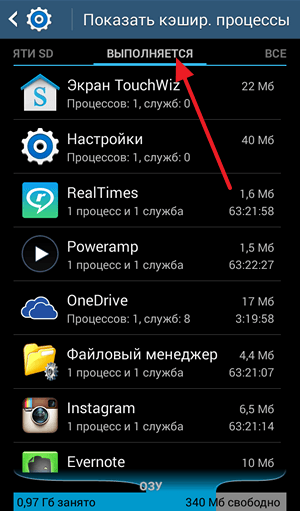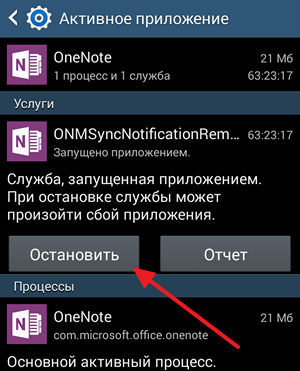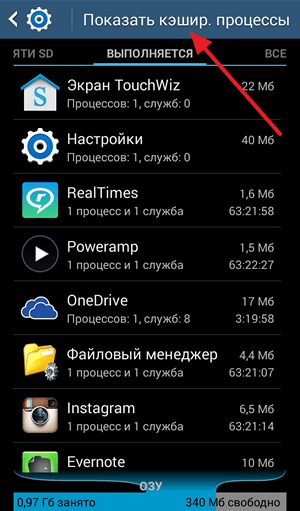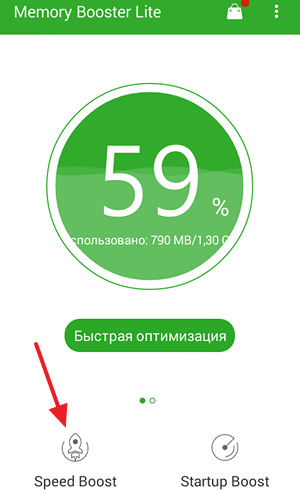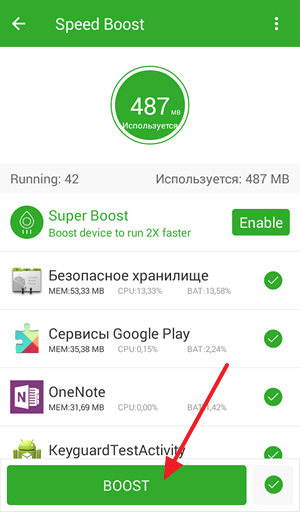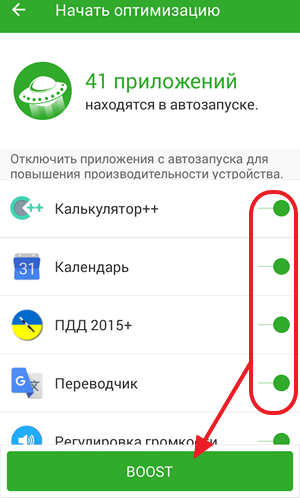- Как очистить оперативную память на телефоне Андроид [освобождение ОЗУ]
- Способы освободить оперативную память [Андроид]
- #1 — через встроенную функцию
- #2 — через меню настроек
- #3 — с помощью спец. приложений для ускорения
- Как очистить оперативную память на Android
- Как очистить оперативную память на Android при помощи меню настроек
- Как освободить оперативную память на Android с помощью специальных приложений
- Как освободить оперативную память (ОЗУ) на Android
- Очистка ОЗУ от ненужных приложения в Андроид
- Встроенная утилита Android 7.0 и выше
- Освобождение памяти при помощи сторонней утилиты
Как очистить оперативную память на телефоне Андроид [освобождение ОЗУ]

Вообще, Андроид достаточно «умная» система, и многие моменты в ней работают автоматически (чем существенно облегчают жизнь пользователям). Наверное, если бы это было не так, эта система не стала бы такой популярной!
Но, что касается использования оперативной памяти — то здесь не все так «гладко». Ряд приложений не закрываются после их использования, а просто сворачиваются и продолжают «кушать» память . Разумеется, может настать такой момент, когда памяти начнет не хватать и телефон (планшет) будет тормозить (очень заметно на старых аппаратах).
Именно поэтому, время от времени, рекомендуется освобождать ОЗУ (например, это будет весьма полезно перед запуском требовательных игр, редакторов и пр.) . Прирост в отзывчивости и производительности (после этой операции) особенно чувствителен на не очень мощных аппаратах с небольшим количеством памяти.
В этой заметке приведу несколько наиболее простых способов выполнения этой задачи. И так.
Способы освободить оперативную память [Андроид]
#1 — через встроенную функцию
Практически во всех версиях Андроид, чтобы закрыть все открытые приложения (а значит и высвободить ОЗУ), достаточно сначала нажать на кнопку «☐», а затем на значок корзины. После, всё, что было открыто и активно работало, будет закрыто и часть памяти станет свободна.
Просмотр активных приложений
Как это выглядит на Андроид 5.0 — представлено на скрине ниже.
Закрыть все активные приложения / Андроид 5.0
На Андроид 8.0. все выполняется аналогично: только система в конце операции еще и сообщит о том, сколько памяти было высвобождено.
Освобождено 777 МБ памяти (свободно 2,88 ГБ памяти) / Андроид 8.0
#2 — через меню настроек
В Андроид через меню настроек можно просмотреть все активные (т.е. работающие в настоящее время) приложения, и часть из них (которые не нужны) — закрыть! Благодаря чему, можно сэкономить толику оперативной памяти.
Делается это достаточно просто. Сначала открываем настройки Андроид раздел «Приложения» .
После переходим во вкладку «Работающие» : должен появиться список работающих приложений. Далее просто смотрите, какие из них больше всего расходуют память и закройте те, которые вы не используете. Ниже на скрине представлен пример (на Андроид 5.0), как за 2 клика было освобождено
Пример освобождения ОЗУ / Андроид 5.0 / Кликабельно
На Андроид 8.0, кстати, есть даже более удобная вкладка: «Настройки/Память/Память/Использование памяти приложениями» (см. скрин ниже).
Использование памяти приложениями (Андроид 8.0) /Кликабельно
В ней представлены все приложения, которые использовали ОЗУ в последние 3, 6, 12 часов (причем, список можно отсортировать от большего к меньшему). Ознакомившись с этим списком, достаточно быстро можно оценить, что стоило бы закрыть (например, если у вас не хватает памяти — то, наверное, не стоит держать работающими 2 браузера, 2 ПО для отслеживания погоды и пр.) .
#3 — с помощью спец. приложений для ускорения
Не могу не отметить, что сейчас есть сотни самых разных приложений для оптимизации и ускорения работы телефона (планшета, да и др. устройств на Андроид). Одна из основных функций у этих устройств: освобождение оперативной памяти, удаление временных и мусорных файлов, чистка кэша и т.д.
У меня на блоге, кстати говоря, уже была заметка по этой теме (ссылка ниже).

Например, приложение AMC Cleaner за 2-3 клика пальцем по экрану способно не только высвободить ОЗУ, но и очистить устройство от мусора, оптимизировать нагрузку на ЦП (за счет чего снизить его температуру). Скрины приведены ниже.
Высвобождено 113 МБ ОЗУ / AMC Cleaner
Кроме того, кстати, AMC Cleaner позволяет найти различные дубли и не используемые картинки, фото, музыку и пр. файлы. Порой, речь может идти на гигабайты!
Очистка повторных и ненужных картинок / AMC Cleaner
Кстати, аналогов у того же AMC Cleaner хватает. Весьма неплохой функционал у еще одного приложения из этой категории: Clean Master (очень знаменитая программа, более 100 млн. пользователей по всему Миру!) .
Позволяет быстро навести порядок на телефоне: повысить безопасность, удалить мусор, охладить ЦП и пр. Скрины работы представлены ниже.
Clean Master — скрины работы приложения
На этом пока всё. Дополнения по теме приветствуются.
Источник
Как очистить оперативную память на Android
Наличие свободной оперативной памяти на Android устройстве очень важно для работы устройства. Если свободной оперативной памяти будет мало, то устройство начнет работать намного медленней. Кроме этого недостаток оперативной памяти может привести к тому, что пользователь не сможет запустить требовательные приложения. Поэтому очень важно знать, как очистить оперативную память на Android. Если вы будете знать, как это делается, то в случае недостатка оперативной памяти вы сможете быстро все исправить и продолжить работу с Android устройством.
Как очистить оперативную память на Android при помощи меню настроек
Для того чтобы очистить оперативную память на Андроиде вам не обязательно использоваться специальные программы. Все можно сделать с помощью инструментов, которые уже встроены в данную операционную систему. Для этого откройте Настройки Андроид, перейдите в раздел «Приложения», а потом откройте вкладку «Выполняется» (в некоторых случаях данная вкладка может называться «Работающее» или «Запущенные»).
На данной вкладке вы увидите список всех запущенных приложений на вашем Андроид устройстве. Справа от приложения будет указан объем памяти, которое оно занимает, а внизу экрана будет диаграмма, сообщающая о количестве занятой и свободной оперативной памяти на вашем устройстве. Для того чтобы освободить оперативную память просмотрите данный список приложений и определите те приложения, которые занимают больше всего памяти. Кликнув по такому приложению, вы увидите страницу, на которой можно остановить работу данного приложения. Останавливая работу приложений, вы будете очищать оперативную память на Андроид.
Также вы можете перейти к списку кэшированных процессов. Для этого нужно нажать на соответствующую кнопку вверху экрана.
В данном списке вы увидите приложения, которые хранятся в оперативной памяти для повышения скорости их запуска при повторном обращении пользователя. Останавливая работу данных приложений, вы также сможете немного очистить оперативную память на Андроид.
Как освободить оперативную память на Android с помощью специальных приложений
Также вы можете освобождать оперативную память на Андроид с помощью специальных приложений. Использование приложений позволит вам выполнять данную процедуру намного быстрее и эффективней.
Для примера мы продемонстрируем, как освободить немного оперативной памяти с помощью приложения Memory Booster Lite. Данное приложение является одним из наиболее популярных среди приложений для освобождения оперативной памяти. При этом Memory Booster Lite является бесплатным и его можно без проблем скачать с Google Play.
Итак, запускаем Memory Booster Lite и сразу нажимаем на кнопку «Speed Boost».
После этого перед вами появится список запущенных приложений, работу которых можно остановить для освобождения оперативной памяти. Если вы хотите освободить максимум оперативной памяти, то просто нажмите на кнопку «Boost». В этом случае приложение Memory Booster Lite остановит работу всех доступных ему приложений.
Если же вы хотите остановить работу только некоторых приложений, то нажмите на кнопку для снятия отметок, которая находится внизу экрана.
После этого нужно отметить нужные приложения и нажать на кнопку «Boost».
После нажатия на кнопку «Boost» приложение Memory Booster Lite останавливает работу выбранных приложений и тем самым освобождает оперативную память под другие задачи.
Нужно отметить, что в приложении Memory Booster Lite есть еще одна функция, которая может использоваться для очистки оперативной памяти. Эта функция называется «Startup Boost», а кнопка для ее запуска находится на стартовом экране приложения.
Нажав на кнопку «Startup Boost» вы увидите список всех приложений, которые запускаются вместе с операционной системой Android. Другими словами, это список приложений, которые находятся в автозагрузке. Для того чтобы отключить автозагрузку приложения переместите переключатель в положение «Включено» и нажмите на кнопку «Boost».
Таким образом, вы можете уменьшить количество приложений, которые занимают оперативную память сразу после запуска Android устройства.
Источник
Как освободить оперативную память (ОЗУ) на Android
Оперативной памяти много не бывает и это утверждение чувствуют на себе даже владельцы мобильных устройств под управлением операционной системы Андроид с установленными 3 и более Гб ОЗУ. Те же, кто использует менее производительные девайсы с 1-2 Гб оперативной памяти начинают замечать замедление работы практически сразу после начала активного использования устройства.
Причина проблемы быстрого расходования оперативной памяти заключается в том, что практически любое запущенное приложение остается полностью или частично в ОЗУ, даже если вы выходите из него. Так, запустив проверку почты, мессенджер, браузер или игру, вы занимаете этими приложениями оперативную память. Сделано это для того, чтобы ускорить последующие запуски приложений, сделать более быстрым переключения между ними. Но на практике часто происходит наоборот, поэтому даже мощные смартфоны и планшеты при активном использовании начинают работать все медленнее.
При этом, очистить память не получится даже перезагрузкой или выключением устройства, поскольку часть ОЗУ заполняется вновь данными ранее запущенных приложений. Рассмотрим несколько вариантов решения этой проблемы и ускорения работы устройства. Сразу нужно предупредить, что выбранные действия придется повторять всякий раз, когда устройство замедляет свою работу.
Очистка ОЗУ от ненужных приложения в Андроид
Первый и самый простой способ очистки ОЗУ от уже якобы закрытых программ, это использование менеджера приложений. Он появился в пятом Андроиде, вызывается в разных устройствах по-разному, например, удержанием кнопки «Домой», тапом по «Меню» на главном экране или настраиваемой кнопкой. После запуска менеджера пользователь видит на экране образы экранов ранее открытых приложений. Очистка памяти в этом случае может производиться:
Выборочно, свайпом ненужного приложения в сторону или вверх.
Целиком, если это позволяют возможности редакции операционной системы и конкретного девайса. В этом случае, например, в смартфонах под управлением оболочки MIUI достаточно нажать на крестик внизу образов приложений, чтобы удалить их данные из ОЗУ.
Встроенная утилита Android 7.0 и выше
Начиная с 7-ой версии Андроид, в системе появилось дополнительное приложение, получившее название «Безопасность». Это набор утилит для управления безопасностью и оптимизацией устройства. Здесь в аспекте экономии ОЗУ нас интересуют два режима:
Ускорение – где можно одной кнопкой освободить оперативную память от данных запущенных приложений. Можно очистить все данные, а можно выборочно выгрузить приложения из памяти.
Разрешения – режим, где следует зайти в пункт «Автозапуск», и запретить запуск приложений, которыми вы пользуетесь изредка. Например, если вы не пользуетесь Фейсбуком для связи, а лишь изредка просматриваете страницу, нет смысла разрешать ему автозагрузку и, тем самым, занимать память даже если вы им не пользовались.
В смартфонах Samsung, зайдите в настройки и выберет раздел «Оптимизация», где есть иконка «ОЗУ», зайдя в неё вы сможете освободить память и закрыть ненужные приложения.
Освобождение памяти при помощи сторонней утилиты
Для владельцев смартфонов, которые хотят иметь возможность в любой момент очистить оперативную память, на версиях ниже Андроид 7.0 оптимальным вариантом борьбы с мусором памяти можно назвать приложение Clean Master. Скачиваем приложение:
Для очистки памяти потребуется зайти в приложение и выбрать режим «Ускорение телефона», после чего очистить ОЗУ от всех приложений или выборочно. Также приложение создает на экране ярлык, нажатие на который очищает память без лишних вопросов.
Обратите внимание, что Clean Master является набором инструментов, который сам по себе замедляет работу устройства, поэтому необходимо пройтись по настройкам и отключить ненужные вам инструменты.
Источник