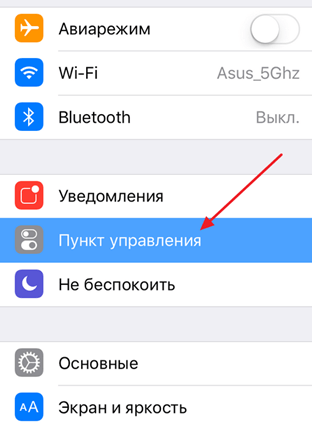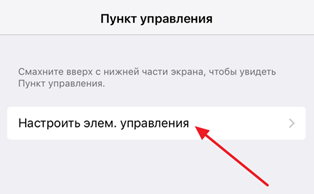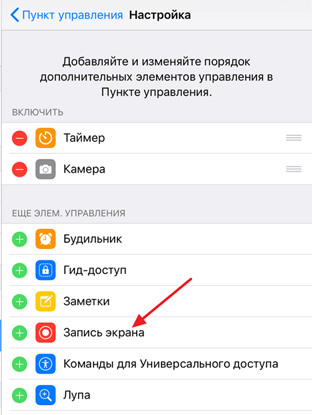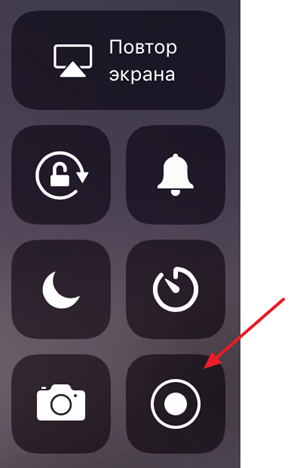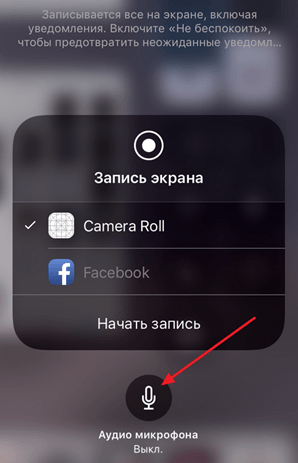- Как включить запись экрана на iPhone
- Включение записи экрана на iPhone с iOS 11
- Как сделать запись экрана на старых iPhone
- 3 способа записать видео с экрана iPhone и iPad
- Запись видео с экрана средствами iOS
- Как записать видео с экрана iPhone и iPad в Windows 10, 8 и Windows 7
- Запись экрана в QuickTime на MacOS
- Захват экрана iPhone без рута — 10 лучших программ записи экрана iOS, которые вы должны знать
- Часть 1: 10 лучших программ записи экрана iOS для захвата экрана iPhone
- Топ 1: Screen Recorder +
- Top 2: Screen Recorder °
- Топ 3: Запишите сейчас! Запись экрана
- Топ 4: Запишите! :: Запись экрана
- Топ 5: захват TechSmith
- Топ 6: Экран записи: захват видео
- Топ 7: Рек. Запись экрана
- Топ 8: Go Record: Screen Recorder
- Top 9: DU Recorder — Запись экрана
- Топ 10: веб-рекордер
- Часть 2: Лучшая альтернатива iOS Screen Recorder для записи большого файла
- Как записать экран iOS на компьютер
Как включить запись экрана на iPhone
Необходимость записать экран на iPhone возникает не очень часто. Но, если такая потребность появляется, то реализовать ее бывает не так просто, ведь на устройствах от Apple достаточно много ограничений. Тем не менее, это возможно и сейчас вы узнаете, как это сделать iPhone 4, 4s, 5, 5s, 6, 6s, 7, 8 и iPhone X.
Включение записи экрана на iPhone с iOS 11
Если у вас iOS 11 или более новая версия операционной системы iOS, то для того, чтобы включить запись экрана на iPhone вам не нужен Jailbreak и сторонние приложения. Вы можете сделать запись экрана исключительно с помощью встроенных инструментов. Для этого нужно открыть настройки iPhone и перейти в раздел «Пункт управления». Напомним, «Пункт управления» – это меню, которое открывается свайпом от нижнего края экрана. Там доступна настройка яркости экрана, а также другие часто используемые функции iPhone.
После того, как вы открыли раздел с настройками «Пункта управления», вам нужно перейти в подраздел «Настроить элементы управления».
Таким образом вы попадете в меню, в котором можно настроить, какие элементы будут доступны в «Пункте управления». Здесь можно добавлять и удалять элементы, а также менять их порядок. Для того, чтобы получить возможность включить запись экрана iPhone, вам нужно добавить элемент «Запись экрана».
Теперь вы можете включить запись экрана на iPhone. Чтобы сделать это проведите пальцем от нижнего края экрана вверх, так чтобы открыть «Пункт управления». После чего нажмите на кнопку записи экрана, которая выглядит как точка и круг. В результате внутри кнопки появится обратный отсчет, а потом кнопка станет красной, сигнализируя о том, что запись экрана уже началась. Для того чтобы остановить запись вернитесь в «Пункт управления» и еще раз нажмите на эту кнопку.
Также при включении записи экрана можно открыть меню с дополнительными настройками. Для этого нужно нажать на кнопку записи и удерживать ее нажатой некоторое время. В результате на экране появится меню, в котором можно включить запись звука с микрофона.
После остановки записи, получившиеся ролики можно найти в приложении «Фото» в альбоме «Видео». Используя кнопку «Поделиться» вы сможете отправить эти ролики из приложения «Фото» в облачное хранилище или на электронную почту. Также можно подключить iPhone к компьютеру и скинуть ролики напрямую, они будут лежать в той же папке, что и ваши фотографии.
Как сделать запись экрана на старых iPhone
Если у вас старый iPhone и вы не можете обновить его до iOS 11, то вы можете сделать запись экрана с помощью альтернативных способов. Например, вы можете записывать экран iPhone с помощью технологии AirPlay. Как вы знаете, AirPlay позволяет передавать изображение с экрана смартфона на другие устройства. И если передать изображение на настольный компьютер, то его можно будет записывать уже на компьютере с помощью любой программы. Единственная сложность – это обеспечение приема изображения с AirPlay. Для этого на компьютер нужно поставить специальную программу. Для этой цели на компьютере можно использовать такие программы как Reflector, AirServer или LonelyScreen AirPlay Receiver.
У пользователей компьютеров с операционной системой MacOS есть еще один вариант – запись экрана при помощи программы QuickTime Player. Для этого нужно подключить iPhone к компьютеру и разрешить к нему доступ подтвердив запрос «Доверять этому компьютеру?». После этого нужно запустить QuickTime Player, открыть меню «Файл», перейти в «Новая видеозапись» и включить «Запись экрана мобильного устройства».
Также вы можете сделать запись экрана с помощью программы iTools. Эта программа является целым набором утилит для работы с iPhone и другими устройствами от Apple. Среди ее возможностей есть и функция дублирования экрана на компьютер. Для включения этой функции нужно открыть iTools, подключить iPhone по кабелю и включить Real-Time Desktop на вкладке Toolbox. После чего для включения записи экрана iPhone нужно нажать на кнопку Record.
Источник
3 способа записать видео с экрана iPhone и iPad

В этой инструкции — подробно о том, как записать видео с экрана iPhone (iPad) тремя разными способами: используя встроенную функцию записи, а также с компьютера Mac и с ПК или ноутбука с Windows (т.е. устройство подключается к компьютеру и уже на нем производится запись происходящего на экране).
Запись видео с экрана средствами iOS
Начиная с iOS 11 на iPhone и iPad появилась встроенная функция для записи экранного видео, однако начинающий владелец устройства от Apple может её и не заметить.
Чтобы включить функцию, используйте следующие шаги (напомню, обязательно должна быть установлена iOS версии не ниже 11).
- Зайдите в Настройки и откройте «Пункт управления».
- Нажмите «Настроить элементы управления».
- Обратите внимание на список «Еще элементы управления», там вы увидите пункт «Запись экрана». Нажмите по значку «плюс» слева от него.
- Выйдите из настроек (нажмите кнопку «Домой») и потяните за нижнюю часть экрана: в пункте управления вы увидите новую кнопку для записи экрана.
По умолчанию, при нажатии на кнопку записи экрана начинается запись экрана устройства без звука. Однако, если использовать сильное нажатие (или долгое нажатие на iPhone и iPad без поддержки Force Touch), откроется меню как на скриншоте, в котором можно включить запись звука с микрофона устройства.
После окончания записи (выполняется повторным нажатием по кнопке записи), файл видео сохраняется в формате .mp4, 50 кадров в секунду и стереозвуком (во всяком случае, на моем iPhone именно так).
Ниже — видео инструкция по использованию функции, если что-то осталось непонятным после прочтения данного способа.
По какой-то причине, видео, записанное в настройках, было не синхронизировано со звуком (ускоренное), пришлось его замедлить. Предполагаю, что это какие-то особенности кодека, которые не удалось успешно переварить в моем видеоредакторе.
Как записать видео с экрана iPhone и iPad в Windows 10, 8 и Windows 7
Примечание: для использования способа и iPhone (iPad) и компьютер должны быть подключены к одной сети, не важно по Wi-Fi или с помощью проводного подключения.
При необходимости, вы можете записать видео с экрана вашего iOS устройства с компьютера или ноутбука с Windows, однако для этого потребуется стороннее ПО, позволяющее принимать трансляцию по AirPlay.
Я рекомендую использовать бесплатную программу LonelyScreen AirPlay Receiver, скачать которую можно с официального сайта http://eu.lonelyscreen.com/download.html (после установки программы вы увидите запрос о разрешении ей доступа к общественным и частным сетям, следует разрешить).
Шаги для записи будут следующими:
- Запустите программу LonelyScreen AirPlay Receiver.
- На вашем iPhone или iPad, подключенном к той же сети, что и компьютер зайдите в пункт управления (свайп снизу вверх) и нажмите «Повтор экрана».
- В списке отобразятся доступные устройства, на которые возможна трансляция изображения по AirPlay, выберите LonelyScreen.
- Экран iOS отобразится на компьютере в окне программы.
После этого вы можете записать видео встроенными средствами Windows 10 записи видео с экрана (по умолчанию можно вызвать панель записи сочетанием клавиш Win+G) или с помощью сторонних программ (см. Лучшие программы для записи видео с экрана компьютера или ноутбука).
Запись экрана в QuickTime на MacOS
Если вы владелец компьютера Mac, записать видео с экрана iPhone или iPad вы можете с помощью встроенного приложения QuickTime Player.
- Подключите телефон или планшет кабелем к вашему MacBook или iMac, при необходимости разрешите доступ к устройству (ответьте на запрос «Доверять этому компьютеру?»).
- Запустите QuickTime Player на Mac (для этого можно использовать поиск Spotlight), а затем, в меню программы выберите «Файл» — «Новая видеозапись».
- По умолчанию откроется запись видео с веб-камеры, но вы можете переключить запись на экран мобильного устройства, нажав по маленькой стрелке рядом с кнопкой записи и выбрав ваше устройство. Там же можно выбрать источник звука (микрофон на iPhone или на Mac).
- Нажмите кнопку записи, чтобы начать запись экрана. Для остановки нажмите кнопку «Стоп».
По завершении записи экрана, в главном меню QuickTime Player выберите «Файл» — «Сохранить». Кстати, в QuickTime Player вы можете также записывать экран Mac, подробнее: Запись видео с экрана Mac OS в QuickTime Player.
Источник
Захват экрана iPhone без рута — 10 лучших программ записи экрана iOS, которые вы должны знать
Каким должен быть лучший способ записывать игровые видео на iPhone или iPad? Конечно, вы можете узнать больше о 10 лучших IOS экран рекордер приложения для захвата желаемых файлов на вашем устройстве iOS. Что делать, если вы хотите записать большое видео? Есть ли альтернатива записи экрана iOS для записи файлов без ограничений? Просто узнайте больше о лучших методах из статьи прямо сейчас.
Часть 1: 10 лучших программ записи экрана iOS для захвата экрана iPhone
Топ 1: Screen Recorder +
Screen Recorder + это программа записи экрана iOS для iOS 11.0 и выше. Вы можете скачать его в App Store бесплатно, но для использования всех функций требуется подписка в приложении.
Плюсы
1. Запишите экран iOS, игровой процесс, учебник и другие файлы.
2. С легкостью добавляйте реакции лицевой камеры к записываемым видеофайлам.
3. Редактируйте видео с записью экрана с расширенными функциями.
Минусы
1. Высокое разрешение доступно только в профессиональной версии.
2. Старый iPhone не может использовать средство записи экрана iOS.
Top 2: Screen Recorder °
Если вам нужен легкий экранный рекордер iOS, Запись экрана ° — хороший вариант, который вы можете принять во внимание. Для этого требуется всего около 53 МБ места. Но работает только на iOS 12.0 и новее.
Плюсы
1. Запишите все на свой экран iOS.
2. Поддержка записи из игр и приложений.
3. Один щелчок, чтобы поделиться записанным видео файлом.
Минусы
1. В нем отсутствуют функции редактирования файла записи.
2. Есть реклама в бесплатной версии.
Топ 3: Запишите сейчас! Запись экрана
Запишите сейчас! Запись экрана — это универсальный экранный рекордер iOS, немного большой и занимает более 130 МБ места. Он включает в себя множество полезных инструментов, таких как 90 потрясающих фильтров.
Плюсы
1. С легкостью добавляйте жесты к записи экрана на вашем iPhone.
2. Предложите более 200 шрифтов и наклеек, чтобы подправить запись.
3. Делитесь записями экрана напрямую на несколько каналов.
Минусы
1. Вы должны подписаться, чтобы получить полный доступ ко всем функциям.
2. Использование полной версии средства записи экрана iOS стоит дорого.
Топ 4: Запишите! :: Запись экрана
Запиши это! :: Запись экрана — еще один легкий экранный рекордер iOS для устройств iOS. Разработчик также предоставляет видеоуроки, которые помогут вам быстро настроить программу на вашем iPhone.
Плюсы
1. Простой пользовательский интерфейс для записи экрана iPhone.
2. Запись экрана, звука, а также FaceCam.
3. Предложите видеоредактору подправить запись.
Минусы
1. Видеозаписи ограничены до трех минут.
2. Некоторые функции необходимо улучшить.
Топ 5: захват TechSmith
TechSmith Capture — это бесплатное средство записи экрана iOS, которое позволяет делать снимки экрана, предварительно просматривать запись, добавлять видео из фотографий для захвата и даже делиться ими с TechSmith Replay.
Плюсы
1. Запишите экран iPhone легко в несколько нажатий.
2. Бесплатно без ограничений.
3. Перенести видео в Camtasia и Snagit.
Минусы
1. Длинные записи ненадежны.
2. Поддерживает только английский язык.
Топ 6: Экран записи: захват видео
Как и название программы, Запись экрана: захват видео одновременно является средством записи экрана iOS и захватом видео. Требуется iOS 11.0 и новее. Цена бесплатна, но вы можете заплатить за VIP.
Плюсы
1. Запишите экран iPhone надежным способом.
2. Легко редактируйте записываемые видео.
3. Преобразуйте записываемое видео в Файлы GIF.
Минусы
2. В бесплатной версии качество вывода оставляет желать лучшего.
Топ 7: Рек. Запись экрана
Rec. Рекордер экрана это бесплатная программа для записи экрана iOS. Он совместим с iOS 11.0 и новее и довольно легкий. Нет возможности покупки в приложении для записи видео и аудио файлов.
Плюсы
1. Полностью бесплатное использование записи экрана.
2. Записывайте полноэкранные видео в одно касание.
3. Обрезать, переворачивать, вращать и обрезать видео.
Минусы
1. Вы должны просматривать надоедливую рекламу.
2. Нет возможности убрать рекламу.
Топ 8: Go Record: Screen Recorder
Go Record: запись экрана это хорошая отправная точка для новичков. Он позволяет обмениваться бесплатными функциями, просматривая рекламу. Конечно, вы можете получить доступ к основным функциям записи экрана iOS.
Плюсы
1. Запишите свой экран во всех приложениях и играх.
2. Захватите реакцию с помощью Face Cam.
3. Быстро делитесь записями экрана.
Минусы
1. Это устройство записи экрана iOS слишком просто.
2. Проблема с аварийным завершением работы.
Top 9: DU Recorder — Запись экрана
DU Recorder — Запись экрана это универсальное приложение для записи экрана iOS. Он доступен для iPhone, iPad и iPod Touch под управлением iOS 11.0 и выше, чтобы захватывать нужные файлы.
Плюсы
1. Экран прямой трансляции на YouTube и многое другое.
2. Запись экрана на iPhone.
3. Включите полнофункциональный видеоредактор.
Минусы
1. Бесплатная версия водяных знаков на ваших записях.
2. Высокое качество продукции требует премии.
Топ 10: веб-рекордер
Веб-рекордер — еще одно средство записи экрана iOS, позволяющее бесплатно записывать игры и видео. Он работает над большей частью версии iOS, чтобы получить желаемые файлы.
Плюсы
1. Совместимость с iOS 8.0 и выше.
2. Простота использования для записи экрана iPhone.
3. Делитесь записями экрана.
Минусы
1. Стабильность требует улучшения.
2. Реклама раздражает.
Часть 2: Лучшая альтернатива iOS Screen Recorder для записи большого файла
Из-за ограниченного пространства RAW и хранилища iPhone трудно записывать видео для вашего iPhone большого размера. Что касается случая, вам следует отразить iPhone на свой компьютер и использовать профессиональную альтернативу записи экрана iOS для захвата желаемых файлов. WidsMob Захват — это универсальный экранный рекордер, позволяющий с легкостью записывать видео, аудио и снимки. Он имеет некоторые расширенные функции редактирования для добавления аннотаций, рисования на записи и даже курсора мыши.
1. Запишите экран iOS на компьютер одним щелчком мыши.
2. Добавьте свое лицо и голос в запись экрана через веб-камеру.
3. Предложите обширные бонусные инструменты, такие как розыгрыш при записи.
4. Включите множество настраиваемых параметров для опытных пользователей.
5. Предварительный просмотр записи экрана iOS с помощью встроенного медиаплеера.
Как записать экран iOS на компьютер
Шаг 1. Получите программу записи экрана iOS
Загрузите программу записи экрана iOS и установите ее на свой компьютер. Запустите его и выберите «Экран записи». Убедитесь, что экран iOS соответствует рабочему столу.
Шаг 2. Запишите экран iOS
Включите опцию «Display» и выберите область записи в соответствии с экраном iOS. Если вы хотите добавить свое лицо и голос к записи экрана, включите также веб-камеру и микрофон.
Шаг 3. Настройте параметры
После этого вы также можете открыть диалоговое окно «Настройки», настроить формат вывода и другие параметры. Нажмите кнопку «REC» и начните делать то, что вы хотите записать на iPhone.
Шаг 4. Сохраните запись экрана iOS
Когда запись экрана iOS будет завершена, щелкните значок «Стоп». Теперь вы можете просмотреть запись и сохранить ее в медиатеке на своем компьютере. Просто добавьте файл для дальнейшего редактирования или поделитесь им в Интернете.
Источник